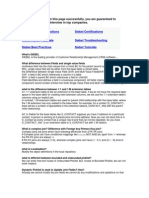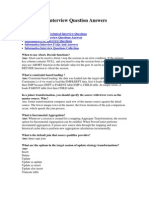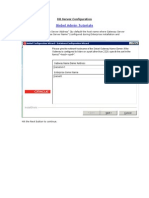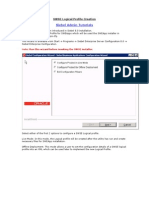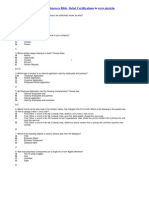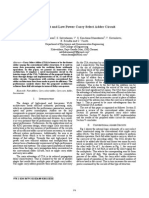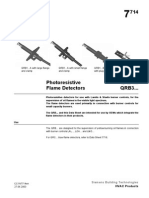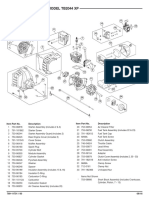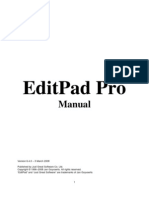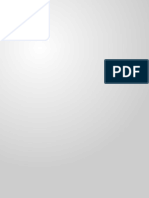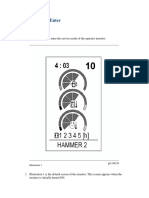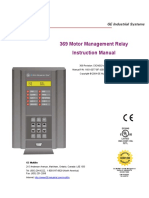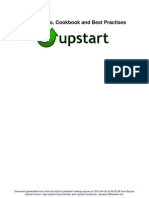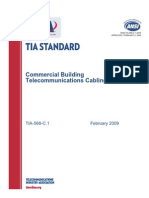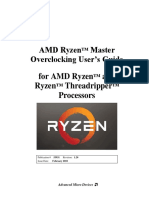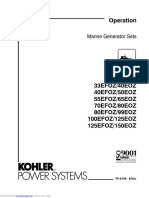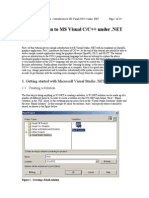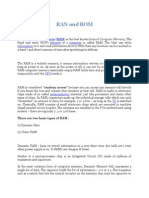Professional Documents
Culture Documents
Siebel DB Installation Screenshots
Uploaded by
Sweta SinghCopyright
Available Formats
Share this document
Did you find this document useful?
Is this content inappropriate?
Report this DocumentCopyright:
Available Formats
Siebel DB Installation Screenshots
Uploaded by
Sweta SinghCopyright:
Available Formats
DB Server Configuration
Siebel Admin Tutorials
Fill in the Gateway Name Server Address (by default the host name where Gateway Server is installed) and Enterprise Server Name (configured during Enterprise installation and configuration).
Hit the Next button to continue.
Enter the full path of the directory where Siebel Server is installed and hit on the Next button to continue.
Enter the full path where DBSRVR is installed and hit on the Next button to continue.
Select the appropriate database and hit on Next button to continue.
Select Install Database from the available list and hit on Next button to continue.
Ensure grantusr.sql has been run on the DB instance before going to the next step. Prior running the sql ensure the following configurations are set in the database. 1. Create a DB with tablespace SIEBEL and configure a DBF for the same with auto extend setting. 2. Create a connection to the database on the host machine where installation is being done as per the following guidelines: a. Oracle: Either, create a Service entry manually in tnsnames.ora or use the Net Manager or Net Config utility to configure the connection. b. DB2: Create an entry in the DB catalog for the DB2 connection, either via command line or the DB2 client. c. MSSQL: There is no need for any such connection. 3. Create a new connection in the odbc setting using the following steps: a. Navigate to Start Run. Type odbcad32 and hit enter. b. Navigate to System DSN tab. c. Create a new entry using the Add button. Select the appropriate driver to create a configuration. For oracle, use the Siebel provided driver. (Ensure not the use the Oracle driver). d. Fill in the appropriate details and test the connection. For server and client installation, Siebel creates DSNs. Configure the same and test the connection. 4. Navigate to <DBSrvr_Root>/<DB_Type> and pick the grantusr.sql file and run the same on the database using the appropriate tool. Select Grantusr.sql has been run option and click on Next button to continue.
Select Install Siebel Database option and hit on Next button to continue.
Select either UNICODE or NON-UNICODE option as per the DB settings and hit on Next button to continue.
Siebel fills in the default DSN created during installation. In this case for the server, siebel8_DSN was created by Siebel during installation and the same is populated here. For Oracle database, give the Service Name as per tnsnames.ora and hit on Next button to continue. Note: The DSN created by the Siebel installer follows the naming convention: <Enterprise_Server_Name>_DSN. Prior to Siebel 8, the naming convention used to be <Enterprise_Server_Name>_<Siebel_Server_Name>.
Fill in the Siebel database user created by the grantusr.sql and hit on Next button to continue.
Fill in the table owner details as per the grantusr.sql (run previously). Hit on Next button to continue.
Fill in the table space name for Index as well as the tables. In the example shown, a table space name called Siebel was created in the database and the same is used here. Note: As per Siebel recommendation, we need to have 2 tablespaces (one for transactional data and the other for indexes) each of 5GB with auto-extend options.
These options are applicable only for Oracle 10G database. These options are configured at the database level and the same should be used here in the configuration. FYI: The implications of the above configurations are explained briefly: Parallel Indexing Option: This option is recommended for an implementation where there would be a large number of users connecting to the database server. In this mode the resources would be shared across users on the database. If the above option is not selected and instead, Dedicated Server mode is selected, resources on the database server wont shared between users and each user will be assigned a set of resources through out the active session. This option is recommended when there is a limited number of user connections to the database. Based on the above settings / configurations on the database, select the appropriate option and hit on Next button to continue.
The Security Group ID would be the role created during grantusr.sql execution. Log Output Directory would store the log files for this set of operations. By default Siebel fills in install as the directory name. However a user can change it to any other value. The above directory is available at the following location: <SiebSrvr_Root>/log (Prior to SiebSrvr bounce / restart) <SiebSrvr_Root>/LOGARCHIVE/Archive_n (After SiebSrvr bounce / restart).
Select Yes apply configuration changes now option and hit on Next button to continue.
Review the configuration details and if correct hit on the Next button to continue. Otherwise hit on the Back button the make necessary changes and proceed.
Hit on the Yes button to start applying the configuration changes. This action will launch the remote utility as shown below.
Hit on OK button to start making the changes. The steps listed above in the window are executed in sequence by the DB installer and requires no action from the user unless errors occur. Below shown are some of the screenshots of the processes in sequence.
Hit on the OK button to close the install wizard window.
Hit on OK button to dismiss the Information window.
Siebel Admin Tutorials
You might also like
- Complete Wordpress Optimization GuideDocument3 pagesComplete Wordpress Optimization GuideSweta SinghNo ratings yet
- VSAM Interview Questions and Answers.Document5 pagesVSAM Interview Questions and Answers.Sweta SinghNo ratings yet
- VSAM Interview Questions and Answers.Document5 pagesVSAM Interview Questions and Answers.Sweta SinghNo ratings yet
- Siebel Configuration Interview Question AnswersDocument2 pagesSiebel Configuration Interview Question AnswersSweta SinghNo ratings yet
- IBM DB2 Interview Questions and AnswersDocument2 pagesIBM DB2 Interview Questions and AnswersSweta SinghNo ratings yet
- Project Coordinator Interview Question AnswersDocument1 pageProject Coordinator Interview Question AnswersSweta Singh100% (3)
- IBM DB2 Interview Questions and AnswersDocument2 pagesIBM DB2 Interview Questions and AnswersSweta SinghNo ratings yet
- Siebel Configuration Interview Question AnswersDocument2 pagesSiebel Configuration Interview Question AnswersSweta SinghNo ratings yet
- Siebel Configuration Interview Question AnswersDocument2 pagesSiebel Configuration Interview Question AnswersSweta SinghNo ratings yet
- Informatica Interview Question Answers CollectionDocument4 pagesInformatica Interview Question Answers CollectionSweta SinghNo ratings yet
- IBM DB2 Interview Questions and AnswersDocument2 pagesIBM DB2 Interview Questions and AnswersSweta SinghNo ratings yet
- Informatica Interview Question AnswersDocument2 pagesInformatica Interview Question AnswersSweta SinghNo ratings yet
- VSAM Interview Questions and Answers.Document5 pagesVSAM Interview Questions and Answers.Sweta SinghNo ratings yet
- CTS Informatica Interview Question AnswersDocument2 pagesCTS Informatica Interview Question AnswersSweta Singh100% (2)
- SDLC InterviewDocument1 pageSDLC InterviewSweta SinghNo ratings yet
- IBM Informatica Interview Question AnswersDocument1 pageIBM Informatica Interview Question AnswersSweta SinghNo ratings yet
- Computer Science Interview QuestionsDocument1 pageComputer Science Interview QuestionsSweta SinghNo ratings yet
- Linux Interview QuestionsDocument1 pageLinux Interview QuestionsSweta SinghNo ratings yet
- Google Product Manager Interview Questions AnswersDocument1 pageGoogle Product Manager Interview Questions AnswersSweta Singh0% (1)
- Accenture Informatica Interview Question AnswersDocument3 pagesAccenture Informatica Interview Question AnswersSweta Singh100% (2)
- COBOL Questions and AnswersDocument2 pagesCOBOL Questions and AnswersSweta Singh0% (1)
- SDLC InterviewDocument1 pageSDLC InterviewSweta SinghNo ratings yet
- Siebel Interview Question Answers Biggest CollectionDocument2 pagesSiebel Interview Question Answers Biggest CollectionSweta SinghNo ratings yet
- Product Manager Interview Questions AnswersDocument1 pageProduct Manager Interview Questions AnswersSweta Singh0% (5)
- Siebel Enterprise Server Installation ScreenshotsDocument66 pagesSiebel Enterprise Server Installation ScreenshotsSweta SinghNo ratings yet
- Siebel DB Installation ScreenshotsDocument22 pagesSiebel DB Installation ScreenshotsSweta SinghNo ratings yet
- Siebel SWSE Installation ScreenshotsDocument16 pagesSiebel SWSE Installation ScreenshotsSweta SinghNo ratings yet
- Siebel SWSElogicalProfile Installation ScreenshotsDocument21 pagesSiebel SWSElogicalProfile Installation ScreenshotsSweta SinghNo ratings yet
- Siebel 8.1 Certifications Question AnswersDocument33 pagesSiebel 8.1 Certifications Question AnswersSweta SinghNo ratings yet
- The Yellow House: A Memoir (2019 National Book Award Winner)From EverandThe Yellow House: A Memoir (2019 National Book Award Winner)Rating: 4 out of 5 stars4/5 (98)
- Hidden Figures: The American Dream and the Untold Story of the Black Women Mathematicians Who Helped Win the Space RaceFrom EverandHidden Figures: The American Dream and the Untold Story of the Black Women Mathematicians Who Helped Win the Space RaceRating: 4 out of 5 stars4/5 (895)
- The Subtle Art of Not Giving a F*ck: A Counterintuitive Approach to Living a Good LifeFrom EverandThe Subtle Art of Not Giving a F*ck: A Counterintuitive Approach to Living a Good LifeRating: 4 out of 5 stars4/5 (5794)
- The Little Book of Hygge: Danish Secrets to Happy LivingFrom EverandThe Little Book of Hygge: Danish Secrets to Happy LivingRating: 3.5 out of 5 stars3.5/5 (399)
- Devil in the Grove: Thurgood Marshall, the Groveland Boys, and the Dawn of a New AmericaFrom EverandDevil in the Grove: Thurgood Marshall, the Groveland Boys, and the Dawn of a New AmericaRating: 4.5 out of 5 stars4.5/5 (266)
- Shoe Dog: A Memoir by the Creator of NikeFrom EverandShoe Dog: A Memoir by the Creator of NikeRating: 4.5 out of 5 stars4.5/5 (537)
- Elon Musk: Tesla, SpaceX, and the Quest for a Fantastic FutureFrom EverandElon Musk: Tesla, SpaceX, and the Quest for a Fantastic FutureRating: 4.5 out of 5 stars4.5/5 (474)
- Never Split the Difference: Negotiating As If Your Life Depended On ItFrom EverandNever Split the Difference: Negotiating As If Your Life Depended On ItRating: 4.5 out of 5 stars4.5/5 (838)
- Grit: The Power of Passion and PerseveranceFrom EverandGrit: The Power of Passion and PerseveranceRating: 4 out of 5 stars4/5 (588)
- A Heartbreaking Work Of Staggering Genius: A Memoir Based on a True StoryFrom EverandA Heartbreaking Work Of Staggering Genius: A Memoir Based on a True StoryRating: 3.5 out of 5 stars3.5/5 (231)
- The Emperor of All Maladies: A Biography of CancerFrom EverandThe Emperor of All Maladies: A Biography of CancerRating: 4.5 out of 5 stars4.5/5 (271)
- The World Is Flat 3.0: A Brief History of the Twenty-first CenturyFrom EverandThe World Is Flat 3.0: A Brief History of the Twenty-first CenturyRating: 3.5 out of 5 stars3.5/5 (2259)
- On Fire: The (Burning) Case for a Green New DealFrom EverandOn Fire: The (Burning) Case for a Green New DealRating: 4 out of 5 stars4/5 (73)
- The Hard Thing About Hard Things: Building a Business When There Are No Easy AnswersFrom EverandThe Hard Thing About Hard Things: Building a Business When There Are No Easy AnswersRating: 4.5 out of 5 stars4.5/5 (344)
- Team of Rivals: The Political Genius of Abraham LincolnFrom EverandTeam of Rivals: The Political Genius of Abraham LincolnRating: 4.5 out of 5 stars4.5/5 (234)
- The Unwinding: An Inner History of the New AmericaFrom EverandThe Unwinding: An Inner History of the New AmericaRating: 4 out of 5 stars4/5 (45)
- The Gifts of Imperfection: Let Go of Who You Think You're Supposed to Be and Embrace Who You AreFrom EverandThe Gifts of Imperfection: Let Go of Who You Think You're Supposed to Be and Embrace Who You AreRating: 4 out of 5 stars4/5 (1090)
- The Sympathizer: A Novel (Pulitzer Prize for Fiction)From EverandThe Sympathizer: A Novel (Pulitzer Prize for Fiction)Rating: 4.5 out of 5 stars4.5/5 (121)
- Her Body and Other Parties: StoriesFrom EverandHer Body and Other Parties: StoriesRating: 4 out of 5 stars4/5 (821)
- Unofficial List of 3rd Party Boards Support Urls Arduino - Arduino Wiki GitHubDocument8 pagesUnofficial List of 3rd Party Boards Support Urls Arduino - Arduino Wiki GitHubgblackweNo ratings yet
- HyperDeckManual PDFDocument688 pagesHyperDeckManual PDFiamdavidanielNo ratings yet
- Check For Majority Element in A Sorted Array - GeeksforGeeksDocument15 pagesCheck For Majority Element in A Sorted Array - GeeksforGeeksNiraj KumarNo ratings yet
- User Guide Compact NSXM - SchneiderDocument88 pagesUser Guide Compact NSXM - SchneiderSomnath DasNo ratings yet
- A Very Fast and Low Power Carry Select Adder CircuitDocument4 pagesA Very Fast and Low Power Carry Select Adder CircuitKanaga VaratharajanNo ratings yet
- ITMC (International Transmission Maintenance Center)Document8 pagesITMC (International Transmission Maintenance Center)akilaamaNo ratings yet
- QRB Photoresistive Flame DetectorsDocument6 pagesQRB Photoresistive Flame DetectorssivakaranNo ratings yet
- SAM4S Datasheet PDFDocument1,163 pagesSAM4S Datasheet PDFDaniel TelloNo ratings yet
- TB2044XP EngineDocument2 pagesTB2044XP EngineWormyNo ratings yet
- Editpad Pro: ManualDocument206 pagesEditpad Pro: Manualmeghduta_KalidasNo ratings yet
- The Evolution of CalculatorsDocument21 pagesThe Evolution of CalculatorsNitya DesulNo ratings yet
- Adope Page Maker NotesDocument49 pagesAdope Page Maker NotesSvb Chary100% (1)
- Service Mode 330DDocument8 pagesService Mode 330DmetanirvanaNo ratings yet
- Aurora Manual HQ PDFDocument56 pagesAurora Manual HQ PDFClifton de SouzaNo ratings yet
- 369 Motor Management Relay - Instruction Manual PDFDocument262 pages369 Motor Management Relay - Instruction Manual PDFSidnei PereiraNo ratings yet
- Manual de Usuario Autoestereo Power Acoustik PD-710Document25 pagesManual de Usuario Autoestereo Power Acoustik PD-710Angel ContrerasNo ratings yet
- Upstart CookbookDocument138 pagesUpstart CookbookmpkraakNo ratings yet
- Tia 568 C.1Document42 pagesTia 568 C.1k1gabitzu9789No ratings yet
- AMD Ryzen Processor and AMD Ryzen Master Overclocking Users GuideDocument45 pagesAMD Ryzen Processor and AMD Ryzen Master Overclocking Users GuideThura Htet Aung100% (1)
- Css11 4th Quarter l3Document8 pagesCss11 4th Quarter l3RGS MagsNo ratings yet
- HP Open View Juniper IntegrationDocument52 pagesHP Open View Juniper IntegrationAvinash JayaprakashNo ratings yet
- 40 EfozDocument68 pages40 Efozduc hai phamNo ratings yet
- Static and Dynamic Tests - DR K.K. BajpeiDocument26 pagesStatic and Dynamic Tests - DR K.K. BajpeiMAGED MOHMMED AHMED QASEMNo ratings yet
- Figure 1 - Creating A Blank SolutionDocument14 pagesFigure 1 - Creating A Blank SolutionBernadus PranataNo ratings yet
- Base System PetalinuxDocument3 pagesBase System PetalinuxcointoinNo ratings yet
- Integration Guide: ID CPR.44 ID CPR.74Document3 pagesIntegration Guide: ID CPR.44 ID CPR.74augustoNo ratings yet
- Comparison Between Serial Adder and para PDFDocument3 pagesComparison Between Serial Adder and para PDFvenkatNo ratings yet
- MPC6535 User ManualDocument8 pagesMPC6535 User ManualWilliam moreNo ratings yet
- Visual Environment InstallationGuideDocument44 pagesVisual Environment InstallationGuidebobNo ratings yet
- RAM and RomDocument4 pagesRAM and Rommanoj22490No ratings yet