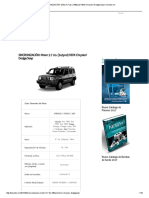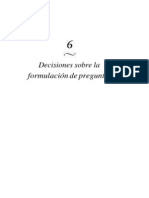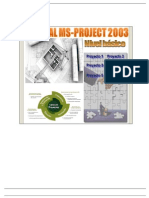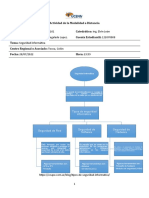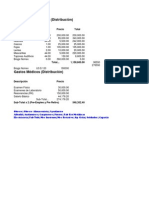Professional Documents
Culture Documents
Manual MS-Project 2003 - Nivel Basico - Parte II
Uploaded by
deliacrespotacoraCopyright
Available Formats
Share this document
Did you find this document useful?
Is this content inappropriate?
Report this DocumentCopyright:
Available Formats
Manual MS-Project 2003 - Nivel Basico - Parte II
Uploaded by
deliacrespotacoraCopyright:
Available Formats
CONTENIDO Qu son los calendarios? ...............................................................................................45 Qu son los calendarios base? ........................................................................................ 45 Qu es el calendario del proyecto? .................................................................................
46 Qu es un calendario de recursos? .................................................................................. 47 Qu es un calendario de tareas? ...................................................................................... 48 Interrelacin entre los calendarios del proyecto, recursos y tareas? ............................... 48 Establecer los Horarios del Proyecto................................................................................49 Establecer Das libres en el Proyecto ................................................................................50 Opciones del MS-PROJECT .............................................................................................50 Ficha Vista ........................................................................................................................ 51 Ficha General.................................................................................................................... 53 Ficha Edicin .................................................................................................................... 55 Ficha Calendario............................................................................................................... 56 Ficha Programacin .......................................................................................................... 58 Ficha Clculo .................................................................................................................... 60 Ficha Ortografa................................................................................................................ 63 Ficha Colaborar ................................................................................................................ 64 Ficha Guardar ................................................................................................................... 66 Ficha Interfaz .................................................................................................................... 68 Ficha Interfaz .................................................................................................................... 70 Ingresar actividades .........................................................................................................71 Esquematizar actividades ................................................................................................. 72 Dependencia entre tareas en un proyecto ......................................................................... 73 Crear dependencias de tareas........................................................................................ 74 Aplicar Vnculos Comienzo a Comienzo ..................................................................... 75 Aplicar tiempo de Adelanto o de Retraso entre tareas ................................................. 76 Aplicar vnculos automticos (Fin Comienzo) .......................................................... 77 Recursos ..........................................................................................................................79 Recursos de trabajo........................................................................................................... 79 Recursos materiales .......................................................................................................... 80 Informacin de recursos en el plan............................................................................... 80 Organizar y agrupar recursos........................................................................................ 81 Asignar un recurso............................................................................................................ 82 Asignarle recursos a las tareas del proyecto ..................................................................... 84 Hoja de recursos ..............................................................................................................86 Administracin de costos .................................................................................................87 Campos de la hoja de tareas ............................................................................................. 87
Manual Microsoft Project 2003 Bsico Parte II
Qu son los calendarios?
Los calendarios determinan cmo se programan los recursos asignados a las tareas y cmo se programan las propias tareas. Los calendarios base son conjuntos de perodos (horas y das) laborables y no laborables utilizados en los tres tipos de calendarios que el project maneja:
Calendario del proyecto: Calendario base del proyecto Calendario de recursos: Calendario en el que se especifica el perodo laborable y no laborable de un slo recurso. El calendario del recurso difiere del calendario base en que ste ltimo especifica el perodo laborable y no laborable para ms de un recurso. Puede utilizar los calendarios de recursos para definir las excepciones nicas de cada recurso, como das festivos, distintos das laborables o distintos turnos. Calendario de tareas: Calendario base que se puede aplicar a tareas individuales para controlar la programacin de las mismas; por lo general es distinto del calendario del proyecto o de los calendarios de cualquiera de los recursos asignados. De forma predeterminada todas las tareas se programan de acuerdo con el calendario del proyecto. Si hay recursos asignados, las tareas se programan de acuerdo con los calendarios de los recursos asignados.
Los calendarios base se pueden utilizar para los calendarios del proyecto y los calendarios de tareas y sirven de base para los calendarios de recursos. Los calendarios del proyecto y de recursos identifican cundo puede tener lugar el trabajo en las tareas, asegurndose de que los recursos estn programados slo cuando estn disponibles para trabajar. Los calendarios del proyecto afectan a los valores predeterminados referentes a la programacin de tareas. Los calendarios de recursos afectan a un recurso especfico o a una categora de recursos. Los calendarios de tareas hacen posible que las tareas tengan un calendario diferente del calendario del proyecto. Los calendarios se aplican nicamente a recursos de trabajo, no a recursos materiales. Estos calendarios son distintos de la vista Calendario, que muestra la programacin del proyecto en un formato de calendario.
Qu son los calendarios base?
Los calendarios base son calendarios en los que estn basados los calendarios de recursos. Tambin puede seleccionar un calendario base como calendario del proyecto predeterminado y puede aplicar un calendario base a tareas como calendario de tareas. Microsoft Project le proporciona tres calendarios base:
Estndar: se utiliza como opcin predeterminada para el proyecto y para los calendarios de recursos y de tareas. Este calendario refleja una programacin tradicional del trabajo: de lunes a viernes, de 8:00 de la maana a 5:00 de la tarde, con una hora de descanso 24 horas: refleja una programacin sin ningn perodo no laborable. El calendario de 24 horas puede utilizarse cuando los recursos y las tareas estn programados para diferentes turnos durante el da, o cuando los recursos de equipamiento trabajen de manera continua en las tareas. Turno de noche: refleja un calendario nocturno de lunes por la noche a sbado por la maana de 11:00 p.m. a 8:00 a.m., con una hora de descanso.
Pgina 45 de 141
Manual Microsoft Project 2003 Bsico Parte II
Tambin puede crear sus propios calendarios base. Crear sus propios calendarios base resulta particularmente til si tiene programaciones alternativas para varios recursos, como una programacin a tiempo parcial, de turno cambiado, de turno de 12 horas o de fin de semana. Obtener informacin sobre cmo crear y asignar calendarios base.
Qu es el calendario del proyecto?
El calendario del proyecto designa la programacin de trabajo predeterminada de todos los recursos asignados a un proyecto. De manera predeterminada, el calendario base Estndar es el calendario del proyecto. Los horarios de trabajo definidos en el calendario Estndar son las horas de trabajo y los das no laborables predeterminados para cada recurso.
1. 2.
Inicialmente, el trabajo del proyecto puede producirse en cualquier momento. Despus de aplicar un calendario del proyecto al plan del proyecto, el calendario especifica el momento preciso en el que puede producirse trabajo del proyecto. En este caso, el calendario del proyecto Estndar indica que slo se puede trabajar los das de la semana de 8:00 a.m. a 5:00 p.m.
Puede configurar los perodos (das y horas) laborables del calendario del proyecto para reflejar las horas y los das que los recursos trabajan en el proyecto. Puede especificar los perodos no laborables normales (como fines de semana y noches), as como los das festivos excepcionales (como los das festivos o feriados de la organizacin). Tambin puede indicar otros perodos no laborables para reflejar perodos en que el equipo completo est trabajando en actividades ajenas al proyecto, como reuniones de la organizacin o del departamento. Obtener informacin sobre cmo modificar el calendario del proyecto. Si tiene programaciones alternativas en las que trabaja un nmero de recursos, como una programacin a tiempo parcial, una programacin de turno cambiado o una programacin de 24 horas, puede configurar y aplicar un calendario base diferente.
Pgina 46 de 141
Manual Microsoft Project 2003 Bsico Parte II
Autor: Ramn Moreno Malav
Qu es un calendario de recursos?
Las horas laborables y los das no laborables definidos en el calendario del proyecto son los perodos laborables predeterminados de cada recurso o grupo de recursos. En otras palabras, el calendario de recursos es inicialmente idntico al calendario del proyecto. Si lo desea, puede personalizar los calendarios de recursos para recursos individuales, a fin de indicar horas de trabajo especficas, as como vacaciones, permisos y perodos planeados de asuntos personales. Esto puede ayudarle a crear una programacin ms precisa, especialmente si hay variaciones significativas de perodos laborables de unos recursos a otros. Microsoft Project slo programa recursos cuando estn disponibles, de acuerdo con sus calendarios de recursos. Obtener informacin sobre cmo personalizar calendarios de recursos.
1. 2.
Inicialmente, la configuracin del calendario de recursos del recurso coincide con el calendario del proyecto Estndar. Despus de personalizar un calendario de recursos del recurso, el calendario refleja que este recurso no est disponible para trabajar en el proyecto los ltimos tres das de la semana uno de este mes o los cuatro primeros das de la semana dos de este mes.
Si tiene programaciones alternativas en las que trabaja un nmero de recursos, como una programacin a tiempo parcial, una programacin de turno cambiado o una programacin de 24 horas, puede configurar y aplicar un calendario base diferente. El calendario base que cree se convierte en el calendario de recursos para los recursos seleccionados. Despus puede personalizar los calendarios individuales para las programaciones de recursos individuales. Si modifica los perodos laborables en un calendario de recursos y el recurso est asignado a una tarea, la tarea se programa durante el perodo laborable del calendario de recursos. Si trabaja con recursos de un fondo de recursos compartido o comparte los recursos de otro proyecto, probablemente habr varios calendarios en vigor. Tome nota de los calendarios de proyecto que estn en vigor al compartir recursos.
Pgina 47 de 141
Manual Microsoft Project 2003 Bsico Parte II
Qu es un calendario de tareas?
La programacin de tareas se basa en los perodos laborables establecidos en el calendario del proyecto. Si tiene tareas que deben completarse a horas diferentes, especialmente tareas independientes de los recursos, puede configurar un calendario de tareas. Un calendario de tareas resulta especialmente til para situaciones en que desea programar una tarea fuera de los perodos laborables normales definidos por el calendario del proyecto o por los calendarios de recursos asignados. Un calendario de tareas se crea en el cuadro de dilogo Cambiar calendario laboral como un nuevo calendario base. Despus se aplica el calendario base a una tarea utilizando la ficha Avanzado del cuadro de dilogo Informacin de la tarea. Si ha aplicado un calendario de tareas y ha asignado recursos a una tarea, de manera predeterminada, dicha tarea estar programada para los perodos laborables que tanto el calendario de tareas como los calendarios de recursos tienen en comn. Si desea programar la tarea nicamente con el calendario de tareas, active la casilla de verificacin La programacin omite los calendarios de recursos en la ficha Avanzado del cuadro de dilogo Informacin de la tarea.
Interrelacin entre los calendarios del proyecto, recursos y tareas?
Cuando se abre un archivo de proyecto por primera vez, el calendario base Estndar se establece como calendario predeterminado para el calendario del proyecto. El calendario base Estndar refleja la semana laboral tradicional, de lunes a viernes, de las 8:00 de la maana a las 5:00 de la tarde. Puede modificar el calendario base Estndar para cumplir los requisitos especficos del calendario del proyecto. Tambin puede basar el calendario del proyecto en un calendario base diferente, como el calendario de Turno de noche o el calendario de 24 horas, o en otro calendario base que cree. Establezca el calendario del proyecto en el cuadro de dilogo Informacin del proyecto, disponible en el men Proyecto. Los perodos laborables del calendario del proyecto afectan a la programacin de todos los recursos. El calendario del proyecto es la base para el calendario de recursos predeterminado que se aplica a todos los recursos del proyecto. Se puede aplicar un calendario base diferente a un grupo de recursos que trabajan en un turno diferente. Tambin se pueden personalizar los perodos laborables para la programacin de trabajo y las vacaciones de un recurso individual. Si se aplica un calendario base diferente a recursos o se personalizan los perodos laborables de un recurso individual, la nueva configuracin anula la configuracin del calendario del proyecto al programar los recursos. Los das y perodos laborables del calendario del proyecto afectan a la programacin de todas las tareas. El calendario del proyecto es la base para el calendario de tareas predeterminado que se aplica a todas las tareas del proyecto. Se puede crear y aplicar un calendario de tareas especfico a una tarea. Si se hace esto, esta nueva configuracin anula la configuracin del calendario del proyecto al programar la tarea. Si hay recursos asignados a la tarea, la tarea se programa con los perodos laborables que tengan en comn el calendario de tareas y el calendario de recursos. Puede hacer que la tarea pase por alto la configuracin del calendario de recursos activando la casilla de verificacin La programacin omite los calendarios de recursos en la ficha Avanzado del cuadro de dilogo Informacin de la tarea.
Pgina 48 de 141
Manual Microsoft Project 2003 Bsico Parte II
Establecer los Horarios del Proyecto
Puede cambiar los das y horas laborables del calendario del proyecto para reflejar la programacin de trabajo de todas las personas que trabajan en el proyecto. Puede especificar los das y horas no laborables normales, como fines de semana y noches, as como los das festivos excepcionales, como las vacaciones. 1. En el men Herramientas seleccione Cambiar calendario laboral. 2. Haga clic en el ttulo del da Lunes y arrstrelo hasta el da Viernes.
3. Escriba los horarios del proyecto en los campos Desde y Hasta.
4. Al finalizar, haga clic en el botn Aceptar.
Pgina 49 de 141
Manual Microsoft Project 2003 Bsico Parte II
Establecer Das libres en el Proyecto
1. En el men Herramientas seleccione Cambiar calendario laboral.
2. Haga clic en el da no laborable para marcarlo. 3. Haga clic en la casilla Perodo no laborable para activarlo. 4. Al finalizar, haga clic en el botn Aceptar.
Opciones del MS-PROJECT
Utilice el cuadro de dilogo Opciones para especificar, revisar o cambiar las preferencias que controlan el funcionamiento y aspecto generales de Microsoft Project. Algunas opciones que afectan al aspecto o al funcionamiento de Microsoft Project se configuran en el Panel de control. Por ejemplo, el formato de los campos de fecha y de hora se controla a travs de Microsoft Windows. Para obtener ms informacin, consulte la documentacin de Windows. Microsoft Project utiliza configuraciones globales, que se almacenan en el registro de Windows, y configuraciones locales, que se almacenan con cada proyecto. Al cambiar las configuraciones globales, cambia la configuracin de todos los proyectos. Las configuraciones locales afectan solamente a los proyectos en los que se ha modificado la configuracin. Puede cambiar los valores predeterminados utilizados para algunas configuraciones locales cambiando la configuracin y haciendo clic despus en el botn Predeterminar, que aparece en algunas fichas del cuadro de dilogo Opciones. De este modo, las configuraciones que seleccione para el proyecto sern las configuraciones predeterminadas para los nuevos archivos de proyecto que cree. Dependiendo de cul sea la vista activa, algunas opciones no estarn disponibles en todas las fichas del cuadro de dilogo Opciones. Por ejemplo, en la ficha Vista, las opciones de esquema slo estarn disponibles si se muestra en pantalla una hoja de tareas.
Pgina 50 de 141
Manual Microsoft Project 2003 Bsico Parte II
Ficha Vista
Utilice la ficha Ver del cuadro de dilogo Opciones para introducir, revisar o cambiar las preferencias en el modo en que Microsoft Office Project 2003 muestra los diferentes tipos de informacin de proyecto. Podr hacer lo siguiente:
Cambiar la vista predeterminada que aparece al crear un nuevo proyecto y el formato de fecha que se utiliza en todo el proyecto. Especificar qu elementos de la pantalla se deben mostrar u ocultar. Especificar cmo se deben mostrar los vnculos externos. Especificar cmo se debe mostrar la informacin de moneda. Especificar cmo se debe mostrar la informacin de esquema. Observaciones Las opciones de moneda son configuraciones locales. Es decir, esta preferencia se establece slo para el proyecto actual. Las opciones de esquema pueden cambiar dependiendo de la vista activa
1. En el men Herramientas haga clic en Opciones, luego seleccione Vista.
Descripcin de la Ficha Vista
Vista predeterminada Vista que Project mostrar al iniciarse. De manera predeterminada, el diagrama de Gantt es la vista que se muestra. Formato de fecha Formato en que se muestran las fechas. Este tipo de informacin, como los formatos de hora y los separadores de fechas, se configura desde el Panel de control de Microsoft Windows. Para obtener ms informacin, consulte la documentacin de Microsoft Windows. El formato de fecha predeterminado es el siguiente: 28/01/02 12:33 p.m. Barra de estado Muestra la barra de estado, que suministra informacin relativa al progreso de ciertas operaciones en Project. La barra de estado se encuentra en la parte inferior de la ventana de Project. Si est haciendo uso de la funcin de clculo manual del proyecto, la barra de estado tambin indicar cundo se debe efectuar el clculo. De manera predeterminada, esta casilla de verificacin est activada.
Pgina 51 de 141
Manual Microsoft Project 2003 Bsico Parte II
Windows en la barra de tareas Indica si cada proyecto abierto debe abrirse en una ventana independiente y mostrarse como botones individuales en la barra de tareas de Windows. Desactive esta casilla de verificacin para combinar todos los proyectos abiertos en la misma ventana a fin de ahorrar espacio en la barra de tareas de Windows. De manera predeterminada, la casilla est activada. Barras de desplazamiento Muestra barras de desplazamiento en las vistas. Este tipo de barras se ubican en los bordes derecho e inferior de las secciones desplazables. Esta casilla de verificacin est activada de manera predeterminada. Barra de entrada Muestra la barra de entrada, que permite introducir o modificar informacin de campo. La barra de entrada aparece debajo de las barras de herramientas y encima de la vista. Esta casilla est activada de manera predeterminada. Indicador de vnculos OLE Muestra el indicador de los objetos OLE vinculados (un pequeo tringulo). Project muestra indicadores de vnculos OLE en la esquina inferior derecha de la celda que contiene el vnculo. Esta casilla de verificacin est activada de manera predeterminada. Mostrar sugerencias Muestra sugerencias parta los encabezados de campo y las barras de Gantt, en las que se incluyen la fecha de las unidades de la escala temporal, y el contenido completo de una celda en caso de que sta sea demasiado pequea para mostrar todo el texto en las vistas de hoja y Diagrama de red. Esta casilla de verificacin est activada de manera predeterminada. Use esta seccin para establecer opciones de trabajo con dependencias entre tareas entre diferentes proyectos. Mostrar sucesoras externas Muestra las tareas sucesoras externas del proyecto actual. Desactive la casilla de verificacin para ocultar las tareas sucesoras externas. Si desea ver y modificar los vnculos entre proyectos, haga clic en Vnculos entre proyectos, en el men Herramientas. Esta casilla de verificacin est activada de manera predeterminada. Mostrar predecesoras externas Muestra las tareas predecesoras externas del proyecto actual. Desactive la casilla para ocultarlas. Si desea ver y modificar los vnculos entre proyectos, haga clic en Vnculos entre proyectos, en el men Herramientas. Esta casilla de verificacin est activada de manera predeterminada. Mostrar el dilogo Vnculos entre proyectos al abrir Muestra el cuadro de dilogo Vnculos entre proyectos al abrir el proyecto actual si ste contiene vnculos a otros proyectos. Esta casilla de verificacin est activada de manera predeterminada. Aceptar automticamente los datos externos nuevos Permite a Project aceptar y actualizar automticamente los cambios efectuados a las dependencias entre tareas establecidas entre los proyectos. Esta opcin no est disponible si la casilla Mostrar el dilogo Vnculos entre proyectos al abrir est activada. De manera predeterminada, esta casilla est desactivada. Smbolo Smbolo de moneda. Tenga precaucin al cambiar los smbolos de moneda de los proyectos que ya contengan informacin de costos. Por ejemplo, si abre un proyecto que contenga valores introducidos en francos, no cambie el smbolo de moneda por el del dlar. Podra ser engaoso, ya que los valores de costo reflejan precios en francos y, al cambiar el smbolo, no se lleva a cabo una conversin de la cantidad. De manera predeterminada, el smbolo de moneda es Bs. Si est conectado a Project Server 2003, no habr ningn smbolo de moneda predeterminado. El smbolo de manera es impuesto en todos los proyectos del servidor de manera predeterminada, por lo que este campo podra no ser modificable. Para establecer el smbolo de moneda de los proyectos del servidor, el jefe de proyectos necesita desproteger la plantilla global de la empresa y efectuar las modificaciones pertinentes. Decimales Nmero de dgitos que mostrar tras la coma decimal. El valor predeterminado es 2. Posicin cantidad. Posicin que ocupa el smbolo de moneda. El valor predeterminado es Bs1, con el smbolo justo antes de la
Aplicar sangra al nombre Aplica una sangra a los nombres de subtareas de la columna Nombre de tarea. De esta forma podr ver rpidamente el esquema del proyecto. Esta casilla de verificacin est activada de manera predeterminada. Mostrar nmeros de esquema Muestra el nmero de esquema junto a cada nombre de tarea. De manera predeterminada, esta casilla est desactivada. Mostrar smbolos de esquema Muestra smbolos de esquema junto a cada nombre de tarea. Project muestra un signo ms junto a las tareas de resumen plegadas y un signo menos junto a las que muestran las subtareas que contienen. Esta casilla de verificacin est activada de manera predeterminada. Mostrar tareas de resumen Muestra tareas de resumen. Si desactiva esta casilla de verificacin, las tareas que contengan subtareas se ocultarn. Tenga en cuenta que no es posible usar comandos de esquema si las tareas estn ocultas. Esta casilla de verificacin est activada de manera predeterminada. Mostrar tarea de resumen del proyecto Especifica si ha de mostrarse una tarea de resumen de nivel de proyecto. El ID de esta tarea es 0. Project guardar esta preferencia con el proyecto actual. De manera predeterminada, esta casilla est desactivada.
Pgina 52 de 141
Manual Microsoft Project 2003 Bsico Parte II
Ficha General
Utilice la ficha General en el cuadro de dilogo Opciones para escribir, revisar o cambiar las preferencias de las acciones generales realizadas en Microsoft Office Project 2003. Podr:
Establecer globalmente opciones generales para Project en su totalidad. Establecer globalmente opciones para el Asistente para planeacin. Establecer localmente opciones generales para el proyecto actual.
1. En el men Herramientas seleccione Opciones, luego General.
Descripcin de la Ficha General
Mostrar Panel de tareas de inicio Muestra el panel de tareas cuando se inicia Project. Este panel contiene opciones para abrir un proyecto existente o iniciar uno nuevo. De modo predeterminado, esta casilla de verificacin est activada. Abrir ltimo archivo al inicio Abre automticamente, al iniciar Project, el ltimo archivo de proyecto que haya utilizado. Cuando esta casilla de verificacin est desactivada, Project crea un nuevo proyecto siempre que se inicia. De modo predeterminado, esta casilla de verificacin est desactivada. Solicitar informacin de proyecto al crear nuevos proyectos Configura Project para abrir el cuadro de dilogo Informacin del proyecto siempre que cree un nuevo proyecto. Utilice este cuadro de dilogo para introducir informacin de proyecto bsica como la fecha de comienzo y el calendario del proyecto. Activar Autofiltro en los proyectos nuevos Activa el Autofiltro automticamente cuando se crea un proyecto nuevo. De manera predeterminada, esta casilla de verificacin est desactivada. Archivos usados recientemente [x] archivos Define el nmero de archivos de proyecto abiertos recientemente que aparecern en la parte inferior del men Archivo. De manera predeterminada, el men Archivo muestra los nombres de los ltimos cuatro archivos de proyectos abiertos. Nombre de usuario Muestra el nombre de usuario que se escribi cuando se instal Project. No obstante, este nombre puede cambiarse al escribir un nombre nuevo en este cuadro. Utilice la seccin Asistente para planeacin para especificar los asistentes para planeacin que desee utilizar. Estos asistentes le servirn de ayuda en muchas tareas de programacin y le ofrecern asesoramiento sobre errores que se haya podido encontrar o funciones y accesos directos de Project. Por ejemplo, le podr indicar problemas en la programacin y solicitarle que clarifique acciones dudosas. Los mensajes del Asistente para planeacin incluyen la casilla de verificacin No mostrar de nuevo este mensaje. Puede desactivar los mensajes individuales al activar esta casilla de verificacin cuando el mensaje aparezca. Si desactiva los mensajes del Asistente para planeacin, las casillas de verificacin Consejos sobre para los
Pgina 53 de 141
Manual Microsoft Project 2003 Bsico Parte II
asistentes afectados aparecern atenuados en esta ficha. Tambin puede optar por desactivar conjuntos completos del Asistente para planeacin desactivando la casilla de verificacin Consejos sobre correspondiente. La configuracin del Asistente para planeacin es global y se aplica a todos los proyectos Consejos del Asistente para planeacin Activa todos los Asistentes para planeacin. Project mostrar los Asistentes para planeacin tal y como se haya indicado en la configuracin restante de este grupo de opciones. Si desactiva los mensajes en alguno de los Asistentes para planeacin, estos mensajes no aparecern. Si desactiva esta casilla, Project no mostrar ningn Asistente para planeacin. Si vuelve a activar los Asistentes para planeacin, Project restaurar la configuracin original junto con la configuracin para los mensajes. De modo predeterminado, esta casilla de verificacin est desactivada. Consejos sobre cmo utilizar Microsoft Office Project Activa los Asistentes para planeacin que ofrecen maneras ms rpidas y eficaces de utilizar Project. De modo predeterminado, esta casilla de verificacin est activada. Consejos sobre programacin Activa los Asistentes para planeacin para esclarecer las acciones de programacin. Project asume los significados para algunas acciones. Los Asistentes para planeacin de programacin aparecen cuando realiza estas acciones de manera que se pueda elegir cmo ha de interpretar la accin Project. De modo predeterminado, esta casilla de verificacin est activada. Consejos sobre errores Activa los Asistentes para planeacin para que le avisen de los problemas que pudieran surgir. De manera predeterminada, esta casilla de verificacin est activada. La configuracin en la seccin Opciones generales para indica la configuracin predeterminada para los nuevos recursos y tareas. Se trata de la configuracin local y slo se aplicar al proyecto activo. Agregar recursos y tareas nuevos de forma automtica Aade automticamente nuevos recursos al fondo de recursos y les asigna valores predeterminados siempre que se especifique un nombre nuevo o unas iniciales nuevas al recurso. Desactive esta casilla de verificacin si desea que Project le avise siempre que se cree un nuevo recurso o tarea durante una nueva asignacin. Al desactivar esta casilla de verificacin, se evita agregar nombres de recursos o tareas mal escritos al proyecto. Se trata de un valor local que se guarda con el proyecto activo. De modo predeterminado, esta casilla de verificacin est activada. Tasa estndar predeterminada Tasa de pago estndar para los nuevos recursos. Puede omitir esta tasa estndar si escribe una tasa distinta en la vista Formulario de recursos, el cuadro de dilogo Informacin del recurso o la vista Hoja de recursos. Puede especificar una tasa para cualquier perodo de tiempo desde minutos a aos. Por ejem, puede crear una tasa estndar de 1.000 Bs. al da. Introducir una tasa estndar predeterminada puede resultar de gran utilidad en los estados iniciales de planificacin de un proyecto para ayudar a obtener una cifra ms aproximada de lo que tendra que ser el presupuesto del proyecto antes de que tener que asignar recursos reales. El valor predeterminado es 0 Bs/h. Tasa predeterminada para horas extra Tasa de pago de horas extra para los nuevos recursos. Puede omitir esta tasa de pago de horas extra si escribe una diferente en la vista Formulario de recursos, el cuadro de dilogo Informacin del recurso o la vista Hoja de recursos. Puede especificar una tasa para cualquier perodo de tiempo desde minutos a aos. Por ejemplo, puede crear una tasa de horas extra de manera predeterminada de 1.500 Bs. al da. El valor predeterminado es 0 Bs. /h. Predeterminar Las opciones generales se corresponden con la configuracin local y slo se aplica al proyecto activo. Si desea que esta configuracin sea la predeterminada para todos los nuevos proyectos, haga clic en el botn Predeterminar.
Pgina 54 de 141
Manual Microsoft Project 2003 Bsico Parte II
Ficha Edicin
Utilice la ficha Edicin en el cuadro de dilogo Opciones para escribir, revisar o cambiar la forma en que Microsoft Office Project 2003 modifica y muestra los datos. Podr:
Cambiar la forma de manejar datos con el mouse (ratn) y el teclado. Especificar abreviaturas predeterminadas para las unidades de tiempo. Especificar el aspecto de los hipervnculos en el proyecto.
En el men Herramientas, haga clic en Opciones luego en la ficha Edicin.
Descripcin de la Ficha Edicin
Permitir arrastrar y colocar celdas Permite que los campos en las hojas se muevan con el mouse. Si arrastra y coloca, podr mover filas y campos a nuevas ubicaciones. De manera predeterminada, esta casilla de verificacin est activada. Mover seleccin despus de ENTRAR Selecciona automticamente el campo que se encuentra debajo del campo actual despus de presionar la tecla ENTRAR. Si desactiva esta casilla de verificacin, permanecer en el campo actual tras presionar ENTRAR. De manera predeterminada, esta casilla de verificacin est activada. Preguntar si actualizar vnculos automticos Se le preguntar si desea actualizar los objetos vinculados cuyo origen haya cambiado siempre que abra un archivo que contenga vnculos OLE. Si desactiva esta casilla de verificacin, Project actualizar automticamente los objetos vinculados. De manera predeterminada, esta casilla de verificacin est activada. Modificar en celda Permite modificar directamente en la celda seleccionada. Si desactiva esta casilla de verificacin, podr modificar el contenido de una celda en la barra de edicin. De manera predeterminada, esta casilla de verificacin est activada. La seccin Opciones de vista de las unidades de tiempo para define las etiquetas predeterminadas que Project utiliza para indicar las unidades de tiempo. Estas opciones slo afectarn a los valores de visualizacin. Podr seguir escribiendo cualquier variacin en las unidades de tiempo y Project introducir la variacin tal y como se haya escrito. Minutos Define la etiqueta para los minutos. El valor predeterminado es min. Horas Define la etiqueta para las horas. El valor predeterminado es hora. Das Define la etiqueta para los das. El valor predeterminado es da. Semanas Define la etiqueta para las semanas. El valor predeterminado es sem. Meses Define la etiqueta para los meses. El valor predeterminado es ms. Aos Define la etiqueta para los aos. El valor predeterminado para esta casilla de verificacin es a. Agregar espacio delante de la etiqueta Aade un espacio entre los nmeros y las etiquetas de las unidades de tiempo. De manera predeterminada, esta casilla de verificacin est activada.
Pgina 55 de 141
Manual Microsoft Project 2003 Bsico Parte II
Predeterminar Las opciones de visualizacin para las unidades de tiempo corresponden a la configuracin local y se aplican nicamente al proyecto activo. Si desea que esta configuracin sea la predeterminada para todos los nuevos proyectos, haga clic en el botn Predeterminar. Color de los hipervnculos color predeterminado es el azul. Especifica el color de los hipervnculos que an no se han visitado. El
Color de los hipervnculos visitados Especifica el color de los hipervnculos que ya se han visitado. El color predeterminado es el prpura. Subrayar hipervnculos Muestra los hipervnculos con el texto subrayado. De manera predeterminada, esta casilla de verificacin est activada. Predeterminar Las opciones de hipervnculo se corresponden con la configuracin local y slo se aplican al proyecto activo. Si desea que dicha configuracin sea la predeterminada para todos los proyectos nuevos, haga clic en el botn Predeterminar.
Ficha Calendario
Use la ficha Calendario del cuadro de dilogo Opciones para introducir, revisar o modificar ajustes de fecha y hora en Microsoft Office Project 2003. Se trata de ajustes locales guardados con el proyecto actual. Podr hacer lo siguiente:
Especificar el comienzo de la semana y del ao fiscal para el proyecto. Especificar las horas predeterminadas de comienzo y de fin para las fechas de delimitacin de tareas en que se introduce una fecha pero no se incluye una hora. Especificar el nmero de horas por da o por semana, y el nmero de das por mes cuando se introducen valores para la duracin o el trabajo.
Descripcin de la Ficha Calendario
La semana comienza el Da de la semana en que desee que comience la semana de programacin. Slo los das de comienzo de la semana (domingo y lunes) estn visibles en la vista Calendario, el cuadro de dilogo Cambiar calendario laboral y la escala temporal, aunque Project efecta clculos internos basndose en el da seleccionado. Los calendarios desplegables de los cuadros de dilogo Informacin de la tarea, Informacin del proyecto e Informacin de la asignacin reflejan das de inicio de la semana alternativos. La configuracin predeterminada vara dependiendo de las opciones regionales de Windows configuradas al instalar Project. El ao fiscal comienza en Mes en que comienza el ao fiscal. Project muestra los aos en la escala temporal basndose en el aspecto fiscal en lugar de en el calendario natural. Por ejemplo, si selecciona julio como inicio del ao fiscal, Project mostrar el ao 2004 en la escala temporal incluso aunque sea el 2 de diciembre de 2003. El mes predeterminado es enero. Usar el ao inicial para la numeracin de los aos fiscales Etiqueta el ao fiscal usando el ao de calendario en que comience el ao fiscal. Desactive esta casilla para que se etiquete el ao fiscal usando el ao de calendario en que termine el ao fiscal. Por ejemplo, si activa la casilla y establece julio como comienzo del ao fiscal, Project mostrar el
Pgina 56 de 141
Manual Microsoft Project 2003 Bsico Parte II
ao "2003" en la escala temporal para la fecha 2 de marzo de 2004. Esta casilla no est disponible si el ao fiscal comienza en enero. De manera predeterminada, la casilla est desactivada. Hora de comienzo predeterminada Hora que Project asigna a las tareas de manera predeterminada cuando se introduce una fecha de comienzo sin determinar una hora. La hora se usa con las fechas incluso aunque no el formato de fecha no la muestre. Si especifica una fecha de comienzo para una tarea, como 15/06/03, pero no una hora de comienzo, y si el calendario de la tarea o del proyecto no indica otra hora de comienzo, Project usar la hora de comienzo predeterminada en este cuadro. Esto es especialmente til cuando se introducen delimitaciones y fechas de comienzo y fin reales. Por ejemplo, a menos que se especifique explcitamente la hora de comienzo, est ser la determinada por el parmetro Debe comenzar definida en esta ficha. El valor predeterminado es 8:00 a.m. Hora predeterminada de salida Hora de fin que Project asigna a las tareas de manera predeterminada cuando se especifica una fecha de fin sin determinar la hora. La hora se usa con las fechas incluso aunque no el formato de fecha no la muestre. Si especifica una fecha de fin para una tarea, como 15/06/03, pero no una hora de fin, y si el calendario del proyecto o el calendario de la tarea no determina otra hora de fin, Project usar la hora de fin predeterminada en este cuadro. Esto es especialmente til cuando se introducen delimitaciones y fechas de comienzo y fin reales. Por ejemplo, a menos que se especifique explcitamente la hora de fin, est ser la determinada por el parmetro Debe finalizar el definida en esta ficha. El valor predeterminado es 5:00 p.m. Notas
Los parmetros Hora de comienzo predeterminada y Hora predeterminada de salida tambin controlan el tiempo de redondeo de las barras de Gantt (en el men Formato, haga clic en Diseo y active o desactive la casilla Redondear barras hasta das completos). Si modifica este parmetro, recuerde actualizar el calendario del proyecto para sincronizarlo usando el comando Cambiar calendario laboral del men Herramientas.
Jornada laboral Define el nmero de horas que desee que Project asigne a una tarea cuando se especifique una duracin de un da. Por ejemplo, de manera predeterminada, Project asume que la duracin de un da equivale a 8 horas. As, si se especifica una duracin de dos das para una tarea, con el parmetro predeterminado Project asumir que la duracin total es de 16 horas. Si cambia el nmero de horas por da en esta ficha, es una buena idea actualizar el calendario del proyecto para sincronizarlo, usando el comando Cambiar calendario laboral del men Herramientas. El valor predeterminado es 8,00. Semana laboral Nmero de horas que desee que Project asigne a una tarea al introducir una duracin de una semana. Por ejemplo, de manera predeterminada, Project asume que la duracin de una semana es de 40 horas. As, si se especifica una duracin de 2 semanas para una tarea, con el parmetro predeterminado, Project asumir que la duracin total es de 80 horas. Si se modifica el nmero de horas por semana en esta ficha, es una buena idea actualizar el calendario del proyecto para sincronizarlo, usando el comando Cambiar calendario laboral del men Herramientas. el valor predeterminado es 40,00. Das por mes Define el nmero de das que desee que Project asigne a una tarea cuando se especifique una duracin de un mes. Por ejemplo, de manera predeterminada, Project asume que la duracin de un mes es de 20 das. Si se especifica una duracin de dos meses para una tarea, con el parmetro predeterminado, Project asumir que la duracin total es de 40 das. Este parmetro est relacionado con el parmetro de jornada laboral. Por ejemplo, si un mes consta de 20 das y un da consta de 8 horas, Project asumir que una tarea que requiere dos meses para completarse tiene una duracin de 320 horas. El valor predeterminado es 20. Las opciones de Calendario se corresponden con la configuracin local y slo se aplican al proyecto activo. Si desea que dicha configuracin sea la predeterminada para todos los proyectos nuevos, haga clic en el botn Predeterminar.
Notas
El cambio de opciones en el cuadro de dilogo Calendario no afecta al calendario del proyecto ni a los calendarios de perodos laborables de los recursos. Slo afecta a la forma en que Project convierte las duraciones en perodos de tiempo relacionados que se utilizan a lo largo del proyecto. Por ejemplo, si el cuadro Jornada laboral se establece con el valor predeterminado de 8 horas y, posteriormente, se especifica 2d en el campo Duracin, los dos das de duracin se mostrarn en las barras de Gantt como 16 horas. Si se establece el valor de Jornada laboral en 5 y despus se especifica una duracin de 2 das para una tarea, sta tendr una duracin de 10 horas. Los perodos de tiempo que se establecen en este cuadro tambin se aplican a la conversin de duraciones en volmenes de trabajo. La conversin de perodos de tiempo acta de la misma manera en los cuadros Semana laboral y Das por mes. Para controlar el modo en que se programa realmente el trabajo, cambie los calendarios de perodos laborables apropiados. Asimismo, si cambia el nmero de horas por da, de horas por semana o de das por mes, puede que desee actualizar el calendario del proyecto consecuentemente, para que las horas y las duraciones estn sincronizadas correctamente. En el men Herramientas, haga clic en Cambiar calendario laboral. Los valores de la ficha Calendario slo se aplican a tareas nuevas introducidas despus de realizarse el cambio de configuracin. En el caso de tareas existentes, el volumen de trabajo permanece inalterado, pero la duracin se vuelve a calcular para considerar el uso de valores nuevos para el volumen de trabajo existente. Por ejemplo, si tiene una tarea con una duracin de 2 das y, posteriormente, cambia el valor de Jornada laboral de 8 horas por da a 4 horas por da, esto sigue equivaliendo a una duracin (y trabajo) de 16 horas para la tarea, pero la duracin cambia de 2 das a 4 das.
Pgina 57 de 141
Manual Microsoft Project 2003 Bsico Parte II
Ficha Programacin
Utilice la ficha Programacin del cuadro de dilogo Opciones para introducir, revisar o cambiar las preferencias en el modo en que Microsoft Office Project 2003guarda los archivos. Podr hacer lo siguiente:
Especificar opciones de programacin globales de Project en general. Especificar opciones de programacin locales para el proyecto actual, incluida la fecha en que deben comenzar las nuevas tareas, la unidad de tiempo que se utilizar para duracin y trabajo, y el tipo de tarea predeterminado. Especificar opciones de dependencias entre tareas, delimitaciones y duraciones estimadas.
Descripcin de la Ficha Programacin
Mostrar mensajes de programacin Muestra mensajes informativos sobre inconsistencias en la programacin, como que una tarea sucesora comience antes de que finalice la tarea predecesora. Esta casilla de verificacin est activada de manera predeterminada. Mostrar las unidades de asignacin como Muestra las unidades de asignacin de los recursos como decimales o como porcentajes. El valor predeterminado es Porcentajes. Tareas nuevas Fecha de comienzo predeterminada de las nuevas tareas cuando se introducen en el proyecto actual. Haga clic en Comienzan en la misma fecha que el proyecto para comenzar las nuevas tareas en la fecha de comienzo del proyecto especificada en el cuadro de dilogo Informacin del proyecto. Se trata de la opcin predeterminada. Project establece una delimitacin del tipo Lo antes posible en estas tareas. Si selecciona Comienzan en la fecha de hoy, se establecer una delimitacin No comenzar antes del (NCAD) en las tareas que usen la fecha del da actual. Si est programando el proyecto a partir de una fecha de finalizacin, esta opcin se denominar Terminan en la misma fecha que el proyecto y se establecer una delimitacin Lo ms tarde posible. Si est programando el proyecto desde la fecha de finalizacin, al seleccionar Comienzan en la fecha de hoy se crear una delimitacin No comenzar despus del (NCDD) en las nuevas tareas que usen la fecha del da actual. Haga clic en Comienzan en la fecha de hoy si desea comenzar las nuevas tareas en la fecha en que se agregue cada tarea. Project establecer una delimitacin No comenzar antes del en estas tareas, o bien No comenzar despus del en caso de que est programando un proyecto desde la fecha de finalizacin. Mostrar duracin en Unidad de tiempo (minutos, horas, das, semanas o meses) utilizada de manera predeterminada en el campo Duracin. Project usa esta unidad de tiempo si no se especifica ninguna al introducir un valor de tiempo la primera vez que se introduzca una cantidad en el campo Duracin del proyecto actual. Las unidades de tiempo de las duraciones previamente especificadas, no obstante, no se modificarn. El valor predeterminado es Das. Mostrar trabajo en Unidad de tiempo (minutos, horas, das, semanas o meses) utilizada de manera predeterminada en el campo Trabajo del proyecto actual. Project usa esta unidad de tiempo siempre que muestre valores de trabajo, sin importar la unidad usada para introducirlos. El valor predeterminado es Horas. Tipo de tarea predeterminado Tipo de tarea predeterminado de las nuevas tareas. El tipo de tarea determina el modo en que Project recalcula los tres campos relacionados (Trabajo, Duracin y Unidades) cuando uno de ellos se modifica. Las tareas pueden requerir una cantidad de tiempo fija para completarse (Duracin fija), una cantidad especifica de recursos (Unidades fijas) o una cantidad establecida de trabajo que realizar (Trabajo fijo). El parmetro predeterminado es Unidades fijas.
Pgina 58 de 141
Manual Microsoft Project 2003 Bsico Parte II
Duracin fija Defina la tarea como de Duracin fija si desea que su duracin permanezca constante, independientemente de si se modifican las unidades de asignacin o el trabajo. Para tareas de duracin fija: Si revisa las unidades, Project actualizar el trabajo.
Si revisa la duracin en una tarea de duracin fija, Project actualizar el trabajo. Si revisa el volumen de trabajo, Project actualizar las unidades.
Unidades fijas Defina la tarea como de Unidades fijas si desea que el nmero de unidades de asignacin permanezca constante, independientemente de si se modifica la duracin o el trabajo de la tarea. sta es la opcin predeterminada. Para tareas de unidades fijas:
Si revisa las unidades en una tarea de unidades fijas, Project actualizar la duracin. Si revisa la duracin, Project actualizar el trabajo. Si revisa el volumen de trabajo, Project actualizar la duracin.
Trabajo fijo Defina la tarea como de Trabajo fijo si desea que la cantidad de trabajo permanezca constante, independientemente de si se modifican la duracin o las unidades de asignacin de recursos de la tarea. Puesto que, por definicin, las tareas de trabajo fijo estn condicionadas por el esfuerzo, la casilla de verificacin Condicionada por el esfuerzo se activa automticamente para dichas tareas. Para tareas de trabajo fijo: Si revisa las unidades, Project actualizar la duracin.
Si revisa la duracin, Project actualizar las unidades. Si revisa el volumen de trabajo en una tarea de trabajo fijo, Project actualizar la duracin.
Nota Para cambiar el tipo de tarea de una tarea, haga clic en ella y en Informacin de la tarea, haga clic en la ficha Avanzado y seleccione una opcin del cuadro Tipo de tarea. Las tareas nuevas estn condicionadas por el esfuerzo Especifica que las nuevas tareas se programarn de modo que el trabajo en ellas permanezca constante a medida que se vayan agregando o quitando asignaciones. La asignacin de recursos adicionales a una tarea condicionada por el esfuerzo de unidades fijas, por ejemplo, acorta la duracin de sta, mientras que la eliminacin de recursos la alarga. Si est casilla est desactivada, la adicin o eliminacin de asignaciones de recursos a una tarea de unidades fijas no tendr efecto alguno sobre la duracin. Esta casilla de verificacin est activada de manera predeterminada. Para cambiar el ajuste de programacin condicionada por el esfuerzo de las tareas existentes, seleccione la tareas, haga clic en Informacin de la tarea y, en la ficha Avanzado, active o desactive Condicionada por el esfuerzo. Vincular automticamente las tareas insertadas o desplazadas Vincula automticamente las tareas nuevamente cuando las corte, mueva o inserte. Si desactiva esta casilla, Project no crear ninguna dependencia entre tareas cuando corte, mueva o inserte tareas. Esto nicamente se aplica a las relaciones de fina a comienzo entre tareas contiguas. Esta casilla de verificacin est activada de manera predeterminada. Dividir tareas en curso Permite reprogramar la duracin y el trabajo restantes cuando una tarea se posponga o informe sobre un adelanto sobre la programacin. Con esta casilla activada, si se informa del progreso sobre una tarea sucesora antes de que finalice la tarea predecesora, el trabajo restante de la tarea sucesora puede mostrarse como una divisin, utilizando la misma dependencia entre tareas con la predecesora en el trabajo restante. En cambio, si se desactiva, el trabajo restante no se divide. La informacin sobre el progreso se registra en las fechas originalmente programadas, independientemente de cundo hayan tenido lugar realmente. Igualmente, el trabajo restante no se vuelve a programar para mantener la relacin entre tareas. Las tareas siempre respetan las fechas de delimitacin Especifica que Project programar las tareas segn sus fechas de delimitacin. Las tareas delimitadas no se mueven en situaciones de demora negativas. Desactive la casilla para especificar que las fechas de delimitacin de las tareas con demora negativa se mueven segn sus vnculos con otras tareas, no que puedan programarse de acuerdo con sus fechas de delimitacin. De manera predeterminada, esta casilla de verificacin est activada. Si utiliza muchas delimitaciones y dependencias entre tareas a lo largo del proyecto, podra considerar cules deben tener prioridad en caso de conflicto. De manera predeterminada, las fechas de delimitacin se respetan siempre, aunque ocasionen una demora negativa. Esto puede ocurrir, por ejemplo, si la Tarea A tiene una dependencia de fin a comienzo con la Tarea B, pero esta ltima tiene una delimitacin Debe comenzar el que es anterior a la fecha de fin de la Tarea A. Si desea que las dependencias entre tareas tengan siempre prioridad sobre las delimitaciones, desactive la casilla de verificacin Las tareas siempre respetan las fechas de delimitacin. Tanto si esta casilla se activa como si no, los clculos de margen de demora total y demora permisible de las tareas se hacen igualmente. Si una tarea predecesora se solapa con el comienzo de su sucesora, la demora aparecer igualmente independientemente del modo en que las barras de Gantt muestren la programacin de las tareas. Mostrar las tareas que tengan duraciones estimadas Muestra un signo de interrogacin (?) junto a las unidades de duracin de las tareas con una duracin estimada. De manera predeterminada, esta casilla est activada. Las nuevas tareas tienen duraciones estimadas Especifica que las nuevas tareas tendrn duraciones estimadas. Nota Para quitar una duracin estimada, haga clic en Informacin de la tarea y desactive la casilla de verificacin Estimada. Tambin puede modificar la duracin de la tarea y omitir el signo de interrogacin. Las opciones de programacin de la parte superior del cuadro de dilogo son globales y afectan a todos los proyectos. El resto de parmetros son locales y slo se aplican al proyecto activo. Si desea hacer que estos parmetros sean los globales predeterminados para todos los proyectos nuevos, haga clic en el botn Predeterminar.
Pgina 59 de 141
Manual Microsoft Project 2003 Bsico Parte II
Ficha Clculo
Utilice la ficha Clculo del cuadro de dilogo Opciones para introducir, revisar o cambiar las preferencias en el modo en que Microsoft Office Project 2003 guarda los archivos. Podr hacer lo siguiente:
Indicar si los clculos deben ser automticos o manuales en Project. Seleccionar opciones para el clculo de costos y del estado. Especificar ajustes de programacin para tareas anticipadas y retrasadas. Seleccione el mtodo predet. y, acto seguido, la lnea de base de anlisis del valor acum. Definir el mtodo de acumulacin de costos predeterminado. Establecer preferencias para el clculo de tareas crticas y rutas crticas.
Descripcin de la Ficha Clculo
Modo de clculo Especifica si los clculos deben efectuarse automticamente en cuanto se realice un cambio o bien cuando se utilice el comando Calcular. Automtico Especifica que desea que el proyecto se recalcule automticamente cada vez que se modifique la informacin que contiene. Aunque se trata de la opcin ms cmoda, en los proyectos muy grandes o complejos podra provocar cierta ralentizacin en el rendimiento. Esta opcin est seleccionada de manera predeterminada. Manual Especifica que desea que se recalcule el proyecto nicamente cuando lo especifique. Puede efectuar un nuevo clculo manualmente volviendo a este cuadro de dilogo y haciendo clic en el botn Calcular ahora. Tambin puede hacerlo presionando la tecla F9 (en este caso, se recalcularn todos los proyectos abiertos), o MAYS+F9 (slo el proyecto activo). Cuando haya efectuado modificaciones que requieran de un nuevo clculo, aparecer la opcin Calcular en la barra de estado. Calcular Especifica si Project debe recalcular todos los proyectos abiertos o slo el proyecto activo. Todos los proyectos abiertos Se recalculan todos los proyectos abiertos cuando se efecta un clculo manual o automtico. Esta opcin est seleccionada de manera predeterminada. Proyecto activo Recalcula nicamente el proyecto activo cuando se efecta un cambio manual o automtico. Calcular ahora Recalcula el proyecto activo o todos los proyectos abiertos, segn se especifique en la opcin Calcular. Use este botn en combinacin con el modo de clculo manual. Tambin puede presionar la tecla F9 para recalcular todos los proyectos abiertos o MAYS+F9 para recalcular el proyecto activo. Normalmente, por ser la ms conveniente, la opcin de clculo automtico es la predeterminada. No obstante, en el caso de proyectos muy grandes o complejos, tal vez mejore el rendimiento si elige el clculo manual. Puede establecer que el clculo sea manual en todos los momentos y hacer clic en Calcular una vez durante cada sesin de trabajo. Como alternativa, puede establecer que el clculo sea automtico, pero cambiarlo a manual cuando est efectuando muchos cambios que afecten a las fechas, a la duracin, al trabajo o a los costos.
Pgina 60 de 141
Manual Microsoft Project 2003 Bsico Parte II
Actualizar el estado de las tareas actualiza el estado del recurso Actualiza automticamente el estado del recurso (como los costos o el trabajo reales y restantes) cuando se actualiza el estado de la tarea (como el porcentaje completado, la duracin real o la duracin restante. Por ejemplo, si se actualiza el porcentaje completado de una tarea, el campo % completado del recurso y la asignacin se calcularn automticamente para reflejar el porcentaje completado de la tarea. Al activar esta casilla de verificacin tambin se produce el efecto inverso: si se actualiza el estado de un recurso, el estado de la tarea se actualizar automticamente. Si se desactiva esta casilla de verificacin, deber introducir valores en el campo Trabajo real a fin de disponer de una estimacin precisa del trabajo real y el costo real. De manera predeterminada, la casilla est desactivada. Tanto si esta casilla est activada como si no lo est, una vez que el porcentaje completado sea del 100, %, el trabajo en las asignaciones tambin se mostrar como tal. Las modificaciones de los porcentajes completados se extienden a la fecha de estado Distribuye las modificaciones efectuadas al porcentaje completado de manera uniforme en la programacin del proyecto a la fecha de estado del proyecto (o a la fecha actual si no se ha especificado una fecha de estado del proyecto). Por ejemplo, si actualiza las tareas a 100 % completado, podr ver el progreso incremental de las tareas en un determinado rango de fechas. Desactive la casilla de verificacin para distribuir los cambios de porcentaje de finalizacin de las tareas hasta el final de la duracin real de la tarea. De manera predeterminada, esta casilla de verificacin est desactivada. En Project, el progreso se muestra y registra como el de la fecha de estado. De manera predeterminada, cuando se introduce el valor de progreso como porcentaje completado o trabajo real hasta la fecha, Project utiliza la fecha de estado para determinar donde ubicar el trabajo real y dnde programar el trabajo restante. Es posible modificar los valores predeterminados del modo en que la fecha de estado se usa para ubicar los datos de trabajo real y restante donde se desee, especialmente cuando la asignaciones finalizan antes o despus de lo programado. El uso de estos controles es particularmente til cuando se desea ver las lneas de progreso de "adelanto de la programacin". Tambin son prcticas para modificar el modo en que se actualiza el valor acumulado. Tenga en cuenta que estas opciones no controlan la ubicacin del trabajo real y restante cuando se realiza un seguimiento del progreso mediante la especificacin del trabajo real por perodos de tiempo. Retrasar el fin de las partes completadas despus de la fecha de estado a la fecha de estado Esta casilla de verificacin afecta a las tareas que se programaron para comenzar despus de la fecha de estado pero que realmente han comenzado antes. Si se activa, la porcin completada de la tarea retrocede hasta el inicio de la fecha de estado. En cambio, si se desactiva, la porcin completada se configura para que finalice como se haba programado. De manera predeterminada, esta casilla de verificacin est desactivada.
y retrasar el comienzo de las partes restantes a la fecha de estado Esta casilla de verificacin afecta a las tareas que se programaron para comenzar despus de la fecha de estado pero que realmente han comenzado antes. Si se activa, la porcin restante de la tarea retrocede hasta el inicio de la fecha de estado. En cambio, si se desactiva, la porcin restante se configura para que finalice como se haba programado. De manera predeterminada, esta casilla de verificacin est desactivada.
Adelantar el comienzo de las partes restantes antes de la fecha de estado a la fecha de estado Esta casilla de verificacin afecta a las tareas que se programaron para comenzar antes de la fecha de estado pero que realmente han comenzado despus. Si se activa, la porcin restante de la tarea se adelanta hasta el inicio de la fecha de estado. En cambio, si se desactiva, la porcin restante se configura para que comience como se haba programado. De manera predeterminada, esta casilla de verificacin est desactivada.
y retrasar el comienzo de las partes restantes a la fecha de estado Esta casilla de verificacin afecta a las tareas que se programaron para finalizar antes de la fecha de estado pero que realmente terminaron despus. Si se activa, la porcin completada de la tarea se desplaza al final en la fecha de estado. Si se desactiva, la porcin
Pgina 61 de 141
Manual Microsoft Project 2003 Bsico Parte II
completada de la tarea se establece para que termine como se haba programado previamente. De manera predeterminada, esta casilla de verificacin est desactivada.
Valor acumulado Abre el cuadro de dilogo Valor acumulado, en el que se puede especificar si se debe usar % completado o % fsico completado para analizar el valor acumulado en el proyecto. Tambin permite especificar cules de las 11 lneas de base disponibles deben usarse para efectuar comparaciones de valor acumulado. Microsoft Project siempre calcula los costos reales Especifica que Project calcular automticamente los costos reales basndose en las tasas de los recursos, los costos por uso de recursos y los costos de tareas fijas. Se activa la casilla, no podr introducir ningn dato de costo real adicional hasta que la tarea se haya completado al 100 %. Al activar esta configuracin, se elimina cualquier valor de costo real existente importado o introducido manualmente. Desactive la casilla de verificacin si desea inhabilitar todos los clculos de costos reales efectuados por Project para poder importar valores de costo reales manualmente. De manera predeterminada, esta casilla de verificacin est activada. Las modificaciones de los costos totales se extienden a la fecha de estado Distribuye las modificaciones efectuadas al costo total real uniformemente en la programacin a la fecha de estado (o a la fecha actual si no se ha especificado ninguna fecha de estado para el proyecto). Por ejemplo, suponga que est introduciendo los costos de una tarea de cuatro das para la que dos das de duracin real se han completado el lunes y el martes. Si introduce el coste real de 200 Bs. en la fecha de estado del jueves, con esta configuracin se introducir 50 Bs. para la tarea el lunes, el martes, el mircoles y el jueves. Desactive esta casilla de verificacin si desea acumular las modificaciones del costo real al final de la duracin real de la tarea. Con esta configuracin, los 200 Bs. del costo real se distribuirn a lo largo de los dos das de duracin real: 100 Bs. el lunes y 100 Bs. el martes. Si no se especifica ninguna duracin real, el costo real se ubicar al comienzo de la tarea. Esta opcin slo est disponible si casilla de verificacin Microsoft Project siempre calcula los costos reales est desactivada. De manera predeterminada, esta casilla de verificacin est desactivada. Acumulacin predeterminada de costos fijos especifica el modo en que Project configura la acumulacin de costos fijos para las nuevas tareas. Los costos fijos pueden acumularse al comienzo de una tarea, prorratearse a lo largo de la duracin de una tarea o acumularse al final de una tarea. La configuracin predeterminada es el prorrateo. Calcular los proyectos insertados como tareas de resumen Especifica que se calcula una nica ruta crtica a lo largo del proyecto principal, tratando los proyectos insertados como tareas de resumen del proyecto principal. Si el proyecto insertado contiene tareas crticas (por la fecha de fin de su propia programacin), pero el proyecto en s no est en la ruta crtica del proyecto principal, estas tareas no se considerarn crticas para el proyecto principal. Esta casilla de verificacin est activada de manera predeterminada. Calcular varias rutas crticas Especifica que Project debe calcular y mostrar una ruta crtica para cada red independiente de tareas dentro del proyecto. De manera predeterminada, Project establece la fecha lmite de finalizacin de las tareas sin sucesoras ni delimitaciones en las fechas de fin de proyecto. Cuando se activa esta casilla de verificacin, Project establece la fecha lmite de finalizacin de dichas tareas en su fecha de fin anticipado, convirtindolas en crticas. De manera predeterminada, esta casilla est desactivada. Las tareas son crticas si la demora es menor o igual a [x] das Especifica el nmero de das de demora en que Project se basa para determinar las tareas crticas. Si el nmero de das de demora de una tarea es inferior o igual al nmero especificado, la tarea se considerar crtica. De manera predeterminada, las tareas crticas se definen como aquellas que tienen una demora de 0 das. Predeterminar Las opciones de clculo de Microsoft Project, en la parte superior del cuadro de dilogo , son los ajustes globales y se aplican a todos los proyectos. El resto de parmetros son locales y slo afectan al proyecto activo. Si desea que estos parmetros sean los predeterminados globales de todos los proyectos, haga clic en el botn Predeterminar.
Pgina 62 de 141
Manual Microsoft Project 2003 Bsico Parte II
Ficha Ortografa
Utilice la ficha Ortografa en el cuadro de dilogo Opciones para escribir, revisar o cambiar las preferencias sobre la manera en que Microsoft Office Project 2003 revisa la ortografa. Podr:
Especificar los campos que el corrector ortogrfico debe revisar. Indicar los tipos de palabras que el corrector ortogrfico debe omitir. Establecer preferencias en cuanto a las correcciones ortogrficas sugeridas.
Descripcin de la Ficha Clculo
Nombre del campo Recoge los campos de texto disponibles para revisar la ortografa. Entre ellos se incluyen campos de nombres de tareas, de recursos, de notas y de texto personalizado. Desplcese hacia abajo para ver ms campos. S/No Indica en qu campos de texto se revisar la ortografa. De manera predeterminada, todos los campos mostrados estn definidos en S. Si desea excluir cualquiera de los campos de la revisin ortogrfica, cambie el S por el No. Haga clic en el campo, haga clic en la flecha y, a continuacin, haga clic en No. Omitir palabras en MAYSCULAS Omite las palabras en mayscula cuando se revisa la ortografa. De manera predeterminada, esta casilla de verificacin est activada. Omitir palabras con nmeros Omite las palabras que contienen nmeros cuando se revisa la ortografa. De manera predeterminada, esta casilla de verificacin est activada. Sugerir siempre Comprueba siempre el diccionario y sugiere posibles correcciones para las palabras que no se encuentren en el diccionario. De manera predeterminada, esta casilla de verificacin est activada. Sugerir a partir del diccionario personal Utiliza el diccionario personalizado del usuario junto con el diccionario estndar para revisar la ortografa. Puede personalizar el diccionario del usuario al aadir palabras mediante el cuadro de dilogo Ortografa. Por ejemplo, puede agregar acrnimos que utilice con frecuencia en los proyectos pero que no estn incluidos en el diccionario estndar. Si personaliza el diccionario del usuario y revisa la ortografa con l, Project no le preguntar acerca de palabras que ha aadido al diccionario. De manera predeterminada, esta casilla de verificacin est activada.
Pgina 63 de 141
Manual Microsoft Project 2003 Bsico Parte II
Ficha Colaborar
Utilice la ficha Colaborar del cuadro de dilogo Opciones para introducir, revisar o cambiar las preferencias en el modo en que se comunica la informacin del proyecto con los recursos. Podr hacer lo siguiente:
Especificar informacin de autenticacin de servidor y cuenta. Especificar opciones de actualizacin de las asignaciones de los recursos. Especificar la informacin que publicar en Microsoft Office Project Server 2003 cuando lleve a cabo el almacenamiento.
Descripcin de la Ficha Colaborar
Colaborar utilizando Especifica si se est usando Project Server para intercambiar mensajes, informacin sobre asignaciones y otro tipo de informacin de proyecto con los recursos asignados del proyecto. Dir. URL de Microsoft Project Server Direccin URL de Project Server. Por ejemplo, una direccin URL de Project Server podra tener el siguiente aspecto: http://NombreServidor/ProjectServer. Probar conexin Comprueba si la conexin con Project Server funciona correctamente. Para activar este botn, es preciso primero especificar una direccin URL vlida en el cuadro Dir. URL de Microsoft Project Server. Recuerde que al usar este botn slo se comprueba si existe el Project Server especificado. Un resultado satisfactorio de esta prueba no significa necesariamente que la cuenta dispone de los privilegios apropiados para efectuar la conexin con el servidor especificado. Consulte al administrador del sistema para cerciorarse de que est utilizando la direccin URL y los privilegios adecuados. Las cuentas y los privilegios los configura el administrador en Microsoft Office Project Web Access 2003. Nota Si ya est conectado a Project Server, los cuadros Colaborar usando y Dir. URL de Microsoft Project Server aparecern atenuados. Si desea modificar la informacin del servidor, cierre Microsoft Office Project 2003 y bralo nuevamente, seleccionando esta vez trabajar sin conexin. Cuenta de usuario de Windows Project usar la cuenta de usuario de Windows para identificarle cuando enve un mensaje en Project Server. Si utiliza una cuenta de usuario de Windows, ser automticamente autenticado cuando acceda a Project Server y cualquier mensaje que enve mostrar este nombre de cuenta de usuario. Nombre de usuario de Microsoft Project Microsoft Office Project 2003 usar su nombre de usuario de Project para identificarle cuando enve un mensaje en Project Server. De manera predeterminada, se crear una cuenta de usuario con este nombre y una contrasea vaca en Project Server. Cuando se conecte a Project Server usando Project Web Access, podr cambiar esta contrasea. Todos los mensaje que enve mostrarn su nombre de usuario de Project. Si desea cambiar el nombre de usuario, haga clic en la ficha General del cuadro de dilogo Opciones y escriba el nuevo nombre en el cuadro Nombre de usuario.
Pgina 64 de 141
Manual Microsoft Project 2003 Bsico Parte II
Direccin de correo electrnico Direccin de correo electrnico del jefe del proyecto en Project Server para publicar informacin del proyecto. Nota Si ya est conectado a Project Server, las opciones de Identificacin para Microsoft Project Server aparecern atenuadas. Si desea modificar la informacin de identificacin del servidor, cierre Project y vuelva abrirlo seleccionando trabajar sin conexin. Permitir que los recursos deleguen tareas utilizando Microsoft Project Server Permite a los recursos delegar tareas en otros miembros del equipo en Project Server usando Microsoft Office Project Web Access 2003. Puede configurar opciones de delegacin de tareas para Project Server, que su equipo usar al delegar tareas en Project Web Access (por ejemplo, especificar si las tareas delegadas se aceptan y actualizan automticamente). Esta casilla de verificacin est activada de forma predeterminada. "Publicar asignaciones nuevas y modificadas" actualiza las asignaciones de los recursos cuando Contiene opciones para las que las categoras de informacin de asignaciones deben publicarse cuando haga clic en Asignaciones nuevas y modificadas, en el submen Publicar del men Colaborar. Se modifica el comienzo, el fin, el porcentaje completado o el esquema Especifica que, cuando se haga clic en Asignaciones nuevas y modificadas del men Colaborar (submen Publicar), nicamente la informacin que afecte a la programacin se publicar en Project Server. Esta opcin est seleccionada de manera predeterminada. Se modifica cualquier informacin de tarea Especifica que, cuando se haga clic en Asignaciones nuevas y modificadas del men Colaborar (submen Publicar), cualquier campo de tarea modificado se publicar en Project Server. Al guardar, publicar en Microsoft Project Server la siguiente informacin Especifica las categoras de informacin que deben publicarse automticamente en Project Server siempre que guarde los cambios efectuados en el proyecto. Asignaciones nuevas y modificadas Asignaciones nuevas o modificadas se publicarn automticamente en Project Server en cuanto se guarden las modificaciones efectuadas. De manera predeterminada, esta casilla est desactivada. Resumen del proyecto Resumen del proyecto se publicar automticamente en Project Server en cuanto se guarden las modificaciones efectuadas. De manera predeterminada, esta casilla est desactivada. Incluir plan completo del proyecto Especifica que el plan completo del proyecto se publicar automticamente en Project Server en cuanto se guarden las modificaciones especificadas. De manera predeterminada, esta casilla est desactivada. Predeterminar (botn) La mayora de las opciones de la ficha Colaborar se corresponden con la configuracin local y slo se aplican al proyecto activo. Si desea que dicha configuracin sea la predeterminada para todos los proyectos nuevos, haga clic en el botn Predeterminar.
Pgina 65 de 141
Manual Microsoft Project 2003 Bsico Parte II
Ficha Guardar
Utilice la ficha Guardar en el cuadro de dilogo Opciones para introducir, revisar o cambiar las preferencias en el modo en que Microsoft Office Project 2003 guarda los archivos. Podr:
Indicar el formato de archivo predeterminado que desee utilizar para guardar archivos de Project. Especificar ubicaciones de archivos predeterminadas para proyectos, plantillas, bases de datos y otros elementos. Establecer opciones de autoguardar.
Descripcin de la Ficha Guardar
Guardar archivos de Project como Especifica el formato de archivo predeterminado que se debe aplicar cuando se guarda cualquier archivo de Project. Proyecto (*.mpp) Guarda el archivo actual como un plan normal de proyecto. Este tipo de archivo es el predeterminado. Plantilla (*.mpt) Guarda el archivo actual como una plantilla, que puede estar disponible posteriormente como base para nuevos planes de proyecto. Base de datos de Project (*.mpd) Guarda el archivo actual con formato de base de datos. Microsoft Project 98 (*.mpp) Guarda el archivo actual con formato de archivo de Microsoft Project 98. Es el formato ms til para otros jefes de proyecto o integrantes de grupo que utilicen Microsoft Project 98 y que necesiten ver el archivo de proyecto. Base de datos de Microsoft Access (*.mdb) Guarda el archivo actual para que pueda abrirse como una base de datos de Microsoft Access. Base de datos ODBC Guarda el archivo actual con formato de base de datos ODBC.
Pgina 66 de 141
Manual Microsoft Project 2003 Bsico Parte II
Tipos de archivo Enumera los cuatro tipos de archivos utilizados en Project. Proyectos Archivos de proyecto estndar (*.mpp). Plantillas de usuario Archivos de proyecto comunes que vienen con Project o que cree usted mismo (*.mpt). Cuando haga clic en la opcin Nuevo del men Archivo, se mostrarn las plantillas disponibles desde la ubicacin que especifique en la ficha Plantillas de Project en el cuadro de dilogo Nuevo. Plantillas de grupo de trabajo grupo de trabajo. Archivos de proyecto comunes que se utilizan para trabajar en un
Base de datos ODBC Orgenes de datos ODBC que puede utilizar para obtener acceso a los datos de una base de datos que contenga informacin de Project. En el cuadro Guardar archivos de Project como, haga clic en Base de datos ODBC, haga clic en Modificar y, a continuacin, elija el origen de datos. Ubicacin Ubicacin predeterminada en el sistema para guardar y abrir el tipo de archivo correspondiente. Se trata de las ubicaciones predeterminadas que aparecen cuando elige este tipo de archivo en el cuadro de dilogo Abrir o Guardar como. Modificar Abre el cuadro de dilogo Cambiar ubicacin de manera que pueda desplazarse por el sistema de archivos del sistema para buscar y especificar una ubicacin predeterminada distinta. Si ha seleccionado ODBC, al hacer clic en el botn Modificar se abrir el cuadro de dilogo Seleccionar origen de datos que podr utilizarse para seleccionar el origen de datos de ODBC. Guardar cada [x] minutos Especifica que desea que Project guarde automticamente los proyectos cada cierto tiempo. Active la casilla de verificacin Guardar cada y, a continuacin, escriba el intervalo de tiempo en el cuadro minutos. Desactive la casilla si no desea que se guarde el proyecto automticamente. De modo predeterminado, esta casilla de verificacin est desactivada. Guardar slo el proyecto activo Guarda slo el proyecto activo en el intervalo que especifique. De manera predeterminada, esta opcin est seleccionada si la casilla de verificacin Guardar cada [x] minutos est activada. Guardar todos los archivos de proyecto abiertos Guarda todos los proyectos abiertos en el intervalo que especifique. Esta opcin est disponible nicamente si la casilla de verificacin Guardar cada [x] minutos est activada. De manera predeterminada, esta opcin est desactivada. Preguntar antes de guardar Especifica si Project debe preguntarle antes de guardar el proyecto como consecuencia de la activacin de la funcin Autoguardar. De modo predeterminado, esta casilla de verificacin est activada. Nota La funcin Autoguardar es de tipo temporal, es decir, le permite especificar los archivos que deberan guardarse en un perodo de tiempo determinado. No se trata de una funcin de recuperacin automtica. Expandir datos de fase temporal en la base de datos Especifica si Project guarda datos de fase temporal en un formato legible en la base de datos de Project. Si desactiva esta casilla de verificacin, Project escribir datos de fase temporal en una base de datos en un formato binario lo que contribuir a que se lean y escriban datos ms rpidamente. De modo predeterminado, esta casilla de verificacin est desactivada. Predeterminar La configuracin del cuadro de dilogo Guardar es de carcter global y se aplicar a todos los proyectos. La casilla de verificacin Expandir datos de fase temporal en la base de datos es el nico valor local y slo se aplica al proyecto activo. Si desea que este valor sea el predeterminado para todos los nuevos proyectos, haga clic en el botn Predeterminar.
Pgina 67 de 141
Manual Microsoft Project 2003 Bsico Parte II
Ficha Interfaz
Utilice la ficha Interfaz en el cuadro de dilogo Opciones para controlar la Gua de proyectos y la manera en que Microsoft Office Project 2003 responde a los cambios en la informacin de la tarea. Podr:
Controlar si desea que aparezcan indicadores de comentarios y mens emergentes cuando realiza cambios en tareas, recursos o asignaciones. Especificar si desea mostrar y usar la Gua de proyectos. Indicar si est usando la Gua de proyectos predeterminada o una personalizada desarrollada por la organizacin.
Descripcin de la Ficha Interfaz
Configuracin de los indicadores de comentarios Utilice la seccin Mostrar indicadores y botones de opcin en para definir las opciones que mostrarn los indicadores de comentarios y los mens emergentes cuando se hayan realizado cambios a asignaciones, trabajo, duracin, fechas de comienzo, etc. Cuando realice algunos cambios al proyecto, puede hacer que se muestren los comentarios con respecto al impacto del cambio y ofrecer opciones en un men emergente que le ayuden a esclarecer lo que est intentando llevar a cabo. Normalmente el indicador de comentarios es un tringulo pequeo situado en la esquina del campo afectado. Si deja el puntero sobre el campo, el indicador de informacin aparecer junto al campo. Al hacer clic en el indicador se mostrar un men emergente con opciones para esclarecer las acciones. Haga clic en la opcin que refleja su intencin. Asignacin de recursos Tringulo de comentarios debe aparecer en una esquina de un campo si asigna recursos adicionales a una tarea que ya cuenta con recursos asignados, lo que puede aparecer en el campo Nombre del recurso o Nombre de tarea segn donde haya realizado el cambio. Despus podr hacer clic en el indicador de informacin para mostrar el men emergente que ofrece opciones con respecto a la asignacin. Desactive esta casilla de verificacin si no desea ver nunca las opciones de comentarios cuando asigna recursos adicionales. De manera predeterminada, esta casilla de verificacin est activada.
Pgina 68 de 141
Manual Microsoft Project 2003 Bsico Parte II
Modificaciones de fechas de comienzo y fin Tringulo de comentarios debe aparecer en una esquina del campo Nombre de tarea si cambia la fecha de comienzo o fin de la tarea. Despus podr hacer clic en el indicador de informacin para mostrar el men emergente que ofrece opciones con respecto al cambio de fechas. Desactive esta casilla de verificacin si no desea ver nunca las opciones de comentarios cuando cambia una fecha de comienzo o fin. De manera predeterminada, esta casilla de verificacin est activada. Modificaciones del trabajo, las unidades o la duracin Tringulo de comentarios debe aparecer en una esquina del campo Duracin o Nombre de tarea si cambia un trabajo, las unidades o la duracin de una tarea. Despus podr hacer clic en el indicador de informacin para mostrar el men emergente que ofrece opciones con respecto a este cambio. Desactive esta casilla de verificacin si no desea ver nunca las opciones de comentarios cuando cambie un trabajo, las unidades o la duracin. De manera predeterminada, esta casilla de verificacin est activada. Eliminaciones en la columna Nombre Indicador de eliminacin debe aparecer en el campo Indicadores si elimina texto en el campo Nombre de tarea o Nombre de los recursos. Despus podr hacer clic en el indicador de eliminacin para mostrar el men emergente con opciones para eliminar el nombre de la tarea o toda ella. Desactive esta casilla de verificacin si no desea ver nunca el indicador de eliminacin cuando elimine texto en el campo Nombre de tarea o Nombre de los recursos. De manera predeterminada, esta casilla de verificacin est activada. Utilice la seccin Configuracin de la Gua de proyectos para definir el aspecto y el contenido del panel lateral que contiene la Gua de proyectos. La Gua de proyectos ofrece explicaciones, tareas y controles para ayudarle a crear y administrar un proyecto. Mostrar la Gua de proyectos Muestra el panel lateral con la Gua de proyectos. Desactive la casilla de verificacin para cerrar el panel lateral y mantenerlo cerrado hasta la prxima vez que abra el proyecto. Se trata de una opcin global que se aplicar a todos los proyectos. De manera predeterminada, esta casilla de verificacin est activada. Pgina de funcionalidad y diseo de la Gua de proyectos Especifica si el panel lateral muestra la pgina principal predeterminada de Project o una pgina personalizada que su organizacin haya desarrollado. Utilizar la pgina predeterminada de Microsoft Office Project Especifica que el panel lateral debe mostrar la pgina principal predeterminada de Project. De modo predeterminado, esta opcin est seleccionada. Utilizar una pgina personalizada Especifica que el panel lateral muestra una pgina personalizada que su organizacin ha desarrollado. Cuando haya seleccionado esta opcin, aparecer el cuadro Direccin URL y el botn Examinar. Direccin URL Escriba la direccin Web (localizador de recursos universal) en la que se ubica la pgina Web personalizada para la Gua de proyectos. Examinar Abre el cuadro de dilogo Examinar que puede utilizar para localizar el archivo que contiene la pgina Web personalizada que se va a usar para la Gua de proyectos. Contenido de la Gua de proyectos Especifica si el panel lateral muestra el contenido de la Gua de proyectos que viene con Project o el contenido personalizado que su organizacin haya desarrollado. Utilizar el contenido predeterminado de Microsoft Office Project Especifica que el panel lateral muestra el contenido predeterminado de Project. Esta opcin est seleccionada de modo predeterminado. Utilizar un contenido personalizado Especifica que el panel lateral muestra contenido personalizado que su organizacin ha desarrollado. Cuando seleccione esta opcin, se mostrar el cuadro Archivo XML del contenido personalizado y el botn Examinar. Archivo XML del contenido personalizado Escriba el nombre de archivo y la ruta que incluya el archivo personalizado de la Gua de proyectos. Examinar Abre el cuadro de dilogo Examinar que puede usar para localizar el archivo que incluye el contenido personalizado de la Gua de proyectos. Predeterminar Las opciones personalizadas de la Gua de proyectos son la configuracin local y se aplican slo al proyecto activo. Si desea que esta configuracin sea la predeterminada para todos los nuevos proyectos, haga clic en el botn Predeterminar.
Pgina 69 de 141
Manual Microsoft Project 2003 Bsico Parte II
Ficha Interfaz
Utilice la ficha Seguridad del cuadro de dilogo Opciones para introducir, revisar o cambiar las preferencias de privacidad y proteccin de los archivos de proyecto. Podr hacer lo siguiente:
Eliminar informacin personal del archivo de proyecto. Ajustar el nivel de seguridad de las macros. Agregar recursos de confianza a las macros o eliminarlos.
Descripcin de la Ficha Interfaz
Quitar informacin de las propiedades del archivo al guardar Especifica que, cuando se guarde el archivo de proyecto, determinada informacin de carcter personal se eliminar del cuadro de dilogo Propiedades (disponible a travs del men Archivo). Si esta casilla de verificacin est activada, los datos de los campos Autor, Administrador, Compaa y Guardado por se eliminarn del proyecto siempre que guarde el archivo. De esta forma se protege mejor su privacidad y la de su compaa en caso de que est efectuando distribuciones del archivo de proyecto o si usuarios no autorizados consiguen acceder a dicho archivo. De manera predeterminada, esta casilla est desactivada. Al activar esta casilla de verificacin, slo se ve afectado el archivo de proyecto activo, pero no los que se creen desde ese momento ni los que ya se hayan creado con anterioridad. As, necesitar activar esta casilla en cada archivo de proyecto individual cuya informacin personal desee eliminar. Tenga en cuenta que nicamente se eliminan los cuatro campos antes mencionados. El resto de informacin personal an podra mostrarse en el archivo y tendra que eliminarse manualmente. Seguridad de macro Muestra el cuadro de dilogo Seguridad, en el que podr establecer los niveles de seguridad (muy alto, alto, medio o bajo). De manera predeterminada, el nivel de seguridad de las macros es alto, lo que quiere decir que nicamente es posible ejecutar macros firmadas procedentes de orgenes de confianza. Cualquier macro no firmada se inhabilita automticamente. Tambin puede usar este cuadro de dilogo para ver, agregar y eliminar orgenes de confianza.
Pgina 70 de 141
Manual Microsoft Project 2003 Bsico Parte II
Ingresar actividades
Un proyecto normal se compone de una serie de tareas relacionadas, que son los bloques que constituyen la programacin. Una tarea debe representar una cantidad de trabajo significativa con una fecha de entrega definida pero, a la vez, debe ser lo suficientemente corta para permitir el seguimiento regular de su progreso y la identificacin temprana de los problemas. En lneas generales, una tarea debe tener entre 1 y 2 semanas de duracin. Escriba las tareas en el orden general en el que vayan a realizarse. Posteriormente, puede reorganizar o eliminar estas tareas, o agregar otras nuevas si es necesario. 1. Haga clic en celda de la columna Nombre de tareas de la lista de tareas del diagrama de Gantt donde desea insertar la nueva actividad. 2. Escriba el nombre de la actividad que desea insertar.
Id 1 2 3 4 5 6 7 8 9 10 11 12 13 14 15 16 17 18 19 20 21 22 23 24 25 26 27 28 29 30 31 32 33 34 35 Nombre d e tarea 1 Mudan za 2 El egir Ubi cacin del Inm ueble 3 El egir T i po de Inmuebl e 4 Buscar Inmuebl e 5 Com pra r prensa 6 Leer y Clasi fi car Avisos 7 Llam ar Oferentes de Inm uebles 8 Vi sitar Inmuebl es 9 Sel ecci onar Inm uebl e 10 Adqui rir Inmue ble 11 Buscar Recaud os 12 Entreg ar Recaudos 13 Aprobar Contrato 14 Firma r y Notari ar Contrato 15 Acondi ci onar Inmuebl e 16 Redi seo de Inm ueble 17 Arquitectni co 18 Ci vi l 19 El ctrico 20 Hi dra li co 21 Aprobar Redise os 22 Conse guir P erm i sos 23 Im ple mentar Rediseos 24 Interi or 25 Exteri or 26 Acabados 27 Lim pi eza General 28 Trasla do 29 Contra tar T ran sporte 30 Desconectar y Desarma r 31 Em pacar 32 Trasla dar 33 Desem pacar 34 Armar y Conectar 35 Prueba y Puesta en m archa c '04 03 ene '0 5 10 ene '0 5 X J V S D L M X J V S D L M X J V S D
3. Al finalizar, pulse la tecla ENTER.
Pgina 71 de 141
Manual Microsoft Project 2003 Bsico Parte II
Esquematizar actividades
La esquematizacin de actividades presenta una estructura jerrquica de un proyecto que muestra cmo algunas tareas encajan en grupos mayores. En Microsoft Project, las subtareas se sitan bajo las tareas de resumen mediante la aplicacin de sangras. 1. Seleccione las actividades que desea esquematizar. 2. Haga clic en la herramienta Aplicar sangra.
Id 1 2 3 4 5 6 7 8 9 10 11 12 13 14 15 16 17 18 19 20 21 22 23 24 25 26 27 28 29 30 31 32 33 34 35
Nombre de tarea 1 Mudanza 1.1 E leg ir Ubicacin del Inmueb le 1.2 E leg ir T ipo de Inm uebl e 1.3 Buscar Inmueble 1.3.1 Co mprar prensa 1.3.2 Leer y Clasificar Avi sos 1.3.3 Lla mar Oferentes de Inm uebl e 1.3.4 Vi si tar Inm uebles 1.3.5 Se lecci onar Inmue ble 1.4 Adquirir Inmueble 1.4.1 Bu scar Recaudos 1.4.2 En tregar Recaudos 1.4.3 Ap robar Contrato 1.4.4 Firm ar y No tariar Contrato 1.5 Acondiciona r Inmue ble 1.5.1 Re diseo de Inmueble 1.5.1.1 Arquitectni co 1.5.1.2 Ci vi l 1.5.1.3 El ctri co 1.5.1.4 Hi dral ico 1.5.2 Ap robar Redi seos 1.5.3 Co nseguir Permi sos 1.5.4 Implementar Rediseos 1.5.4.1 Interi or 1.5.4.2 Exterior 1.5.4.3 Acabados 1.5.5 Lim pi eza General 1.6 Traslado 1.6.1 Co ntratar T ransporte 1.6.2 De sconecta r y Desa rm ar 1.6.3 Em pacar 1.6.4 Trasl adar 1.6.5 De sempacar 1.6.6 Arm ar y Co nectar 1.6.7 Prueba y Puesta en marcha
Duracin 1 da? 1 da? 1 da? 1 da? 1 da? 1 da? 1 da? 1 da? 1 da? 1 da? 1 da? 1 da? 1 da? 1 da? 1 da? 1 da? 1 da? 1 da? 1 da? 1 da? 1 da? 1 da? 1 da? 1 da? 1 da? 1 da? 1 da? 1 da? 1 da? 1 da? 1 da? 1 da? 1 da? 1 da? 1 da?
03 ene '0 5 10 ene ' V S D L M X J V S D L M X
Sugerencias
Con el mouse (ratn) puede aplicar o anular una sangra a una tarea o a un subproyecto rpidamente. Site el puntero sobre la primera letra del nombre de la tarea. Cuando el puntero se convierta en una flecha de dos puntas, arrastre hacia la derecha para aplicar la sangra a la tarea o arrastre hacia la izquierda para anularla. Para deshacer el esquema, anule la sangra de todas las subtareas y tareas de resumen del siguiente nivel hasta que todas se encuentren en el mismo nivel de esquema.
Pgina 72 de 141
Manual Microsoft Project 2003 Bsico Parte II
Dependencia entre tareas en un proyecto
El siguiente paso consiste en establecer la secuencia de ejecucin de las actividades, para lo cual debe tenerse en cuenta:
Necesidades de tipo tcnico que obligan a que una determinada actividad no pueda realizarse antes de que otra termine o haya avanzado una cantidad determinada. Necesidades de recursos que obligan a que dos actividades que usan el mismo recurso NO sucedan simultneamente o que una actividad est limitada a suceder dentro de un intervalo de tiempo especfico en que el recurso est disponible. Necesidades externas al proyecto tales como disponibilidad de dinero, aprobacin de licencias o permisos por entes ajenos a la empresa y similares, que obligan a que una actividad o grupo de actividades est sujeta a una fecha especfica de iniciacin. Cualquier otro elemento interno o externo que obligue a colocar dependencias, intervalos definidos entre tareas o fechas especficas que fijen una actividad en el tiempo.
Es recomendable ejecutar manualmente un borrador de las secuencias antes de introducirlas a Project para identificar claramente las relaciones entre las actividades y facilitar el trabajo posterior. Cuando se vinculan tareas, se define una dependencia entre sus fechas de comienzo y de fin. Existen cuatro tipos de dependencias entre tareas: Fin a comienzo (FC) Comienzo a comienzo (CC) Fin a fin (FF) Comienzo a fin (CF) La tarea (B) no puede comenzar hasta que finalice la tarea (A). La tarea (B) no puede comenzar hasta que comience la tarea (A). La tarea (B) no puede finalizar hasta que finalice la tarea (A). La tarea (B) no puede finalizar hasta que comience la tarea (A).
Adicionalmente, Project permite colocar traslapes y holguras dentro de las dependencias, que pueden medirse en las mismas unidades de duracin o en porcentaje de la actividad predecesora.
Pgina 73 de 141
Manual Microsoft Project 2003 Bsico Parte II
Crear dependencias de tareas Las tareas se vinculan definiendo una dependencia entre sus fechas de comienzo y de fin. Por ejemplo, las tareas Seleccionar Tipo de local y Seleccionar Ubicacin de local deben concluir antes de que comience la tarea "Comprar prensa". 1. Haga doble clic en la tarea Comprar Prensa.
2. Abra la lista de predecesoras en la columna Nombre de tarea. y seleccione el nombre de la actividad que precede la ejecucin de la tarea Comprar prensa, al finalizar haga clic en el botn Aceptar. 3. Al finalizar, haga click en el botn Aceptar. Apariencia de las tareas vinculadas en el Diagrama de Gantt
Id 1 2 3 4 5 6 7 8 9 Nombre de tarea 1 Mudanza 1.1 E leg ir Ubicacin del Inmueb le 1.2 E leg ir T ipo de Inm uebl e 1.3 Buscar Inmueble 1.3.1 Co mprar prensa 1.3.2 Leer y Clasificar Avi sos 1.3.3 Lla mar Oferentes de Inm uebl e 1.3.4 Vi si tar Inm uebles 1.3.5 Se lecci onar Inmue ble Duracin 2 das? 1 da? 1 da? 2 das? 1 da? 1 da? 1 da? 1 da? 1 da? 03 ene '0 5 10 ene ' V S D L M X J V S D L M X
Pgina 74 de 141
Manual Microsoft Project 2003 Bsico Parte II
Aplicar Vnculos Comienzo a Comienzo 1. Haga doble clic en la tarea Leer y Clasificar avisos. 2. Abra la lista de predecesoras en la columna Nombre de tarea. y seleccione el nombre de la actividad Comprar Prensa, al finalizar haga clic en el botn Aceptar. 3. Abra la lista del tipo de relacin en la columna Tipo. y seleccione la relacin Comienzo a Comienzo, al finalizar haga clic en el botn Aceptar.
Apariencia de las tareas vinculadas en el Diagrama de Gantt
Id 4 5 6 7 8 9 Nombre de tarea 1.3 Buscar Inmueble 1.3.1 Co mprar prensa 1.3.2 Leer y Clasificar Avi sos 1.3.3 Lla mar Oferentes de Inm uebl e 1.3.4 Vi si tar Inm uebles 1.3.5 Se lecci onar Inmue ble Duracin 2 das? 1 da? 1 da? 1 da? 1 da? 1 da? 03 ene '0 5 10 ene ' V S D L M X J V S D L M X
Pgina 75 de 141
Manual Microsoft Project 2003 Bsico Parte II
Aplicar tiempo de Adelanto o de Retraso entre tareas Despus de crear dependencias entre tareas, puede perfeccionarlas para programar las tareas con ms precisin. Puede utilizar el tiempo de adelanto para que las tareas se superpongan y puede especificar un retraso entre tareas con un tiempo de posposicin. 1. Haga doble clic en la tarea Leer y Clasificar avisos. 2. Haga clic en la columna Posposicin y escriba el tiempo de retraso (50%) que se le aplicar al comienzo de la tarea Leer y clasificar avisos, al finalizar haga clic en el botn Aceptar.
Apariencia de las tareas vinculadas con un retraso en el Diagrama de Gantt
Id 4 5 6 7 8 9 Nombre de tarea 1.3 Buscar Inmueble 1.3.1 Co mprar prensa 1.3.2 Leer y Clasificar Avi sos 1.3.3 Lla mar Oferentes de Inm uebl e 1.3.4 Vi si tar Inm uebles 1.3.5 Se lecci onar Inmue ble Duracin 2,5 das? 1 da? 1 da? 1 da? 1 da? 1 da? 03 ene '0 5 10 ene '0 5 S D L M X J V S D L M X J
Para especificar tiempo de adelanto, escriba un nmero o un porcentaje negativo, por ejemplo 2d para indicar un adelanto de dos das. Para especificar tiempo de posposicin, escriba un nmero o un porcentaje positivo, por ejemplo 50%, para indicar un tiempo de posposicin equivalente a la mitad de la duracin de la tarea predecesora.
Pgina 76 de 141
Manual Microsoft Project 2003 Bsico Parte II Sugerencia Puede agregar rpidamente tiempo de posposicin o de adelanto a una tarea sucesora si hace doble clic en la lnea de vnculo del Diagrama de Gantt y escribe la cantidad de tiempo de posposicin o de adelanto en el cuadro Posposicin.
Aplicar vnculos automticos (Fin Comienzo) Cuando haya decidido el tipo de tareas que utilizar, puede establecer una secuencia entre ellas si vincula las tareas relacionadas. Por ejemplo, puede que sea necesario que algunas tareas finalicen para que otras puedan comenzar o puede que haya tareas que dependan del comienzo de otra. 1. En el men Ver, haga clic en Diagrama de Gantt. 2. Seleccione dos o ms tareas que desee vincular y en el orden en que desee vincularlas.
3. Haga clic en Vincular tareas de la barra estndar.
De forma predeterminada, Microsoft Project crea un vnculo de tarea de Fin a Comienzo. Puede cambiar este vnculo por un vnculo de comienzo a comienzo, de fin a fin o de comienzo a fin. Obtener informacin sobre cmo cambiar el tipo de dependencia.
Nota Para desvincular las tareas, seleccione las que desee desvincular y, a continuacin, haga clic en Desvincular tareas. Las tareas se volvern a programar segn los vnculos que tengan a otras tareas o delimitaciones.
Tareas vinculadas automticamente
Id 4 5 6 7 8 9 Nombre de tarea 1.3 Buscar Inmueble 1.3.1 Co mprar prensa 1.3.2 Leer y Clasificar Avi sos 1.3.3 Lla mar Oferentes de Inm uebl e 1.3.4 Vi si tar Inm uebles 1.3.5 Se lecci onar Inmue ble Duracin 4,5 das? 1 da? 1 da? 1 da? 1 da? 1 da? 03 ene '0 5 10 ene '0 5 S D L M X J V S D L M X J
4. Vincule las dems tareas segn su criterio. Pgina 77 de 141
Manual Microsoft Project 2003 Bsico Parte II
Id 1 2 3 4 5 6 7 8 9 10 11 12 13 14 15 16 17 18 19 20 21 22 23 24 25 26 27 28 29 30 31 32 33 34 35 Nombre de tarea Mudanza Elegir Ubicaci n del Inmueble Elegir Tipo de Inmueble Buscar Inmue ble Comprar prensa Leer y Clasific ar Avisos Llamar Oferentes de Inmueb les Visitar Inmuebles Seleccionar Inmueble Adquirir Inmueble Buscar Recau dos Entregar Reca udos Aprobar Contra to Firmar y Notari ar Contrato Acondicionar Inmueble Rediseo de Inmueble Arquitectnico Civil Elctrico Hidralico Aprobar Redis eos Conseguir Permisos Implementar Rediseos Interior Exterior Acabados Limpieza Gene ral Traslado Contratar Tran sporte Desconectar y Desarmar Empacar T rasladar Desempacar Armar y Conectar Prueba y Puesta en marcha Duracin 16,5 das? 1 da? 1 da? 4,5 das? 1 da 1 da? 1 da? 1 da? 1 da? 4 das? 1 da? 1 da? 1 da? 1 da? 7 das? 2 das? 1 da? 1 da? 1 da? 1 da? 1 da? 1 da? 2 das? 1 da? 1 da? 1 da? 1 da? 7 das? 1 da? 1 da? 1 da? 1 da? 1 da? 1 da? 1 da? Comienzo lun 03/01/05 0 9:00 a.m. lun 03/01/05 0 9:00 a.m lun 03/01/05 0 9:00 a.m mar 04/01/05 09: 00 a.m. mar 04/01/05 0 9:00 a.m. mar 04/01/05 0 3:00 p.m. mi 05/01/05 0 3:00 p.m jue 06/01/05 0 3:00 p.m vie 07/01/05 03:00 p.m. lun 10/01/05 0 3:00 p.m. lun 10/01/05 0 3:00 p.m mar 11/01/05 0 3:00 p.m. mi 12/01/05 0 3:00 p.m jue 13/01/05 0 3:00 p.m v ie 14/01/05 03: 00 p.m. v ie 14/01/05 03: 00 p.m. vie 14/01/05 03:00 p.m. lun 17/01/05 0 3:00 p.m lun 17/01/05 0 3:00 p.m lun 17/01/05 0 3:00 p.m mar 18/01/05 0 3:00 p.m. mi 19/01/05 0 3:00 p.m j ue 20/01/05 03: 00 p.m. jue 20/01/05 0 3:00 p.m jue 20/01/05 0 3:00 p.m vie 21/01/05 03:00 p.m. lun 24/01/05 0 3:00 p.m v ie 14/01/05 03: 00 p.m. vie 14/01/05 03:00 p.m. lun 17/01/05 0 3:00 p.m mar 18/01/05 0 3:00 p.m. mi 19/01/05 0 3:00 p.m jue 20/01/05 0 3:00 p.m vie 21/01/05 03:00 p.m. lun 24/01/05 0 3:00 p.m Fin mar 25/01/05 03: 00 p.m. mar 04/01/05 0 9:00 a.m mar 04/01/05 0 9:00 a.m lun 10/01/05 0 3:00 p.m. mi 05/01/05 0 9:00 a.m mi 05/01/05 0 3:00 p.m jue 06/01/05 0 3:00 p.m vie 07/01/05 03:00 p.m. lun 10/01/05 0 3:00 p.m v ie 14/01/05 03: 00 p.m. mar 11/01/05 0 3:00 p.m mi 12/01/05 0 3:00 p.m jue 13/01/05 0 3:00 p.m vie 14/01/05 03:00 p.m. mar 25/01/05 03: 00 p.m. mar 18/01/05 03: 00 p.m. lun 17/01/05 0 3:00 p.m mar 18/01/05 0 3:00 p.m mar 18/01/05 0 3:00 p.m mar 18/01/05 0 3:00 p.m mi 19/01/05 0 3:00 p.m jue 20/01/05 0 3:00 p.m lun 24/01/05 0 3:00 p.m. vie 21/01/05 03:00 p.m. vie 21/01/05 03:00 p.m. lun 24/01/05 0 3:00 p.m mar 25/01/05 0 3:00 p.m mar 25/01/05 03: 00 p.m. lun 17/01/05 0 3:00 p.m mar 18/01/05 0 3:00 p.m mi 19/01/05 0 3:00 p.m jue 20/01/05 0 3:00 p.m vie 21/01/05 03:00 p.m. lun 24/01/05 0 3:00 p.m mar 25/01/05 0 3:00 p.m Predecesoras
2;3 5CC+50% 6 7 8 9 11 12 13
14 17 17 17 18;19;17;20 21 22 22 24;25 26 14 29 30 29;31 32 33 34
Proyecto Vinculado
Id 1 2 3 4 5 6 7 8 9 10 11 12 13 14 15 16 17 18 19 20 21 22 23 24 25 26 27 28 29 30 31 32 33 34 35 Nombre de tarea 1 Mu danza 1.1 Elegir Ubicac in del Inmueble 1.2 Elegir Tipo de Inmueble 1.3 Buscar In m ueble 1.3.1 Comprar prensa 1.3.2 Leer y Clasif icar Avisos 1.3.3 Llamar Oferentes de Inmuebles 1.3.4 Visitar Inmuebles 1.3.5 Seleccionar Inmueble 1.4 Adqu ir ir Inm ueb le 1.4.1 Buscar Recaudos 1.4.2 Entregar Recaudos 1.4.3 Aprobar Contrato 1.4.4 Firmar y Notariar Contrato 1.5 Acond icionar In m ueble 1.5.1 Red is eo de In m ueb le 1.5.1.1 Arquitectnico 1.5.1.2 Civil 1.5.1.3 Elctrico 1.5.1.4 Hidralico 1.5.2 Aprobar Redis eos 1.5.3 Conseguir Permisos 1.5.4 Im p le m entar Rediseo s 1.5.4.1 Interior 1.5.4.2 Exterior 1.5.4.3 Acabados 1.5.5 Limpieza General 1.6 T raslad o 1.6.1 Contratar Transporte 1.6.2 Desconectar y Desarmar 1.6.3 Empacar 1.6.4 Trasladar 1.6.5 Desempacar 1.6.6 Armar y Conectar 1.6.7 Prueba y Pues ta en marcha Duracin 03 ene '05 L M X J V S 22,5 d as ? X 1 da? 1 da? 4,5 d as? 1 da? 1 da? 1 da? 1 da? 1 da? 4 das? 1 da? 1 da? 1 da? 1 da? 7 das? 2 das? 1 da? 1 da? 1 da? 1 da? 1 da? 1 da? 2 das? 1 da? 1 da? 1 da? 1 da? 13 das? 1 da? 1 da? 1 da? 1 da? 1 da? 1 da? 1 da? 10 ene '05 17 ene '05 24 ene '05 D L M X J V S D L M X J V S D L M X J V 31 ene '05 S D L M
Pgina 78 de 141
Manual Microsoft Project 2003 Bsico Parte II
Recursos
Los recursos son los responsables de concluir las tareas del proyecto. Existen dos tipos de recursos: Recursos de trabajo Recursos materiales Utilice recursos cuando desee indicar quin o qu es responsable de concluir las tareas de la programacin. Puede configurar recursos en el proyecto y despus asignarles tareas. Las tareas se programan entonces de acuerdo con el trabajo de los recursos, las unidades de asignacin y los calendarios de recursos, proporcionando una programacin ms precisa. Concretamente, utilice recursos en el proyecto cuando el objetivo sea:
Realizar un seguimiento de la cantidad de trabajo realizado por las personas y el equipamiento, o la cantidad de material utilizado, en la realizacin de las tareas. Garantizar una gran responsabilidad y comprensin del proyecto. Cuando las responsabilidades estn claras, existe un menor riesgo de pasar por alto alguna tarea. Ser ms precisos en la programacin de la duracin de las tareas y de su fecha de finalizacin. Controlar los recursos con sobreasignacin o infraasignacin de trabajo. Dar cuenta del tiempo y costos de los recursos.
Recursos de trabajo
Recursos de trabajo son las personas y el equipamiento que completan las tareas al emplear tiempo (o trabajo) en ellas. Los recursos de trabajo son diferentes de los recursos materiales, que son material consumible utilizado para completar una tarea. Al configurar un recurso de trabajo, se hace en el contexto del tiempo. Un nuevo recurso de trabajo se define al indicar la cantidad de tiempo o capacidad mxima que el recurso va a dedicar al proyecto en conjunto: tiempo completo (100%), tiempo parcial (50%, por ejemplo) o mltiple (por ejemplo, 300% para tres carpinteros en el proyecto). Del mismo modo, cuando asigna un recurso de trabajo a la tarea, especifica la parte del tiempo del recurso disponible para dicha tarea. Esto se conoce como unidades de asignacin. El recurso puede estar asignado a tiempo completo (100%), a tiempo parcial (por ejemplo, 20%, con el tiempo restante disponible para otras asignaciones) o mltiple (por ejemplo, 200% para dos fontaneros asignados a una tarea).
Pgina 79 de 141
Manual Microsoft Project 2003 Bsico Parte II
Recursos materiales
Los recursos materiales son suministros, existencias u otros artculos consumibles que se utilizan para realizar las tareas del proyecto. Ejemplos de recursos materiales son el hormign, acero, tuberas, madera y cristal. Los recursos materiales son diferentes de los recursos de trabajo (como, personal y equipamiento), que utilizan tiempo en vez de material para completar las tareas. Al configurar un recurso material, se establece que es un material en vez de un recurso de trabajo. Tambin se define la etiqueta de material, o unidad de medida, para el material. Ejemplos de etiquetas son metros cbicos, toneladas y cajas. Cuando se asigna un recurso material a una tarea, se especifica el consumo de material para la asignacin; por ejemplo, 10 toneladas de acero para una asignacin especfica. Tambin se puede establecer si el uso del material se basa en tiempo (consumo de material variable) o no (consumo de material fijo). Los recursos materiales son distintos de los recursos de trabajo por lo siguiente:
Los campos de tasa de horas extra y grupo de trabajo estn desactivados. La disponibilidad de unidades no puede especificarse. Los recursos materiales no se redistribuyen. Los recursos materiales no utilizan calendarios de recursos. La acumulacin de los costos por uso es diferente.
Informacin de recursos en el plan Nota Cuando inserte recursos en un proyecto, puede crear una lista de recursos o especificarlos al asignarlos a las tareas. A la hora de insertar recursos, dispone de las siguientes opciones:
Crear una lista de recursos dentro del plan del proyecto. Cree una lista de recursos dentro del plan de proyecto si los recursos los va a utilizar exclusivamente el proyecto. Puede especificar toda la informacin del recurso a la vez en la vista Hoja de recursos. La informacin del recurso incluye el nombre del recurso, la capacidad mxima, el grupo de recursos, el tipo y los costos. Compartir recursos con otros proyectos desde un fondo de recursos. Comparta la lista de recursos creada en otro plan del proyecto cuando los recursos que necesite aparezcan en ese plan. Si se utilizan los recursos de otro proyecto, esa lista de recursos aparece en el plan del proyecto. Comparta recursos con otros proyectos desde un archivo de fondo de recursos (archivo .mpp) si varios proyectos utilizan repetidamente los mismos recursos. Un fondo de recursos es un archivo de proyecto que contiene slo la informacin sobre recursos que van a compartir varios proyectos.
Para decidir qu mtodo debe utilizar, tenga en cuenta los requisitos del proyecto y el uso de recursos en el departamento y en la compaa.
Pgina 80 de 141
Manual Microsoft Project 2003 Bsico Parte II
Organizar y agrupar recursos A efectos organizativos, puede utilizar una de las tres opciones siguientes para agrupar los recursos: Crear un esquema de recursos mediante cdigos de esquema personalizados. Utilizar el campo Grupo para especificar categoras de recursos. Crear nombres de recursos consolidados que representan una categora de recursos para asignaciones. Los cdigos de esquema personalizados le permiten definir un cdigo alfanumrico para representar una estructura jerrquica o agrupada de recursos. Los cdigos de esquema son etiquetas personalizadas para recursos o tareas que comparten caractersticas; puede utilizar cdigos de esquema personalizados, como, por ejemplo, 1026, Arquitecto5 o NIVEL-4 para agrupar los recursos en funcin de sus necesidades. Puede crear cdigos de esquema para representar la estructura de descomposicin organizativa, cdigos de trabajo o cdigos de contabilidad de costos asociados con los recursos. Despus, puede asignar estos cdigos a recursos, y agruparlos, filtrarlos u ordenarlos para reflejar la estructura que desee ver cuando muestre la informacin sobre los recursos. Obtener informacin sobre cmo crear cdigos de esquema personalizados. El campo Grupo le permite agrupar, filtrar u ordenar los recursos segn los criterios especificados en l. Si utiliza nombres de recursos consolidados, puede asignar y controlar varios recursos como un nico recurso. Considere la forma en que desea asignar y realizar el seguimiento de varios recursos del mismo tipo. Por ejemplo, si hay cuatro ingenieros en el proyecto, puede especificar sus nombres o cargos individualmente. Utilice este mtodo si es necesario diferenciar qu ingeniero est asignado a qu tarea, y si desea realizar el seguimiento del tiempo y de los costos individualmente. Podr seguir utilizando el campo Grupo para revisar la informacin combinada sobre los cuatro ingenieros. Si todava faltan recursos en plantilla, pero sabe que va a necesitar cuatro ingenieros para los que deber realizar un seguimiento individual, la solucin recomendable es especificarlos individualmente desde el principio. Puede utilizar nombres de recurso con marcador de posicin, por ejemplo, Ingeniero1, Ingeniero2, etc. Posteriormente, cuando contrate o asigne los ingenieros reales, puede reemplazar los marcadores de posicin por los nombres reales sin que resulten afectadas las asignaciones que haya podido crear anteriormente. Por otro lado, tambin puede configurar un grupo de recursos denominado Ingenieros y, si los integrantes son cuatro recursos dedicados a tiempo completo, puede establecer su capacidad mxima como 400%. Utilice este mtodo si las asignaciones de tareas se pueden intercambiar entre los ingenieros y si desea realizar un seguimiento de los tiempos y costos como un grupo. Obtener informacin adicional sobre cmo especificar grupos de recursos.
Pgina 81 de 141
Manual Microsoft Project 2003 Bsico Parte II
Asignar un recurso
Puede asignar recursos a tareas para identificar claramente a los responsables de realizar cada una de ellas. La asignacin de recursos tambin ayuda a determinar cunto tardar en realizarse una tarea, y si se lleva a cabo un seguimiento de los costos, cunto costar la tarea. Un recurso puede ser una nica persona, un grupo (por ejemplo, programadores), un elemento de equipamiento (por ejemplo, una gra o un equipo) o el material consumido durante la realizacin de la tarea. 1. En el men Ver, haga clic en Diagrama de Gantt. 2. Haga clic en Asignar recursos.
Filtrar por
Ms filtros
Disponible para trabajar
Los filtros que se pueden utilizar para mostrar recursos que cumplan ciertos criterios, por ejemplo para buscar recursos que pertenezcan a un grupo determinado, tal y como se definen en la vista Hoja de recursos, active la casilla de verificacin, haga clic en Grupo en la lista, escriba el nombre del grupo en el cuadro de dilogo Grupo y, a continuacin, haga clic en Aceptar. Haga clic en Ms filtros para modificar un filtro existente o para crear un filtro personalizado. Existe informacin adicional para ayudar a crear un filtro personalizado en el cuadro de dilogo Definicin de filtro. Permite limitar la lista a los recursos disponible para trabajar un cierto nmero de horas. Active la casilla de verificacin Disponible para trabajar y escriba o seleccione el nmero de horas de que los recursos deben disponer para trabajar en las tareas seleccionadas.
Pgina 82 de 141
Manual Microsoft Project 2003 Bsico Parte II
Observe que si tiene ambas casillas de verificacin Filtrar por activadas, se enumeran los recursos que cumplen las dos condiciones de filtro, adems de aquellos que ya estn asignados a las tareas seleccionadas y los que pueda haber agregado mediante el botn Agregar recursos despus de aplicar los filtros.
A continuacin se indican los detalles relativos a la tabla de recursos. Nombre del recurso Nombre asignado al recurso. Se enumeran todos los recursos ya identificados en el proyecto o como parte del fondo de recursos. Haga clic en el nombre del recurso que desee para seleccionarlo y continuar la actividad. Unidades Nivel de esfuerzo, expresado como porcentaje o como nmero decimal, para esta asignacin. Por ejemplo, para asignar un recurso de trabajo que trabaje media jornada en una tarea, especifique 50%. El valor predeterminado para las unidades de asignacin de un recurso es el mismo que el correspondiente a la capacidad mxima, hasta el 100%. Es decir:
Si la capacidad mxima de un recurso se establece en 100%, el valor predeterminado de las unidades de asignacin es 100%. Si la capacidad mxima de un recurso se establece en 50%, el valor predeterminado de las unidades de asignacin es 50%. Si la capacidad mxima de un recurso se establece en 300%, el valor predeterminado de las unidades de asignacin permanece en 100%. El porcentaje de las unidades de asignacin se basa en el perodo laborable disponible que se establece en el calendario de recursos. Si el calendario de recursos indica que el recurso est disponible 8 horas el lunes, el 100% en una tarea programada para el lunes supone 8 horas de trabajo en dicha tarea. Sin embargo, si el calendario de recursos indica que el recurso est disponible 4 horas el martes, el 100% en una tarea programada para el martes supone 4 horas de trabajo en dicha tarea.
Para asignar un recurso material a una tarea, escriba la cantidad de material que se va a utilizar. La etiqueta de unidad de medida (toneladas, cajas, metros, etc.) que se utiliza para definir el recurso material aparece en el campo Unidades, y el valor predeterminado es 1. Tambin puede definir una tasa de consumo para los recursos materiales. Por ejemplo, si una tarea consume 20 unidades de material cada hora que la tarea est en progreso, escriba 20/h en el campo de unidades. Agregar recursos Si hace clic en Agregar recursos, elemento que puede mostrar al hacer clic en , ver una lista en la que puede seleccionar recursos adicionales. Las opciones especficas que aparecen pueden variar en funcin del entorno en el que est trabajando. A continuacin se muestran los detalles relativos a las opciones de esta lista.
Desde Active Directory Busca recursos en Microsoft Active Directory, donde puede seleccionar recursos para agregarlos al proyecto. Esta opcin le permite ahorrar tiempo al no tener que volver a especificar en Microsoft Project recursos que ya estn presentes en Microsoft Active Directory. Muestra la Libreta de direcciones de Microsoft Outlook, donde puede seleccionar recursos para agregarlos a la lista de recursos.
Desde la Libreta de direcciones
Pgina 83 de 141
Manual Microsoft Project 2003 Bsico Parte II
Asignarle recursos a las tareas del proyecto
1. En el Diagrama de Gantt, haga click en Elegir Ubicacin del Inmueble. 2. En el cuadro Asignar Recursos, escriba en la columna Nombre del Recurso el nombre del recurso que desea asignar a la tarea.
3. Asgnele recursos a las dems tareas de ejecucin del proyecto. Sugerencia Tambin puede utilizar el panel lateral Recursos para asignar personas y
equipamiento rpidamente a las tareas. En la barra de herramientas Gua de proyectos, haga clic en Recursos y despus en Asignar personas y equipamiento a tareas. A continuacin, siga las instrucciones que aparecen en el panel lateral.
Nota
Puede asignar un recurso a una tarea de resumen. Esto resulta til si el recurso es responsable de un grupo de tareas, por ejemplo, de carcter administrativo. No obstante, si el tiempo que el recurso dedica al grupo de tareas no vara, independientemente de los cambios en la duracin total de las subtareas, el recurso debe asignarse a las subtareas individuales y no a la tarea de resumen.
Si asigna un recurso a tiempo completo a una tarea de resumen, no asigne ese mismo recurso a las subtareas que componen la tarea de resumen para no crear inadvertidamente sobreasignaciones innecesarias. Proyecto con los recursos asignados
Pgina 84 de 141
Manual Microsoft Project 2003 Bsico Parte II
Id 1 2 3 4 5 6 7 8 9 10 11 12 13 14 15 16 17 18 19 20 21 22 23 24 25 26 27 28 29 30 31 32 33 34 35 Nombre de tarea 1 Mu danza 1.1 Elegir Ubicac in del Inmueble 1.2 Elegir Tipo de Inmueble 1.3 Buscar In m ueble 1.3.1 Comprar prensa 1.3.2 Leer y Clasif icar Avisos 1.3.3 Llamar Oferentes de Inmuebles 1.3.4 Visitar Inmuebles 1.3.5 Seleccionar Inmueble 1.4 Adqu ir ir Inm ueb le 1.4.1 Buscar Recaudos 1.4.2 Entregar Recaudos 1.4.3 Aprobar Contrato 1.4.4 Firmar y Notariar Contrato 1.5 Acond icionar In m ueble 1.5.1 Red is eo de In m ueb le 1.5.1.1 Arquitectnico 1.5.1.2 Civil 1.5.1.3 Elctrico 1.5.1.4 Hidralico 1.5.2 Aprobar Redis eos 1.5.3 Conseguir Permisos 1.5.4 Im p le m entar Rediseo s 1.5.4.1 Interior 1.5.4.2 Exterior 1.5.4.3 Acabados 1.5.5 Limpieza General 1.6 T raslad o 1.6.1 Contratar Transporte 1.6.2 Desconectar y Desarmar 1.6.3 Empacar 1.6.4 Trasladar 1.6.5 Desempacar 1.6.6 Armar y Conectar 1.6.7 Prueba y Pues ta en marcha 03 ene '05 10 ene '05 17 ene '05 24 ene '05 31 ene '05 L M X J V S D L M X J V S D L M X J V S D L M X J V S D L M X 17,27 d as ? 0,25 das? 1 da? 3,58 d as ? 0,5 das? 1 da? 1 da? 0,33 das? 1 da? 3,33 d as ? 1 da? 1 da? 1 da? 0,33 das? 6,02 d as ? 3 das? 1 da? 2 das? 1 da? 1 da? 0,5 das? 0,5 das? 1,02 d as ? 0,02 das? 0 das? 1 da? 1 da? 9,35 d as ? 1 da? 0,8 das? 0,91 das? 1 da? 0,09 das? 0,33 das? 0,2 das? Ad m in istr ado r Te cnicos[2];Su pervisor ;Ayu dantes[5 Em plead os[10];Su per visor Co ntr atista de Tr ansp or Em plead os[10];Su pervis Te cnicos[2];Eq uip os d Su pervisor;Asistente Co ntratista Ar quitectur a Co ntr atista Ing enier a Co ntratista Ing eniera Co ntratista Ing eniera Ge rente de Op eracio nes;Ge r ente Gen er al As is te nte Gte. Op er.;Ve hcu lo Ce m ento[100];Ar ena[100];Cab illas [100];Bloq 19/01 Co ntratista de Deco racin Co ntr atista Lim p iez a Mens aje ro Mens aje ro Pr es id ente Pr es id ente;Cho fe r;Ve hculo Mens aje ro ;V ehculo Se cretaria Se cr etar ia Ve hculo ;Ger ente de Op er aciones ;Asistente Gte. Oper. Pres id ente Pres id ente;Geren te Gene ral;Ger e nte d e Oper acion es;Adm inistrador Ad m inistrado r ;Ge rente de Op eracio nes ;Gerente Gen eral;Pre sid ente Duracin
Observe como la duracin de las actividades (colocada por MS-Project) se han recalculado con la asignacin de los recursos, debido a que el tipo de tarea que se est utilizando en el proyecto es el de Unidades fijas, con la cual el nmero de unidades de asignacin permanece constante, independientemente de si se modifica la duracin o el trabajo de la tarea. sta es la opcin predeterminada. Para tareas de unidades fijas:
Si modifican las unidades de los recursos en una tarea de unidades fijas, Project actualizar la duracin. Si modifica la duracin, Project actualizar el trabajo. Si modifica el volumen de trabajo, Project actualizar la duracin.
Pgina 85 de 141
Manual Microsoft Project 2003 Bsico Parte II
Hoja de recursos
La Hoja de recursos muestra informacin sobre los recursos en un formato de hoja que permite revisar, agregar o modificar informacin sobre cada recurso. Esta informacin incluye la tasa de pago, el nmero de horas de trabajo asignadas, el costo planeado (previsto) y el costo real. Puede crear rpidamente una lista de recursos para el proyecto si escribe el nombre de cada recurso y la informacin relacionada. Un recurso puede ser una persona, una organizacin o un departamento, un equipo, una sala o cualquier otro recurso que se utilice en el proyecto. Recomendacin
Utilice la vista Hoja de recursos para:
Especificar y modificar informacin sobre recursos. Comparar los costos y el trabajo planeados de un recurso con los costos y el trabajo reales. Revisar el nmero de horas de trabajo asignadas a cada uno de los recursos. Revisar los costos de los recursos. Evaluar la eficacia de una persona en el proyecto.
Personalizacin Para que la vista Hoja de recursos se adapte exactamente a sus necesidades, puede personalizarla o crear una nueva versin. Al guardar el proyecto, la vista personalizada quedar guardada con el archivo del proyecto. Para personalizar la vista Hoja de recursos, puede:
Cambiar la informacin que se muestra en pantalla. Dar formato a informacin especfica para resaltarla. Por ejemplo, puede aplicar formato de negrita a un costo ms alto que el previsto y asignar una fuente diferente a un recurso sobreasignado. Aplicar formato a una categora de informacin para distinguirla del resto. Por ejemplo, puede aplicar formato de cursiva a todos los recursos sobreasignados e incrementar el tamao de todos los ttulos de campos (columnas). Cambiar las cuadrculas para mejorar la legibilidad o la claridad de la vista Hoja de recursos. Por ejemplo, puede especificar diseos y colores de lnea diferentes para las cuadrculas de campos, filas y ttulos. Crear una vista combinada para la vista Hoja de recursos a fin de mostrar informacin adicional sobre los recursos o las tareas a las que se asignan dichos recursos.
Tablas La vista Hoja de recursos muestra las categoras de informacin sobre los recursos, organizadas en tablas. La tabla predeterminada de la vista Hoja de recursos es la tabla Entrada, pero puede seleccionar cualquier tabla de recursos para mostrar la informacin sobre los recursos del proyecto. Filtros En la vista Hoja de recursos puede utilizar cualquiera de los filtros de recursos para mostrar slo la informacin que desee ver. Al seleccionar un filtro, la vista Hoja de recursos muestra la informacin segn los criterios del filtro. El filtro predeterminado es Todos los recursos. Agrupacin La vista Hoja de recursos permite agrupar los recursos.
Pgina 86 de 141
Manual Microsoft Project 2003 Bsico Parte II
Administracin de costos
En MS-Project hay dos tipos de costos: Costos de recursos y los Costos Fijos. Al introducir la informacin sobre costos, puede crear presupuestos para el proyecto y analizar los costos, as como identificar posibles salidas del presupuesto. Basndose en la informacin de costo introducida, se puede calcular el costo para cada tarea y para todo el proyecto. Cada recurso o tarea puede tener asociado un costo, como una tarifa por hora, un salario anual o el alquiler de un equipo. Los costos de recursos pueden ser contabilizados de varias formas. En el caso de los salarios, pueden ser prorrateados por hora o, en el caso de un contrato, pueden contabilizarse al principio o al final de la tarea. Con los costos de recursos, la tasa por hora puede cambiar a lo largo de todo el proyecto, o de un recurso puede tener tasas diferentes para cada tipo de trabajo. La hoja de recursos permite introducir los costos bsicos de los recursos. Para introducir informacin adicional sobre costos de recursos, como cambios en las tasas a lo largo del tiempo o diferentes tasas en tablas de tasas de costo. Tambin puede introducir costos por uso. Los costos por uso son costos asociados a una tarea que se cargan una sola vez si el recurso es de tipo material, si el recurso de es tipo trabajo el costo por uso se carga tanta veces como el recurso es utilizado en el proyecto. Para accesar la hoja de tareas haga lo siguiente: 1.- En el men Ver haga click en Hoja de recursos.
Campos de la hoja de tareas
(ID): Despus de que se escriba el nombre del recurso, el proyecto exhibe el nmero de identificacin del recurso a la izquierda de la columna del indicador, este campo est bloqueado. : Aunque no se puede escribir en este campo de indicadores, en el aparecen iconos que le muestran al usuario informacin adicional del recurso. Algunos de los iconos aparecen como respuesta del proyecto a una accin que usted ha tomado. Por ejemplo, usted puede ver que un indicador para la sobreasignacin del recurso. En otros casos, el indicador aparece porque usted incorpor una nota sobre el recurso. Si se coloca el ratn sobre un indicador, el proyecto exhibe la informacin que se asocia al icono. : Escriba el nombre del recurso. Para una persona, puede escribir el nombre de la persona o puede escribir una descripcin de las funciones, tal como analista 1 del producto o analista 2 del producto. : Utilice esta columna para especificar si se est definiendo un recurso humano o material. El proyecto refiere a recursos humanos como trabajo. : Exclusivamente para los recursos tipo material, especifique la unidad de medida que se utilizar. Usted puede colocar cualquier etiqueta que desee. Por ejemplo, puede utilizar los minutos para la distancia, los pies para la madera de construccin, o las millas para la gasolina, sacos para el cemento, unidades para los bloques, etc. : Escriba las iniciales para el recurso, o acepte las iniciales que el proyecto proporciona, que es la primera letra del nombre del recurso. Esta designacin aparece en cualquier vista a la cual usted agregue el campo de las iniciales. Generalmente, el nombre de un recurso aparece, pero se puede modificar la vista para mostrar informacin particular, como las iniciales de los recursos en vez del nombre del recurso si asi lo prefiere.
Pgina 87 de 141
Manual Microsoft Project 2003 Bsico Parte II
: Asocie los recursos a grupos si comparten una cierta caracterstica comn, tal como funcin de trabajo. Se puede utilizar este campo como informacin para filtrar o clasificar la informacin del proyecto por el grupo (una funcin de trabajo particular) en comparacin con un recurso especfico. Escriba un nombre para crear un grupo. Debe escribir el nombre de grupo de la misma manera cada vez si usted desea filtrarse o clasificar por el grupo. : El proyecto expresa la cantidad del recurso del trabajo que usted tiene disponible para la asignacin como porcentaje o unidades. Por ejemplo, un 100 por ciento equivale a una unidad, o el equivalente de un recurso a tiempo completo; un 50 por ciento equivale a la mitad de una unidad, o una mitad del tiempo de un recurso a tiempo completo; un 200 por ciento equivale a dos recursos del mismo tipo a tiempo completo. : La tasa de estndar es la tarifa que se le carga para el trabajo regular a un recurso. El project calcula la tarifa de defecto sobre horas. Sin embargo, usted puede cargar el trabajo de un recurso en otras unidades de tiempo, (para los recursos del trabajo, usted puede utilizar minutos, das, semanas, o aos. Para los recursos materiales, piense en la carga segn la unidad basada en la etiqueta material.) Para especificar un incremento del tiempo con excepcin de horas, escriba una raya vertical entre la monto de la tarifa y la primera letra de la unidad que representa el incremento del tiempo. Por ejemplo, cargar el uso de un recurso en Bs. 8.000,00 diarios, escriba 8000/d, o Bs. 240.000,00 al mes escriba 240000/ms, o Bs. 12.000.000,00 al ao escriba 12000000/a. : La tasa de horas extra es la tarifa que se le carga a un recurso de trabajo para calcular el monto del tiempo extra trabajado. Una vez ms el project calcula la tarifa de defecto sobre horas, pero usted puede cambiar la unidad de la misma manera que usted la cambi para la tasa estndar. : En la columna de Costo/Uso (leda como costo por uso), escriba la tarifa para los costos que se cargan para cada uso del recurso. Los costos del recurso se pueden basar en la tasa estndar (que es calculada multiplicando el nmero de horas mide el tiempo del costo por hora), la tarifa de Costo/Uso (un honorario fijo para el uso del recurso), o una combinacin de los dos. El project utiliza una combinacin del campo de Costo/Uso y del campo de Tasa Estndar al calcular el costo de una tarea. Si usted alquila un equipo con un costo de 25.000 la hora ms un costo por uso de Bs. 100.000,00, usted debe asignar una Tasa Estndar de Bs. 25000/h y de un Costo/Uso de Bs. 100.000,00. Si un recurso es de tipo trabajo y se le ha asignado un costo por uso el Project aplica el costo por uso del recurso a cada tarea donde el recurso ejecutar alguna accin. Si el recurso es tipo material el project aplica el costo una sola vez al uso del material en el proyecto. : Este campo especifica cmo y cuando el project carga los costos del recurso a una tarea segn la Tasa estndar o la Tasa de horas extras. La opcin predeterminada es prorrateado, pero se puede seleccionar Comienzo o el Fin. Si selecciona Comienzo y asigna ese recurso a una tarea, el project calcula el costo para una tarea tan pronto como la tarea comience. Si selecciona Fin y asigna ese recurso a una tarea, el project calcula el costo para la tarea cuando se termina la tarea. Si selecciona Prorrateado y asigna ese recurso a una tarea, el project incrementa el costo de la tarea a medida que se va ejecutando. Si usted escribe una tarifa para el Costo/Uso para un recurso y asigna ese recurso a una tarea, el project utilizar este campo para aplicar el Costo/Uso al Principio o al Final de la tarea. Si indica que el acumular es al Comienzo o Prorrateado, el project carga el costo al principio de la tarea. Si indica el Acumular es al Fin, el project carga el Costo/Uso al final de la tarea. : El calendario base identifica el calendario que el proyecto debe utilizar al programar los recursos. El calendario identifica el tiempo trabajado y tiempo libre. El proyecto asume que cada recurso utiliza el calendario estndar, pero usted puede crear calendarios para los grupos del recurso (quizs para manejar trabajo en turnos) o usted puede modificar el calendario de un recurso individual para reflejar las vacaciones o las horas no disponibles del recurso. : Usted puede utilizar este campo como campo para asignar cualquier informacin adicional que usted desee. Por ejemplo, suponga que su compaa utiliza cdigos del centro de costo. Usted puede desear proveer el cdigo del centro de costo para el recurso en el campo del cdigo. Usted puede clasificar y filtrar la informacin del proyecto segn los datos del campo cdigo.
Pgina 88 de 141
Manual Microsoft Project 2003 Bsico Parte II
DETALLE DE LOS DATOS DE LA HOJA DE RECURSOS Introduzca los datos de cada uno de los recursos que utilizar el proyecto
Nombre del recurso Tipo Etiqueta de Material Iniciales Grupo Capacidad Mxima Tasa Estndar Tasa Horas Extras Costo por uso Acumular Calendario base Cdigo
1 2 3 4 5 6 7 8 9 10 11 12 13 14 15 16 17 18 19 20 21 22 23 24 25 26 27 28 29 30
Presidente Gerente General Gerente de Operaciones Administrador Mensajero Vehculo Secretaria Asistente Gte. Oper. Chofer Contratista Arquitectura Contratista Ingeniera Cemento Arena Cabillas Bloques Mezcladora Albail Ayudante Albail Equipo Albail Carretillas Andamios Piedra Picada Contratista de Decoracin Contratista Limpieza Tcnicos Supervisor Ayudantes Equipos del Tcnico Empleados Contratista de Transporte
Trabajo Trabajo Trabajo Trabajo Trabajo Trabajo Trabajo Trabajo Trabajo Trabajo Trabajo Material Material Material Material Trabajo Trabajo Trabajo Trabajo Trabajo Trabajo Material Trabajo Trabajo Trabajo Trabajo Trabajo Trabajo Trabajo Trabajo Mts Sacos Mts Mts Unidad
Pdte. Gte Gral. Gte Oper. Admon. Msj. Auto Secr. Asist. Chf. Contr-Arq. Contr-Ing. Cmt. Arena Cabillas Blq. Mezcl. Alb. Ayud. Alb. Eq-Alb. Carret. Andmios. Pie-Pica Cont-Dec. Cont-Limp. Tec. Sup. Aydtes. Eq-Tec. Emp. Cont-Trsp.
Ejecutiva Ejecutiva Ejecutiva Ejecutiva Mensual Activo Mensual Mensual Mensual Contratista Contratista Construccin Construccin Construccin Construccin Alquiler Diaria Diaria Activo Activo Alquiler Construccin Contratista Contratista Mensual Mensual Diaria Activo Mensual Contratista
1 Bs 120.000.000,00/a 1 1 1 1 1 1 1 1 1 3 Bs 5.000.000,00/ms Bs 4.000.000,00/ms Bs 3.000.000,00/ms
Bs 0,00/hora Bs 0,00/hora Bs 0,00/hora Bs 0,00/hora
Bs 1.0O0.000,00 Bs 250.000,00 Bs 250.000,00 Bs 150.000,00 Bs 0,00 Bs 25.000,00 Bs 0,00 Bs 0,00 Bs 0,00 Bs 0,00 Bs 0,00 Bs 300.000,00 Bs 300.000,00 Bs 150.000,00 Bs 50.000,00
Prorrateo Prorrateo Prorrateo Prorrateo Prorrateo Prorrateo Prorrateo Prorrateo Prorrateo Prorrateo Prorrateo Prorrateo Prorrateo Prorrateo Prorrateo Prorrateo Prorrateo Prorrateo Prorrateo Prorrateo Prorrateo Prorrateo Prorrateo Prorrateo Prorrateo Prorrateo Prorrateo Prorrateo Prorrateo Prorrateo
Estndar Estndar Estndar Estndar Estndar Estndar Estndar Estndar Estndar Estndar Estndar
01-001 01-002 01-003 01-004 10-200 50-001 10-075 10-015 10-030 100-01 100-02 C-0010 C-0011 C-0012 C-0013
Bs 240.000,00/ms Bs 12.000,00/hora Bs 50.000,00/da Bs 300.000,00/ms Bs 600.000,00/ms Bs 300.000,00/ms Bs 0,00/hora Bs 0,00/hora Bs 15.000,00 Bs 10.000,00 Bs 5.000,00 Bs 1.000,00 Bs 0,00/hora Bs 2.500,00/hora Bs 5.000,00/hora Bs 2.500,00/hora Bs 0,00/hora Bs 0,00/hora
1 2 2 2 2 2
Bs 30.000,00/da Bs 15.000,00/da Bs 8.000,00/da Bs 4.000,00/da Bs 6.000,00/da Bs 20.000,00/da Bs 18.000,00
Bs 0,00/hora Bs 3.000,00/hora Bs 1.500,00/hora Bs 0,00/hora Bs 0,00/hora Bs 0,00/hora
Bs 0,00 Bs 0,00 Bs 0,00 Bs 0,00 Bs 0,00 Bs 0,00 Bs 300.000,00
Estndar Estndar Estndar Estndar Estndar Estndar
100-50 10-010 10-025 50-002 50-003 100-51 C-0014
1 1 2 1 5 2 10 1
Bs 0,00/hora Bs 0,00/hora Bs 750.000,00/ms Bs 1.000.000,00/ms Bs 8.000,00/da Bs 7.500,00/da Bs 300.000,00/ms Bs 0,00/hora
Bs 0,00/hora Bs 0,00/hora Bs 4.000,00/hora Bs 5.000,00/hora Bs 1.500,00/hora Bs 0,00/hora Bs 2.500,00/hora Bs 0,00/hora
Bs 0,00 Bs 0,00 Bs 0,00 Bs 0,00 Bs 0,00 Bs 0,00 Bs 0,00 Bs 0,00
Estndar Estndar Estndar Estndar Estndar Estndar Estndar Estndar
100-51 100-52 10-003 10-002 10-026 50-004 10-001 100-53
Pgina 89 de 141
You might also like
- Manual de Megane II - TransmisionDocument14 pagesManual de Megane II - Transmisionbrayanhorvathrozas87% (30)
- Casacion PupiroDocument5 pagesCasacion PupiroAbdiel Morales100% (1)
- Diseño de una Planta de Tratamiento de Residuos Sólidos en un Sector UrbanoDocument38 pagesDiseño de una Planta de Tratamiento de Residuos Sólidos en un Sector UrbanoSaudy Jomirca Báez EstévezNo ratings yet
- SESION 17 PRIMERO HIATO DIPTONGO Concurrencias Vocalicas.Document18 pagesSESION 17 PRIMERO HIATO DIPTONGO Concurrencias Vocalicas.Jorge Pisconte100% (1)
- Sincronización 5.7L HEMIDocument10 pagesSincronización 5.7L HEMIEduardoCastilloNo ratings yet
- Respiración Hapkido PDFDocument14 pagesRespiración Hapkido PDFJEmberVillarroel75% (4)
- Dios Como Una DanzaDocument6 pagesDios Como Una DanzaChuchoCruzNo ratings yet
- El Arte de Preguntar OrlichDocument47 pagesEl Arte de Preguntar OrlichdeliacrespotacoraNo ratings yet
- Diapositiva de AntropologiaDocument8 pagesDiapositiva de AntropologiadeliacrespotacoraNo ratings yet
- Nueva Era DigitalDocument31 pagesNueva Era DigitalrealizaNo ratings yet
- NM3 Sistemas de InecuacionesDocument2 pagesNM3 Sistemas de InecuacionesdeliacrespotacoraNo ratings yet
- Las Emociones Del Clima en El Aula y La Convivencia EscolarDocument1 pageLas Emociones Del Clima en El Aula y La Convivencia EscolardeliacrespotacoraNo ratings yet
- TecnologíaDocument154 pagesTecnologíareader_64No ratings yet
- Ernest HemingwayDocument3 pagesErnest HemingwaydeliacrespotacoraNo ratings yet
- Qué Es y Cómo Se Realiza Un EnsayoDocument4 pagesQué Es y Cómo Se Realiza Un EnsayoJosé Antonio EstrellaNo ratings yet
- Técnicas de Estudio y Hábitos de EstudioDocument40 pagesTécnicas de Estudio y Hábitos de EstudioClaudio Andrés García TurraNo ratings yet
- Manual MS-Project 2003 - Nivel Basico - Parte IIIDocument37 pagesManual MS-Project 2003 - Nivel Basico - Parte IIIdeliacrespotacoraNo ratings yet
- Manual MS-Project 2003 - Nivel Basico - Parte IIIDocument37 pagesManual MS-Project 2003 - Nivel Basico - Parte IIIdeliacrespotacoraNo ratings yet
- Articles-237274 Recurso 2Document30 pagesArticles-237274 Recurso 2deliacrespotacoraNo ratings yet
- Técnicas de Estudio y Hábitos de EstudioDocument40 pagesTécnicas de Estudio y Hábitos de EstudioClaudio Andrés García TurraNo ratings yet
- Tipos de Seguridad InformaticaDocument1 pageTipos de Seguridad InformaticaAlessandra RegaladoNo ratings yet
- Tarea 3 Calificada GRUPO 03Document4 pagesTarea 3 Calificada GRUPO 03luis angel soto palacinNo ratings yet
- Presupuesto: Panorama Del Oeste (LAX-SFO)Document5 pagesPresupuesto: Panorama Del Oeste (LAX-SFO)Ferran GTNo ratings yet
- Modelo Solicitud CambiosDocument5 pagesModelo Solicitud CambiosLeandro AlvaradoNo ratings yet
- Brochure JL EspañolDocument7 pagesBrochure JL EspañolRaul ColoniaNo ratings yet
- 01 Manejo de Cuencas HidrográficasDocument27 pages01 Manejo de Cuencas HidrográficasAnderson Espinoza OblitasNo ratings yet
- QUIZ. Test General de Geografía 52 PreguntasDocument3 pagesQUIZ. Test General de Geografía 52 PreguntasJohana Sarahi Vazquez BuendiaNo ratings yet
- Estrategias de negociación y resolución de conflictosDocument16 pagesEstrategias de negociación y resolución de conflictosFrancisco Jose Fermin CoffiNo ratings yet
- Ejercicios Aplicación Primera Ley TermodinámicaDocument2 pagesEjercicios Aplicación Primera Ley Termodinámicaxiomara camargoNo ratings yet
- Casa de eventos Palma RealDocument5 pagesCasa de eventos Palma Realharold afanadorNo ratings yet
- FinalDocument16 pagesFinalEnrique VelilleNo ratings yet
- Bases Campeonato Comunal de Cueca 2022.Document4 pagesBases Campeonato Comunal de Cueca 2022.miguel angel castro ferradaNo ratings yet
- PIGB-068x-02 FCT 900-1100MKIIDocument56 pagesPIGB-068x-02 FCT 900-1100MKIIAna Valentina Peila PantojaNo ratings yet
- 07 Ficha de Trabajo de Segundo RPDocument2 pages07 Ficha de Trabajo de Segundo RPSamuel Reyes GastañaduiNo ratings yet
- Los desafíos de enseñar números racionales y la Didáctica de la MatemáticaDocument30 pagesLos desafíos de enseñar números racionales y la Didáctica de la MatemáticaMer BagatiniNo ratings yet
- Conversión de Sistemas Numéricos en PseintDocument7 pagesConversión de Sistemas Numéricos en PseintJasson Josue Espino Martinez33% (3)
- TELETRABAJODocument19 pagesTELETRABAJOAlejandra Torres AlvarezNo ratings yet
- Sistema de Informacion TransaccionalDocument4 pagesSistema de Informacion TransaccionalINDUSTRIA ALIMENTARIA FRESH CHEESENo ratings yet
- Visita AtarjeaDocument11 pagesVisita AtarjeaRichard Ore CayetanoNo ratings yet
- LABORATORIO EsferasDocument24 pagesLABORATORIO EsferasPaula AlvaradoNo ratings yet
- Costo LaborDocument17 pagesCosto LaborWilfredo GarciaNo ratings yet
- Ensayo El Muro y El EspacioDocument4 pagesEnsayo El Muro y El EspacioVarela AdrianaNo ratings yet
- ExamenDocument2 pagesExamenSasuke BacusNo ratings yet