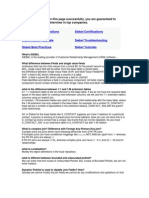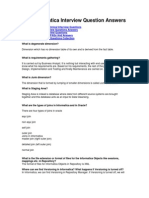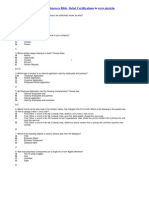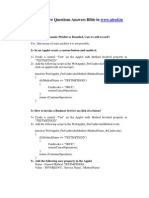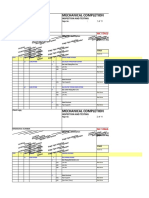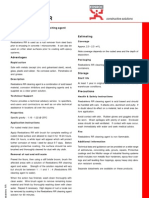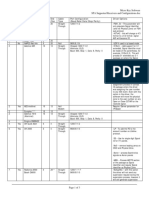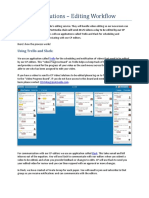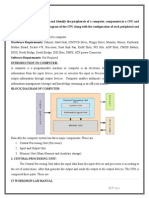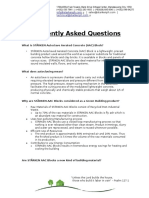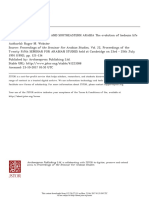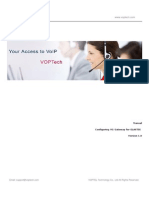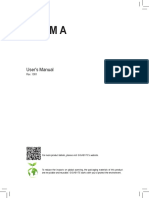Professional Documents
Culture Documents
Siebel SWSElogicalProfile Installation Screenshots
Uploaded by
Sweta SinghCopyright
Available Formats
Share this document
Did you find this document useful?
Is this content inappropriate?
Report this DocumentCopyright:
Available Formats
Siebel SWSElogicalProfile Installation Screenshots
Uploaded by
Sweta SinghCopyright:
Available Formats
SWSE Logical Profile Creation
Siebel Admin Tutorials
This is a new configuration introduced in Siebel 8.0 installation. This utility sets a Logical Profile for SWEApps which will be used the SWEApp installer in setting parameters in eapps.cfg. This wizard is available from Start Programs Siebel Enterprise Server Configuration 8.0 Siebel Enterprise Configuration. Note: Run this wizard before invoking the SWSE installer.
Select either of the first 2 options to configure a SWSE Logical profile. Live Mode: In this mode, the Logical profile will be created after the utility has run and create necessary files for SWEApp installation. Offline Deployment: This mode allows a user to set the configuration details of a SWSE logical profile into an XML which can be used later to implement the new Logical Profile.
Create New Configuration: Creates a new SWSE Logical profile. Modify Existing Configuration: Modifies an existing configuration. This would override the previous changes for that logical profile. Once this is done, SWSE using this logical profile should be re-configured to make the changes available. Remove Existing Configuration: Removes an existing configuration which is no more in use. Select Create New Configuration and hit on Next button to continue.
Select Configure a New Siebel Web Server Extension Logical Profile option and hit on next button to continue.
Fill in the Siebel Enterprise Name. Update the Siebel Web Server Extension Logical Profile Name path. Logical Profiles are stored at <Siebel_Install_Root>/gtwysrvr/admin Give a Name to the Logical folder. In the example, the Logical profile folder is sbl8dev.
Select a language for Server Messages and Logs and hit on Next button to continue.
Check the checkbox if you want the application to collect application-specific usage. Hit on Next button to continue.
Select None for the compression type and hit on Next button to continue.
Check the checkbox based on the description provided and hit on Next button to continue.
Update the Login Session Timeout value and Active Session Timeout Value to other values as desired and hit on Next button to continue.
Take the default value and hit on next button to continue.
In case your organization is using pop-up blocker, use the FQDN functionality to enable popups from Siebel. Hit Next button to continue.
Fill in the HI user credentials and hit on Next button to continue.
If you want to enable encryption for password field on a SI (Standard Interactive) client, check the checkbox. Otherwise leave it blank. Hit the Next button to continue.
Fill in the SI user credentials and hit Next button to continue.
Fill in a value for the Enterprise Security token and document the same for future usage. Hit Next button to continue.
The value shown in the field if appended to a Siebel URL will show the usage statistics. Change the value if desired and document the same for future usage. Hit on the Next button to continue.
Check the checkbox if SSL is deployed. Otherwise leave it un-checked. Hit on the Next button to continue.
Verify the configuration settings and if fine, hit on the Next button to continue.
Hit on the Yes button to apply the changes.
Hit on the OK button to dismiss the Information window.
Select Exit Configuration Wizard to exit the wizard.
Siebel Admin Tutorials
You might also like
- The Subtle Art of Not Giving a F*ck: A Counterintuitive Approach to Living a Good LifeFrom EverandThe Subtle Art of Not Giving a F*ck: A Counterintuitive Approach to Living a Good LifeRating: 4 out of 5 stars4/5 (5794)
- The Gifts of Imperfection: Let Go of Who You Think You're Supposed to Be and Embrace Who You AreFrom EverandThe Gifts of Imperfection: Let Go of Who You Think You're Supposed to Be and Embrace Who You AreRating: 4 out of 5 stars4/5 (1090)
- Never Split the Difference: Negotiating As If Your Life Depended On ItFrom EverandNever Split the Difference: Negotiating As If Your Life Depended On ItRating: 4.5 out of 5 stars4.5/5 (838)
- Hidden Figures: The American Dream and the Untold Story of the Black Women Mathematicians Who Helped Win the Space RaceFrom EverandHidden Figures: The American Dream and the Untold Story of the Black Women Mathematicians Who Helped Win the Space RaceRating: 4 out of 5 stars4/5 (895)
- Grit: The Power of Passion and PerseveranceFrom EverandGrit: The Power of Passion and PerseveranceRating: 4 out of 5 stars4/5 (588)
- Shoe Dog: A Memoir by the Creator of NikeFrom EverandShoe Dog: A Memoir by the Creator of NikeRating: 4.5 out of 5 stars4.5/5 (537)
- The Hard Thing About Hard Things: Building a Business When There Are No Easy AnswersFrom EverandThe Hard Thing About Hard Things: Building a Business When There Are No Easy AnswersRating: 4.5 out of 5 stars4.5/5 (345)
- Elon Musk: Tesla, SpaceX, and the Quest for a Fantastic FutureFrom EverandElon Musk: Tesla, SpaceX, and the Quest for a Fantastic FutureRating: 4.5 out of 5 stars4.5/5 (474)
- Her Body and Other Parties: StoriesFrom EverandHer Body and Other Parties: StoriesRating: 4 out of 5 stars4/5 (821)
- The Emperor of All Maladies: A Biography of CancerFrom EverandThe Emperor of All Maladies: A Biography of CancerRating: 4.5 out of 5 stars4.5/5 (271)
- The Sympathizer: A Novel (Pulitzer Prize for Fiction)From EverandThe Sympathizer: A Novel (Pulitzer Prize for Fiction)Rating: 4.5 out of 5 stars4.5/5 (121)
- The Little Book of Hygge: Danish Secrets to Happy LivingFrom EverandThe Little Book of Hygge: Danish Secrets to Happy LivingRating: 3.5 out of 5 stars3.5/5 (400)
- The World Is Flat 3.0: A Brief History of the Twenty-first CenturyFrom EverandThe World Is Flat 3.0: A Brief History of the Twenty-first CenturyRating: 3.5 out of 5 stars3.5/5 (2259)
- The Yellow House: A Memoir (2019 National Book Award Winner)From EverandThe Yellow House: A Memoir (2019 National Book Award Winner)Rating: 4 out of 5 stars4/5 (98)
- Devil in the Grove: Thurgood Marshall, the Groveland Boys, and the Dawn of a New AmericaFrom EverandDevil in the Grove: Thurgood Marshall, the Groveland Boys, and the Dawn of a New AmericaRating: 4.5 out of 5 stars4.5/5 (266)
- A Heartbreaking Work Of Staggering Genius: A Memoir Based on a True StoryFrom EverandA Heartbreaking Work Of Staggering Genius: A Memoir Based on a True StoryRating: 3.5 out of 5 stars3.5/5 (231)
- Team of Rivals: The Political Genius of Abraham LincolnFrom EverandTeam of Rivals: The Political Genius of Abraham LincolnRating: 4.5 out of 5 stars4.5/5 (234)
- On Fire: The (Burning) Case for a Green New DealFrom EverandOn Fire: The (Burning) Case for a Green New DealRating: 4 out of 5 stars4/5 (74)
- The Unwinding: An Inner History of the New AmericaFrom EverandThe Unwinding: An Inner History of the New AmericaRating: 4 out of 5 stars4/5 (45)
- Google Product Manager Interview Questions AnswersDocument1 pageGoogle Product Manager Interview Questions AnswersSweta Singh0% (1)
- Product Manager Interview Questions AnswersDocument1 pageProduct Manager Interview Questions AnswersSweta Singh0% (5)
- Accenture Informatica Interview Question AnswersDocument3 pagesAccenture Informatica Interview Question AnswersSweta Singh100% (2)
- IBM DB2 Interview Questions and AnswersDocument2 pagesIBM DB2 Interview Questions and AnswersSweta SinghNo ratings yet
- VSAM Interview Questions and Answers.Document5 pagesVSAM Interview Questions and Answers.Sweta SinghNo ratings yet
- Project Coordinator Interview Question AnswersDocument1 pageProject Coordinator Interview Question AnswersSweta Singh100% (3)
- VSAM Interview Questions and Answers.Document5 pagesVSAM Interview Questions and Answers.Sweta SinghNo ratings yet
- Siebel Configuration Interview Question AnswersDocument2 pagesSiebel Configuration Interview Question AnswersSweta SinghNo ratings yet
- IBM Informatica Interview Question AnswersDocument1 pageIBM Informatica Interview Question AnswersSweta SinghNo ratings yet
- Informatica Interview Question Answers CollectionDocument4 pagesInformatica Interview Question Answers CollectionSweta SinghNo ratings yet
- CTS Informatica Interview Question AnswersDocument2 pagesCTS Informatica Interview Question AnswersSweta Singh100% (2)
- Computer Science Interview QuestionsDocument1 pageComputer Science Interview QuestionsSweta SinghNo ratings yet
- Linux Interview QuestionsDocument1 pageLinux Interview QuestionsSweta SinghNo ratings yet
- COBOL Questions and AnswersDocument2 pagesCOBOL Questions and AnswersSweta Singh0% (1)
- Siebel Enterprise Server Installation ScreenshotsDocument66 pagesSiebel Enterprise Server Installation ScreenshotsSweta SinghNo ratings yet
- Siebel 8.1 Certifications Question AnswersDocument33 pagesSiebel 8.1 Certifications Question AnswersSweta SinghNo ratings yet
- Siebel Interview Questions Answers BibleDocument15 pagesSiebel Interview Questions Answers BibleSweta Singh100% (1)
- TFL Bus Spider Map For Burgess ParkDocument1 pageTFL Bus Spider Map For Burgess Parkhrpwmv83No ratings yet
- Iseries Application DevelopmentDocument64 pagesIseries Application DevelopmentRamana VaralaNo ratings yet
- Work Breakdown StructureDocument4 pagesWork Breakdown StructurebayoNo ratings yet
- Architecture - Sustainable Urban DesignDocument28 pagesArchitecture - Sustainable Urban Designlucaf79100% (2)
- Item Description Unit Qty. Rate Amount A. Sub Structure 1/1.0. Excavation & Earth WorkDocument6 pagesItem Description Unit Qty. Rate Amount A. Sub Structure 1/1.0. Excavation & Earth WorkAbdi YonasNo ratings yet
- 1.1 Expansive SoilDocument9 pages1.1 Expansive SoilYatin JethiNo ratings yet
- VSP G-Series Datasheet PDFDocument2 pagesVSP G-Series Datasheet PDFMilton RaimundoNo ratings yet
- Inspection and Testing ActivitiesDocument27 pagesInspection and Testing ActivitiesipunggNo ratings yet
- Reebaklens RRDocument2 pagesReebaklens RRVenkata Raju KalidindiNo ratings yet
- CQHP Potential of Myanmar Building CodeDocument77 pagesCQHP Potential of Myanmar Building CodeYe Phone100% (9)
- Gis Mgnrega 27062016Document32 pagesGis Mgnrega 27062016Lakhvir Singh100% (1)
- 1st Periodical Test in ICT - ProProfs Quiz PDFDocument10 pages1st Periodical Test in ICT - ProProfs Quiz PDFShaweya Sabturain Kasim SabturainNo ratings yet
- Receptoras, Cableado y ConfiguraciónDocument3 pagesReceptoras, Cableado y ConfiguraciónAntonioNo ratings yet
- Kiwis y Slog Web AccessDocument39 pagesKiwis y Slog Web Accessshoki666No ratings yet
- CP - Video Workflow Guidelines - V3Document5 pagesCP - Video Workflow Guidelines - V3windsorstarNo ratings yet
- Which Configuration Must Be in Place For The Auto PDFDocument2 pagesWhich Configuration Must Be in Place For The Auto PDFHéctor Anderson Conde McDonaldNo ratings yet
- Salesforce Analytics Rest ApiDocument289 pagesSalesforce Analytics Rest Apicamicami2No ratings yet
- Catalog Polished Concrete FlooringDocument8 pagesCatalog Polished Concrete Flooringvasantsunerkar100% (1)
- Itws ManualDocument98 pagesItws Manualapi-291463406No ratings yet
- WK 234Document73 pagesWK 234Bhargav Cho Chweet100% (1)
- Frequently Asked QuestionsDocument6 pagesFrequently Asked QuestionsChimmy GonzalezNo ratings yet
- Serial-8 CHAPTER VI-Design of Stair, Ramp & Lift CoreDocument15 pagesSerial-8 CHAPTER VI-Design of Stair, Ramp & Lift CoreshifatNo ratings yet
- Webster - THE BEDOUIN IN SOUTHERN AND SOUTHEASTERN ARABIA The Evolution of Bedouin LifereconsideredDocument15 pagesWebster - THE BEDOUIN IN SOUTHERN AND SOUTHEASTERN ARABIA The Evolution of Bedouin LifereconsideredRaas4555No ratings yet
- 3.5 Instruction Formats: Three-Address MachinesDocument4 pages3.5 Instruction Formats: Three-Address Machinesلطيف احمد حسنNo ratings yet
- Precision t1600 Spec SheetDocument2 pagesPrecision t1600 Spec SheetGongo ZaNo ratings yet
- PACiS V5.1 RN I3Document39 pagesPACiS V5.1 RN I3jaysonlkhNo ratings yet
- Appendix I PMT GPP 05 (Installation)Document47 pagesAppendix I PMT GPP 05 (Installation)haydarburedahNo ratings yet
- FXO Gateway Setting For ElastixDocument7 pagesFXO Gateway Setting For ElastixAlejandro LizcanoNo ratings yet
- User's Manual: For More Product Details, Please Visit GIGABYTE's WebsiteDocument41 pagesUser's Manual: For More Product Details, Please Visit GIGABYTE's Websiteasxl113No ratings yet
- Miracle PolishDocument4 pagesMiracle Polishnicole espinaNo ratings yet