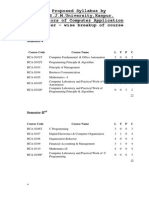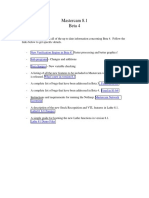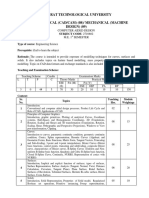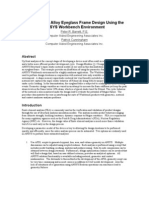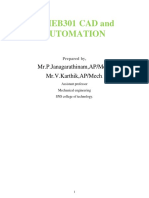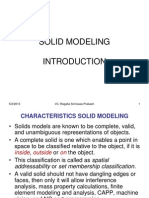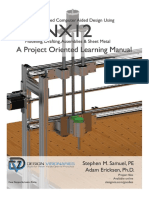Professional Documents
Culture Documents
Tutorial - Creating Parametric Families in Revit Arch 2011
Uploaded by
Ana BatistaOriginal Description:
Copyright
Available Formats
Share this document
Did you find this document useful?
Is this content inappropriate?
Report this DocumentCopyright:
Available Formats
Tutorial - Creating Parametric Families in Revit Arch 2011
Uploaded by
Ana BatistaCopyright:
Available Formats
Creating Parametric Families in Autodesk Revit Architecture 2011
Creating Parametric Components in Autodesk Revit Architecture
Parametric Families Conceptual Overview
Families are the heart of the internal data structure of Autodesk Revit. Every object, whether it is a geometric component, an annotation component, a View or any other component in Revit, is part of a Family. Families come in three flavors: System Families are managed by Revit, and cannot be created or deleted. They typically are not shared between Projects. Views, dimensions, text, etc. all belong to System families, as do geometric objects such as ducts and pipes (anything that would be assembled on the job site). Component Families (the focus of this class) can be created and customized, and can be stored in an external library, to be loaded into your Revit project on an as needed basis. Examples of Component Families are equipment, fixtures, devices and fittings, as well as custom annotation tags and callouts. When considering geometry, Component Families are objects that might be ordered out of a catalog and installed or placed on the job site. In-Place Familes represent one-off items; custom geometry that is not meant to be re-used or shared between projects.
One of the strengths of component families is that they can be controlled by parameters, which allow for a great deal of flexibility. For example a table family can be created to have several sizes, all based on parameters that can be set by the user, allowing for a single family definition to accommodate several different kinds of tables. Parameters can control more than just sizes and distances, however. They can control materials, visibility states and non-graphical information (such as catalog number, voltage, cost, etc.). Revit Component Families are a unique file type, with an extension of RFA. To create a family, you begin a new file by selecting File->New->Family from the Revit application menu. After selecting the appropriate family template, youll be placed in the Revit Family Editor. The Family Editor looks just like the normal Revit interface, except that it has a different set of ribbons that include all of the tools that you will need to create your family.
Component Family Creation Process
While each family will vary in complexity and features, the basic process to create a component family will be the same: 1. Select the family template. This is the most important part of creating a family. The template will determine not only the category (and therefore the available default parameters) of the family, but also how it will behave and interact with other Revit components. 2. Plan the major parameters. Parameters are what control any variable values (sizes, materials, informational elements, etc. of the family). In addition to deciding what the parameters need to be, you will also need to consider whether they will need to be used in schedules or tags, and whether they will be type or instance parameters. 3. Create and constrain model geometry. This will entail laying out critical reference planes and constraining geometry with parameters. We will look at this more closely in the Modeling Tools and Methods and Parameters and Constraints sections of this paper. 4. Assign Object Subcategories if necessary. This will allow you to have independent control of the component in visibility graphics overrides, object styles and material assignments. If necessary, you can create new subcategories within your Revit Family. Page 1
Creating Parametric Components in Autodesk Revit Architecture
5. Set visibility rules. Some geometry may not be appropriate in all views or detail levels. Using the visibility tools in Revit families, you can control when each component will be visible. 6. Create Family Types. Many component families contain multiple type definitions. An example of family types is found with Door families. The door size is defined by type definitions. Family types make it easy to change multiple parameters simply by selecting an overall type definition.
Family Templates
As stated previously, the most important step in creating a component family is to choose the family template. The template will determine not only which object category the component will be a part of, but also how the family will act when it comes in contact with other components. In some cases you will also need to determine whether a family will be hosted or not, and if so, what type of object will serve as the host. For example, if you are creating a toilet fixture, you can choose from the non-hosted Plumbing Fixture.rft template or the hosted Plumbing Fixture wall based.rft template. If your fixture is a wallmounted toilet, then you would choose the wall-based template, meaning that the family can only be placed on a wall. Another example of hosted families are light fixtures. A ceiling-hosted light fixture can only be inserted on a ceiling object. Hosted components will be attached to their hosts, following them wherever the host goes. You should consider carefully which template to use. Once youve chosen the template and begun your family, you cannot change it. There are templates provided for virtually every object type, and in some cases multiple templates are provided for a single object type to accommodate a variety of behaviors (see Figure 1).
Figure 1: There are several templates provided that will determine not only what the object category will be, but also how the family will behave when placed in a project. Note that there are six family templates provided for lights alone. There will be times when you cant find an appropriate template or when one of the provided templates doesnt quite fit the bill. For example, you may be creating a mechanical equipment family to be hosted in a linked model. You can only host to faces in a linked model, not walls or ceilings. If there is not a facebased template for the specific family type that youre trying to create you can use a Generic Model template instead (in this case the Generic Model face based.rft template). As soon as you are in the Family Editor, select Family Category and Parameters from the Home ribbon and set the family to the correct category (see Figure 2). Page 2
Creating Parametric Components in Autodesk Revit Architecture
Figure 2: When using a Generic Model family template, it is important to set the Family Category and Parameters.
Modeling Tools
Revit modeling tools can be divided into two main groups: Helpers and Methods. A Helper is geometry that in and of itself does not make up the model in the family, but instead can be used to generate the actual model geometry. Typical helpers in Revit Families are: Reference Planes These can be used to constrain Revit Geometry (well explore this in just a bit). Reference Planes can also be used as Work Planes. Work Planes Every component of 3D geometry in a Revit Family is based to some extent on a 2D sketch. The Work Plane is the actual plane that the sketch is created on. Work Planes can be generated from existing faces on 3D geometry, lines that were already drawn using another plane, or from Reference Planes.
Note: When a Reference Plane to be used as a Work Plane, you can name it in its element properties, then use the Name option from the Work Plane dialog box to select it. (See Figure 3).
Page 3
Creating Parametric Components in Autodesk Revit Architecture
Figure 3. When using Reference Planes as Work Planes, you can name them first, to allow them to be selected by name. A Method is a technique used to create model geometry. In Revit there are only five Methods used, and the resulting geometry is either a solid or a void (a void will remove geometry from an existing solid). The five methods used will be the same, whether you are modeling a solid or a void, and whether you are creating an In-Place Family or a Component Family: Extrusion Comprised of a 2D Sketch Profile that is extruded in the Z axis of the Work Plane that the sketch was created in. Blend Consists of a 2D Sketch Profile for the bottom of the shape and a 2D Sketch Profile for the top. The actual 3D shape is extrapolated from the bottom shape, the top shape, and the blend depth. Revolve Created from a 2D Sketch Profile that is revolved around an axis. The revolved shape can be revolved through a complete circle or any fraction of a circle. Sweep Created from a 2D Sketch Profile that is driven along a 2D Sketch Path. The sketch path must exist in a single plane. Swept Blend Created from two 2D Sketch Profiles, one at each end of a 2D Sketch Path. The resulting shape will be interpolated along the path between the two profiles. Like the Sweep Path, the Sketch Path must exist in a single plane.
Page 4
Creating Parametric Components in Autodesk Revit Architecture
Figure 4. The five methods for creating solid or void geometry in Revit.
Parameters and Constraints
Parameters are at the heart of a successful Revit Family. While you dont have to make a family parametric, doing so will allow for a single family to be flexible enough to address issues that otherwise may take multiple families to handle. For example, by creating a parameter to control the height of a wall-mounted toilet, you can accommodate both an ADA-compliant toilets dimensions with those of a standard toilet with a single family definition. In addition to controlling the dimensions of an object, parameters can control visibility and materials, as well as a host of other types of data, including userdefined text properties for scheduling and annotation. Parameters are typically created in the Family Types Editor (see Figure 5). The Family Types Editor actually has three purposes: 1. Create, manage and modify parameters. 2. Create, manage and modify family types (more on this later) 3. Flex the family (test parameter values against the model geometry). Page 5
Creating Parametric Components in Autodesk Revit Architecture
Figure 5. The Family Types Editor.
Note: You can also create a parameter on the fly by modifying a dimension and choosing to add a new parameter from the Label box on the options toolbar. This will create the parameter and link it to the selected dimension at the same time.
When creating a parameter, there are several items that you need to consider carefully: Will the parameter need to be reported in a schedule or will it need to be part of an intelligent annotation tag? If so, it will need to be a shared parameter. Shared parameters are stored in an external text file so that they can be accessible to multiple projects (you can edit the shared parameter file from within the Revit Family Editor). What type of parameter is it? Length parameters are applied to dimensions. Material parameters can control the material assigned to a piece of model geometry. Yes/No parameters will provide a checkbox (on/off) type of parameter, etc. The parameter type is crucial to the behavior of the parameter. The parameter discipline will control what types of units are available for the parameter. In the case of an architectural application, virtually all of your parameters could very well be of the Common discipline (comprising of units for length, volume, area, etc.), however if you are an MEP engineer, you will need to choose HVAC, Electric, Plumbing, etc. to gain access to unit types for airflow, velocity, friction, voltage, etc. Will the parameter be type-based or instance-based? In other words, will the parameter actually define a new type within the family or will it be able to be edited on an element-by-element basis?
Page 6
Creating Parametric Components in Autodesk Revit Architecture
Note: Revit 2011 introduced a new kind of parameter. Instance-based parameters can also be reporting parameters. While outside the scope of this introductory tutorial, this new type of parameter provides powerful new capabilities. You should research and experiment with these once you have become more comfortable with the basics of creating custom component families.
Figure 6. Consider carefully the properties of the parameters that you create.
Guidelines for Geometric Parameters and Constraints
When using parameters and constraints to control physical geometry, there are some simple but definite dos and donts: When applying a dimension parameter always dimension to reference planes. Never, under any circumstances, should you dimension to an actual piece of geometry or a sketch line if you are going to use a parameter to control the dimension. Doing so will result in a Constraints not satisfied error message. After assigning parameter dimensions to your reference planes, you can constrain (lock) the sketch geometry to the reference planes. The dimension parameter will actually control the position of the reference planes, which will in turn control the position of the model geometry. When using an equality constraint to make geometry symmetrical about a center line while allowing it to grow or shrink about the centerline with an overall parametric constraint, create the reference planes with the desired symmetry before applying the equality constraint. This will remove any possible ambiguities from the equality constraint and will ensure proper behavior when the family is flexed later on. (See Figure 7).
Page 7
Creating Parametric Components in Autodesk Revit Architecture
Figure 7. Controlling equality constraint behavior. Flex the family often. Each time you apply a new geometric constraint you should test it by flexing the family. It is much easier to fix a problem with conflicting constraints if you know within one or two parameters where the problem may lie. If you wait until you have created and applied four or five parameters before you flex the family and then you have an error, you have a lot more possible conflicts to investigate.
3D Model Component Creation Process
A common mistake that users make when creating families is to begin modeling 3D geometry before the up front work is done. In the case of a parametric family especially, the actual modeling of extrusions, revolves, blends and sweeps is a small part of the overall process. First, take care to plan, define and test the parameters that you are going to use to control the geometry. Only after you have confirmed that all of the underlying rules and constraints are working and properly configured should you actually create the model geometry. Combining the modeling tools provided by Revit and the parametric tools and constraints, a typical process for modeling a 3D family object will include the following steps: 1. Define all Reference Planes needed to define the geometry in three dimensions. Consider providing names for any that may need to be used as Work Planes in the future. 2. Constrain the Reference Planes with dimensions and parameters. 3. Flex the Family to test the behavior of the Reference Planes against the parameters and constraints. 4. Begin the creation of the Solid or Void geometry using either an extrusion, revolve, blend, sweep or swept blend. 5. Check and set the Work Plane for the sketch geometry. It is important to do this first, if for no other reason than to ensure that youre drawing the sketch where you think you are (see Figure 8). Note that you can also set the current Work Plane at any time by selecting the Work Plane
Page 8
Creating Parametric Components in Autodesk Revit Architecture
tool on the Home ribbon, and you can display the current Work Plane using the Work Plane Display toggle on the ribbon as well (see Figure 8).
Figure 8. Setting the current Work Plane and toggling display. 6. Create the sketch geometry. Lock the geometry to your reference planes. 7. Set the objects properties. Specific properties that you are interested in include the depth (in the case of an extrusion or blend), the material of the object, visibility and sub-category (if necessary). You can also set the properties after the object has been created and you have exited sketch mode. It is also important to note that you can link properties to parameters. For example, if you have created a Yes/No parameter, that parameter can be used to control the Visibility property of the object (see Figure 9).
Figure 9. Object properties in families can be linked to parameters of the appropriate type.
Page 9
Creating Parametric Components in Autodesk Revit Architecture
8. Finish the Sketch, which will complete the object and apply the 3D properties to the 2D Sketch geometry. 9. Flex the Family, testing both the dimensional constraints and parameters again as well as any parameters that you linked to object properties. If there are any errors, you can either edit the sketch or modify any parameter-based properties to resolve the issue before going on to the next geometric component.
Detail Component and Annotation Families
The focus of this document is 3D Model Component Families, however there are other kinds of families in Revit as well, in particular Detail Component and Annotation Families. These are typically very easy to create; if you can successfully create a 3D Model Component Family, then you will have no trouble creating detail components and annotation. Detail Component Family creation has a similar overall process to the 3D Model Component Family Creation process outlined on pages 1 and 2. Instead of creating Solids or Voids, however, you will be working with lines, filled regions and masking regions. These can also be parametric if necessary to control variations in geometry, and the rules for assigning dimensional parameters are the same as in 3D Model Component Families. If you are creating a Detail Component that has an extremely large number of types, you can associate it with a catalog file. This is nothing more than a text file that is formatted to list the parameters and types to allow the user to only load specific types of the family into their project rather than several types at once. An example of a detail component with a catalog can be found in the structural metal framing families that are provided with the default content libraries that ship with Revit. For information on how to format a family catalog, you should refer to the Revit Help Utility. Annotation Families are usually even easier still. They typically contain minimal 2D geometry, maybe some text, and most likely a label. The label will link to a parameter of the object type that the annotation tag is meant to be associated with.
Tutorial
The following tutorial will walk you through the process of creating a parametric window family using the techniques and processes discussed in the previous pages. You will create a family for a fixed glass window with muntins, a lintel and a sill. First you will create the physical geometry, providing parametric dimensions to allow for different window sizes, then you will add material parameters and fine tune the display characteristics for different levels of detail. Finally, you will create the various window types and test them in a Revit Architecture project.
Page 10
Creating Parametric Components in Autodesk Revit Architecture
Window Family Tutorial
Introduction
Using the graphics in the image above, you will create a parametric window following the procedures and methods described in the first part of this document.
Start the Family
The first and most important step in creating any Family is to choose the proper template. Revit Architecture ships with a variety of templates for the various classes of objects. Take time to carefully consider which template is correct; once you have chosen the template there is no going back. If you decide later that you need a different template, you have to start over with your Family. For your Window its pretty simple; you need to use a Window template. There are three templates for Window Families Window.rft, Window with Trim.rft and Window-Curtainwall.rft. Your Window will not have trim and will need to be hosted by a Basic or Stacked wall, so you need to use the Window.rft template:
Page 11
Creating Parametric Components in Autodesk Revit Architecture
1. From the Recent Files window under Families, choose New. 2. In the file dialog box, choose the Window.rft file as the template and click Open. Your screen should look similar Figure 10, with a sample wall host and an opening with preliminary parametric dimensions. (Note that in Figure 10, the properties dialog has been docked to the right side. Yours may be in a different location or not active at all it is assumed in this tutorial that you are familiar with accessing and manipulating the element and type properties palettes in Revit 2011).
Figure 10. The Window.rft template.
Create the Model Geometry
The model geometry will be created in five stages: The Window opening. There is already an opening in the template, however it will need to be deleted and recreated, for reasons that will be explained a bit later in this document. The Window Sill and Lintel. The Window Frame. The Window Muntins. The Glass.
Modeling the Window Opening
Before beginning work, you should make the wall a bit more representative of the type of wall that this Window Family is intended to be hosted by, and remove the existing opening. 1. Pick the Wall. In the Element Properties dialog, click the Edit Type button.
Page 12
Creating Parametric Components in Autodesk Revit Architecture
2. In the Type Properties dialog, click Edit next to Structure. 3. In the Edit Assembly dialog, change the Thickness of the single material in the wall to 1-2 as shown in Figure 11, then click OK until you exit all dialogs.
Figure 11. Changing the thickness of the example host Wall. 4. Select the opening (it is represented by a line on the interior side of the wall) and delete it.
Note: Openings (not voids) have limitations that make them unusable for this family. First, you can only have one opening per family, and openings cannot exist in same wall host as voids. Since you need an opening for the window as well as an opening to host the Lintel and Sill, the opening will need be created by a void instead.
Normally you would first create all of the Reference Planes that are needed to define the void for the window opening, and then assign them dimensions and parameters. In this template however, the reference planes defining the opening width and height are already in place and already have parameters assigned to them. For the opening then, you can immediately begin modeling. 5. Navigate to the Ref Level Floorplan View if youre not already there. From the Home ribbon, click the Void Forms tool, then click Void Extrusion (see Figure 12).
Figure 12. Beginning the opening void. 6. Use the Rectangle tool to create the rectangle shown in Figure 13. Make sure and click all four locks to constrain the rectangle to the sides of the wall and the two reference planes.
Page 13
Creating Parametric Components in Autodesk Revit Architecture
Figure 13. Creating the void rectangle. In the Properties dialog, note that the Work Plane is set to Reference Plane: Sill. This is the bottom of the window opening. 7. In the Properties dialog click the small button to the left of the value for Extrusion End as shown in Figure 14. This will allow you to link the value to a Parameter.
Figure 14. Establishing the height of the opening. 8. Select the Height parameter as shown in Figure 14 and click OK. Note the value for Extrusion End is now greyed out and set to 4-0. It will now be driven by the Height parameter of the window. 9. Click Apply. 10. Click Finish (the green check mark on the Modify | Create Void Extrusion Ribbon) to finish defining the opening void.
Page 14
Creating Parametric Components in Autodesk Revit Architecture
Now that the void has been created, you can cut the wall with it to recreate the opening for the window. 11. From the Modify ribbon, click the Cut tool (see Figure 15). Pick the void (shown in orange in your graphics window), then click the wall.
Figure 15. The Cut Geometry tool. 12. Navigate to the View 1 3D View and flex the family by changing the Width and Height parameters in the Family Types dialog (see Figure 16). Once finished, return the window opening to its original size.
Figure 16. Accessing the Family Types dialog. 13. Save the file to Window-Fixed with Sill and Lintel.rfa.
Modeling the Window Sill and Lintel
To create the Sill and Lintel, you first need to create another void in the wall to accommodate them, then create the actual geometry that will represent them. Both the void and the solid geometry can be created from extrusions. Before creating them you should set up the reference planes and parametric dimensions that control them. 1. Navigate to the Ref. Level Floorplan view. 2. From the Home ribbon, click the Reference Plane tool. Draw a Reference Plane from left to right between the wall centerline and the exterior face of the wall. This will be the Work Plane for the extrusions that will form the Sill and the Lintel.
Note: Reference planes have a positive and a negative side, with the positive side being the left side of the Reference Plane. By drawing it left to right, you ensure that the positive side of the Reference Plane is toward the exterior of the wall. This will mean that when you create the extrusions using it as a Work Plane, a positive extrusion depth will cause them to extrude in the correct direction.
Page 15
Creating Parametric Components in Autodesk Revit Architecture
3. Click the Modify tool or press <ESC> to stop the Reference Plane tool. While it is not absolutely necessary to name a Reference Plane that you plan on using as a Work Plane, its a good habit to get into, as it makes it easier to select it as the Work Plane when the time comes. 4. Select the Reference Plane you just drew. In the Properties dialog, enter Back of Sill and Lintel in the space next to Name and click Apply. The lintel and sill depth will need to be controlled by a parameter to accommodate different conditions. To do this, you will add a dimension and then attach the dimension to a parameter which you will create. 5. From the Annotate ribbon, click the Aligned dimension tool and place the dimension shown in Figure 17, then click Modify from the ribbon.
Note: Make sure you dimension from the Reference Plane you just created, not the wall centerline Reference Plane, to the face of the wall.
Figure 17. Creating the parametric dimension for the Lintel and Sill depth. 6. Select the dimension you just placed, then from the Options bar, click Add Parameter from the drop down list next to Label (see Figure 18.) 7. In the Parameter Properties dialog, leave the Parameter Type set to Family parameter (we will look at Family vs. Shared parameters a bit later). Enter Veneer Thickness for the Parameter Name, group the parameter under Dimensions and click Instance. Make sure your settings match Figure 18 and click OK.
Figure 18. Establishing the Veneer Thickness parameter. Page 16
Creating Parametric Components in Autodesk Revit Architecture
8. Flex the Family using the same process as before. In the Family Types dialog enter a value of 03 5/8 for the Sill and Lintel Depth and click Apply. The Reference Plane that you just dimensioned should move to reflect the new value. Click OK to exit the dialog. 9. Navigate to the Exterior Elevation View 10. Draw the Reference Planes shown in Figure 19.
Figure 19. Creating the Reference Planes for the top and bottoms of the sill and lintel. 11. Create the aligned dimensions shown in Figure 20. Again, make sure that you dimension to the Reference Planes and not actual geometry.
Figure 20. Dimensioning the sill and lintel Reference Planes. 12. Using the same procedure in Steps 6 and 7, assign new parameters Lintel Height and Sill Height to the top and bottom dimensions respectively. Page 17
Creating Parametric Components in Autodesk Revit Architecture
13. Flex the Family using the Family Types tool again, this time, assigning a value of 4 to the Sill Height and a value of 8 to the Lintel Height. 14. From the Home ribbon, Click the Void Forms tool, then click Void Extrusion. 15. Again from the ribbon, click the Set Work Plane tool (see Figure 21). In the Work Plane dialog, choose Reference Plane: Back of Sill and Lintel from the drop down list next to Name as shown in Figure 21 and click OK.
Figure 21. Setting the Work Plane. 16. From the ribbon, click on the Rectangle tool and create the rectangles shown in Figure 22, making sure to lock all lines to the appropriate Reference Planes so that they will move any time the window width, window height, sill height or lintel height changes.
Figure 22. Creating the void sketch. 17. In the Properties dialog, click the small button to the far right of the value for Extrusion End. In the Associate Family Parameter dialog, select the Veneer Thickness parameter and click OK. The Extrusion End property should now be tied to that parameter and should currently show a value of 0-3 5/8. Page 18
Creating Parametric Components in Autodesk Revit Architecture
18. Click Finish from the ribbon (the green check mark). 19. Navigate to the View 1 3D View and spin the view so that you are looking at the exterior side of the wall and you can see the void represented by orange linework (it is not cutting the wall yet). 20. From the Modify ribbon, click the Cut tool, then select the Wall followed by the void. The void for the lintel and sill should now appear in the wall as shown in Figure 23.
Figure 23. The finished lintel and sill voids. 21. Flex the Family again, making sure to check all parameters that will affect the size of the sill and lintel, either directly or indirectly (this would include the Width and Height parameters). 22. Save the Family. Finally, you will model the sill and lintel. You will find that creating a Section view will assist in creating the geometry. You need to create the view before creating the geometry. 23. Navigate to the Ref. Level Floorplan view. 24. Use the Section tool on the View ribbon to create the Section shown in Figure 24. It is important to put the section in the location and orientations shown in the figure for a later step in this tutorial.
Page 19
Creating Parametric Components in Autodesk Revit Architecture
Figure 24. Create a Section view. 25. Navigate to the Exterior Elevation view. 26. From the Home ribbon, click the Extrusion tool. 27. Using the same procedure as that shown in Step 15, make sure your Work Plane is still set to Back of Sill and Lintel. 28. Using the same procedure you used to create the void sketch, create the sketch for the sill and lintel, again locking your lines to the appropriate Reference Planes as shown in Figure 22. 29. In the Properties dialog, set the value for Extrusion End to 0-5 to establish an initial value for now. 30. Click Finish from the ribbon. To control the depth of the sill and lintel, you will create a new parameter and use a formula based on the existing Veneer Thickness parameter. 31. Click the Family Types tool from the Home ribbon. In the Family Types dialog box, click Add. Provide a name of Lintel and Sill Thickness, group the parameter under Other, make it Instance-based and make it a Length parameter as shown in Figure 25.
Figure 25. Creating the Lintel and Sill Thickness parameter. Page 20
Creating Parametric Components in Autodesk Revit Architecture
32. Click OK to exit the Parameter Properties dialog and return to the Types dialog. Scroll down to the Lintel and Sill Thickness parameter, and in the Formula column to the right enter Veneer Thickness + 1 so that your dialog looks like Figure 26. When you press <ENTER> the value for the parameter will turn grey and be changed to 0-4 5/8. Click OK to return to the Family Editor.
Figure 26. Creating a formula parameter. 33. Select the sill and lintel and in the Properties dialog, click the button to the right of the Extrusion End property, select the Lintel and Sill Thickness parameter as shown in Figure 27, then click OK to return to the Properties dialog. The Extrusion End property is now linked to the Lintel and Sill Thickness parameter.
Figure 27. Linking the Extrusion End property to the Lintel and Sill Thickness parameter. 34. Navigate to the View 1 3D View and flex the family to make sure that any changes that would affect the size and position of the sill and lintel work as intended. 35. Save the Family.
Page 21
Creating Parametric Components in Autodesk Revit Architecture
Modeling the Frame
To model the frame, you will define a sweep with the path following the boundary of the window opening. Before doing so, however, you need to define all of the Reference Planes and parameters necessary to control the frame geometry in the same general way that you defined the Reference Planes and parameters for the sill and lintel. First, you will create a Reference Plane that represents the center of the frame (between the front and back faces). This will serve as the Work Plane for the frame, the mullions and the glass. 1. Navigate to the Section 1 Section view. 2. Draw a Reference Plane from top to bottom to the right (interior) of the wall centerline Reference Plane, so that the positive side of the Reference Plane will be to the exterior of the wall, as shown in Figure 28.
Figure 28. Creating the frame, muntin and glass Work Plane. 3. Click the Modify tool and select the Reference Plane you just drew. In the Properties dialog enter a Name of Frame Center. Next you need to create a series of Reference Planes to define the edges of the frame itself. 4. From the Home ribbon, click the Reference Plane tool and click Pick Lines as shown in Figure 29. In the Options bar, set the offset to 0-2. Pick the Reference Plane that you just created so that there is one new Reference Plane created on either side of it.
Figure 29. Using the Pick Lines tool to create a Reference Plane.
Page 22
Creating Parametric Components in Autodesk Revit Architecture
Note: If necessary, move all three Reference Planes so that they all fall between the interior face of the wall and the centerline Reference Plane. Make sure that the distance between them stays equal.
5. Using the Aligned tool from the Annotate ribbon, create the three dimensions shown in Figure 30.
Figure 30. The frame depth dimensions. Note that the dimension between the three Reference Planes that you created in the previous steps has been assigned an equality constraint. Note also that the overall dimension and the dimension to the face of the wall are separate strings. This is important because you will be assigning parameters to them in the next few steps.
Note: If you plan to assign an equality constraint to a dimension as in this case, you should make sure that the distances are already equal before actually placing the dimension. Failing to do so could result in a Constraint not Satisfied error when later trying to control the overall dimension with a parameter.
The next parameter you will create will control the frame depth. Since this parameter will potentially be used in a schedule, you will need to make it a Shared Parameter. This will involve creating a shared parameter file.
Note: Steps 6-13 assume that you have not yet established a Shared Parameter File. If this is not the case, you may need to obtain help from an administrator or CAD Manager to gain access to the Shared Parameter File for your office (or you may want to have them help you create a new one for training purposes so that you dont edit your office standards by mistake).
6. Select the 4 dimension for the frame depth that you created in the previous step. Click Add Parameter from the Label drop down list on the Options bar. 7. In the Parameter Properties dialog, click Shared Parameter, then Select to select a parameter file as shown in Figure 31. 8. In the warning dialog box that appears, click Yes to choose a parameter file. 9. In the Edit Shared Parameters dialog, click Create as shown in Figure 31.
Page 23
Creating Parametric Components in Autodesk Revit Architecture
10. In the file dialog that appears, navigate to the folder where you want to save the file, and enter a name of RAC Training Parameters, then click Save.
Figure 31. Creating the Shared Parameter File. 11. In the Edit Shared Parameters dialog, click New under Groups. Name the new parameter group Window Parameters and click OK. 12. Click New under Parameters to create the first window parameter. For the name, enter Window Frame Depth and set the Type to Length, as shown in Figure 32, then click OK to return to the Edit Shared Parameters dialog.
Figure 32. Creating the Window Frame Depth parameter. 13. Use the same process to create the following additional parameters, which will be used a bit later so that your dialog looks like Figure 33, then click OK (Note that some of the parameters are set to the Material type): Window Frame Width, Type = Length Lintel and Sill Material, Type = Material Glazing Material, Type = Material Frame Material, Type = Material
Page 24
Creating Parametric Components in Autodesk Revit Architecture
Figure 33. Creating the remaining Shared Parameters. Now that the Shared Parameter File has been created, you simply need to select which parameter you need to use for the Dimension. 14. In the Shared Parameters dialog, select the Window Frame Depth parameter and click OK. 15. Make sure your Parameter Properties dialog looks like Figure 34 and click OK to return to the Family Editor.
Figure 34. Finishing the Window Frame Depth parameter. 16. Select the dimension between the interior edge of the frame and the interior face of the wall and click Add Parameter from the Label drop down list in the Options bar. In the Parameter Properties dialog, leave the Parameter Type setting to Family and enter Frame Offset for the name. Group the parameter under Other and leave it Type based. Click OK to return to the Family Editor. 17. Flex the Family. Click the Family Types tool from the ribbon and change the value of the Frame Offset parameter to 0-1. Change the value of the Window Frame Depth parameter to something else and click Apply. Note the changes and if the Reference Planes react as expected, then set the values back to 0-1 and 0-4 respectively again. Click OK. Page 25
Creating Parametric Components in Autodesk Revit Architecture
18. Save the Family. 19. Navigate to the Exterior Elevation View. 20. Use the Pick Lines tool as done previously in Step 4 to create the Reference Planes to define the four inner edges of the window frame as shown in Figure 35. Use an offset of 1 . 21. Use the Aligned tool from the Annotate ribbon to create the dimensions shown in Figure 35. 22. Select all four dimensions and click Add Parameter from the Label drop down list in the Options dialog. In the Parameter Properties dialog, click Shared, then click Select. In the Shared Parameters dialog, select the Window Frame Width parameter and click OK. 23. Back in the Parameter Properties dialog, group the parameter under Dimensions and leave it Type-based. Click OK to return to the Family Editor.
Figure 35. The window frame width Reference Planes and dimensions (before assigning the Window Frame Width parameter). 24. Flex the Family to make sure the Window Frame Width parameter is acting correctly. 25. Save the Family. Now that the Reference Planes and parameters are in place, you can create the actual frame geometry. 26. Navigate to the Exterior Elevation View if youre not already there. 27. From the Home ribbon, click Sweep. 28. Using the same procedure as that used for the lintel and sill, set the current Work Plane to Reference Plane: Frame Center. 29. Click Sketch Path from the Sweep ribbon, then click the Rectangle tool from the ribbon. Draw the rectangle by picking Point A in Figure 36, then Point B. Make sure that you lock all sketch lines to the appropriate Reference Planes.
Page 26
Creating Parametric Components in Autodesk Revit Architecture
Figure 36. Creating the Sweep Path.
Note: It is important to create the Sweep Path in such a way as to make sure that the Work Plane for the Profile is positioned in a place where you can view it from an angle that will allow you to sketch the Profile easily. In this example, creating the Rectangle in the manner shown above will ensure that you can sketch the Profile from the Section view.
30. Click Finish from the ribbon. 31. Navigate to the Section 1 Section View, then click Edit Profile from the ribbon. 32. Use the Rectangle tool from the ribbon to create the sketch shown in Figure 37. Again, dont forget to lock all sketch lines to the appropriate Reference Plane.
Figure 37. Creating the Sweep Profile Sketch. 33. Click Finish, then Finish again from the ribbon. 34. Navigate to the View 1 3D View and flex the Family to make sure that the geometry is constrained to all Reference Planes. 35. Save the Family.
Modeling the Muntins
The muntins can be created with a simple extrusion. The Work Plane will be the same as that used for the frame. 1. Navigate to the Exterior Elevation View. Page 27
Creating Parametric Components in Autodesk Revit Architecture
2. Create the Reference Planes shown in Figure 38, along with the equality constraint dimensions shown, using the procedures described earlier in this tutorial.
Figure 38. Creating the muntin centerline Reference Planes. 3. For each muntin centerline Reference Plane, create the Reference Planes, equality constraints and dimensions shown in Figure 39. Note that the overall dimension for the muntin width is locked at 1. Also, remember to make sure that the Reference Planes on either side of the centerlines are created using the Pick Lines tool with the offset pre-set to . As shown in Figure 39, you should have three sets of these Reference Planes: two horizontal and one vertical.
Figure 39. Finishing the muntin Reference Planes and constraints. 4. Flex the Family, changing the Window Width and Height to make sure that all of the muntin Reference Planes are acting as expected. Again, now that all of the necessary Reference Planes and constraints are in place, you can create the model geometry. 5. Make sure the Work Plane is still set to Reference Plane: Frame Center.
Page 28
Creating Parametric Components in Autodesk Revit Architecture
6. Click Extrusion from the Home ribbon. 7. Create the sketch shown in Figure 40. Make sure that all sketch lines are locked to a Reference Plane.
Figure 40. The muntin sketch. 8. In the Properties dialog, set the Extrusion Start value to -0-0 and the Extrusion End value to 0-0 as shown in Figure 41. This will cause the muntins to be centered on the Work Plane.
Figure 41. Establishing the muntin thickness so that it will be symmetrical about the Frame Center Work Plane. 9. Click Finish from the ribbon. 10. Navigate to the View 1 3D View and flex the Family again to make sure that all frame and muntin geometry is properly constrained. 11. Save the Family.
Page 29
Creating Parametric Components in Autodesk Revit Architecture
Modeling the Glass
The final piece of geometry that needs to be modeled is the glazing. This will also be done as an extrusion. Since all of the Reference Planes and parameters needed for this are already in place, you can immediately begin the modeling process. 1. Navigate to the Exterior Elevation View. 2. Click Extrusion from the Home ribbon. 3. Make sure that the current Work Plane is still Reference Plane: Frame Center. 4. Create the sketch shown in Figure 42, making sure that all lines are locked to the appropriate Reference Plane. 5. In the Properties dialog, set the Extrusion Start value to -0-0 and the Extrusion End value to 0-0 . 6. Click Finish from the ribbon. 7. Flex the Family to make sure that all geometry is properly constrained. 8. Save the Family.
Figure 42. The glazing sketch.
Setting Wall Wrap Conditions
You can use Reference Planes in a window or door family to control the wrapping points for wall layers. 1. Navigate to the Ref. Level Floorplan View. 2. Select the Reference Planes that are attached to the exterior and interior faces of the frame as shown in Figure 43. 3. In the Properties dialog box, click the check box next to Wall Closure as shown in Figure 43.
Page 30
Creating Parametric Components in Autodesk Revit Architecture
Figure 43. Establishing the wall layer wrap control points. Now the inner face of the frame will be the point that interior wall layers will wrap to, and the exterior face will be the wrap limit for the exterior wall layers. You could also have defined Reference Planes for the sole purpose of controlling wrapping, however in this exercise the frame will suffice as a control point. The only thing left to do is determine when wall components will wrap. 4. From the ribbon, click the Family Types tool. In the Family Types dialog, set the Wall Closure property to Both and click OK. This will ensure that regardless of the settings on the wall itself, this Family will force wrapping when inserted into it. In this way, you can leave a wall set to not wrap by default when objects are inserted into it, but when the Family includes the proper wrapping controls that setting will be overriden and allow wrapping. 5. Save the Family You will test the wall wrapping after assigning materials to the family components.
Assigning Materials
A common mistake when creating custom families is to leave all components on the main category of the family. For example, in this case, the family is categorized as a window, and will therefore act like a window when interacting with other objects, and will obey the settings for windows as specified in the Object Styles and Visibility / Graphics Overrides settings. However, none of the components in the family are currently assigned to a subcategory, so the glass does not know that its glass, the frame does not know that its a frame, etc. Once these components are assigned to subcategories (you can create new subcategories if necessary), they will then take on the material that is assigned to that subcategory in a given projects Object Style settings. You will take it further however, providing parameters to control their materials independently of the Object Styles settings if the user desires. 1. Navigate to the View 1 3D View. 2. Select the lintel and sill, then. In the Properties dialog, set the Subcategory value to Sill/Head as shown in Figure 44. 3. Click the button to the far right of the Material property and click Add Parameter in the Associate Family Parameter dialog. In the Parameter Properties dialog, click Shared Parameter, then click Select. In the Shared Parameters dialog select Lintel and Sill Material, then click OK. Page 31
Creating Parametric Components in Autodesk Revit Architecture
4. In the Parameter Properties dialog group the parameter under Materials and Finishes and leave it Type based. Click OK until you return to the Properties dialog. Double check your settings with Figure 44.
Figure 44. Setting the subcategory of the lintel and sill, and assigning it to the Lintel and Sill Material parameter. Note that the default value is still set to <By Category> but it can now be changed by simply changing the linked parameter. 5. Follow the same procedure as in Steps 2, 3 and 4 to assign the frame and muntins to the Frame/Mullion subcategory and link the material to the Frame Material Shared Parameter. Dont forget to group the parameter under Materials and Finishes and keep it type-based. 6. Follow the same steps to assign the glass component to the Glass subcategory and the Glazing Material Shared Parameter. 7. Save the Family.
Create Family Types
Once the geometry has been defined and tested and all parameters are in place, you should create multiple Family Types. This will prevent the user from having to repetitively create new types in each project that they use the Family in. In the case of Windows and Doors you should create Family Types that define the most commonly used sizes. For this example you will create 3 new types. 1. Navigate to the View 1 3D View if youre not already there. 2. Click Family Types from the ribbon. Click New under Family Types. Enter a name of 3 x 4 and click OK. Verify that the Width is already set to 3-0 and the Height is 4-0 and click Apply to create the type. Make sure you click Apply even if you dont have to change any parameters. 3. Click New under Family Types again. Enter a name of 3 x 5 and click OK. Change the Height to 5-0 and click Apply. 4. Click New under Family Types. Enter a name of 3-6 x 5 and click OK. Change the Width to 36 and click Apply. Click OK to return to the Family Editor. 5. Save the Family. Page 32
Creating Parametric Components in Autodesk Revit Architecture
Test the Family
While the Family is not quite finished yet, as you will soon see, now is a good time for some testing. 1. Start a new Project using the default template. 2. Create a wall using the Exterior Brick on Metal Stud wall type. 3. Set the view to a scale of =1-0 and set the detail level to Medium. 4. Select the wall you just created and edit its Type properties. Edit the Structure and turn off the wrapping for all layers except for the interior and exterior finish layers. Make sure that the wrapping at inserts remains set to Do not wrap as shown in Figure 45.
Figure 45. Establishing the wrap properties of the wall type. 5. Click OK until you return to the Project. 6. From the Insert ribbon, click Load Family. Navigate to the Family (.rfa) file that you have been editing, select it, and click Open. 7. Use the Window tool on the Home ribbon to place an instance of your new window Family in the wall you just created so your screen looks similar to Figure 46.
Page 33
Creating Parametric Components in Autodesk Revit Architecture
Figure 46. Testing the Window Family. Note that the brick and gypsum board layers in the wall wrap to the edges of the frame, which is where the Wall Closure Reference Planes are located. 8. Set the detail level to Coarse and the scale to 1/8=1-0. At this scale and detail level, the window looks a bit busy. There is too much detail in the plan representation.
Fine-Tuning Visibility
By controlling visibility of various components in your Family, you can accommodate among other things, different levels of detail. 1. Using the Switch Windows tool on the View ribbon, navigate to the View 1 3D View of your Window Family. 2. Select the frame component and Click the Visibility Settings tool from the ribbon as shown in Figure 47. Clear the check mark for the Coarse Detail Level as shown in Figure 47 and Click OK.
Figure 47. Setting the display of objects based on detail level.
Note: While in the Family Editor, you will still see objects that you have set to be invisible. The settings will not be evident until you actually test them in a Project.
3. Follow the same procedure to turn off the muntins and the glass in the coarse detail level. Page 34
Creating Parametric Components in Autodesk Revit Architecture
Note: You can also control the visibility of objects by creating a Yes/No parameter and linking their Visibility property to that parameter. This allows the user to control visibility by simply turning items off and on the the Familys element or type properties dialog box.
Now that you have suppressed the display of the frame, muntins and glass in the course detail level, you need to replace them with Symbolic Lines, which are 2D lines that will only display when you are in a view that is perpendicular to the plane in which they are drawn. 4. Navigate to the Ref. Level Floorplan View. 5. From the Annotate ribbon, click Symbolic Line. From the ribbon, change the Subcategory to Glass (Cut). Draw the Symbolic Line shown in Figure 48 on top of the Frame Center Reference Plane.
Figure 48. The Symbolic Line representing the glass. 6. Use the Align tool from the Modify ribbon to lock the Symbolic Line to the Frame Center Reference Plane. 7. Select the Symbolic Line and click Visibility Settings from the ribbon. Turn off the visibility in the Medium and Fine detail levels. Place a check mark in the box for Show only if instance is cut. Check your settings with Figure 49 and click OK.
Figure 49. Setting the visibility of the Symbolic Line. 8. Use Visibility/Graphics Overrides to turn on Automatic Sketch Dimensions in the Annotation tab. Note that Revit is assuming a constraint of 0 at the start and end points of the Symbolic Line. This will ensure that the line will change length when the width of the window changes. 9. Save the Family. 10. From the ribbon, use the Load Into Project tool to reload the Family into your Project. Choose to overwrite any existing versions and parameters. Page 35
Creating Parametric Components in Autodesk Revit Architecture
11. Switch the detail level of the view from Coarse to Medium to Fine and back to Coarse again. Note that when you switch between Coarse and Medium or Fine, the 3D geometry is replaced by the Symbolic Line and back again. 12. Take a few minutes to test the rest of the parameters. Move to a 3D view and adjust the sizes of the window, the frame, etc. Also play with assigning different materials to the sill and lintel, the frame and mullions and the glass.
Summary
The preceding tutorial outlines the typical process for creating a custom Window Family. The same process would be used for a Door Family as well. While the geometry and parameters may differ, the process will remain the same. Other types of families will be created using the same workflow and similar processes. You might find it useful to open some existing Families and explore them to see if you can reverse engineer how some of them were created.
Page 36
You might also like
- Shoe Dog: A Memoir by the Creator of NikeFrom EverandShoe Dog: A Memoir by the Creator of NikeRating: 4.5 out of 5 stars4.5/5 (537)
- Grit: The Power of Passion and PerseveranceFrom EverandGrit: The Power of Passion and PerseveranceRating: 4 out of 5 stars4/5 (587)
- Hidden Figures: The American Dream and the Untold Story of the Black Women Mathematicians Who Helped Win the Space RaceFrom EverandHidden Figures: The American Dream and the Untold Story of the Black Women Mathematicians Who Helped Win the Space RaceRating: 4 out of 5 stars4/5 (894)
- The Yellow House: A Memoir (2019 National Book Award Winner)From EverandThe Yellow House: A Memoir (2019 National Book Award Winner)Rating: 4 out of 5 stars4/5 (98)
- The Little Book of Hygge: Danish Secrets to Happy LivingFrom EverandThe Little Book of Hygge: Danish Secrets to Happy LivingRating: 3.5 out of 5 stars3.5/5 (399)
- On Fire: The (Burning) Case for a Green New DealFrom EverandOn Fire: The (Burning) Case for a Green New DealRating: 4 out of 5 stars4/5 (73)
- The Subtle Art of Not Giving a F*ck: A Counterintuitive Approach to Living a Good LifeFrom EverandThe Subtle Art of Not Giving a F*ck: A Counterintuitive Approach to Living a Good LifeRating: 4 out of 5 stars4/5 (5794)
- Never Split the Difference: Negotiating As If Your Life Depended On ItFrom EverandNever Split the Difference: Negotiating As If Your Life Depended On ItRating: 4.5 out of 5 stars4.5/5 (838)
- Elon Musk: Tesla, SpaceX, and the Quest for a Fantastic FutureFrom EverandElon Musk: Tesla, SpaceX, and the Quest for a Fantastic FutureRating: 4.5 out of 5 stars4.5/5 (474)
- A Heartbreaking Work Of Staggering Genius: A Memoir Based on a True StoryFrom EverandA Heartbreaking Work Of Staggering Genius: A Memoir Based on a True StoryRating: 3.5 out of 5 stars3.5/5 (231)
- The Emperor of All Maladies: A Biography of CancerFrom EverandThe Emperor of All Maladies: A Biography of CancerRating: 4.5 out of 5 stars4.5/5 (271)
- The Gifts of Imperfection: Let Go of Who You Think You're Supposed to Be and Embrace Who You AreFrom EverandThe Gifts of Imperfection: Let Go of Who You Think You're Supposed to Be and Embrace Who You AreRating: 4 out of 5 stars4/5 (1090)
- The World Is Flat 3.0: A Brief History of the Twenty-first CenturyFrom EverandThe World Is Flat 3.0: A Brief History of the Twenty-first CenturyRating: 3.5 out of 5 stars3.5/5 (2219)
- Team of Rivals: The Political Genius of Abraham LincolnFrom EverandTeam of Rivals: The Political Genius of Abraham LincolnRating: 4.5 out of 5 stars4.5/5 (234)
- The Hard Thing About Hard Things: Building a Business When There Are No Easy AnswersFrom EverandThe Hard Thing About Hard Things: Building a Business When There Are No Easy AnswersRating: 4.5 out of 5 stars4.5/5 (344)
- Devil in the Grove: Thurgood Marshall, the Groveland Boys, and the Dawn of a New AmericaFrom EverandDevil in the Grove: Thurgood Marshall, the Groveland Boys, and the Dawn of a New AmericaRating: 4.5 out of 5 stars4.5/5 (265)
- The Unwinding: An Inner History of the New AmericaFrom EverandThe Unwinding: An Inner History of the New AmericaRating: 4 out of 5 stars4/5 (45)
- The Sympathizer: A Novel (Pulitzer Prize for Fiction)From EverandThe Sympathizer: A Novel (Pulitzer Prize for Fiction)Rating: 4.5 out of 5 stars4.5/5 (119)
- Her Body and Other Parties: StoriesFrom EverandHer Body and Other Parties: StoriesRating: 4 out of 5 stars4/5 (821)
- Bca PDFDocument47 pagesBca PDFShruti Mayank GoelNo ratings yet
- Advanced Computer Aided Design: M.T: Cad / Cam - IDocument123 pagesAdvanced Computer Aided Design: M.T: Cad / Cam - IFAVAS T TNo ratings yet
- 1 CD-Adapco Overset MeshDocument47 pages1 CD-Adapco Overset MeshRajaSekarNo ratings yet
- Vero Software - Plastic Tooling SolutionsDocument16 pagesVero Software - Plastic Tooling Solutionsmarc5135100% (1)
- PLCM, Module-5Document41 pagesPLCM, Module-5Sunil Kumar M50% (2)
- Ebook Cloud Freedom To Innovate enDocument17 pagesEbook Cloud Freedom To Innovate enMarco AdrianiNo ratings yet
- Static and Dynamic Analysis For A Turbo Propeller Engine and Its OptimizationDocument47 pagesStatic and Dynamic Analysis For A Turbo Propeller Engine and Its OptimizationNationalinstituteDsnr100% (1)
- BITS Pilani CAD Course OverviewDocument3 pagesBITS Pilani CAD Course OverviewHIMANSHU JAINNo ratings yet
- Mastercam 8.1 Beta 4: New Verification Engine in Beta 4! Sub-Programs Post ChangesDocument48 pagesMastercam 8.1 Beta 4: New Verification Engine in Beta 4! Sub-Programs Post ChangesSaul Saldana LoyaNo ratings yet
- Me - 1 Gtu Cad/cam SyllabusDocument3 pagesMe - 1 Gtu Cad/cam SyllabusKumar BhattNo ratings yet
- Ansysconf Paper 2004Document11 pagesAnsysconf Paper 2004Ajmal SalamNo ratings yet
- Alhadi Rabeia The+Living+Skyscraper Architecture Spring2011Document116 pagesAlhadi Rabeia The+Living+Skyscraper Architecture Spring2011Santiago HidalgoNo ratings yet
- ATENA Engineering 3D TutorialDocument93 pagesATENA Engineering 3D TutorialJustazz JustinasNo ratings yet
- Unit 6 Solid Modeling: StructureDocument37 pagesUnit 6 Solid Modeling: StructurenarsaiahNo ratings yet
- A 3D CAD Knowledge-Based Assisted Injection Mould Design SystemDocument9 pagesA 3D CAD Knowledge-Based Assisted Injection Mould Design SystemChandresh MotkaNo ratings yet
- CADA BookDocument159 pagesCADA BookhariNo ratings yet
- Solid Modeling 12Document33 pagesSolid Modeling 12SasiKumar PetchiappanNo ratings yet
- CAD COMPUTER AIDED DESIGNDocument2 pagesCAD COMPUTER AIDED DESIGNmuru0105No ratings yet
- PG Program in CADDocument51 pagesPG Program in CADleinad_nabetseNo ratings yet
- 2 Data Base Structures and ModelsDocument22 pages2 Data Base Structures and Modelsbt21109002 AlishaNo ratings yet
- Technical Sheet Think Design Suite 2009 L enDocument18 pagesTechnical Sheet Think Design Suite 2009 L enMani BatraNo ratings yet
- Creo ParametricDocument40 pagesCreo Parametricjames100% (1)
- Basic To Advanced CAD Using NX 12 Sample PDFDocument29 pagesBasic To Advanced CAD Using NX 12 Sample PDFYaseen JamilNo ratings yet
- Solid modeling techniques and applicationsDocument7 pagesSolid modeling techniques and applicationsPratap VeerNo ratings yet
- Cad-Cam Manual PDFDocument34 pagesCad-Cam Manual PDFM.Saravana Kumar..M.E100% (2)
- Drill & Blast TutorialDocument112 pagesDrill & Blast Tutorialrusli geologistNo ratings yet
- ME8691 QB Computer Aided Design and ManufacturingDocument14 pagesME8691 QB Computer Aided Design and ManufacturingVijayan VNo ratings yet
- Fea Laboratory ManualDocument18 pagesFea Laboratory Manualzoyarizvi11No ratings yet
- Creo EnglishDocument83 pagesCreo EnglishTruonglanaNo ratings yet
- Ansys Lab Manual 2020-2Document36 pagesAnsys Lab Manual 2020-2Getresponsespatil 1No ratings yet