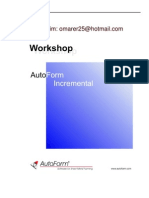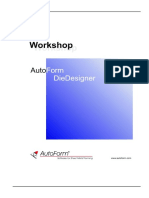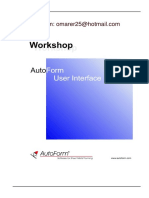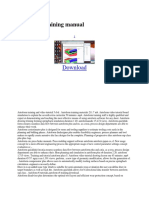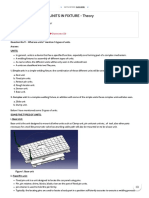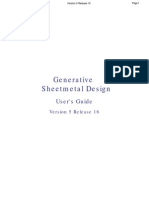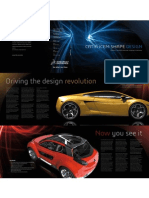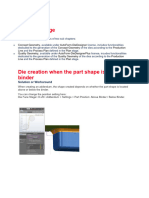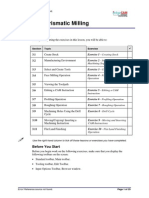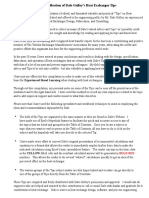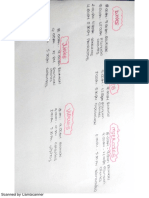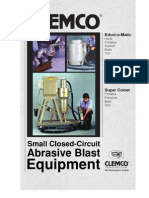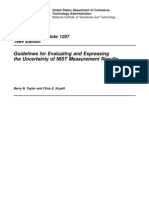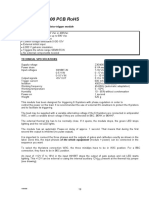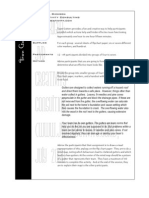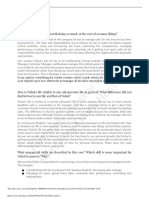Professional Documents
Culture Documents
AutoForm Trim
Uploaded by
dubium8Original Description:
Copyright
Available Formats
Share this document
Did you find this document useful?
Is this content inappropriate?
Report this DocumentCopyright:
Available Formats
AutoForm Trim
Uploaded by
dubium8Copyright:
Available Formats
iletisim: omarer25@hotmail.
com
ALGHAFORM PAYLASIMIDIR iletisim: omarer25@hotmail.com www.forum.alghaform.com
www.alghaform.com
5 AutoFormTrim
AutoFormTrim is a module to determine either a blank outline or a cut contour outline in connection with the AutoFormIncremental solver so that the part reaches the defined target boundary at the end of the forming process. Use AutoFormTrim for the following typical cases: Calculation of the customized blank sheet for crash forming parts Calculation of the customized blank sheet for a predefined target boundary of a drawing part Calculation of the final cut contour in areas in which additional forming steps follow (e.g. second forming, bending operation, flanging operation) Precondition for the calculation of the blank outline and the cut contour is a simulation with AutoFormIncremental containing all necessary forming and cutting operations. Basing on this simulation you define parameters for the calculation of the blank outline and the cut contour. The parameters for the calculation of a blank outline are the target boundary of the part and the forming process after which the target boundary has to be reached. Subsequently the outline of the initial blank is modified iteratively by the simulation of all necessary forming operations until the part has reached the target boundary at the end of the forming process. For the calculation of a cut contour with AutoFormTrim you need the following input: Cut contour to be optimized Target boundary for the part Forming process after which the target boundary has been reached Subsequently the contour of the defined cut is modified iteratively by the simulation of all necessary forming operations until the part has reached the target boundary at the end of the forming process.
With the current version 3.1 you can only calculate outer cut contours, no hole contours or inner cut contours. The accuracy of the calculation of the blank outline and the cut contour depends on the chordal deviation of the FEA model for the tools and the part.
www.forum.alghaform.com
Contents of the Workshop AutoFormTrim
Lesson1 Blank outline optimization . . . . . . . . . . . . . . . . . . . . . . . . . . . . 4
Lesson 2
Optimization of a trimming cut outline . . . . . . . . . . . . . . . . . . 11
www.forum.alghaform.com
Lesson 1: Blank outline optimization
5. 1 Lesson 1: Blank outline optimization
The following example shows how to use AutoFormTrim in order to optimize a blank outline. The following files are needed to run the example: tr_lesson_01_basis.sim: The simulation with the blank outline to optimize tr_lesson_01_target.igs: The final outline
The simulation
Open the sim file tr_lesson_01_basis.sim File > Open ... > Select a file > Files: tr_lesson_01_basis.sim > OK Fig. 1.1
The initial geometry
Trim calculation
Open the Input generator and create Trim: Input generator > Create > Trim
www.forum.alghaform.com
Lesson 1: Blank outline optimization
Fig. 1.2
Create Trim Then youve got a new page in the Input generator called Trim. Fig. 1.3
The Trim page in the Input generator On the Trim page, select the option Optimize blank outline: Trim Optimization type > Optimize blank outline Target process step: Process step where you want to get the final part with the correct outline. Target process step: drawing which corresponds to the process step where we want to get the correct outline at the end of the step. Target Boundary: To give the correct target outline. We must give the final outline we want to get at the end of the target process step.
www.forum.alghaform.com
Lesson 1: Blank outline optimization
Target boundary > Import > IGES > tr_lesson_01_target.igs > Curve 1 and Curve 2 > OK (To select both Curve 1 and 2, first select curve 1 and then select curve 2 while pressing the Ctrl key) Max # of iterations: 5 We have to define the maximum number of iterations (maximum number of simulations) Max deviation: 1.2 We have to define the maximum deviation (mm) of the cutting contour from the target boundary. Fig. 1.4 Trim
Selection of the target outline
www.forum.alghaform.com
Lesson 1: Blank outline optimization
Fig. 1.5
The Trim page at the end of the input Now you can launch the Trim calculation: File > Save as > tr_lesson_01.trm Job > Start trim > Save > Start Fig. 1.6
Start trim In this example, youve got the correct result in just 2 iterations.
www.forum.alghaform.com
Lesson 1: Blank outline optimization
Trim results management
AutoForm saves in the trim file (tr_lesson_01_basis.trm) the informations concerning the different iterations it has made, and it creates files for each iteration of the Trim modulus (tr_lesson_01_basis_trm1.sim, tr_lesson_01_basis_trm2.sim etc.). Open the file tr_lesson_01_basis.trm to open the Trim manager: File > Open trim ... > Select a file > Files: tr_lesson_01.trm User interface Fig. 1.7
The Trim manager manager; open simulation 2 You get access to the following functions: Convergence allows you to check the convergence for each simulation and then choose the best one. Open allows you to choose which simulation you want to open, the basis simulation or one of the trim simulation. Then you can choose the simulation you want to open (generally the last one) and then export the optimized cut contour. In order to do so, open the curve manager, select the contour you want to export and export it. Model > Curve manager >Blank outline > File > Export... User interface
www.forum.alghaform.com
Lesson 1: Blank outline optimization
Fig. 1.8
Export with the curve manager Fig. 1.9
Blank outline, target boundary and part at the beginning of the calculation of the blank outline with AutoFormTrim
www.forum.alghaform.com
Lesson 1: Blank outline optimization
Fig. 1.10
Blank outline, target boundary and part after the calculation of the blank outline with AutoFormTrim
www.forum.alghaform.com
10
Lesson 2: Optimization of a trimming cut outline
5. 2 Lesson 2: Optimization of a trimming cut outline
The following example shows how to use AutoFormTrim in order to optimize a trimming cut contour. The following files are needed to run the example: tr_lesson_02_basis.sim: The simulation with the cut outline to optimize tr_lesson_02_target.af: The final outline
The Simulation
Open the sim file tr_lesson_02_basis.sim: File > Open ... > Select a file > Files: tr_lesson_02_basis.sim Fig. 2.1
The initial geometry
www.forum.alghaform.com
11
Lesson 2: Optimization of a trimming cut outline
Trim calculation
Once the simulation is over, open the Input generator and create Trim: Input generator > Create > Trim Fig. 2.2
Create Trim Then youve got a new page in the Input generator called Trim. Fig. 2.3
The Trim page in the Input generator On the Trim page, select the option Optimize cut contour: Optimization type > Optimize cut contour Cut process step: to define the cutting process step where you want to optimize the cut contour. Trim
www.forum.alghaform.com
12
Lesson 2: Optimization of a trimming cut outline
Cut process step > 2_cutting1 which corresponds to the trimming cut operation Target process step: Process step where you want to get the final part with the correct outline. Target process step > 4_abkanten which corresponds to the process step where we want to get the correct outline at the end of the step. Target Boundary: To give the correct target outline. We must give the final outline we want to get at the end of the target process step. Trim Target boundary > Import > af > Keep orientation > tr_lesson_02_target.af > Curve 4 > OK Max # of iterations: 5 We have to define the maximum number of iterations (maximum number of simulations). Max deviation: 1.2 We have to define the maximum deviation (mm) of the cutting contour from the target boundary. Fig. 2.4
Selection of the target outline
www.forum.alghaform.com
13
Lesson 2: Optimization of a trimming cut outline
Fig. 2.5
The Trim page at the end of the input Now you can launch the Trim calculation: File > Save as > tr_lesson_02.trm Job > Start trim > Save > Start Fig. 2.6
Start trim In this example, youve got the correct result in just 2 iterations
www.forum.alghaform.com
14
Lesson 2: Optimization of a trimming cut outline
Trim results management
AutoForm saves in the first sim file (tr_lesson_02_basis.sim) the informations concerning the different iterations it has made, and it creates files for each iteration of the Trim modulus (tr_lesson_02_basis_trm1.sim, tr_lesson_02_basis_trm2.sim etc.). Open the tr_lesson_02_basis.trm file to open the Trim manager: User interface Fig. 2.7 File > Open trim ... > Select a file > Files: tr_lesson_02.trm
The Trim manager manager; open simulation 2 You get access to the following functions: Convergence allows you to check the convergence for each simulation and then choose the best one. Open allows you to choose which simulation you want to open, the basis simulation or one of the trim simulation. Then you can choose the simulation you want to open (generally the last one) and then export the optimized cut contour. In order to do so, open the curve manager, select the contour you want to export and export it. User interface Model > Curve manager > Cut contour 1 > File > Export...
www.forum.alghaform.com
15
Lesson 2: Optimization of a trimming cut outline
Fig. 2.8
Export with the Curve manager
Miscellaneous informations concerning the correct use of the Trim modulus.
Always remember to select the Write Restart option in the Control page of the Input generator for the basis simulation. The Trim modulus uses this restart file and you wont be able to create a trim without it. Fig. 2.9
Blank outline, target boundary and part at the beginning of the calculation of the cut contour with AutoFormTrim
www.forum.alghaform.com
16
Lesson 2: Optimization of a trimming cut outline
Fig. 2.10
Blank outline, target boundary and part after of the calculation of the cut contour with AutoFormTrim In order to be sure of the Trim computation, follow these advice: It is better to give a realistic initial trimming cut contour or blank outline. Try to make two calculations with two different initial cut contours and then compare the results you get with the two computations. If you get the same results, then youve got the correct result. Generally, AutoFormTrim gives the right result in less than 5 iterations.
www.forum.alghaform.com
17
Lesson 2: Optimization of a trimming cut outline
www.alghaform.com
www.forum.alghaform.com
18
You might also like
- AutoForm IncrementalDocument190 pagesAutoForm Incrementaldubium8100% (5)
- AutoForm OneStepDocument96 pagesAutoForm OneSteplfsij67% (3)
- Auto Form Die DesignerpdfDocument112 pagesAuto Form Die DesignerpdfamitNo ratings yet
- AutoForm Forming R8.0.1 ReleaseNotesDocument17 pagesAutoForm Forming R8.0.1 ReleaseNotesRodolfo GarciaNo ratings yet
- View AutoForm Simulation ResultsDocument42 pagesView AutoForm Simulation ResultstuấnNo ratings yet
- Auto Formplus R5 2 COASTDocument64 pagesAuto Formplus R5 2 COASTLuizNo ratings yet
- AutoForm Plus R7.0.3Document21 pagesAutoForm Plus R7.0.3Lily Cuellar100% (1)
- Springback I R7 UpdateDocument125 pagesSpringback I R7 UpdateDANIEL DIAZNo ratings yet
- Process Engineering R8 - UTDocument85 pagesProcess Engineering R8 - UTabdel100% (1)
- Autoform Force PDFDocument8 pagesAutoform Force PDFNhan Le100% (1)
- AutoForm-Compensator Plus - Products - AutoForm EngineeringDocument3 pagesAutoForm-Compensator Plus - Products - AutoForm EngineeringRanjan Kumar SinghNo ratings yet
- Autoform training manual and video tutorial downloadDocument2 pagesAutoform training manual and video tutorial downloadRobinson Parraga25% (8)
- 03 SpringbackCompensationSeminar StepbyStepDocument55 pages03 SpringbackCompensationSeminar StepbySteper.nikhilpathak1100% (3)
- Autoform Analysis in Sheet Metal FormingDocument15 pagesAutoform Analysis in Sheet Metal FormingNhan LeNo ratings yet
- AutoForm Software Solutions enDocument3 pagesAutoForm Software Solutions enNina GregorioNo ratings yet
- AutoForm ProgSim enDocument2 pagesAutoForm ProgSim entuấnNo ratings yet
- AutoForm OneStep PDFDocument96 pagesAutoForm OneStep PDFwulfgang66No ratings yet
- Design Development Automotive BIWDocument1 pageDesign Development Automotive BIWSathish Kumar0% (1)
- AutoForm-StampingAdviser Plus enDocument2 pagesAutoForm-StampingAdviser Plus endiki50% (2)
- AutoForm HydroDocument86 pagesAutoForm HydroAbdullah Torun100% (1)
- Different Types of Units in Fixture - Theory - Skill-LyncDocument21 pagesDifferent Types of Units in Fixture - Theory - Skill-Lyncomarxism2100% (1)
- Design of Dog House in Automotive InteriorDocument14 pagesDesign of Dog House in Automotive Interiormaamallan mechanical50% (2)
- AutoForm-CostEstimator Plus enDocument2 pagesAutoForm-CostEstimator Plus enalopezalegria2160% (1)
- Mold Wizard PDFDocument473 pagesMold Wizard PDFPéricles Ferreira Leite100% (2)
- NX Mold Training Material v181Document670 pagesNX Mold Training Material v181Anupam Kumar100% (1)
- Understanding Class A Surfaces and Their Importance in Product DesignDocument7 pagesUnderstanding Class A Surfaces and Their Importance in Product DesignAkash PandeyNo ratings yet
- PAM-STAMP 2G v2007: Curve editor(曲线编辑)Document21 pagesPAM-STAMP 2G v2007: Curve editor(曲线编辑)123daloNo ratings yet
- Free Siemens NX (Unigraphics) Tutorial - Surface ModelingDocument53 pagesFree Siemens NX (Unigraphics) Tutorial - Surface Modelingitltechnology73% (11)
- NX Sheet Metal Design PDFDocument2 pagesNX Sheet Metal Design PDFHussein Zein0% (1)
- WORLDAUTOSTEEL 00 - AHSSGuidelines - V6 - 20170430 - Part2Document120 pagesWORLDAUTOSTEEL 00 - AHSSGuidelines - V6 - 20170430 - Part2wulfgang66No ratings yet
- NX 6 ProgDieProcess PDFDocument32 pagesNX 6 ProgDieProcess PDFcidipNo ratings yet
- NX TemplateDocument26 pagesNX TemplateMATHI KRISHNANNo ratings yet
- Plastic Material in AutomotiveDocument17 pagesPlastic Material in AutomotiveMuthu KumarNo ratings yet
- Sheet Metal CATIA PDFDocument398 pagesSheet Metal CATIA PDFdottorgt5845No ratings yet
- Class ADocument45 pagesClass Aalexandrusss100% (4)
- Advanced Modeling - V02Document37 pagesAdvanced Modeling - V02Bardia ShaikhiNo ratings yet
- Develop B-Pillar with Engineering FeaturesDocument16 pagesDevelop B-Pillar with Engineering FeaturesShrikrushnaKawatheNo ratings yet
- Aerospace Sheetmetal Design: What's New? Getting StartedDocument244 pagesAerospace Sheetmetal Design: What's New? Getting StartedVikas JagadeeshNo ratings yet
- Unigraphics NX Design Applications Using NX MT10055 (Workbook)Document106 pagesUnigraphics NX Design Applications Using NX MT10055 (Workbook)cyclotolNo ratings yet
- Biw Basic Document - Iit ProjectDocument6 pagesBiw Basic Document - Iit ProjectArshadNo ratings yet
- CATIA V5R17 Mold DesignDocument61 pagesCATIA V5R17 Mold DesignesunjeNo ratings yet
- Visi Cad ManualDocument4 pagesVisi Cad ManualserdarNo ratings yet
- Sheet Metal FormingDocument26 pagesSheet Metal FormingsyedamiriqbalNo ratings yet
- Catia V5: Compiled by Er. Bijendra PrajapatiDocument70 pagesCatia V5: Compiled by Er. Bijendra PrajapatiAnonymous uTC8baNo ratings yet
- CATIA ICEM Shape Design Brochure PDFDocument4 pagesCATIA ICEM Shape Design Brochure PDFCalin PopaNo ratings yet
- SolidCAM Imachining Getting StartedDocument26 pagesSolidCAM Imachining Getting StartedrhutchcroftNo ratings yet
- Understanding AutoGEM Controls Mesh SettingsDocument5 pagesUnderstanding AutoGEM Controls Mesh SettingsSameOldHatNo ratings yet
- Inventorcam 2014 Application Tutorial: Multiblade Machining: ©1995-2013 Solidcam All Rights ReservedDocument45 pagesInventorcam 2014 Application Tutorial: Multiblade Machining: ©1995-2013 Solidcam All Rights ReservedKhai Huynh100% (1)
- Die Face StageDocument14 pagesDie Face StageRavindra KurisettiNo ratings yet
- Lesson 3: Prismatic Milling: ObjectivesDocument29 pagesLesson 3: Prismatic Milling: Objectivesgad30No ratings yet
- InventorCAM 2013 Milling Training Course 2 5D MillingDocument298 pagesInventorCAM 2013 Milling Training Course 2 5D MillingcubanolocoNo ratings yet
- InventorCAM 2015 Milling Training Course 2.5D MillingDocument315 pagesInventorCAM 2015 Milling Training Course 2.5D MillingMx Sanook100% (1)
- Gibbscam TutorialDocument17 pagesGibbscam TutorialDavidNo ratings yet
- Paper RE PROS-105 FinalDocument23 pagesPaper RE PROS-105 Finaldubium8No ratings yet
- Paper RE PROS-105 FinalDocument23 pagesPaper RE PROS-105 Finaldubium8No ratings yet
- Steels For Gas Containers: Durable Steel Designed For SafetyDocument4 pagesSteels For Gas Containers: Durable Steel Designed For Safetydubium8No ratings yet
- Process Heat Transfer Hof MasterDocument156 pagesProcess Heat Transfer Hof Masterdubium8No ratings yet
- Chapter 2: Heat Exchangers Rules of Thumb For Chemical Engineers, 5th Edition by Stephen HallDocument85 pagesChapter 2: Heat Exchangers Rules of Thumb For Chemical Engineers, 5th Edition by Stephen HallNadirah RahmanNo ratings yet
- Hse Approved SpecificationDocument16 pagesHse Approved SpecificationPrasit MeeboonNo ratings yet
- CGA Fittings Spec PDFDocument1 pageCGA Fittings Spec PDFbkprodh100% (1)
- Agenda 2Document1 pageAgenda 2dubium8No ratings yet
- Bore Welder Bro 9 - 07Document4 pagesBore Welder Bro 9 - 07dubium8No ratings yet
- Educt-o-Matic: Hand Portable Suction Blast ToolDocument4 pagesEduct-o-Matic: Hand Portable Suction Blast Tooldubium8No ratings yet
- Sine and Cosine Functions WorksheetDocument6 pagesSine and Cosine Functions WorksheetManya MNo ratings yet
- Nist Technical Note 1297 SDocument25 pagesNist Technical Note 1297 SRonny Andalas100% (1)
- Sap StoDocument7 pagesSap StoPavilion67% (3)
- Nmsgcbok 440Document1 pageNmsgcbok 440Xk CNo ratings yet
- 120.anti Theft Alerting System For Vehicle (2 Wheeler)Document3 pages120.anti Theft Alerting System For Vehicle (2 Wheeler)Basha BashaNo ratings yet
- Swot TowsDocument1 pageSwot TowsAshwiniNo ratings yet
- Paper H3 - Mock Set 6 - MSchemeDocument17 pagesPaper H3 - Mock Set 6 - MSchemeH Aslam100% (4)
- Rt380T 230/400 PCB Rohs: Analog Three-Phase Thyristor Trigger ModuleDocument3 pagesRt380T 230/400 PCB Rohs: Analog Three-Phase Thyristor Trigger ModuleFelipe CasasNo ratings yet
- 2500 ManualDocument196 pages2500 Manualfede444No ratings yet
- Horse Meets Dog, by Elliot Kalan and Tim Miller, Is A Book About A Horse That Meets A Dog ForDocument14 pagesHorse Meets Dog, by Elliot Kalan and Tim Miller, Is A Book About A Horse That Meets A Dog Forapi-559432931No ratings yet
- Physical Properties of SolutionsDocument23 pagesPhysical Properties of Solutions董青天No ratings yet
- Linux - Notes by Jitendra SirDocument125 pagesLinux - Notes by Jitendra SirgoyaltarunNo ratings yet
- Analyze: ADDIE WorksheetDocument2 pagesAnalyze: ADDIE WorksheetCatherine LaraNo ratings yet
- International Relations Literature Review ExampleDocument8 pagesInternational Relations Literature Review Exampleauhavmpif100% (1)
- Team GuttersDocument3 pagesTeam Guttersgailjd1100% (3)
- Additional MathematicsDocument10 pagesAdditional MathematicsAnonymous jqevOeP7No ratings yet
- Arduino The Ultimate Beginners Guide To Arduino Learn How To Get Started With Arduino Programming Projects and More PDFDocument33 pagesArduino The Ultimate Beginners Guide To Arduino Learn How To Get Started With Arduino Programming Projects and More PDFefrain100% (1)
- This Study Resource Was: Question AnswersDocument3 pagesThis Study Resource Was: Question AnswerskamakshiNo ratings yet
- Resilience Advantage Guidebook HMLLC2014Document32 pagesResilience Advantage Guidebook HMLLC2014Alfred Schweizer100% (3)
- Founder-CEO Succession at Wily TechnologyDocument12 pagesFounder-CEO Succession at Wily TechnologyMayank Saini100% (1)
- Annotated BibliographyDocument6 pagesAnnotated Bibliographyapi-282104538No ratings yet
- Subscriber Loop Design LectureDocument36 pagesSubscriber Loop Design LectureAlas Mallari DonatoNo ratings yet
- Solution Manual Contemporary Issues in Accounting 1st Edition by Michaela Rankin slw1027 PDF FreeDocument46 pagesSolution Manual Contemporary Issues in Accounting 1st Edition by Michaela Rankin slw1027 PDF Free--bolabola100% (1)
- Oracle® Fusion Middleware: Installation Guide For Oracle Jdeveloper 11G Release 1 (11.1.1)Document24 pagesOracle® Fusion Middleware: Installation Guide For Oracle Jdeveloper 11G Release 1 (11.1.1)GerardoNo ratings yet
- CV - Nguyen Trung KienDocument1 pageCV - Nguyen Trung KienNguyễn Trung KiênNo ratings yet
- Making A StandDocument22 pagesMaking A StandQueens Nallic Cillan100% (2)
- Build Ubuntu for Ultra-96 FPGA DevelopmentDocument5 pagesBuild Ubuntu for Ultra-96 FPGA Developmentksajj0% (1)
- CMS 332D Digital Ethics Syllabus UndergrDocument7 pagesCMS 332D Digital Ethics Syllabus UndergrRaúl VillarroelNo ratings yet
- MHP 6 (Tugas 1 Diskusi Presentasi Laudon Dan Chafey)Document2 pagesMHP 6 (Tugas 1 Diskusi Presentasi Laudon Dan Chafey)Alexander William Wijaya OeiNo ratings yet
- Swimming at Key Stages 1 and 2 Schemes of Work and Session Plans For Advanced SwimmersDocument20 pagesSwimming at Key Stages 1 and 2 Schemes of Work and Session Plans For Advanced SwimmersShadrack MutisoNo ratings yet