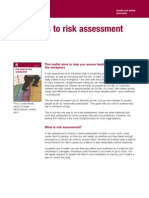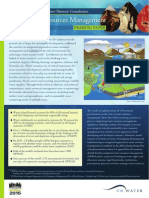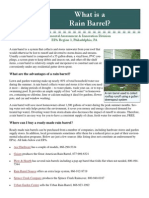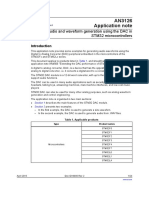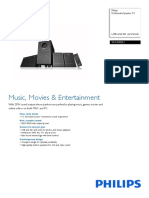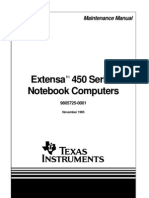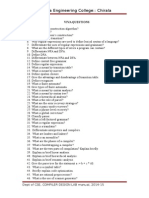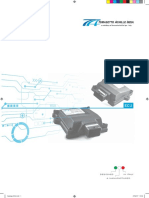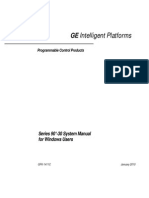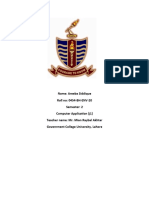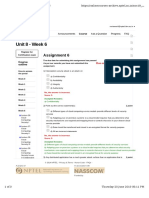Professional Documents
Culture Documents
PM 03 SurfaceProjection
Uploaded by
Nissam SidheeqOriginal Description:
Copyright
Available Formats
Share this document
Did you find this document useful?
Is this content inappropriate?
Report this DocumentCopyright:
Available Formats
PM 03 SurfaceProjection
Uploaded by
Nissam SidheeqCopyright:
Available Formats
PowerMILL
3. Projection Surface
3. Projection Surface Finishing
Introduction
The strategy is projected along the normals of a Reference Surface onto the main component with tool alignment as specified by the user. The toolpath runs either across or along the Reference Surface directions (U or V) with the Stepover being defined by unit Distance or Parametric division between Surface Curves. In some cases the Reference Surface may form part or all, of the component to be machined. To create a Reference Surface the user will require the services of a suitable Surface Modeller, ideally PowerSHAPE. For the following example the Reference Surface has already been created and stored as a separate dgk file to be imported as required.
Import in two models joint5axis.dgk and joint_ template1.dgk from the local directory PowerMILL_data/five_axis).
Create a Block to the component dimensions. Define a 16mm diameter Ball Nosed cutter (BN16). Reset Safe Z and Start Z. In the Start and End Point form Use - Block Centre Safe for both.
In the Leads and Links form set Short Links to On Surface and Long/Safe Links to Skim adjusting the Zheights to a Skim distance of 30 and Plunge distance of 5. Select the Reference Surface joint_ template1.dgk (shown shaded above).
Select the Toolpath Strategies icon in the Main toolbar to open the New strategies form. Select the Finishing tab followed by the Projection Surface Finishing option.
Issue PMILL 6
51
3. Projection Surface
PowerMILL
Enter the values into the Surface Projection Finishing and Tool Axis forms exactly as shown below and Apply.
Enter the Name - ref1_U
Set One Way
With Pattern Direction set to U the toolpath will appear along and aligned to the Reference Surface Longitudinal direction (as shown below).
52
Issue PMILL 6
PowerMILL
3. Projection Surface
Do not close the form after processing is complete but select the Copy icon to re-activate the Settings and input the new Name - Ref1_V Untick the box One Way, set the Pattern Direction to V and select Apply.
This time the toolpath will appear along and aligned to the Reference Surface - Lateral direction (as shown below).
Both the above toolpaths have a Stepover based on a unit Distance value across the Reference Surface. The Finishing form will now be amended to use Parametric division.
Delete the Reference Surface joint_ template1.dgk and as a replacement, Import - joint_ template2.dgk making sure that it is selected. Apply another Copy of the Surface Projection toolpath named Ref2_U with Surface Units - Parametric, Pattern Direction - U, and Stepover - 0.1.
Issue PMILL 6
53
3. Projection Surface
PowerMILL
The Stepover - 0.1 creates 10 equally spaced tool tracks between each pair of Reference Surface Curves parallel with the machining direction. To even out large variations in the parametrically defined Stepover across the component the Reference Surface requires additional, suitably placed curves. A modified surface has already been created in PowerSHAPE to replace the current Reference Surface as instructed below.
Delete the Reference Surface joint_ template2.dgk and as a replacement, Import - joint_ template3.dgk making sure that it is selected. Apply a Copy of the above Surface Projection toolpath named Ref3_U to create the following result.
The new toolpath contains a consistant Stepover.
To provide full flexibility for the shape of the Reference Surface it is possible to allow it to exist outside the component to be machined. This is achieved by opening up the Component Thickness options from the strategy form, and assigning the Reference Surface to a row, with the Machining Mode set to Ignore (it is still used to control the Tool Axis alignment).
54
Issue PMILL 6
PowerMILL
3. Projection Surface
Delete the Reference Surface - joint_ template3.dgk and as a replacement, Import - joint_ template4.dgk and make sure that it is selected.
Note: Most of the new Reference Surface exists outside the component to be machined. Also this surface is inside out (shaded dark brown) requiring the Projection Direction to be set to Outwards.
Start a Copy of the Surface Projection toolpath named Ref4_U with Surface Units - Distance, Projection Direction - Outwards, Pattern Direction - U, Stepover - 1.0 and One Way ticked.
Select the Thickness icon to access the following form (shown on the following page).
Issue PMILL 6
55
3. Projection Surface
PowerMILL
Select one of the rows in the Component Thickness form, set Machining Mode to Ignore, and with the Reference Surface still selected click on the Aquire Components icon.
Select a row.
Set the MachiningMode to Ignore. Click the Aquire Components icon. The row will display the value 1 in the Components category to show that a single surface has been assigned to it. Accept the above form and then Apply the Surface Projection Finishing form to produce the following toolpath.
Note: The Reference Surface used to provide the Tool Alignment has been ignored during the toolpath projection onto the component.
Select File - Delete all and Tools - Reset forms.
56
Issue PMILL 6
PowerMILL
3. Projection Surface
Surface Projection Range.
It may be required during some applications, to limit the projection range while applying the Surface Projection strategy. This situation occurs where the part of the model to be machined is shielded by other surfaces that are in the way of the defined projection options. This command is, at present, only available on Preview via typed input into the Command Window. Note: Preview features are provided for you to evaluate and should NOT generally be used for production work. Delcam makes no guarantee that the behaviour of Preview features will be preserved when they are released.
Import the model Blade Inserts.dgk from the local directory PowerMILL_data/five_axis/Blade_Sub_Assembly
Create a Block to the component dimensions. Define a 6mm diameter Ball Nosed (BN6) cutter of Length 30. Create a Shank with Upper Dia 6 Lower Dia 6 Length 20. Create a Holder with Upper Dia 20 Lower Dia 16 Length 30 Add a Holder component Upper Dia 30 Lower Dia 30 Length 20 Overhang 40 Reset Safe Z and Start Z. Set the Start and End Point form for both to Use - Block Centre Safe. Set Leads and Links as follows Horizontal arc Short/Long/Safe Distance 0 Skim. Angle 90 Radius 3
Lead in/out Links
Issue PMILL 6
57
3. Projection Surface
PowerMILL
Select the Blade Surface to be machined (shown shaded below).
Select the Finishing tab followed by the Projection Surface Finishing option. Enter the values into the Surface Projection Finishing and Tool Axis forms exactly as shown below and Apply. Rename default_projection_range.
One way Set Start Corner specified.
58
Issue PMILL 6
PowerMILL
3. Projection Surface
With the Projection Range set to OFF (default), ie. No limit, the toolpath is projected inwards towards the surface to be machined from outside the model limits. As the strategy is projected it will appear on neighbouring surfaces instead of those intended to be machined and create the toolpath as shown.
Projection Range
Contour Produced
This problem can be resolved by switching on the projection range and assigning suitable + and distance values (usually starting with the cutter radius).
From the View menu at the top of the screen Select the option Toolbar Command Window.
Issue PMILL 6
59
3. Projection Surface
PowerMILL
Select Settings from the toolpath in the explorer window and make a Copy of the original toolpath. Rename the toolpath 3mm_projection_range. Click the mouse into the Command Window at the bottom of the screen and enter the following commands.
EDIT SURFPROJ AUTORANGE OFF EDIT SURFPROJ RANGEMIN 3 EDIT SURFPROJ RANGEMAX 3
The above command input limits the Surface Projection Range by + / - 3mm.
Apply the form to calculate the toolpath. Animate the toolpath to observe the effect of the limited projection range.
EDIT SURFPROJ AUTORANGE ON
This command returns to default no limit to the Surface Projection distance range. Note: A series of macros, ideally accessed via the user menu could easily be created so that the user does not have to keep on typing in the required Surface Projection Range commands.
60
Issue PMILL 6
You might also like
- The Sympathizer: A Novel (Pulitzer Prize for Fiction)From EverandThe Sympathizer: A Novel (Pulitzer Prize for Fiction)Rating: 4.5 out of 5 stars4.5/5 (121)
- A Heartbreaking Work Of Staggering Genius: A Memoir Based on a True StoryFrom EverandA Heartbreaking Work Of Staggering Genius: A Memoir Based on a True StoryRating: 3.5 out of 5 stars3.5/5 (231)
- Grit: The Power of Passion and PerseveranceFrom EverandGrit: The Power of Passion and PerseveranceRating: 4 out of 5 stars4/5 (588)
- Devil in the Grove: Thurgood Marshall, the Groveland Boys, and the Dawn of a New AmericaFrom EverandDevil in the Grove: Thurgood Marshall, the Groveland Boys, and the Dawn of a New AmericaRating: 4.5 out of 5 stars4.5/5 (266)
- Never Split the Difference: Negotiating As If Your Life Depended On ItFrom EverandNever Split the Difference: Negotiating As If Your Life Depended On ItRating: 4.5 out of 5 stars4.5/5 (838)
- The Little Book of Hygge: Danish Secrets to Happy LivingFrom EverandThe Little Book of Hygge: Danish Secrets to Happy LivingRating: 3.5 out of 5 stars3.5/5 (400)
- The World Is Flat 3.0: A Brief History of the Twenty-first CenturyFrom EverandThe World Is Flat 3.0: A Brief History of the Twenty-first CenturyRating: 3.5 out of 5 stars3.5/5 (2259)
- The Subtle Art of Not Giving a F*ck: A Counterintuitive Approach to Living a Good LifeFrom EverandThe Subtle Art of Not Giving a F*ck: A Counterintuitive Approach to Living a Good LifeRating: 4 out of 5 stars4/5 (5795)
- Her Body and Other Parties: StoriesFrom EverandHer Body and Other Parties: StoriesRating: 4 out of 5 stars4/5 (821)
- The Emperor of All Maladies: A Biography of CancerFrom EverandThe Emperor of All Maladies: A Biography of CancerRating: 4.5 out of 5 stars4.5/5 (271)
- The Gifts of Imperfection: Let Go of Who You Think You're Supposed to Be and Embrace Who You AreFrom EverandThe Gifts of Imperfection: Let Go of Who You Think You're Supposed to Be and Embrace Who You AreRating: 4 out of 5 stars4/5 (1091)
- Shoe Dog: A Memoir by the Creator of NikeFrom EverandShoe Dog: A Memoir by the Creator of NikeRating: 4.5 out of 5 stars4.5/5 (537)
- Hidden Figures: The American Dream and the Untold Story of the Black Women Mathematicians Who Helped Win the Space RaceFrom EverandHidden Figures: The American Dream and the Untold Story of the Black Women Mathematicians Who Helped Win the Space RaceRating: 4 out of 5 stars4/5 (895)
- Elon Musk: Tesla, SpaceX, and the Quest for a Fantastic FutureFrom EverandElon Musk: Tesla, SpaceX, and the Quest for a Fantastic FutureRating: 4.5 out of 5 stars4.5/5 (474)
- Team of Rivals: The Political Genius of Abraham LincolnFrom EverandTeam of Rivals: The Political Genius of Abraham LincolnRating: 4.5 out of 5 stars4.5/5 (234)
- The Hard Thing About Hard Things: Building a Business When There Are No Easy AnswersFrom EverandThe Hard Thing About Hard Things: Building a Business When There Are No Easy AnswersRating: 4.5 out of 5 stars4.5/5 (345)
- On Fire: The (Burning) Case for a Green New DealFrom EverandOn Fire: The (Burning) Case for a Green New DealRating: 4 out of 5 stars4/5 (74)
- The Yellow House: A Memoir (2019 National Book Award Winner)From EverandThe Yellow House: A Memoir (2019 National Book Award Winner)Rating: 4 out of 5 stars4/5 (98)
- The Unwinding: An Inner History of the New AmericaFrom EverandThe Unwinding: An Inner History of the New AmericaRating: 4 out of 5 stars4/5 (45)
- 5 Steps To Risk AssessmentDocument8 pages5 Steps To Risk AssessmentAnnie HawkinsNo ratings yet
- Flash Cards For Comptia 1101 and 1102Document5 pagesFlash Cards For Comptia 1101 and 1102bigstudmikedNo ratings yet
- Proloquo2GoManual PDFDocument122 pagesProloquo2GoManual PDFSupuranIonelNo ratings yet
- RH442 RHEL7 en 2 20150227 SlidesDocument206 pagesRH442 RHEL7 en 2 20150227 SlidesMohamed Rishafi Mohamed Jameel100% (2)
- CS3001 U-Deck Parts Manual - John Deere Version PDFDocument116 pagesCS3001 U-Deck Parts Manual - John Deere Version PDFYuri Sanderson100% (3)
- Tab005 - 3W - AC - MIT - Control System PDFDocument72 pagesTab005 - 3W - AC - MIT - Control System PDFMohammed Al-hewaimel100% (1)
- APJ Quotes PDFDocument1 pageAPJ Quotes PDFNissam SidheeqNo ratings yet
- 0 Motivational Quotes To Inspire Greatness in The Gym.: Arnold SchwarzeneggerDocument1 page0 Motivational Quotes To Inspire Greatness in The Gym.: Arnold SchwarzeneggerNissam SidheeqNo ratings yet
- COMMUNICATION - Communication Is A Process in Which We Share Our ThoughtsDocument2 pagesCOMMUNICATION - Communication Is A Process in Which We Share Our ThoughtsNissam SidheeqNo ratings yet
- (16065) TransportDocument1 page(16065) TransportNissam SidheeqNo ratings yet
- Bailey Test Plug PDFDocument6 pagesBailey Test Plug PDFNissam SidheeqNo ratings yet
- Cherne Catalog PDFDocument72 pagesCherne Catalog PDFNissam SidheeqNo ratings yet
- Fractions: Q 1) - Colour The Figures That Have Been Divided Into HalvesDocument4 pagesFractions: Q 1) - Colour The Figures That Have Been Divided Into HalvesNissam SidheeqNo ratings yet
- DewateringDocument1 pageDewateringNissam SidheeqNo ratings yet
- Chapter 2: The Study AreaDocument30 pagesChapter 2: The Study AreaNissam SidheeqNo ratings yet
- Water Resources Framing PaperDocument2 pagesWater Resources Framing PaperNissam SidheeqNo ratings yet
- (PIE) Worksheets: (Preliminary-Intermediate-Expert) Have Been Uploaded For English, MathDocument4 pages(PIE) Worksheets: (Preliminary-Intermediate-Expert) Have Been Uploaded For English, MathNissam SidheeqNo ratings yet
- What Is A Rain Barrel?: Environmental Assessment & Innovation Division EPA Region 3, Philadelphia, PADocument1 pageWhat Is A Rain Barrel?: Environmental Assessment & Innovation Division EPA Region 3, Philadelphia, PANissam SidheeqNo ratings yet
- CD00259245 Dac PDFDocument24 pagesCD00259245 Dac PDFnanisome_92No ratings yet
- Me 223 Lab 9 H-Bridge Motor Control L293D S16Document5 pagesMe 223 Lab 9 H-Bridge Motor Control L293D S1611103212No ratings yet
- AMILO Notebook Pi 3525 The Perfect All-Round NotebookDocument6 pagesAMILO Notebook Pi 3525 The Perfect All-Round NotebookZzoNo ratings yet
- Philips-Spa3000u 94 Pss AeninDocument2 pagesPhilips-Spa3000u 94 Pss AeninA.YOGAGURUNo ratings yet
- Extensa 450 Series Notebook Computers: Maintenance ManualDocument100 pagesExtensa 450 Series Notebook Computers: Maintenance ManualRAM_ArbeitsspeicherNo ratings yet
- CD Viva QuestionsDocument3 pagesCD Viva QuestionsBhavani SivaNo ratings yet
- Screen Hunter HelpDocument45 pagesScreen Hunter Helpyevgueni74No ratings yet
- What Does A Yellow Exclamation Point Next To A Device in The Device Manager IndicateDocument16 pagesWhat Does A Yellow Exclamation Point Next To A Device in The Device Manager Indicatek3lvyn100% (1)
- E - T3000 - p79 - 1047 Servo Pressure Controllers MARSH BELLOFRAMDocument26 pagesE - T3000 - p79 - 1047 Servo Pressure Controllers MARSH BELLOFRAMadrianahoukiNo ratings yet
- Fire Alarm System-Catalog PDFDocument33 pagesFire Alarm System-Catalog PDFHoaithu Nguyen100% (1)
- Catalogo ECUDocument4 pagesCatalogo ECUAbraham Huaman CondeNo ratings yet
- XL 2 Liberty Type For PilotsDocument96 pagesXL 2 Liberty Type For PilotsWeerapat SiriNo ratings yet
- Series 90-30 System Manual For Windows UsersDocument116 pagesSeries 90-30 System Manual For Windows UsersErik GonzalezNo ratings yet
- MicroController TrainingDocument21 pagesMicroController TrainingKhưu Minh TấnNo ratings yet
- Design and Failure Analysis of Flange Coupling With Uniform Strengthen BoltsDocument7 pagesDesign and Failure Analysis of Flange Coupling With Uniform Strengthen Boltsamir moniriNo ratings yet
- Microsoft PowerPoint Shortcut Keys SampleDocument2 pagesMicrosoft PowerPoint Shortcut Keys SampleSanju SweetNo ratings yet
- TATA Minibus 407 MaintainanceDocument13 pagesTATA Minibus 407 MaintainancePraveen Kumar ReddyNo ratings yet
- Gta IntDocument44 pagesGta IntAgam IlmaNo ratings yet
- File ListDocument17 pagesFile ListGiovanna StanicaNo ratings yet
- JVC LCD Lt-19da1bj - BuDocument66 pagesJVC LCD Lt-19da1bj - BungoclinhdtddNo ratings yet
- 0454 BH Env 20 Areeba SiddiqueDocument8 pages0454 BH Env 20 Areeba SiddiqueKhadija SiddiqiNo ratings yet
- Description Size Cat. Usage Description Ft-Lbs N-M: Torque Specification NumberDocument5 pagesDescription Size Cat. Usage Description Ft-Lbs N-M: Torque Specification NumberSuperlativo IgvNo ratings yet
- XenServer 6.5.0 Technical FAQDocument16 pagesXenServer 6.5.0 Technical FAQMynor ReneNo ratings yet
- Unit 8 - Week 6: Assignment 6Document3 pagesUnit 8 - Week 6: Assignment 6Manju Sk17No ratings yet
- Tabla de ComparacionDocument1 pageTabla de ComparacionRoger Andres OrdoñezNo ratings yet