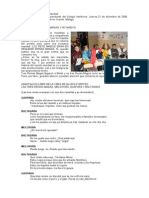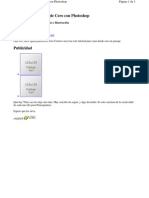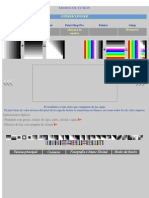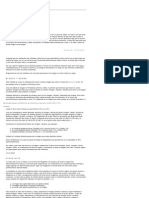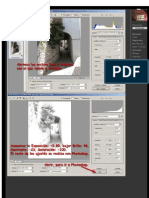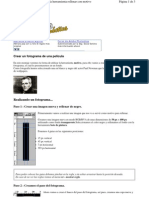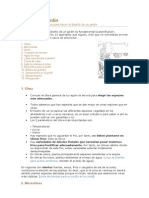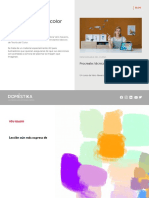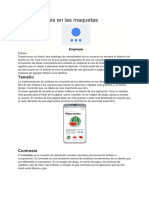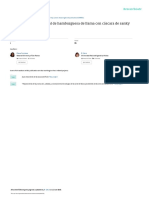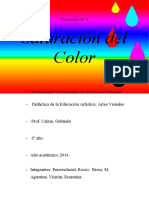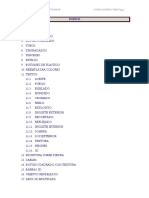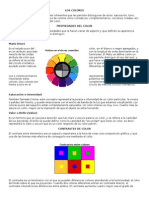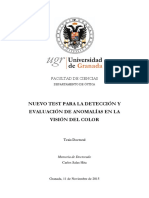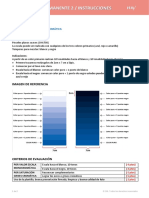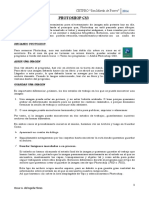Professional Documents
Culture Documents
Ajustes Básicos PDF
Uploaded by
laograOriginal Title
Copyright
Available Formats
Share this document
Did you find this document useful?
Is this content inappropriate?
Report this DocumentCopyright:
Available Formats
Ajustes Básicos PDF
Uploaded by
laograCopyright:
Available Formats
Ajustar niveles y color
Una de las funcionas ms bsicas de cualquier editor grfico es el poder ajustar tanto las densidades como el color. Todos los que hemos usado una cmara digital o un escner, nos vemos en la necesidad de realizar ajustes a la imagen para que quede como nos guste, ajustando as luces, color, contraste, saturacin, etc.. Con adobe photoshop tenemos la posibilidad de realizar cualquier tipo de ajuste, para ello tenemos a nuestra disposicin las siguientes herramientas: Ajustar niveles. Ajustar curvas de color. Equilibrio de color. Brillo y contraste. Tono y saturacin Reemplazar color. Corregir selectivamente. Variaciones de color y densidad.
Herramientas para ajustar niveles de color y densidad.
Ajustar niveles
Para acceder a esta herramienta pulsaremos Control+L o bien iremos al men Imagen -
ajustar - niveles.
Observaremos que tenemos arriba una lista desplegable donde podemos seleccionar el canal (RGB,Azul,Verde,Rojo) una vez seleccionado, moveremos los niveles observando el historiagrama dando el nivel de contraste o de color deseado. Podemos guardar una configuracin de niveles para poder utilizar en futuras imgenes. Si pulsamos la tecla Alt el botn Cancelar se convierte en Restaurar, pudiendo as deshacer los cambios efectuados. Si pulsamos la tecla Alt el botn Auto se convierte en Opciones, pudiendo as establecer en nivel de negro y de blanco.
Curvas de color
Con esta herramienta podemos crear sorprendentes efectos de saturacin, ajuste, y contraste en las imgenes. Para acceder a esta herramienta nos dirigimos al men Imagen - ajustar - curvas. Observaremos que tenemos arriba una lista desplegable donde podemos seleccionar el canal (RGB,Azul,Verde,Rojo) seleccionamos el canal que nos interese modificar y aplicando el puntero sobre la lnea diagonal moveremos hasta conseguir el efecto deseado. En la parte inferior de la ventana Curvas observamos 2 iconos, con el icono izquierdo podremos realizar ajustes punto a punto, con el icono derecho lo haremos libremente. Si pulsamos la tecla Alt el botn Cancelar se convierte en Restaurar, pudiendo as deshacer los cambios efectuados. Si pulsamos la tecla Alt el botn Auto se convierte en Opciones, pudiendo as establecer en nivel de negro y de blanco.
Equilibrio de color
Con esta herramienta podemos realizar cambios de color a luces, sombras o medios tonos de forma independiente. Esta herramienta es muy til para neutralizar el color azulado de las sombras. Para acceder a esta herramienta pulsaremos las teclas Control+B o iremos al men Imagen - ajustar - equilibrio de color. Seleccionamos el nivel de luz que queramos modificar y aplicamos los valores deseados. En la parte inferior disponemos de una casilla para marcar si sedeamos que la imagen mantenga el nivel de luminosidad o no Si pulsamos la tecla Alt el botn Cancelar se convierte en Restaurar, pudiendo as deshacer los cambios realizados.
Brillo y contraste
Con esta herramienta ajustaremos directamente tanto el brillo como el contraste de una forma directa. Para acceder a esta herramienta iremos al men imagen - ajustar - brillo/contraste. Su uso es muy sencillo, veremos dos barras deslizantes, con la barra superior controlamos el brillo y con la inferior el contraste. Si pulsamos la tecla Alt el botn Cancelar se convierte en Restaurar, pudiendo as deshacer los cambios realizados.
Tono y saturacin
El comando Tono/saturacin permite ajustar el Tono, la saturacin y la luminosidad de componentes individuales de color. Ajustar el Tono o el color implica un desplazamiento alrededor de la rueda de colores; ajustar la saturacin, o pureza del color, implica un desplazamiento por el dimetro de la rueda de colores. Tambin se puede utilizar la opcin Colorear, para aadir color a la imagen de escala de grises convertida a RVA, o para crear un efecto de un solo tono. Podemos guardar una configuracin para poder utilizar en futuras imgenes. Si pulsamos la tecla Alt el botn Cancelar se convierte en Restaurar, pudiendo as deshacer los cambios efectuados.
Reemplazar color
Con esta herramienta podemos sustituir el color, saturacin y luminosidad de uno o varios colores de la imagen. Para acceder a esta herramienta, vamos al men Imagen - ajustar - reemplazar color. Nos saldr una ventana emergente como la de la fotografa, observamos que dispone de una barra deslizante donde indicamos la tolerancia de color. Seleccionamos el cuentagotas con el signo + y seleccionamos en la imagen el color que queramos transformar, si deseamos que los cambios se realicen en ms colores simplemente iremos pinchando en las zonas de color de la imagen, si queremos que cierta parte de color no le afecte los cambios seleccionaremos el cuentagotas con el signo - y pincharemos en la imagen el color no deseado. Una vez seleccionada la zona a ajustar, modificaremos el color, saturacin y luminosidad deseada. De esta forma, siguiendo los dos procesos anteriores modificaremos el color deseado. Podemos guardar una configuracin para poder utilizar en futuras imgenes. Si pulsamos la tecla Alt el botn Cancelar se convierte en Restaurar, pudiendo as deshacer los cambios efectuados.
Corregir selectivamente
Con esta herramienta cambiaremos el color y la luminosidad de los colores que seleccionemos.
Para acceder a esta herramienta iremos al men Imagen - ajustar -corregir
selectivamente.
Escoja el color que desee ajustar en el men Colores, en la parte superior del cuadro de dilogo. Los grupos de color son los colores primarios aditivos y los sustractivos ms los blancos, los neutros y los negros. Seleccione un mtodo de correccin. Relativo: ajusta los valores CMAN existentes. Por ejemplo, si empez con un pxel con un 50% de magenta y le aade un 10%, se aadir al magenta un 5% (10% de 50% = 5%), que dar como resultado un total del 55%. Tenga en cuenta que con la opcin Relativo no puede ajustar negro puro ni blanco puro, ya que no contienen ningn componente de color existente. Absoluto: ajusta el color en valores absolutos. Por ejemplo, si empez con un pxel con un 50% de magenta y le aade un 10%, la tinta del magenta se ajustar en un total del 60%. 4 Arrastre los reguladores para aumentar o reducir los componentes del color seleccionado. Podemos guardar una configuracin para poder utilizar en futuras imgenes. Si pulsamos la tecla Alt el botn Cancelar se convierte en Restaurar, pudiendo as deshacer los cambios efectuados.
Variaciones
Con esta herramienta ajustaremos los niveles de una forma visual y hacindolo por pasos de una magnitud seleccionadle. Para seleccionar esta herramienta iremos al men Imagen - ajustar - variaciones Su uso es muy sencillo, seleccionamos la zona a modificar ( luces, sombras, medios tonos, etc..), seleccionamos el grado de cambio (fino, medio, basto) , y pulsamos el color o densidad deseado. Podemos guardar una configuracin para poder utilizar en futuras imgenes. Si pulsamos la tecla Alt el botn Cancelar se convierte en Restaurar, pudiendo as deshacer los cambios efectuados.
Modos de enfocar con Adobe Photoshop
Aunque Adobe photoshop posee modernas herramientas para realizar una sensacin de enfoque, en este apartado vamos a ver las formas tradicionales y algunas otras tcnicas utilizando filtros o aplicando a canales en diferentes modos de imagen. Enfoque con filtro enfocar. Enfoque con filtro mascara de enfoque. Enfoque a un canal en modo CMYK. Enfoque al canal L en modo color LAB. Enfoque mediante filtro paso alto. Al final de esta pgina pude ver un ejemplo de cada una de estas tcnicas. Veamos ahora detalladamente las diferentes tcnicas de enfoque
Enfoque mediante filtro enfocar.
Esta es la forma ms sencilla de realizar un enfoque, tan solo debemos de ir al men filtroenfocar-enfocar, pero tambin es la forma ms limitada, ya que no nos da opcin alguna. Enfocar por medio de filtro enfocar normalmente se utiliza para fotografas en presentacin por pantalla.
Enfoque mediante filtro mascara de enfoque.
Esta es la herramienta ms utilizada para enfocar. Su funcionamiento es sencillo, el filtro busca pares de pxeles cuya luminosidad sea contrastada y a continuacin la contrasta an ms, adems de ello podemos elegir el nivel de pxeles adyacentes.
Para ejecutar este filtro debemos de ir al men filtro - enfocar - mascara de enfoque. Nos aparecer una ventana emergente donde podemos modificar los siguientes valores:
Cantidad.
Como su nombre indica, con este valor determinaremos la cantidad a contrastar
Radio
Con este valor indicaremos la cantidad de pxeles adyacentes a los que se les aplicar el contraste.
Umbral.
Con este valor indicaremos la diferencia de luminosidad existente entre los pxeles adyacentes Este filtro se suele utilizar habitualmente para presentaciones impresas o presentaciones electrnicas.
Enfoque a un canal en modo CMYK
Este tipo de enfoque es muy sencillo de realizar, pasamos la imagen a modo CMYK, luego nos dirigimos a la ventana de canales y seleccionamos el canal negro, y por ultimo aplicamos el filtro de mascara rpida. Este tipo de enfoque da muy buenos resultados en primeros planos de personas, consiguiendo realizar un enfoque pero sin sacrificar la piel de la persona.
Enfoque en modo color LAB
La tcnica de enfocar en modo LAB es muy utilizado en fotografas obtenidas desde un escner. Su funcionamiento es muy sencillo, ponemos la imagen en modo color LAB, nos dirigimos a la ventana de canales y seleccionamos el canal luminosidad y aplicamos el filtro
mscara de enfoque.
Enfoque mediante filtro paso alto
Esta tcnica es utilizada cuando no queramos aumentar el ruido de la imagen. Para ello no vamos a utilizar ningn tipo de filtro de enfoque, usaremos el filtro paso alto. En primer lugar vamos a duplicar la imagen en una nueva capa, para ello nos dirigimos al men capa - duplicar capa y trabajaremos sobre la ultima capa (copia fondo).
Vamos al men filtro - otro y seleccionamos la opcin paso alto, nos aparecer una ventana emergente en la que marcaremos un radio de 13 y pulsamos Ok.
Nos dirigimos a la ventana de capas y marcamos en modo superponer y aplicamos una opacidad del 20%. Por ultimo, acoplamos la imagen y la guardamos
Ejemplo de diferentes tcnicas de enfoque
A continuacin les mostramos una fotografa a la que se le a aplicado las diferentes tcnicas de enfoque, si es usuario registrado puede descargar el archivo desde aqu en formato PSD para poder verlo a una resolucin mayor.
You might also like
- Las Tres Reinas MagasDocument5 pagesLas Tres Reinas Magasdomakana67% (3)
- Grabar Acciones en Adobe PDFDocument2 pagesGrabar Acciones en Adobe PDFlaograNo ratings yet
- Recetas-2 Con Jamón IbéricoDocument13 pagesRecetas-2 Con Jamón IbéricolaograNo ratings yet
- Con IndesignDocument7 pagesCon IndesignlaograNo ratings yet
- Creando Paisajes Desde Ce PDFDocument3 pagesCreando Paisajes Desde Ce PDFlaograNo ratings yet
- Cómo Usar Los Modos de Fusión Sin Perderse en La Jungla PDFDocument4 pagesCómo Usar Los Modos de Fusión Sin Perderse en La Jungla PDFlaograNo ratings yet
- 0 Aclarar PDFDocument1 page0 Aclarar PDFlaograNo ratings yet
- Modos FusionDocument137 pagesModos FusionlaograNo ratings yet
- 0 Sobreexponer PDFDocument1 page0 Sobreexponer PDFlaograNo ratings yet
- Controlando Los Retoques Con Los Modos de Fusión PDFDocument4 pagesControlando Los Retoques Con Los Modos de Fusión PDFlaograNo ratings yet
- Clavealta 2 PDFDocument6 pagesClavealta 2 PDFlaograNo ratings yet
- Preparar Imagenes en Alta PDFDocument3 pagesPreparar Imagenes en Alta PDFlaograNo ratings yet
- Blanco y Negro Por Zonas. - Photoshop Designs PDFDocument11 pagesBlanco y Negro Por Zonas. - Photoshop Designs PDFlaograNo ratings yet
- Clave Alta PDFDocument5 pagesClave Alta PDFlaograNo ratings yet
- Mascaras y Selecciones Av PDFDocument10 pagesMascaras y Selecciones Av PDFlaograNo ratings yet
- Ilustracion y Pintura Dig PDFDocument7 pagesIlustracion y Pintura Dig PDFlaograNo ratings yet
- Montaje10 PDFDocument2 pagesMontaje10 PDFlaograNo ratings yet
- Niveles PDFDocument3 pagesNiveles PDFlaograNo ratings yet
- Desaturado Selectivo PDFDocument1 pageDesaturado Selectivo PDFlaograNo ratings yet
- Montaje04 PDFDocument3 pagesMontaje04 PDFlaograNo ratings yet
- Fondo Colores PDFDocument4 pagesFondo Colores PDFlaograNo ratings yet
- Efectos Varios PDFDocument53 pagesEfectos Varios PDFlaograNo ratings yet
- Convertir Fotos A Dibujos - Flickr - Intercambio de Fotos PDFDocument1 pageConvertir Fotos A Dibujos - Flickr - Intercambio de Fotos PDFlaograNo ratings yet
- Diseñar Un JardínDocument23 pagesDiseñar Un JardínlaograNo ratings yet
- Guia de Mobiliario Urbano SostenibleDocument92 pagesGuia de Mobiliario Urbano Sosteniblejmalva02100% (2)
- Guia de Mobiliario Urbano SostenibleDocument92 pagesGuia de Mobiliario Urbano Sosteniblejmalva02100% (2)
- Cultivo de OrquídeasDocument8 pagesCultivo de OrquídeaslaograNo ratings yet
- Valoracion Tema 01Document27 pagesValoracion Tema 01Anonymous X4opC6iNo ratings yet
- Curso completo CorelDRAW y Corel PHOTO-PAINTDocument11 pagesCurso completo CorelDRAW y Corel PHOTO-PAINTDeisy S.No ratings yet
- Seminario Color - Exacolor AnafapytDocument118 pagesSeminario Color - Exacolor AnafapytArmando Van BuurenNo ratings yet
- Introducción A PhotoShop - Tabla HerramientasDocument15 pagesIntroducción A PhotoShop - Tabla Herramientasr4x69No ratings yet
- Teoría Del ColorDocument13 pagesTeoría Del ColorLinn2110No ratings yet
- Primera Practica de RaspaDocument6 pagesPrimera Practica de RaspaRUDEMIX NAJARRO ACOSTANo ratings yet
- Egomode - Mx-Colorimetría El Estudio Del Color A Qué Estación PertenezcoDocument4 pagesEgomode - Mx-Colorimetría El Estudio Del Color A Qué Estación PertenezcoCesar Eduardo Romo DelgadoNo ratings yet
- Guía de teoría del color para ilustradoresDocument13 pagesGuía de teoría del color para ilustradoresrubiomoralesNo ratings yet
- 01-Color y DGDocument32 pages01-Color y DGTrinidad ReyNo ratings yet
- Colorantes BasicosDocument10 pagesColorantes BasicosantoncitoNo ratings yet
- La Categorización de ColoresDocument14 pagesLa Categorización de ColoresccyecNo ratings yet
- Google Certificate Course 5 Week 2Document30 pagesGoogle Certificate Course 5 Week 2Mar KuinaNo ratings yet
- Caracterizacion Sensorial de Hamburguesa de LlamaDocument15 pagesCaracterizacion Sensorial de Hamburguesa de LlamaMichaelHuamanLisundeNo ratings yet
- Creando efectos y texturas en GIMPDocument76 pagesCreando efectos y texturas en GIMPEDUARDONo ratings yet
- Propiedades del color: matiz, valor y saturaciónDocument5 pagesPropiedades del color: matiz, valor y saturaciónValeria Chavez ValeraNo ratings yet
- Saturación Del ColorDocument5 pagesSaturación Del ColorRocioNo ratings yet
- Ejercicios PhotoshopDocument119 pagesEjercicios Photoshopsupermarinting100% (1)
- Cartoon Character Recognition Busqueda y Reconocimiento de Personajes AnimadosDocument58 pagesCartoon Character Recognition Busqueda y Reconocimiento de Personajes AnimadosNicholas SandersNo ratings yet
- Química analítica blanca: un enfoque holístico para la sostenibilidadDocument16 pagesQuímica analítica blanca: un enfoque holístico para la sostenibilidadcookieftmNo ratings yet
- Propiedades de Los ColoresDocument2 pagesPropiedades de Los ColoresEdinson Gembuel MuelasNo ratings yet
- Escalas de colores neutros y acromáticos (negro, blanco y grisDocument15 pagesEscalas de colores neutros y acromáticos (negro, blanco y grisMaria elena Meza CanalesNo ratings yet
- Acroma 35 PDFDocument224 pagesAcroma 35 PDFStefany ChambaNo ratings yet
- Uso de Técnicas Espectrofotométricas Y Colorimétricas para El Análisis de Bebidas A Base de Café SolubleDocument5 pagesUso de Técnicas Espectrofotométricas Y Colorimétricas para El Análisis de Bebidas A Base de Café Solublebenito paredesNo ratings yet
- Ep2 2477 SPDocument2 pagesEp2 2477 SPLizeth VillegasNo ratings yet
- Glosario Sube NotaDocument8 pagesGlosario Sube Notacristhian calceteroNo ratings yet
- Conceptos Básicos Sobre El Color en Las ImágenesDocument12 pagesConceptos Básicos Sobre El Color en Las ImágenesJuan Jose ScttaNo ratings yet
- COLORDocument22 pagesCOLORSoledadNo ratings yet
- Artes I-01-25-Actividad 4-Trimestre IIDocument2 pagesArtes I-01-25-Actividad 4-Trimestre IIAntonio Cruz FaustinoNo ratings yet
- Cuaderno de Prácticas PhotoshopDocument279 pagesCuaderno de Prácticas PhotoshopAnonymous m9068I6gNo ratings yet
- Photoshop Cs3Document20 pagesPhotoshop Cs3anon_15558978No ratings yet
- 2862 9571 1 PBDocument5 pages2862 9571 1 PBNatashaNo ratings yet