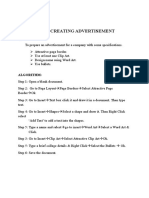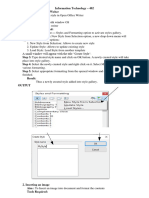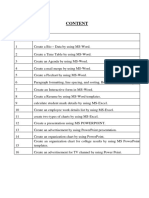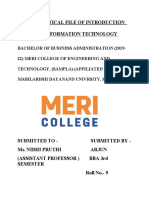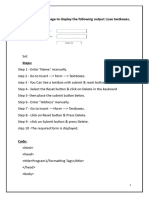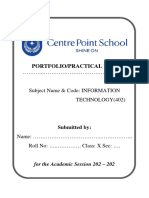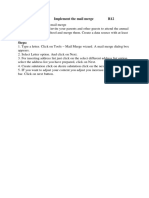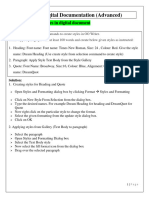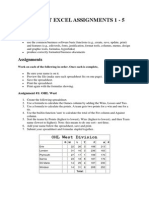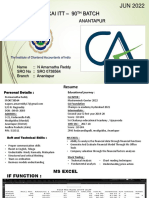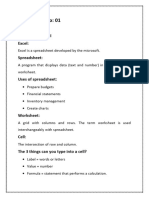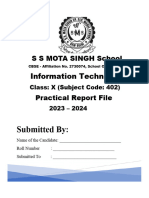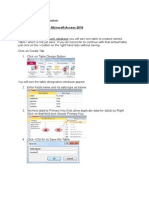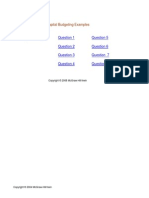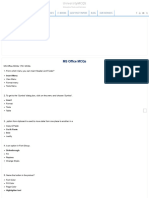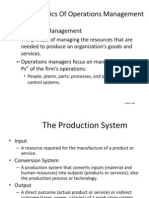Professional Documents
Culture Documents
MBA Program Algorithm
Uploaded by
JITIN01007Copyright
Available Formats
Share this document
Did you find this document useful?
Is this content inappropriate?
Report this DocumentCopyright:
Available Formats
MBA Program Algorithm
Uploaded by
JITIN01007Copyright:
Available Formats
Exe. No.1 Date: 1.
Formatting a Paragraph
Aim: To format a Paragraph and align the text, insert the header, footer, page number and picture. Algorithm: Step1: To start a program click Start All Programs Ms Office Ms Word Step2: Type a Paragraph Step3: Align the paragraph using right, left, justify, center, from the formatting tool bar Step4: Type a heading for the paragraph by using header and use footer in Insert submenu Step5: Insert date, time, heading in header section using command view header & footer Step6: Change the paragraph into two columns by clicking formatcolumns click two Step7: Insert the page number using insert page number Step8: Insert Picture by clicking Insert Picture or Clip Art Result: Thus, the above program has been executed in Ms Word
Exe. No.2 Date: Organizational Chart of a Public Limited Company
Aim: To prepare an organizational chart for a Public Limited Company. Algorithm: Step1: To start a program click Start All Programs Ms Office Ms Word Step2: By Clicking Insert Smart Art Select Hierarchy for prepare a Organizational Chart Step3: Type the name and designation in the hierarchy chart Step4: Select the shape and use right click to add another shape after, before, above and below Step5: Type a Company name by using header Insert header Step6: Select the entire chart and select smart tools to change the colours and pattern Result: Thus, an Organization chart for a Public Limited Company was prepared in Ms Word.
Exe. No.3 Date: Curriculum Vitae
Aim: To prepare a curriculum vitae by using Resume Wizard in Ms Word. Algorithm: Step1: To start a program click Start All Programs Ms Office Ms Word Step2: To Click New Select Resume Wizard Step3: Type the name and address in the header, objective, educational qualification, extra-curricular skills, Computer literacy, Languages known, Personal details like age and date of birth, gender, fathers name, fathers occupation, reference, etc. Step4: Align the document by using justification or Select the Text and Ctrl +J for paragraph justification. Step5: Bold the sub-heading by selecting the head and Ctrl + B Step6: Save the document by using Ctrl + S. Result: Curriculum Vitae were prepared in Ms Word by using Resume Wizard.
Exe. No.4 Date: Questionnaire
Aim: To prepare a questionnaire in Ms Word. Algorithm: Step1: To start a program click Start All Programs Ms Office Ms Word Step2: Type the minimum 10 questions in sequence with options Step3: By clicking Insert Symbols go to More Symbols Using Font Wingdings insert the to easily put a tick mark in the options of answers. Step4: Select the entire document Clicking Review Proofing Click Spelling and Grammar check or use F7 for Spell and Grammar Check. Step5: Select a Particular Word and Click Review Proofing Click Thesaurus to change a appropriate word into that place. Step6: Type the title of Questionnaire by Clicking Insert Header Step7: Save the document by using Ctrl + S. Result: Thus, a questionnaire has been prepared in Ms Word.
Exe. No.5 Date: Balance Sheet
Aim: To prepare a horizontal form of a balance sheet in Ms Word. Algorithm: Step1: To start a program click Start All Programs Ms Office Ms Word Step2: To type a balance sheet Click Insert Tables and insert required number of rows and columns. Step3: Type Assets details and Liabilities details in horizontal form with amount. Step4: Select any one of the column or row Right Click Delete Columns or Row, Insert Column or Row. Step5: Select a Particular sub heading and Right Click Merge the Cell and Change the Text Direction Step6: Select the entire Balance Sheet and by Clicking Table Tools Change the Table Style Step7: Save the document by using Ctrl + S. Result: Thus, a Balance Sheet has been prepared in Ms Word.
Exe. No.6 Date: Product (or) Company Advertisement
Aim: To prepare a Product or Company Advertisement using Ms Power point Algorithm: Step1: To start a program click start all programs Ms Office Ms Power point Step2: To insert the slide click insertnew slide Step3: Type the required advertisement details in the respected slides Step4: To insert hyperlink select the word and click insert hyperlink Step5: To insert animation click Slideshow animation scheme Step6: To set automatic timings click SlideshowSlide transitionadvance slide Result: Thus, a advertisement has been prepared and executed in Ms Power Point.
Exe. No.7 Date: Organization Presentation
Aim: To prepare a Organisation or Company presentation by using Ms Power point Algorithm: Step1: To start a program click start all programs Ms Office Ms Power point Step2: To insert the slide click insertnew slide Step3: Type the Name of the Company, brand name, Type of Products, Special Features and Offers, etc Step4: To insert picture or Graph insert illustrations and click Clip art or Graphs Step5: To change the design click DesignSelect Theme or Background Style Step6: To insert audio click Insert Media Clips Movie Clip or sound for audio Result: Thus, an Organization Presentation has been prepared and executed in Ms Power Point.
Exe. No.8 Date: Seminar Presentation
Aim: To prepare a Seminar presentation by using Ms Power point Algorithm: Step1: To start a program click start all programs Ms Office Ms Power point Step2: To insert the slide click insertnew slide Click Installed Template Step3: Type the required informations into the first slide, Click Ctrl + M to add next Slide. Step4: To insert Word Art Click Insert Select Word Arts from Text for the text to be in stylish Step5: To insert picture insert illustrations and click Clip art Step6: To change the design click DesignSelect Theme or Background Style Step7: To insert Page Border Select the Entire slide Select Page borders from Picture Tools Result: Thus, an Organization Presentation has been prepared and executed in Ms Power Point.
Exe. No.9 Date: Customer Details of a Bank
Aim: To prepare the Customer details of a Bank in Ms Excel. Algorithm: Step1: To start a program click start all programs Ms Office Ms Excel Step2: Open a new Work Sheet Step3: Type the Customer name, Nature of Account, Account number, address and email id in the respective column cells Step4: Type the 10 customer details in the respective cells Step5: To Delete the Customer who closed the A/c selects the respective cells Right Click Delete (or) Click Home Cells Delete Rows or Columns Step6: To insert a row Right Click Select Theme or Background Style (or) Click Home Cells Insert Rows or Columns Step7: To Format Cells increase or decrease Home Cells Select Format Increase/ Decrease Row or Columns Step8: To Hide the Column Address Select the Column Right Click Click Hide Result: Thus, an Customer Details of Bank has been prepared and executed in Ms Excel.
Exe. No.10 Date: Employee Details of a Company
Aim: To prepare the Employee details of a Company in Ms Excel. Algorithm: Step1: To start a program click start all programs Ms Office Ms Excel Step2: Open a new Work Sheet Step3: Type the Employee ID, Employee Name, Department, Designation, Net Pay and City Address in the respective column cells Step4: Type the 10 or more employee details in the respective cells Step5: To copy the production department employees into work sheet2 select Designation Column Home Click Sort & Filter Click Filter to Select Production Department Employees alone than Copy the cells Ctrl + C Select Work Sheet 2 Paste Ctrl + P Step6: To Find and Replace Click Home Editing Select Find and Replace Step7: To Find the person who is getting a maximum Salary Click Home Click Sort & Filter Click A to Z to find the maximum salary drawing person. Result: Thus, an Employee Details of a Company has been prepared and executed in Ms Excel.
Exe. No.11 Date: Students Marks Statement
Aim: To prepare Student marks statement in Ms Excel. Algorithm: Step1: To start a program click start all programs Ms Office Ms Excel Step2: Open a new Work Sheet Step3: Type the Register No, Name of the Student, Management, Accounts, Statistics, Communication and Research methodology, Total and Percentage in the respective column cells Step4: Enter the marks details in to the respective cells Step5: To Merge the heading of cells Select the Header Cell up to required Column than Click Home Alignment Merge Centre and Click Ctrl + B for Bold the Header. Step6: To calculate total marks of the student Click Home Editing Sum Step7: To Calculate Percentage of total marks of the student Click Home Editing Sum Average Step8: To select Less than 50 marks of the student in Conditional Formatting Click Home Styles Conditional Formatting High light Cells rules Less than = 50 Step9: To Sort and Rank the Students Marks Click Home Click Sort & Filter Click Z to A to find the top scorer. Result: Thus, Students Mark Statement has been prepared and executed in Ms Excel.
Exe. No.12 Date: Employees Payroll
Aim: To prepare the Employees Payroll of a Company in Ms Excel. Algorithm: Step1: To start a program click start all programs Ms Office Ms Excel Step2: Open a new Work Sheet Step3: Type the Employee ID, Employee Name, Department, Basic, DA, HRA, CCA, Gross Pay, EPF, LIC and Net Pay in the respective column cells Step4: Type the Employee ID, Employee Name, Department and Basic Wages details in to the respective cells Step5: To Calculate DA by using Formula Select the Cell by Click Home Editing Sum than type the formula fx = Sum(Basic Wages * 0.80) Step6: To calculate HRA Click Home Editing Sum fx = Sum(Basic Wages+DA) * 0.15 than enter Rs.100 in CCA Select that Cell and drag that it remaining cells of the column. Step7: To Calculate Gross pay of the Employee Click Home Editing Sum fx = Sum(Basic Wages+DA+HRA+CCA) Step8: To Calculate EPF Click Home Editing Sum fx = Sum(Basic Wages+DA)*0.12 than enter values in the LIC for deduction. Step9: To Calculate Net Pay of the Employee Click Click Home Editing Sum fx = Sum(Gross Pay EPF-LIC). Step10: To select the employee getting Net pay more than Rs.10,000 Home Click Filter Select Number Filter Click Greater than enter Rs. 10,000. Result: Thus, Employees Payroll has been prepared and executed in Ms Excel.
Exe. No.13 Date: Sales Analysis
Aim: To prepare the Sales Analysis of a Company in Ms Excel. Algorithm: Step1: To start a program click start all programs Ms Office Ms Excel Step2: Open a new Work Sheet Step3: Create two columns Year and Sales Step4: Enter the five year Sales data in to the respective cells Step5: To insert a chart Select the respective data field Click Insert Charts Click Column/Bar/Pie/Line type chart Step6: To edit the chart Select the Chart than Click Use Labels to edit the chart by inserting chart title, axis title, legend, table etc. Result: Thus, Sales Analysis has been completed and executed in Ms Excel.
Exe. No.14 Date: Marks Comparisons
Aim: To comparing two marks by using statistics formula in Ms Excel. Algorithm: Step1: To start a program click start all programs Ms Office Ms Excel Step2: Open a new Work Sheet Step3: Create two columns for the subjects Accounts and Statistics. Step4: Enter the marks of ten students in to the respective cells Step5: To Calculate Mean score of the marks Click formula Function Library More functions than select Statistical for calculating mean score between two series use =AVERAGE(B4:B15,C4:C15). Step6: To Calculate Median score of the marks Click formula Function Library More functions than select Statistical for calculating median score between two series use = =MEDIAN(B4:B15,C4:C15). Step7: To Calculate Mode the marks Click formula Function Library More functions than select Statistical for calculating Mode between two series use =MODE(B4:B15,C4:C15). Step8: To Calculate Standard Deviation between the marks Click formula Function Library More functions than select Statistical for calculating Standard Deviation between two series use = =STDEV(B4:B15, C4:C15). Result: Thus, Marks of two subjects compared by using statistics formulas and executed in Ms Excel.
Exe. No.15 Date: Correlation and Regression
Aim: To test the relationship between Correlation and Regression with the help of statistical tools in Ms Excel. Algorithm: Step1: To start a program click start all programs Ms Office Ms Excel Step2: Open a new Work Sheet Step3: Create three columns- Product, Demand and Price. Step4: Enter the data in to the respective cells Step5: To test Correlation between Demand and Price Click Data Analysis Select Correlation from Analysis Tools Input range Select the Demand and Price Data press Enter. Step6: To test Regression between Demand and Price Click Data Analysis Select Regression from Analysis Tools Input range Select the Demand as X Range and Price as Y Range Data press Enter. Result: Thus, the relationship between demand and price was tested with statistical tools Correlation and Regression in Ms Excel.
You might also like
- Microsoft Office Productivity Pack: Microsoft Excel, Microsoft Word, and Microsoft PowerPointFrom EverandMicrosoft Office Productivity Pack: Microsoft Excel, Microsoft Word, and Microsoft PowerPointNo ratings yet
- Find Sum of Digits in a NumberDocument37 pagesFind Sum of Digits in a Numberbhuvi2312No ratings yet
- Creating Advertisement: Aim: To Prepare An Advertisement For A Company With Some SpecificationsDocument20 pagesCreating Advertisement: Aim: To Prepare An Advertisement For A Company With Some Specificationspradeep kumarNo ratings yet
- Ex No:3 Document Creation, Text ManipulationDocument10 pagesEx No:3 Document Creation, Text ManipulationAarthi DevpalNo ratings yet
- IBSC Ms-Office RecordDocument13 pagesIBSC Ms-Office RecordtomboyjoshNo ratings yet
- Computing LaboratoryDocument46 pagesComputing LaboratoryMr. AKPNo ratings yet
- Projectaug 2023Document8 pagesProjectaug 2023devilgamer63020No ratings yet
- Mba RecordDocument64 pagesMba Recordkjagadeesh24No ratings yet
- Justice Basheer Ahmed Sayeed College For Women (Autonomous) Teynampet Chennai-18. Forenoon SessionDocument75 pagesJustice Basheer Ahmed Sayeed College For Women (Autonomous) Teynampet Chennai-18. Forenoon Sessiongeethrk12No ratings yet
- CF - Bba1 - Format Practical FileDocument12 pagesCF - Bba1 - Format Practical FileSneha KantNo ratings yet
- Zoom International School: Name: Trishan Bouri Class: X Roll: 31 Sec: C Subject: Information TechnologyDocument12 pagesZoom International School: Name: Trishan Bouri Class: X Roll: 31 Sec: C Subject: Information Technologydevilgamer63020No ratings yet
- BCSL-013 - BCA Assignment of IGNOUDocument37 pagesBCSL-013 - BCA Assignment of IGNOUVinod Bhaskar75% (8)
- Iiii-Bba PracticalsDocument19 pagesIiii-Bba PracticalsSabari SabariNo ratings yet
- Ex 1 3 Aim&AlgorithmDocument7 pagesEx 1 3 Aim&AlgorithmRam1028No ratings yet
- It Record - 2023-24 (1 - 7)Document7 pagesIt Record - 2023-24 (1 - 7)Nicky RoshanNo ratings yet
- STD X Practical File IT 402Document20 pagesSTD X Practical File IT 402Ru Do If FL100% (1)
- Create student mark details in MS ExcelDocument33 pagesCreate student mark details in MS ExceliyyanarNo ratings yet
- It Word ProjectDocument54 pagesIt Word ProjectTushar BasiaNo ratings yet
- Lab 6 Journal Template 05042020 125735pmDocument7 pagesLab 6 Journal Template 05042020 125735pmFadi KhanNo ratings yet
- IIT Practical FileDocument68 pagesIIT Practical FilearjunNo ratings yet
- Digital Workplace Skills Record-Diploma First YearDocument43 pagesDigital Workplace Skills Record-Diploma First YearwienNo ratings yet
- JournalDocument6 pagesJournalAkshatha ShettyNo ratings yet
- Empowerment Technologies: Quarter 1-Module 4.2: Applied Productivity Tools Using SpreadsheetDocument20 pagesEmpowerment Technologies: Quarter 1-Module 4.2: Applied Productivity Tools Using SpreadsheetClark Domingo64% (14)
- EXCEL Advanced Practice ActivitiesDocument7 pagesEXCEL Advanced Practice Activitiesgnanarajj637100% (1)
- Ecom Record FinalDocument111 pagesEcom Record Finalshivsms001No ratings yet
- It RecordDocument11 pagesIt Recordsherinsha73No ratings yet
- Ict Training Design For Secondary Teachers of Santa Maria Ilocos SurDocument13 pagesIct Training Design For Secondary Teachers of Santa Maria Ilocos Surapi-309397248No ratings yet
- Project File Class 9THDocument20 pagesProject File Class 9THAnu bhadoriya100% (1)
- 881699092474734-ClassXSamplePortfolioFileforreference.pdfDocument43 pages881699092474734-ClassXSamplePortfolioFileforreference.pdfwv8bgckjscNo ratings yet
- Applied Productivity Tools With Advanced Application TechniquesDocument16 pagesApplied Productivity Tools With Advanced Application TechniquesDomycelAmorGutierrezGileraNo ratings yet
- Spreadsheet Practical StepsDocument3 pagesSpreadsheet Practical Stepsmanishpatnaik524No ratings yet
- Sending Email Attachments in Oracle Application Express 3.1: PurposeDocument33 pagesSending Email Attachments in Oracle Application Express 3.1: PurposeVictor AdamaNo ratings yet
- Mastering Office Lab ManualDocument31 pagesMastering Office Lab ManualProf. Tanushree MohapatraNo ratings yet
- IT Record Continuation - 1Document24 pagesIT Record Continuation - 1RiyanNo ratings yet
- Create CV and Advertisement in MS WordDocument6 pagesCreate CV and Advertisement in MS WordAbhimanyuNo ratings yet
- IT Practical File - 240119 - 132214Document14 pagesIT Practical File - 240119 - 132214nk7560177No ratings yet
- Class 10 IT Code 402 Practical FileDocument36 pagesClass 10 IT Code 402 Practical FileRaj BishtNo ratings yet
- Business Letter: EX - NO:1 DateDocument4 pagesBusiness Letter: EX - NO:1 DateDhivakar RajNo ratings yet
- Yashh Gupta - X - E - Practicle File - ITDocument25 pagesYashh Gupta - X - E - Practicle File - ITYashh GuptaNo ratings yet
- Excel AssignmentsDocument8 pagesExcel Assignmentsjsmnjasmines100% (1)
- Ex - No:1a Date: Creating Advertisement Aim: To Prepare An Advertisement For A Company With Some SpecificationsDocument1 pageEx - No:1a Date: Creating Advertisement Aim: To Prepare An Advertisement For A Company With Some SpecificationsRaji SharmiNo ratings yet
- ICAI ITT – 90TH BATCH ANANTAPUR RESUMEDocument27 pagesICAI ITT – 90TH BATCH ANANTAPUR RESUMEamarreddy17No ratings yet
- GE6161 Lab Manual Covers Programming FundamentalsDocument58 pagesGE6161 Lab Manual Covers Programming FundamentalsMohanraj Thangamuthu0% (1)
- Microsoft: DA-100 ExamDocument45 pagesMicrosoft: DA-100 Examlola123qNo ratings yet
- Word Processing Program MS-Word NotesDocument29 pagesWord Processing Program MS-Word Notescollins chinsungweNo ratings yet
- Excel ReportDocument31 pagesExcel ReportHari PrakashNo ratings yet
- IT Practical File 2022 HPSDocument43 pagesIT Practical File 2022 HPSdeathslayerz806No ratings yet
- How To Create Table in Microsoft Access 2010: Created New Blank DatabaseDocument19 pagesHow To Create Table in Microsoft Access 2010: Created New Blank DatabaseRaidenYasahiroNo ratings yet
- 5 Advanced Spreadsheet SkillsDocument57 pages5 Advanced Spreadsheet SkillsAngel CahiligNo ratings yet
- Class X Computer Project ReportDocument41 pagesClass X Computer Project Reportkapil33046% (124)
- Advanced-SQL-ExercisesDocument3 pagesAdvanced-SQL-ExercisesnarenderNo ratings yet
- OA Lab Manual Jul-Dec2018-19Document41 pagesOA Lab Manual Jul-Dec2018-19pachchu31No ratings yet
- EXCEL Advanced Sample TestDocument5 pagesEXCEL Advanced Sample TestMuddassar NazarNo ratings yet
- Grade 10 Practical WorkDocument24 pagesGrade 10 Practical WorkYTExtremeBoy opNo ratings yet
- Computer Skills for Office Management LabDocument38 pagesComputer Skills for Office Management Lablakshmi.sNo ratings yet
- Capital Budgeting ExamplesDocument21 pagesCapital Budgeting Examplesjustin_zelinNo ratings yet
- Local Media5371480397154934397Document36 pagesLocal Media5371480397154934397Mellyjolly AbadNo ratings yet
- MS Office MCQs - UniversityMCQSDocument36 pagesMS Office MCQs - UniversityMCQSmahendrajadhav007mumbaiNo ratings yet
- Management & Cost Accounting, Unit 1Document20 pagesManagement & Cost Accounting, Unit 1JITIN01007No ratings yet
- ICRA Poultry PDFDocument5 pagesICRA Poultry PDFJITIN01007No ratings yet
- Notes On Inventory Management & ControlDocument8 pagesNotes On Inventory Management & ControlKaniz FatimaNo ratings yet
- Layout Production ManagementDocument14 pagesLayout Production ManagementJITIN01007No ratings yet
- Aggregate PlanningDocument46 pagesAggregate PlanningSanchit SoniNo ratings yet
- Syllabi For Print 2012 Batch-FinalDocument115 pagesSyllabi For Print 2012 Batch-FinalJITIN01007No ratings yet
- Unit I: Operations Research Formulation, Graphicaland Simplex MethodsDocument21 pagesUnit I: Operations Research Formulation, Graphicaland Simplex MethodsJITIN01007No ratings yet
- MBA Program AlgorithmsDocument15 pagesMBA Program AlgorithmsJITIN01007No ratings yet
- Reliance IndustriesDocument22 pagesReliance IndustriesJITIN0100767% (3)
- Jitin MobDocument3 pagesJitin MobJITIN01007No ratings yet
- SBI CDSL Account Closure FormDocument1 pageSBI CDSL Account Closure FormDeepak GuptaNo ratings yet
- NEW Rvs ImsrDocument35 pagesNEW Rvs ImsrJITIN01007No ratings yet