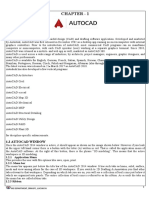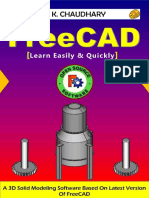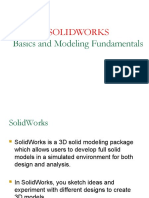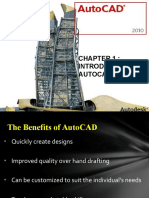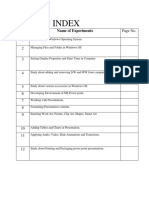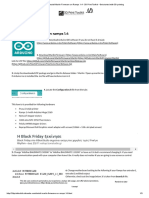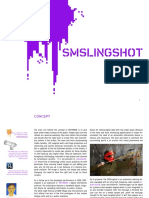Professional Documents
Culture Documents
Teacher Manual
Uploaded by
Avk SanjeevanCopyright
Available Formats
Share this document
Did you find this document useful?
Is this content inappropriate?
Report this DocumentCopyright:
Available Formats
Teacher Manual
Uploaded by
Avk SanjeevanCopyright:
Available Formats
SOLIDWORKS TEACHER TRAINING MANUAL
Created By
Solid Solutions Ireland
Solid Solutions IRELAND
Table of Contents
Page 1.0 Introduction 2.0 What is SolidWorks?..................................................................................... 3.0 Create a Part. 4.0 Create a drawing 5.0 Create an Assembly.. 6.0 Exercises 3 14 17 32 38 44
Solid Solutions Ireland: Arena House, Arena Road, Sandford, Dublin 18. Phone: 01-2130716, Fax: 01-2130818, Email; info@solidsolutions.ie
Solid Solutions IRELAND
1.0 Introduction
Solid Solutions Ireland: Arena House, Arena Road, Sandford, Dublin 18. Phone: 01-2130716, Fax: 01-2130818, Email; info@solidsolutions.ie
Solid Solutions IRELAND
1.0 Introduction
As your first step to mastering the use of solid works we are going to review the user interface or the SolidWorks window (See Fig 1.0 page 2). To begin, using the left mouse button double click on the SolidWorks icon on the PC desktop screen to open the program. If there is no icon visible the program can be started through Start - All Programs SolidWorks 2006. You can access commands in SolidWorks using menus, toolbars and the mouse. The SolidWorks interface is dynamic in that different toolbars and menus appear depending on the active document type.
1.1 Document Windows
The format of the SolidWorks window reflects that of windows itself. The same is true for any SolidWorks document. Once opened a document appears split into two panels. The right is the graphics window, where your model or drawing appears. You can create and manipulate the document in the graphics window. The left panel contains the following SolidWorks document windows: FeatureManager design tree: Similar to the windows explorer tree it lists the structure of the part, assembly or drawing. PropertyManager: Appears in the left panel when you select many of the SolidWorks commands such as sketches, fillet features and so on. The PropertyManager displays selection icons to enter relevant command options and boxes/fields to enable the user to enter relevant design and data parameters. ConfigurationManager: Appears in place of the FeatureManager design tree. Helps create, select and view multiple configurations (variations of parts and assemblies in a single document).
Solid Solutions Ireland: Arena House, Arena Road, Sandford, Dublin 18. Phone: 01-2130716, Fax: 01-2130818, Email; info@solidsolutions.ie
Solid Solutions IRELAND
1.2 The SolidWorks window
1 8 9 10 11 13 3 12 2 4 23 22 21 5 6 7
17
Figure 1.0: SolidWorks display commands relevant to the document type 14 18
19 20
The Main elements of the SolidWorks user interface are as follows (see Figure 1.0 for the corresponding item numbers): 1. Title bar: Displays the name of the active document and active document window with a blue (default color) title bar. Inactive document windows are shown with a grey title bar. If you havent saved any changes to a document, you see a * after the document name. Main Menu: A set of drop down menus (File, Edit, View, and so on) across the top of the user interface. The menu bar contents are task dependent based on the active document type. SolidWorks toolbars display these functions whereas the menu bar contains the complete set. Standard toolbar: Found just beneath the main menu this toolbar is consists of a set of the most commonly used command buttons. View toolbar: Features a series of commonly used command buttons that allow you to zoom, rotate and view the part in different orientations. Minimize window: Shrinks the document window. Maximize window: Enlarges the viewing window to full-size. Close window: Closes solid works. If you have made any changes to you documents, SolidWorks prompts you to save the document.
2.
3.
4. 5. 6. 7.
Solid Solutions Ireland: Arena House, Arena Road, Sandford, Dublin 18. Phone: 01-2130716, Fax: 01-2130818, Email; info@solidsolutions.ie
Solid Solutions IRELAND 8. Command Manager: A dynamic toolbar that lists the command buttons for the type of document you are working on. FeatureManager design tree tab: Displays the FeatureManager design tree.
9.
10. PropertyManager: Appears in the left panel when you select many of the SolidWorks commands such as sketches, fillet features and so on. The PropertyManager displays selection icons to enter relevant command options and boxes/fields to enable the user to enter relevant design and data parameters. 11. ConfigurationManager tab: Appears in place of the FeatureManager design tree. Helps create, select and view multiple configurations (variations of parts and assemblies in a single document). 12. FeatureManager design tree: Similar to the windows explorer tree it lists the structure of the part, assembly or drawing. 13. Show display pane: Expands or collapses the display pane. 14. Graphics area: Displays the part assembly or drawing. 15. Pointer: Indicates the position of the mouse and lets you select items within the user interface (not shown on Fig 1.0) 16. Tool tip: A pop up informational message about a feature or function. It appears when you hover the pointer over an object. It disappears after a few seconds (not shown on Fig 1.0). 17. Status bar: Gives more complex explanation of the selected function. 18. Status bar: Indicates whether it is a drawing, part or assembly that you are editing. 19. Quick tips help: Indicates with a question mark button whether Quick Tips is on or off. Click the icon to toggle 20. Resize window: Enables resizing (by clicking and dragging) the window if it isnt already maximized. 21. SolidWorks resources: Click to open the SolidWorks Resources tab, which contains links to resources, tutorials, tips of the day and also command buttons to open or create SolidWorks documents. 22. Design Library: Click to open the design library. Inside you see the Design Library, Toolbox and 3D Content Central each which contain many standard design elements you can drag and drop into your design. 23. File Explorer: Duplicates Windows Explorer in your computer. Lists recently opened documents and currently opened documents. You can drag documents from here into the graphics area.
Solid Solutions Ireland: Arena House, Arena Road, Sandford, Dublin 18. Phone: 01-2130716, Fax: 01-2130818, Email; info@solidsolutions.ie
Solid Solutions IRELAND 1.2.1 The FeatureManager design tree On the left side of the SolidWorks document window the FeatureManager design tree provides Windows Explorer-type selection and editing access to all the entities in your active document. The type of entities the design tree is populated with varies depending on the active document type from features and sketches for part documents to drawing views for a drawing and parts/subassemblies in an assembly. Key advantages offered by the FeatureManager design tree: Shows the order in which the elements were created with the oldest at the top Links to the graphics pane Allows selection/highlighting of an object by clicking/hovering the pointer over the appropriate element in either the design tree or graphics area. Displays graphical feedback that displays feature or component characteristics: For Example if the component is suppressed, it appears in grey. Allows you to see the contents of the folders in the tree: You can click + or to maximize or minimize the folder. Gives you access to quick functions when you right click: The functions displayed will depend on the object and document type.
Fig 1.1: The CommandManager
1.2.2 The Command Manager Located just below the standard tool bar in the top left hand corner of the document window, is the CommandManager, a smart toolbar that displays the menus you need for the task at hand. The CommandManager is divided into two areas: the control area made up a selection of buttons any of which selected displays a toolbar in the toolbar area (directly to the right of the control area as shown above). For example, if you select the Features button, the Feature commands display in the toolbar area (Extruded base/boss, extruded cut and so on). The CommandManager makes efficient use of the space onscreen by embedding a number of toolbars in just one. As a result this minimizes the number of menu picks, mouse movements and overall allows the user to work faster and more efficiently.
1.3 View and Orientation
A set of predefined views can be selected through the Standard view toolbar, a flyout (similar to a drop down Menu) tool bar that is embedded in the View toolbar. If you click the Standard View button in the View toolbar, you get a pull-down menu of several commands that represent standard engineering views. This enables the user to select views such as Side, Front, Top, Right and Bottom as well as perspectives: Isometric, Trimetric and Dimetric which vary in viewing. 1.3.1 Orientation The orientation section of the View toolbar offers several tools to enable the user to manually manipulate the orientation of a model. These manipulation tools include the following: Zoom to Fit: Zooms in or out so the entire model is visible.
Solid Solutions Ireland: Arena House, Arena Road, Sandford, Dublin 18. Phone: 01-2130716, Fax: 01-2130818, Email; info@solidsolutions.ie
Solid Solutions IRELAND
Zoom to Area: Zooms in on a portion of the view that you select by dragging a bounding box. The centre of the box is marked with plus (+) sign. Zoom In/Out: Zooms in as you press and hold the left mouse button and drag the mouse up. Zooms out as you drag the mouse down. Zoom to Selection: Zooms to the size of a selected entity. Rotate View: Rotates the view as you press and hold the left mouse button and drag the mouse around the screen. Roll View: Rotates the view about an axis normal to the screen as you press and hold the left mouse button and drag the mouse around the screen. Pan View: Scrolls the view so the model moves as you drag the mouse.
1.3.2 Display Modes The third section of the View toolbar offers the following display modes for model and drawing view in drawing documents. These tools include the following: Shaded Shaded with Edges Hidden Lines Removed Hidden Lines Visible Wireframe (Displays all edges of the model) Section View
Shaded
Shaded with Edges
Hidden Lines Hidden Lines Wireframe Removed Visible Fig 1.2: Display Modes
Solid Solutions Ireland: Arena House, Arena Road, Sandford, Dublin 18. Phone: 01-2130716, Fax: 01-2130818, Email; info@solidsolutions.ie
Solid Solutions IRELAND
Fig 1.3: Section View and PropertyManager
1.4 Control
1.4.1 Mouse buttons SolidWorks uses three mouse buttons to access features, select objects and perform tasks: Left: Selects menu items, entities in the graphics area, and objects in the FeatureManager design tree.
To select an entity click on the entity in the graphics window or in the feature manager design tree. Selected objects become highlighted in both the graphics area and FeatureManager design tree. To select multiple entities hold down the Ctrl button while continuing to click on the objects to be selected. To select a group of objects hold down the mouse button and drag a window around the objects. To deselect all objects click anywhere in the document window outside the part or assembly. Right: Middle: Rotate: Hold down button and move mouse. To rotate about a vertex edge or axis (other than the origin) click the middle mouse button on the geometry then hold and move the mouse. Hold Ctrl button while holding down button and move the mouse Position cursor over the chosen position in the graphics window and hold shift and mouse button or if available spin roller button toward you to zoom out and reverse to zoom in. Displays context sensitive options and shortcut menus.
Pan: Zoom:
Solid Solutions Ireland: Arena House, Arena Road, Sandford, Dublin 18. Phone: 01-2130716, Fax: 01-2130818, Email; info@solidsolutions.ie
Solid Solutions IRELAND 1.4.2 Keyboard Shortcuts Listed below are the predefined keyboard shortcuts options: Arrow Keys . . . . . . . . . . . . . . . . Rotate the view Shift+Arrow Keys . . . . . . . . . . . Rotate the view in 90 increments Alt+Left or Right Arrow Keys .Rotate about normal to the screen Ctrl+Arrow Keys . . . . . . . . . . . Move the view Shift+z . . . . . . . . . . . . . . . . . . . . Zoom In z. . . . . . . . . . . . . . . . . . . . . . . . . . Zoom Out f . . . . . . . . . . . . . . . . . . . . . . . . . . Zoom to Fit Ctrl+1 . . . . . . . . . . . . . . . . . . . . . Front Orientation Ctrl+2 . . . . . . . . . . . . . . . . . . . . . Back Orientation Ctrl+3 . . . . . . . . . . . . . . . . . . . . . Left Orientation Ctrl+4 . . . . . . . . . . . . . . . . . . . . . Right Orientation Ctrl+5 . . . . . . . . . . . . . . . . . . . . . Top Orientation Ctrl+6 . . . . . . . . . . . . . . . . . . . . . Bottom Orientation Ctrl+7 . . . . . . . . . . . . . . . . . . . . . Isometric Orientation Ctrl+8 . . . . . . . . . . . . . . . . . . . . . View Normal To Spacebar . . . . . . . . . . . . . . . . . . View Orientation dialog Ctrl . . . . . . . . . . . . . . . . . . . . . . . Hold and select multiple items with mouse button Ctrl+c . . . . . . . . . . . . . . . . . . . . . Copy selected entity/item Ctrl+z . . . . . . . . . . . . . . . . . . . . . Undo Ctrl+y . . . . . . . . . . . . . . . . . . . . . Redo Ctrl+Tab . . . . . . . . . . . . . . . . . . .Switch between documents Alt+drag . . . . . . . . . . . . . . . . . . . Select anywhere in a drawing view Shift+drag . . . . . . . . . . . . . . . . . Maintains distance between drawing views while dragging Ctrl+R . . . . . . . . . . . . . . . . . . . . .Redraw Ctrl+B . . . . . . . . . . . . . . . . . . . . .Rebuild
1.5 Customisation
Fig 1.4: Located on the tools menu the options dialogue box allows you to customize the SolidWorks software Solid Solutions Ireland: Arena House, Arena Road, Sandford, Dublin 18. Phone: 01-2130716, Fax: 01-2130818, Email; info@solidsolutions.ie 10
Solid Solutions IRELAND 1.5.1 Customizing the SolidWorks window System options The options grouped under the heading System Options are saved on your system and affect every document you open in your SolidWorks session. System settings allow you to control and customize your work environment. For example, you might like working with a coloured graphics window background. Since this is a system setting, parts or assemblies opened on your system would have a coloured graphics window. Document properties Certain settings are applied to the individual document. For example, units, drafting standards, and material properties (density) are all document settings. They are saved with the document and do not change, regardless of whose system the document is opened on. Document templates Document templates are pre-defined documents that were set up with certain specific settings. For example, you might want two different templates for parts. One with English settings such as ANSI drafting standards and inch units, and one with metric settings such as millimetres units and ISO drafting standards. You can set up as many different document templates as you need. They can be organized into different folders for easy access when opening new documents. You can create document templates for parts, assemblies, and drawings. Object Many times the properties of an individual object can be changed or edited. For example, you can change the default display of a dimension to suppress one or both extension lines, and you can change the colour of a feature
1.5.2 Toolbars The CommandManager can be customized by right clicking anywhere on the CommandManager and selecting Customize CommandManager. A menu tool bar appears with check boxes next to them. The toolbars with check marks next to them are the ones that already appear in the control area for this type of document. Click to select the check boxes next to the toolbar buttons you want to add to the CommandManager; deselect the ones you want to remove. Click anywhere outside the menu to finish. Standard Toolbars can be turned on or off using one of three methods: Click Tools customize: this displays the dialogue box shown in Fig 1.5 (can only be accessed when in a document. Similar to customizing the CommandManager, on the Toolbars page (default page/tab to open in dialogue box) click the check boxes to select each toolbar you want to display. Right click in the SolidWorks window: Pressed icons indicate which tools are currently visible. Click the toolbars you want to see. Click view toolbars: this displays the same list of toolbars. To customise a standard toolbar: (with a document open) Open the Customize dialogue box (Click Tools Customise) Select the Commands Tab as shown in Fig 1.0 Under categories select the toolbar you want to change: Under buttons you see all the buttons that appear in the toolbar that you selected. o To place a copy of a command button in another toolbar, in the Customize dialogue box, select click and drag a command button to another toolbar in the SolidWorks window. o To remove a button from a toolbar, in the solid works window, click and drag the button to the graphics area o To rearrange a command on a toolbar in the SolidWorks window, click and drag the button from the toolbar to another area of the toolbar (or to another toolbar if you wish to place it there). Click ok to close the Customize dialogue box.
Solid Solutions Ireland: Arena House, Arena Road, Sandford, Dublin 18. Phone: 01-2130716, Fax: 01-2130818, Email; info@solidsolutions.ie
11
Solid Solutions IRELAND 1.5.3 Customize Keyboard The keyboards tab accessed in the customize dialogue box shown in Fig 1.5a can be used to view the assigned shortcuts. It can also be used to assign user defined shortcuts.
Fig 1.5a and 1.5b: Customize dialogue box located accessed using tools menu enables the user to customize shortcuts and menus
1.6 Exploring the SolidWorks Help Menu
The Help Menu accessed through the main menu contains all the information contained in this manual and much more. Every function and command that can be utilised through the SolidWorks software is detailed in the Help menu. The pull down Help menu includes: SolidWorks Help Topics: Contains SolidWorks Online Users Guide which addresses all the functions in the SolidWorks software. The guide includes context sensitive topics, which you access from the property manager, as well as additional topics and graphic examples. You can search the table of contents of the index. A glossary of SolidWorks terminology is also available. Quick Tips: Activates context sensitive pop-up messages that appear while youre working on your document. These tips appear on how to use the active command. Most of the messages have hyperlinks; click the hyperlink to see the associated item in the SolidWorks window. Moving from AutoCAD: Contains an online Moving from AutoCAD guide. Many users switch from the 2D AutoCAD program to SolidWorks. This guide shows the difference between the two programs and helps to make the transition easier. Online tutorial: Includes practical, step by step examples of more than 20 models you can build. These tutorials cover part creation, assembly operation, drawings and several of the SolidWorks add-in programs. Whats New Manual: Opens a printable PDF manual. The manual explains new features and changes in the current version of SolidWorks.
Solid Solutions Ireland: Arena House, Arena Road, Sandford, Dublin 18. Phone: 01-2130716, Fax: 01-2130818, Email; info@solidsolutions.ie
12
Solid Solutions IRELAND Interactive Whats New: Provides links to topics in the Whats New Manual on new menu items and new and changed PropertyManagers. The topics describe functionality added since the previous release of SolidWorks and often include examples with sample files. SolidWorks Release Notes: Contains information on new SolidWorks features that werent available when the documentation was completed. For the most up to date information, refer to this document and to online help, which is update with each SolidWorks Service Pack. About SolidWorks: displays the version, service pack and the serial number of your SolidWorks program. Toolbox Help: Takes you to an online help resource for the Toolbox add-in, which addresses all the functions and features in the Toolbox.
Solid Works also provides case sensitive help as you are working on documents. If you are working in a PropertyManager or with a command such as dimension that produces one if you require assistance on the use of this particular function or command it can be accessed through the help icon on the PropertyManager.
Solid Solutions Ireland: Arena House, Arena Road, Sandford, Dublin 18. Phone: 01-2130716, Fax: 01-2130818, Email; info@solidsolutions.ie
13
Solid Solutions IRELAND
2.0 What is SolidWorks ?
Solid Solutions Ireland: Arena House, Arena Road, Sandford, Dublin 18. Phone: 01-2130716, Fax: 01-2130818, Email; info@solidsolutions.ie
14
Solid Solutions IRELAND
2.0 What is SolidWorks?
SolidWorks mechanical design automation software is a feature-based, parametric solid modelling design tool which takes advantage of the easy to learn Windows graphical user interface. You can create fully associative 3-D solid models with or without constraints while utilizing automatic or user defined relations to capture design intent.
2.1 Feature-based
Just as an assembly is made up of a number of individual piece parts, a SolidWorks model is also made up of individual shapes/forms known as features. The SolidWorks interface allows near intuitive creation of geometric features such as bosses, cuts, holes, ribs, fillets, chamfers, and draft. As the features are created they are applied directly to the work piece. Features can be classified as either sketched or applied. Sketched Features: One that is based upon a 2-D sketch only this type can be used as a base feature. Applied Features: Created directly on the solid model. Fillets and chamfers are examples of this type of feature.
To illustrate the concept of feature-based modelling, consider the part shown at the right:
This part can be visualized as a collection of several different features some of which add material, like the cylindrical boss, and some which remove material, like the blind hole.
If we were to map the individual features to their corresponding listing in the FeatureManager design tree, it would look like this:
Solid Solutions Ireland: Arena House, Arena Road, Sandford, Dublin 18. Phone: 01-2130716, Fax: 01-2130818, Email; info@solidsolutions.ie
15
Solid Solutions IRELAND
Fig 2.0: Features mapped from their position in the FeatureManager design tree to their position in the model seen in the graphics window 2.2 Parametric The dimensions and relations used to create a feature are captured and stored in the model. This not only enables you to capture your design intent, it also allows you to quickly and easily make changes to the model. Driving Dimensions These are the dimensions used when creating a feature. They include the dimensions associated with the sketch geometry, as well as those associated with the feature itself. A simple example of this would be a feature like a cylindrical boss. The diameter of the boss is controlled by the diameter of the sketched circle. The height of the boss is controlled by the depth to which that circle was extruded when the feature was made. These include such information as parallelism, tangency, and concentricity. Historically, this type of information has been communicated on drawings via feature control symbols. By capturing this in the sketch, SolidWorks enables the user to fully capture your design intent up front, in the model.
Relations:
2.3 Solid Modelling A solid model is the most complete type of geometric model used in CAD systems. It contains all the wire frame and surface geometry necessary to fully describe the edges and faces of the model. In addition to the geometric information, it has the information called topology that relates the geometry together. An example of topology would be which faces (surfaces) meet at which edge (curve). This intelligence makes operations such a filleting as easy as selecting an edge and specifying a radius.
2.4 Fully Associative A SolidWorks model is fully associative to the drawings and assemblies that reference it. Changes to the model are automatically reflected in the associated drawings and assemblies. Likewise, you can make changes in the context of the drawing or assembly and know that those changes will be reflected back in the model. Solid Solutions Ireland: Arena House, Arena Road, Sandford, Dublin 18. Phone: 01-2130716, Fax: 01-2130818, Email; info@solidsolutions.ie 16
Solid Solutions IRELAND
3.0 Create A Part
Solid Solutions Ireland: Arena House, Arena Road, Sandford, Dublin 18. Phone: 01-2130716, Fax: 01-2130818, Email; info@solidsolutions.ie
17
Solid Solutions IRELAND
3.0 Create Your First Part
Stages in the Process Create a New part document New parts can be created in inch, millimetre or other units. Parts are used to create and hold the solid model. Sketch the profile Sketches are collections of 2D geometry that are used to create solid features. These include lines, circles and rectangles. Applying Sketch relations and dimensions Geometric relationships such as horizontal and vertical are applied to the sketch geometry. Dimension size the geometry while the relations restrict the movement of the entities. Extruding the sketch Extruding uses the 2D sketch to create a 3D solid feature.
3.1 Procedure
The process in this lesson includes sketching and extrusions. To begin with, a new part file is created. Tip: Name all you features and sketches. This is an efficient way to design particularly and vital in terms of communicating the information to others. Rename items by slowly clicking two times on a name in the FeatureManager design tree to select it and then entering a new name. Important: Save your work: save and save regularly. An assembly should be saved in the same directory as all its component files.
Solid Solutions Ireland: Arena House, Arena Road, Sandford, Dublin 18. Phone: 01-2130716, Fax: 01-2130818, Email; info@solidsolutions.ie
18
Solid Solutions IRELAND 3.1.1 Create a New part document 1. New part
Opening a New SolidWorks document
Solid Solutions Ireland: Arena House, Arena Road, Sandford, Dublin 18. Phone: 01-2130716, Fax: 01-2130818, Email; info@solidsolutions.ie
19
Solid Solutions IRELAND 2. Filing a part.
Using the Save option from the File menu or selecting the Save button on the Standard toolbar; file the part under the name Candle Holder. The extension, *.sldprt, is added automatically. Click Save.
Saving a document
3.
Select the Plane we want to Sketch on. In this case it will be the top Plane It is important to choose the correct plane to sketch on this is done by selecting the best profile to sketch of the part. The best profile to sketch is the profile when selected extruded generated the majority or most complexities of the part. The direction we look at to part to get the get the best profile whether it be the plan, elevation or end view will determine sketching on the Top, Front or Right Plane. By giving careful thought to which plane is used to sketch the profile, the proper views are easily generated on the detail drawing.
Solid Solutions Ireland: Arena House, Arena Road, Sandford, Dublin 18. Phone: 01-2130716, Fax: 01-2130818, Email; info@solidsolutions.ie
20
Solid Solutions IRELAND 4. What is Design Intent:
Design Intent is our plan as to how our model should behave when changes are made.
How Do we Imbed Design intent? We can imbed design intent following the steps below: Choose the Best Profile Choose the Plane Sketch Rough Sketch Automatic (sketch) Relations Added Relations Dimensions Equations Link Values Extrusion Type of extrusion used End Condition Blind Mid Plane
5. Create our sketch by selecting the Top Plane and then the Sketch Icon
Rule of Thumb When Sketching Rough Sketch Add Relations Add Dimensions
Relations such as parallel, horizontal, vertical and tangent and so on, can be automatically added to the sketch while sketching. Link Values / Equations
Solid Solutions Ireland: Arena House, Arena Road, Sandford, Dublin 18. Phone: 01-2130716, Fax: 01-2130818, Email; info@solidsolutions.ie
21
Solid Solutions IRELAND 6. We know we are actively in a sketch by the following screen.
7. Select the Line Command on the sketch toolbar and draw a rectangle on the screen. The positioning of the sketch in relation to the origin is important. ( your sketch must be attached to the origin in some form in order to fully define the sketch) Tip: By positioning the origin in the centre of the square by using a construction line the origin is positioned in the centre. This enables you to place the circle in the centre of the cube very easily later on. Also you Front and Right Plane split cube about the centre.
Solid Solutions Ireland: Arena House, Arena Road, Sandford, Dublin 18. Phone: 01-2130716, Fax: 01-2130818, Email; info@solidsolutions.ie
22
Solid Solutions IRELAND 8. Dimension the Sketch 100mm X 100mm using the dimension icon
9. Conditions of a Sketch.
Under Defined There is inadequate definition of the sketch, but the sketch can still be used to create features. This is good because many times in the early stages of the design process, there isnt sufficient information to fully define the sketch. When more information becomes available, the remaining definition can be added at a later time. Under defined sketch geometry is blue (by default).
Fully Defined The sketch has complete information. Fully defined geometry is Black (by default). As a general rule, when a model is completed, the sketches within it should be fully defined.
Over Defined The sketch has duplicate dimensions or conflicting relations and it should not be used until repaired. Unnecessary dimensions and relations should be deleted. Over defined geometry is red (by default).
9. Select the Features Icon on the Command Manager.
Solid Solutions Ireland: Arena House, Arena Road, Sandford, Dublin 18. Phone: 01-2130716, Fax: 01-2130818, Email; info@solidsolutions.ie
23
Solid Solutions IRELAND 10. Select the extrude command and extrude the 2d Profile 100mm
Design Intent at extrusion stage.
Examples of design intent in respect of features Base Extrude Revolve Cut Extrudes Shell Fillets Chamfer
Examples of design intent in respect to End Conditions of features
Blind Through all Mid-plane Up to Next Up to Surface
Solid Solutions Ireland: Arena House, Arena Road, Sandford, Dublin 18. Phone: 01-2130716, Fax: 01-2130818, Email; info@solidsolutions.ie
24
Solid Solutions IRELAND
11. Select Top Face of the Cube and create a sketch by selecting the Sketch icon
12. Select a circle command start the center of the circle at the origin.
13. Give the circle a dimension of 50mm. Solid Solutions Ireland: Arena House, Arena Road, Sandford, Dublin 18. Phone: 01-2130716, Fax: 01-2130818, Email; info@solidsolutions.ie 25
Solid Solutions IRELAND 14. Select the Cut Extrude command form the Feature Tool Bar.
15. Cut Extrude Blind into the cube 20mm.
Solid Solutions Ireland: Arena House, Arena Road, Sandford, Dublin 18. Phone: 01-2130716, Fax: 01-2130818, Email; info@solidsolutions.ie
26
Solid Solutions IRELAND
17. Create a Sketch on the Front Face of the Cube. 18. Using the Centre Line command sketch a centre line across the diagonal 19. Using the Polygon Command, sketch a polygon starting on the midpoint of the centre line. 20. Select the top line of the polygon and add the relationship of horizontal in the Property Manager 21. Dimension the top line of the polygon 30mm.
Solid Solutions Ireland: Arena House, Arena Road, Sandford, Dublin 18. Phone: 01-2130716, Fax: 01-2130818, Email; info@solidsolutions.ie
27
Solid Solutions IRELAND 22. Cut Extrude the Sketch 20mm
23. Add a chamfer to the Polygon.
24. Select the Chamfer icon from the Features Tool Bar
Solid Solutions Ireland: Arena House, Arena Road, Sandford, Dublin 18. Phone: 01-2130716, Fax: 01-2130818, Email; info@solidsolutions.ie
28
Solid Solutions IRELAND
25. Select all 6 edges of the Polygon. Distance 5mm with an angle of 45 deg. 26. Apply the same chamfer to the edge of the circle.
Solid Solutions Ireland: Arena House, Arena Road, Sandford, Dublin 18. Phone: 01-2130716, Fax: 01-2130818, Email; info@solidsolutions.ie
29
Solid Solutions IRELAND 27. Add Fillet to all 8 edges as can be seen in Picture. 28. Select Fillet command from the Features Tool Bar.
29. Select all 8 edges as per picture apply 10mm fillet. Preview of fillet will show before accepting, click on the green arrow to accept.
Solid Solutions Ireland: Arena House, Arena Road, Sandford, Dublin 18. Phone: 01-2130716, Fax: 01-2130818, Email; info@solidsolutions.ie
30
Solid Solutions IRELAND 30. Apply a material to the Candle Holder. In the Feature Manager right click on add material and select brass and say ok.
31. Save the Part File.
Solid Solutions Ireland: Arena House, Arena Road, Sandford, Dublin 18. Phone: 01-2130716, Fax: 01-2130818, Email; info@solidsolutions.ie
31
Solid Solutions IRELAND
4.0 Create A Drawing
Solid Solutions Ireland: Arena House, Arena Road, Sandford, Dublin 18. Phone: 01-2130716, Fax: 01-2130818, Email; info@solidsolutions.ie
32
Solid Solutions IRELAND 1. Click on Make a drawing in the Standard Icon Toolbar.
2. Select Drawing A4L
Solid Solutions Ireland: Arena House, Arena Road, Sandford, Dublin 18. Phone: 01-2130716, Fax: 01-2130818, Email; info@solidsolutions.ie
33
Solid Solutions IRELAND 3. Position the Front Elevation on the drawing sheet and Left click.
4. Move Mouse to the Left of the Front Elevation to Create the Side Elevation (left click to position view) 5. Move Mouse Under the Front Elevation to Create the Plan View / Top View (left Click to position View) 6. Move Mouse up too the Left Diagonal of the Front View to Create the isometric view. Hold down the Ctrl key and position the view under the Side Elevation. (Left Click to Position View)
Solid Solutions Ireland: Arena House, Arena Road, Sandford, Dublin 18. Phone: 01-2130716, Fax: 01-2130818, Email; info@solidsolutions.ie
34
Solid Solutions IRELAND
7. Hold Down the Ctrl Key and Select all Drawing Views. 8. Select the Hidden Lines icon from the views toolbar to show hidden lines in all views.
9. Drawing Views Should Look like below
10. Select the Isometic view and click on the shaded view Icon with edges
Solid Solutions Ireland: Arena House, Arena Road, Sandford, Dublin 18. Phone: 01-2130716, Fax: 01-2130818, Email; info@solidsolutions.ie
35
Solid Solutions IRELAND
11. Select Annotations Tab on the Command Manager.
12. To Insert Dimensions to the model select Insert Model Items. Make sure these are been applied to the entire model
Solid Solutions Ireland: Arena House, Arena Road, Sandford, Dublin 18. Phone: 01-2130716, Fax: 01-2130818, Email; info@solidsolutions.ie
36
Solid Solutions IRELAND
13. Smart dimensions can be used to apply any missing dimensions manually.
14. Save and Close your Drawing.
Solid Solutions Ireland: Arena House, Arena Road, Sandford, Dublin 18. Phone: 01-2130716, Fax: 01-2130818, Email; info@solidsolutions.ie
37
Solid Solutions IRELAND
5.0 Create An Assembly
Solid Solutions Ireland: Arena House, Arena Road, Sandford, Dublin 18. Phone: 01-2130716, Fax: 01-2130818, Email; info@solidsolutions.ie
38
Solid Solutions IRELAND 1. Open the Candle Holder.
2. Select Make assembly icon form the standard toolbar icons. 3. Select the Candle holde in the open Documents box that shows in the property manager 4. Select the Green tick to place the Candle Holder in an Assembly.
Solid Solutions Ireland: Arena House, Arena Road, Sandford, Dublin 18. Phone: 01-2130716, Fax: 01-2130818, Email; info@solidsolutions.ie
39
Solid Solutions IRELAND 5. Open The part Candle Found on the CD
6. Tile Windows Horizontally
Solid Solutions Ireland: Arena House, Arena Road, Sandford, Dublin 18. Phone: 01-2130716, Fax: 01-2130818, Email; info@solidsolutions.ie
40
Solid Solutions IRELAND
7. Drag and Drop the Candle into the Assembly leave float in mid air.
Solid Solutions Ireland: Arena House, Arena Road, Sandford, Dublin 18. Phone: 01-2130716, Fax: 01-2130818, Email; info@solidsolutions.ie
41
Solid Solutions IRELAND 8. Add mates to position the Candle in the Holder. On the Assemblies toolbar select the paper clip icon.
9. Select the Two Cylindrical faces to align the candle to the hole in the holder. Use concentric mate.
Solid Solutions Ireland: Arena House, Arena Road, Sandford, Dublin 18. Phone: 01-2130716, Fax: 01-2130818, Email; info@solidsolutions.ie
42
Solid Solutions IRELAND 10. Select the bottom face of the candle and the top face of the inside the hole and apply a coincident mate.
11. Now you have created your first assembly save the document. 12. Now Create you own Drawing of the assembly following the part Drawing example.
Solid Solutions Ireland: Arena House, Arena Road, Sandford, Dublin 18. Phone: 01-2130716, Fax: 01-2130818, Email; info@solidsolutions.ie
43
Solid Solutions IRELAND
6.0 Exercises
Solid Solutions Ireland: Arena House, Arena Road, Sandford, Dublin 18. Phone: 01-2130716, Fax: 01-2130818, Email; info@solidsolutions.ie
44
Solid Solutions IRELAND
Exercise 1: Cube. 1.1 Objectives of this Lesson
Model the Cube. New commands: Extrusion
1.2 Lesson Outline
Sketch rectangle on the Top Plane. Add equals relationship to all sides. Extrude the Sketch 100mm. Link Values of the dimensions.
1.3 Design Intent
Changing one Dimension gives different size cubes
1.4 Productivity Tip
Add relations before you add dimensions
1.5 Modelling Tasks
Fully define the part using only the given dimensions.
1.6 Create a Drawing
Solid Solutions Ireland: Arena House, Arena Road, Sandford, Dublin 18. Phone: 01-2130716, Fax: 01-2130818, Email; info@solidsolutions.ie
45
Solid Solutions IRELAND
Solid Solutions Ireland: Arena House, Arena Road, Sandford, Dublin 18. Phone: 01-2130716, Fax: 01-2130818, Email; info@solidsolutions.ie
46
Solid Solutions IRELAND
Exercise 2: Nut.
2.1 Objectives of this Lesson
Model the Nut. New commands: Extrusion.
2.2 Lesson Outline
Sketch Polygon on the Front Plane Include the circular hole in the sketch. Extrude the profile.
2.3 Design Intent
One feature should be used.
2.4 Productivity Tip
You can embed the hole in the initial sketch
2.5 Modelling Tasks
Fully define the part using only the given dimensions.
2.6 Create a Drawing
Solid Solutions Ireland: Arena House, Arena Road, Sandford, Dublin 18. Phone: 01-2130716, Fax: 01-2130818, Email; info@solidsolutions.ie
47
Solid Solutions IRELAND
Solid Solutions Ireland: Arena House, Arena Road, Sandford, Dublin 18. Phone: 01-2130716, Fax: 01-2130818, Email; info@solidsolutions.ie
48
Solid Solutions IRELAND
Exercise 3: Cone.
3.1 Objectives of this Lesson
Model the Cone. New commands: Revolve Feature
3.2 Lesson Outline
Sketch a Vertical Centre Line on the Front Plane. Sketch a Triangle using The Dimensions on the Drawing. Revolve the Sketch around the Centre Line Created.
3.3 Design Intent
Use Revolve Feature to Create the Part The axis of the Cone should pass through the origin.
3.4 Productivity Tip
The Length of the Centre Line does not have to be the same height of the cone it can be larger.
3.5 Modelling Tasks
Fully define the part using only the given dimensions.
3.6 Create a Drawing
Solid Solutions Ireland: Arena House, Arena Road, Sandford, Dublin 18. Phone: 01-2130716, Fax: 01-2130818, Email; info@solidsolutions.ie
49
Solid Solutions IRELAND
Solid Solutions Ireland: Arena House, Arena Road, Sandford, Dublin 18. Phone: 01-2130716, Fax: 01-2130818, Email; info@solidsolutions.ie
50
Solid Solutions IRELAND
Exercise 10: Sphere. 3.1 Objectives of this Lesson
Model the Sphere. New commands: Revolve Feature
3.2 Lesson Outline
Sketch a Vertical Centre Line on a Plane. Create a Semi-Circle using the Centre Point Arc Command. Revolve the Sketch around the Centre Line Created.
3.3 Design Intent
Use Revolve Feature to Create the Part The axis of the Sphere should pass through the origin
3.4 Productivity Tip
The Length of the Centre Line can be of any length
3.5 Modelling Tasks
Fully define the part using only the given dimensions.
3.6 Create a Drawing
Solid Solutions Ireland: Arena House, Arena Road, Sandford, Dublin 18. Phone: 01-2130716, Fax: 01-2130818, Email; info@solidsolutions.ie
51
Solid Solutions IRELAND
Solid Solutions Ireland: Arena House, Arena Road, Sandford, Dublin 18. Phone: 01-2130716, Fax: 01-2130818, Email; info@solidsolutions.ie
52
Solid Solutions IRELAND
Exercise 4: Pencil 4.1 Objectives of this Lesson
Model the basic pencil shown here. New commands: Revolved feature, Dome feature.
4.2 Lesson Outline
Sketch a polygon profile of the pencil on the front plane with the origin in the centre. Fully define the profile using relations/constraints and the given dimensions. Extrude the Profile the Full length of the Pencil. Use a Revolved Cut to pear the top of the pencil. Create the Sketch of the revolved cut on the top profile. Use the Dome Feature to create the tip of the pencil. Use the Colour palette to give the features different colours. Save your model.
4.3 Design Intent
The axis of the pencil should pass through the origin. There should be just three features in your model.
4.4 Productivity Tip
The sketch profile for the revolved feature cannot cross the axis/centre line.
4.5 Modelling Tasks
Fully define the vase using only the given dimensions.
4.6 Create a Drawing
Solid Solutions Ireland: Arena House, Arena Road, Sandford, Dublin 18. Phone: 01-2130716, Fax: 01-2130818, Email; info@solidsolutions.ie 53
Solid Solutions IRELAND
Solid Solutions Ireland: Arena House, Arena Road, Sandford, Dublin 18. Phone: 01-2130716, Fax: 01-2130818, Email; info@solidsolutions.ie
54
You might also like
- Wiac - Info-Pdf-Solidworks-Report-File-Pr - 1.0Document47 pagesWiac - Info-Pdf-Solidworks-Report-File-Pr - 1.0Jatin DeoNo ratings yet
- Abhishek MsihraDocument18 pagesAbhishek MsihraAbhishek MishraNo ratings yet
- Solidworks 2009 - The InterfaceDocument8 pagesSolidworks 2009 - The Interfaceapi-298290338No ratings yet
- Microstation Part 1-1.1Document13 pagesMicrostation Part 1-1.1Ramadas KrishnaNo ratings yet
- 2.1 Introduction To Process DesignerDocument42 pages2.1 Introduction To Process DesignerYagneswarNo ratings yet
- Solidworks Report FileDocument55 pagesSolidworks Report FilePearlDhingra67% (9)
- ME 210 Mechanical Engineering Drawing & Graphics: College of Engineering SciencesDocument13 pagesME 210 Mechanical Engineering Drawing & Graphics: College of Engineering SciencesEbrahim HanashNo ratings yet
- CAD 2 LAb 1[1]Document19 pagesCAD 2 LAb 1[1]Areeba MujtabaNo ratings yet
- Department of Mechanical Engineering: Machine Design & CAD-II Lab (MEEN-3238)Document11 pagesDepartment of Mechanical Engineering: Machine Design & CAD-II Lab (MEEN-3238)Sarmad HafeezNo ratings yet
- SolidWorks 2012 TutorialDocument81 pagesSolidWorks 2012 TutorialDavid MejidoNo ratings yet
- Navigating Solid Works User InterfaceDocument21 pagesNavigating Solid Works User Interfacejhewitt1No ratings yet
- Anurag Industrial Report PDFDocument31 pagesAnurag Industrial Report PDFanushka singhNo ratings yet
- Detailed Intro To 3D Designing On SolidworksDocument24 pagesDetailed Intro To 3D Designing On SolidworksAbdullah Basit24No ratings yet
- SOLIDWORKSDocument341 pagesSOLIDWORKSVinoth Balasubramaniyan100% (1)
- Introduction to AutoCADDocument14 pagesIntroduction to AutoCADDani ShNo ratings yet
- Getting Started in MicroStation: Design File BasicsDocument59 pagesGetting Started in MicroStation: Design File Basicsnurul_suhariNo ratings yet
- Solidworks 2014 Tutorial With Video Instruction: A Step-By-Step Project Based Approach Utilizing 3D Solid ModelingDocument87 pagesSolidworks 2014 Tutorial With Video Instruction: A Step-By-Step Project Based Approach Utilizing 3D Solid ModelingAbraham LeyvaNo ratings yet
- Rafeeh - Solid Work StudyDocument26 pagesRafeeh - Solid Work StudySubin BabuNo ratings yet
- Lecture Notes Spring Semester 2012: Computer Aided Engineering Drawing - CIV 104Document17 pagesLecture Notes Spring Semester 2012: Computer Aided Engineering Drawing - CIV 104Ahmed AliNo ratings yet
- Autocad 2009 2D Training ManualDocument342 pagesAutocad 2009 2D Training ManualTamyizudin KodriNo ratings yet
- 3Ds Max 3D Studio Max TutorialsDocument427 pages3Ds Max 3D Studio Max TutorialsGiovani Bernardo CostaNo ratings yet
- DIAFRAGMAS FLEXIBLES v3Document194 pagesDIAFRAGMAS FLEXIBLES v3Julio PinedaNo ratings yet
- Akhilesh TirkeyDocument53 pagesAkhilesh Tirkeybad576034No ratings yet
- Windows 7 Guide to New FeaturesDocument11 pagesWindows 7 Guide to New FeaturesNitin AmbreNo ratings yet
- Project On Auto Cad 2010Document20 pagesProject On Auto Cad 2010kamalkantnNo ratings yet
- Doublecad XT Pro - GSGDocument28 pagesDoublecad XT Pro - GSGNicolae PopNo ratings yet
- DIALux tutorial overviewDocument11 pagesDIALux tutorial overviewRicky Respondo Tindoc100% (2)
- Free CADDocument196 pagesFree CADEduardo Farías Reyes100% (5)
- Solidworks: Basics and Modeling FundamentalsDocument48 pagesSolidworks: Basics and Modeling Fundamentalsvenkee84No ratings yet
- STAAD (1) .Ect HelpDocument419 pagesSTAAD (1) .Ect HelpJose Luis Velasco CadavidNo ratings yet
- 2d Auto Cad Tutorial PemulaDocument342 pages2d Auto Cad Tutorial PemulaNur KhoirNo ratings yet
- CHAPTER 1 - Introduction To AutoCADDocument15 pagesCHAPTER 1 - Introduction To AutoCADshahrul azwanNo ratings yet
- OS 12practicalsDocument50 pagesOS 12practicalsgarvit gandhiNo ratings yet
- Servicenow: It Staff User GuideDocument22 pagesServicenow: It Staff User GuideTrupti SuryawanshiNo ratings yet
- 1 2Civil3DInterfaceDocument29 pages1 2Civil3DInterfaceYunitan TeguhNo ratings yet
- BIM Training V2450Document94 pagesBIM Training V2450EMAN ABDELHAMIDNo ratings yet
- Auto CadDocument3 pagesAuto CadHazel AdoNo ratings yet
- A - Resetting Autocad and Navigating User Interface ElementsDocument14 pagesA - Resetting Autocad and Navigating User Interface ElementsPatricia Nicole100% (1)
- Windows Operating SystemsDocument12 pagesWindows Operating SystemsSingo AndisaiNo ratings yet
- Lecture 1 - Introduction To AutoCADDocument15 pagesLecture 1 - Introduction To AutoCADCik Minn100% (1)
- 3dsmax L1Document24 pages3dsmax L1khushbu naqviNo ratings yet
- Seminarino: Introduction To Navisworks Freedom Basic Tools DemoDocument18 pagesSeminarino: Introduction To Navisworks Freedom Basic Tools Demoani_datNo ratings yet
- CHAPTER 1 - Introduction To AutoCADDocument15 pagesCHAPTER 1 - Introduction To AutoCADshahrul azwanNo ratings yet
- NX 9 for Beginners - Part 1 (Getting Started with NX and Sketch Techniques)From EverandNX 9 for Beginners - Part 1 (Getting Started with NX and Sketch Techniques)Rating: 3.5 out of 5 stars3.5/5 (8)
- Master Miro Quickly: Expert Techniques to Leverage Visual Thinking Every DayFrom EverandMaster Miro Quickly: Expert Techniques to Leverage Visual Thinking Every DayRating: 5 out of 5 stars5/5 (1)
- How To Speed Up Computer: Your Step-By-Step Guide To Speeding Up ComputerFrom EverandHow To Speed Up Computer: Your Step-By-Step Guide To Speeding Up ComputerNo ratings yet
- The Designer’s Guide to Figma: Master Prototyping, Collaboration, Handoff, and WorkflowFrom EverandThe Designer’s Guide to Figma: Master Prototyping, Collaboration, Handoff, and WorkflowNo ratings yet
- Technical Data For NEMA 17 - 17HS4417 - Technical Descriptions - Documentations - My Home FabDocument2 pagesTechnical Data For NEMA 17 - 17HS4417 - Technical Descriptions - Documentations - My Home FabGeorge KaridisNo ratings yet
- Technical Data For NEMA 17 - 42BYGHW609 - Technical Descriptions - Documentations - My Home FabDocument2 pagesTechnical Data For NEMA 17 - 42BYGHW609 - Technical Descriptions - Documentations - My Home FabGeorge KaridisNo ratings yet
- Inductive Sensor Auto Bed Leveling Marlin - 3D Print Toolkit - Get Started With 3D PrintingDocument2 pagesInductive Sensor Auto Bed Leveling Marlin - 3D Print Toolkit - Get Started With 3D PrintingGeorge KaridisNo ratings yet
- Array Formulas in Excel - EASY Excel TutorialDocument3 pagesArray Formulas in Excel - EASY Excel TutorialGeorge KaridisNo ratings yet
- USB Soundcard To Digital Storage OscilloscopeDocument24 pagesUSB Soundcard To Digital Storage OscilloscopeGeorge KaridisNo ratings yet
- How To Install Marlin Firmware On Ramps 1.4 - 3D Print Toolkit - Get Started With 3D PrintingDocument3 pagesHow To Install Marlin Firmware On Ramps 1.4 - 3D Print Toolkit - Get Started With 3D PrintingGeorge KaridisNo ratings yet
- How To Calibrate Marlin 3d Printing Firmware - 3D Print Toolkit - Get Started With 3D PrintingDocument3 pagesHow To Calibrate Marlin 3d Printing Firmware - 3D Print Toolkit - Get Started With 3D PrintingGeorge KaridisNo ratings yet
- 3D Delta Printer Improvements (X - Y Calibration, Temperature) - Don't Worry Be CreativeDocument3 pages3D Delta Printer Improvements (X - Y Calibration, Temperature) - Don't Worry Be CreativeGeorge KaridisNo ratings yet
- Plant Physiology PDFDocument2 pagesPlant Physiology PDFGeorge KaridisNo ratings yet
- IMPORT COMPOSITE SECTION FROM SECTION WIZARDDocument15 pagesIMPORT COMPOSITE SECTION FROM SECTION WIZARDS Abbas Ahmed0% (1)
- TechTipFastScalesWithAMI PDFDocument30 pagesTechTipFastScalesWithAMI PDFKy TaNo ratings yet
- Final Indoorgardendesign Build PDFDocument1 pageFinal Indoorgardendesign Build PDFGeorge KaridisNo ratings yet
- Technical Reference 2007 CompleteDocument782 pagesTechnical Reference 2007 CompleteIvan GradNo ratings yet
- Ejercicio 14 - 0001Document1 pageEjercicio 14 - 0001George KaridisNo ratings yet
- FEA in Practice - 2011 (Instructor Manual)Document266 pagesFEA in Practice - 2011 (Instructor Manual)vnishawala100% (1)
- Milonga 2 by Jorge Cardoso PDFDocument9 pagesMilonga 2 by Jorge Cardoso PDFGeorge Karidis100% (1)
- Doku Zwille Juli 2010 LowDocument18 pagesDoku Zwille Juli 2010 LowGeorge KaridisNo ratings yet
- Endless SphereDocument5 pagesEndless SphereGeorge KaridisNo ratings yet
- FEA TheoryDocument49 pagesFEA Theoryof_switzerlandNo ratings yet
- FEA in Practice - 2011 (Instructor Manual)Document266 pagesFEA in Practice - 2011 (Instructor Manual)vnishawala100% (1)
- Fill-Up System Filling PlantersDocument4 pagesFill-Up System Filling Plantersmattpac3No ratings yet
- An Automated Greenhouse Control System U PDFDocument13 pagesAn Automated Greenhouse Control System U PDFGeorge KaridisNo ratings yet
- Cofrag Colaborant - Tip BAU-DECKDocument16 pagesCofrag Colaborant - Tip BAU-DECKadunicNo ratings yet
- Fingerpicking Bach PDFDocument41 pagesFingerpicking Bach PDFGeorge Karidis100% (2)
- Theoryguide PDFDocument186 pagesTheoryguide PDFGeorge KaridisNo ratings yet
- Doku Zwille Juli 2010 LowDocument18 pagesDoku Zwille Juli 2010 LowGeorge KaridisNo ratings yet
- Final Indoorgardendesign Build PDFDocument1 pageFinal Indoorgardendesign Build PDFGeorge KaridisNo ratings yet
- Final Demystifying DirtDocument2 pagesFinal Demystifying DirtGeorge KaridisNo ratings yet
- 122 32335 Robotics BOE Shield Bot Arduino v1.0Document274 pages122 32335 Robotics BOE Shield Bot Arduino v1.0Joslin MutomboNo ratings yet
- MC 3 Arduino 1115Document151 pagesMC 3 Arduino 1115George KaridisNo ratings yet





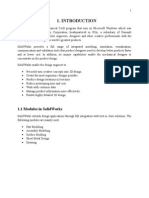

![CAD 2 LAb 1[1]](https://imgv2-2-f.scribdassets.com/img/document/721070195/149x198/f1740db540/1712561531?v=1)