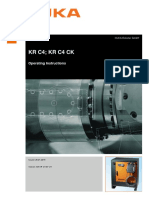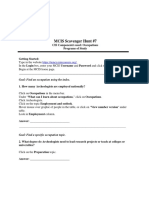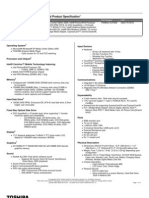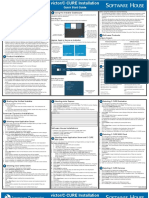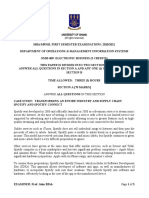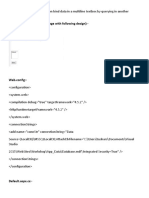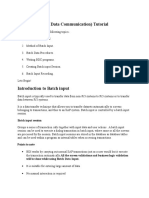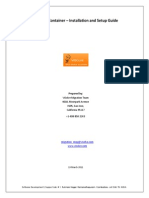Professional Documents
Culture Documents
Tutorial 3D VersaPro 2 Ingles
Uploaded by
kbreisscribdOriginal Description:
Copyright
Available Formats
Share this document
Did you find this document useful?
Is this content inappropriate?
Report this DocumentCopyright:
Available Formats
Tutorial 3D VersaPro 2 Ingles
Uploaded by
kbreisscribdCopyright:
Available Formats
VersaPro 2.
0 PLC Programming Software Tutorial October 2000 VersaPro PLC Programming Software Familiarization LabOctober 2000 Goals After completing this tutorial, you should be familiar with all the features of VersaPro software, including hardware configuration, the user interface, variable declaration, variable view, and reference view tables, the IL and LD editors, and the many different tools and options that allow you to customize your workspace. Terminology Used in This Tutorial2 Lesson 1: Installation3 Lesson 2: Starting VersaPro and Creating a Folder3 Lesson 3: Customizing the Workspace5 Lesson 4: Importing Files9 Lesson 5: Using Hardware Configuration12 Lesson 6: Creating a Ladder Logic Program16 Lesson 7: Creating New Blocks19 Lesson 8: Instruction List Editor20 Lesson 9: Connect to a PLC, Store a Folder, and Monitor21 Lesson 10: View Tables23 Lesson 1: Reports and Printouts24 Conclusion 25 Terminology Used in This Tutorial Context-sensitive menuThis menu is accessed by clicking the secondary mouse button (the right button if your mouse is configured for right-handed use) in a window within VersaPro. If your mouse is configured for left-handed use, click the left button where the instructions say right click. The context determines which options are presented on the menu. Menu selectionsFor commands that are selected from a menu, the following sequence is given: the menu name, submenu (if any), command. For example, to display the Expanded Function Toolbar, select View, Function Toolbars, Expanded. VersaPro PLC Programming Software Familiarization LabOctober 2000 Lesson 1: Installation VersaPro will run on Windows 95, Windows 98, Windows 2000, and Windows NT (with Service Pack 3 or greater). Installation is a straightforward operation: If you are using Windows 95 and you do not have Dcom 95 installed on your computer, you will be prompted to install it. After Dcom is installed, you must restart your computer before you continue with the installation. Lesson 2: Starting VersaPro and Creating a Folder
1. To start the program, select Start, Programs, GE Fanuc Software, VersaPro, VersaPro (or use shortcut keys CTRL+ALT+V). The VersaPro workbench will appear. 2. Maximize the VersaPro workbench to fill the entire screen. To create a folder, select File, New Folder. The New Folder Wizard will appear. 3. Enter Lab_1 for the Folder Name and a description in the Folder Description field if desired. If you want to put the new folder in a directory different from that specified in the Location field, click the browse button next to the Location field. VersaPro PLC Programming Software Familiarization LabOctober 2000
VersaPro PLC Programming Software Familiarization LabOctober 2000 Lesson 3: Customizing the Workspace The VersaPro workspace is customizable, and the options are saved on a user basis that means that the settings you save on your PC will be retained for you. The first time you start VersaPro, you will see a default workspace configuration that is very basic. Your task in this lesson is to modify the default workspace so that it looks similar to the following figure: Ladder Editor Variable Declaration Table Folder Browser Function Toolbar, compact view VersaPro Workspace VersaPro PLC Programming Software Familiarization LabOctober 2000 Display and place the toolbars and tables.
This lesson uses the Lab_1 folder that you created in Lesson 2. (To open a folder, select File, Open Folder.)
1. Display the toolbars by choosing View, Toolbars. In the View Toolbars dialog box, select all of the toolbars. Click Apply, then OK.
Standard Toolbar
Ladder Toolbar
90-70 Ladder
View Toolbar Folder Toolbar PLC Toolbar Note:The Folder Browser, Variable Declaration Table, expanded Function Toolbar, and Local Logic Variable Table (used in Motion programs) can be docked (fixed) or undocked (floating). These windows are docked by default. To select or deselect docking, click the secondary mouse button in the window and choose Allow Docking from the contextsensitive menu. Windows should be undocked only temporarily for moving and then redocked.
Function Toolbar, Compact 4. If they do not already appear, display the Folder Browser and Variable Declaration Table by clicking their buttons in the View toolbar. 5. Undock the Folder Browser and click and drag it to the position shown in the VersaPro Workspace figure on page 5. Repeat this procedure with the Variable Declaration Table and the Function Toolbar. VersaPro PLC Programming Software Familiarization LabOctober 2000 Adjust the ladder diagram options. 1. Open the Options Dialog box by selecting Tools, Options.
2. Select the Ladder tab and check Variable Name in the Show/hide field box. Next, click the Full button. This causes the Variable Names to be displayed in full mode (up to 2 lines, up to 32 characters). 4. Check Description in the Show/hide field box, and click the Full button again The Variable Descriptions
3. Check Reference Address. (Brief is the only mode available.) will now be displayed in full mode (up to 4 lines, up to 64 characters). 5. Adjust the Grid Cell Width slide bar until you are comfortable with the Grid Cell Width. Notice that the cell width in the LD editor changes as the slide bar is adjusted. 6. For the purposes of this lab, make sure the Coil/Jump Justification Column checkbox is not selected. If this box is not checked, coils are inserted in the next empty column. If this box is checked, coils are placed in the column specified (right justified). Valid values are integers 10 to 20. (For 90-70 PLCs, Coil/Jump Justification Column should be selected and the value should be 10.) 7. Leave the Show 8x10 Rung Indicator selected. This causes a border to be displayed on the outside edge of row 8 and column 10. (For 90-70 PLCs, this option is always selected.) VersaPro PLC Programming Software Familiarization LabOctober 2000 Adjust the display options. 1. Open the Options Dialog box by selecting Tools, Options. 2. Select the Display Tab and click LD in the Category box. Next, pick Background in the Colors box and choose an appropriate color. 3. Use the Font list box to select a different font. 4. Click OK. Note:For additional information on setting VersaPro options, refer to the User's Manual or to online Help. Build a simple ladder diagram. Enter the following simple rung in the Ladder Diagram editor by selecting each ladder component from the tool bar and placing it in the Editor window. To enter the contact variable, select the normal pointer (press escape), double click above the contact, and choose T_100MS from the list box. To enter the coil reference address, double click the coil and type 1q.
T_100MS %Q00001 Edit a variable name. In the Variable Declaration Table, type in a name and description for %Q00001. The name may be up to 32 characters in length, and the description may contain up to 64 characters.
VersaPro PLC Programming Software Familiarization LabOctober 2000 Lesson 4: Importing Files One of the first tasks you might undertake is to import a program developed using one of GE Fanucs earlier PLC programmer products, Logicmaster or Control. (VersaPro also provides the ability to import variables created in other applications such as CIMPLICITY HMI, Logicmaster, Control, or tools like Excel or Access.) To accomplish the tasks in this lesson, you will need syntactically correct Control and Logicmaster folders and Excel. The tasks are independent of each other if you skip one, you will still be able to do the others. Import a Logicmaster folder. Series 90-70, Series 90-30, and Series 90 Micro folders can be imported from Logicmaster. 2. You will be prompted to close and save your existing open folder. (Only one folder can be open at a time.) Click Yes. 3. The New Folder Wizard will appear. Type a name of your choice for the folder. If you want to put the new folder in a directory different from that specified in the Location field, click the browse button next to the Location field to select the folder path. 5. On the next screen, choose Import Logicmaster 90. In the From field, use the browse button to locate a Logicmaster folder. 6. Click Finish. The New Folder Wizard closes, and VersaPro attempts to complete the import process. Details of the import process are logged in the Information Window. 7. Spend a few minutes reviewing this folder. Note that all nicknames are imported and that all comments retain their original format. See how different instructions look in the VersaPro ladder diagram editor. You can use the function toolbar to create new logic. VersaPro PLC Programming Software Familiarization LabOctober 2000 Import a Control software folder. You can import VersaMax (.F2K), Series 90-30 (.F3X), and Series 90-70 (.EF7) folders from Control. Note:When importing a Control folder, variables must first be exported from the Control folder in shared name file (SNF) format, if you want to import the variables. a. If you do not already have an .snf file containing variable information, open a folder in Control software and use the Export feature from the Variable Declaration Table to create an .snf file. b. Close Control before you proceed. a. Select File, New Folder. b. You will be prompted to close your existing open folder. (Only one folder can be open at a time.) c. The New Folder Wizard will appear. Create a new folder with a new name. If you want to put the new folder in a directory different
from that specified in the Location field, click the browse button next to the Location field to select the folder path. d. Click the Next button. e. Choose Import Control on the next screen. In the From field, use the browser button to locate a Control folder. f. Select the Include SNF checkbox, then click the Browse button and, in the Browse dialog box that appears, locate the SNF file that is associated with the Control file to be imported. (This field is optional.) g. Click OK to begin the Import process. h. Spend a few minutes reviewing this folder. Note that all nicknames are imported. Also, note that Comment contents are not imported. See how different instructions look in the VersaPro ladder diagram editor. You can use the function toolbar to create new logic. a. In the folder you just created, select any cell in the Variable Declaration Table. Select Tools, Import Variables. b. Locate the Shared Name File (filename extension .snf) on your computer. A browser window will open. c. Click Open to import the file. If the file being imported contains variables that conflict (same name and scope) with those in the VersaPro folder, the Variable Resolution dialog box will appear. If this happens, you can simply click OK to accept the default settings, or press F1 to get more information about the Variable Resolution settings. d. The results of the Import process will be logged in the Information Window. Verify that the variables you imported appear in the Variable Declaration Table. VersaPro PLC Programming Software Familiarization LabOctober 2000 Use Excel to create variables. You can use a spreadsheet program, such as Excel, to conveniently edit large numbers of variables. You can easily manipulate variables and then copy and paste them to the Variable Declaration Table. If you have Excel on your computer, try the following:
CAUTION:Deleting the variables will also delete the addressing defined in logic. You should never delete entries in the VDT unless you are sure the address is not being used. Never delete all of the variables in an actual application folder. 3. In the VDT, create a variable that can be easily indexed in Excel using the autoincrement feature something with a number at the end like Tank_1.
5. Replicate about 100 or so of these variables in Excel. Remember, only the variable name and reference address values should increment. If you have questions about how to do this, refer to the Excel documentation.
8. The first thing you should note is that you are prompted to correct a discrepancy between the first variable in the Excel file and the variable you created in VersaPro. VersaPro will prompt you to correct errors as you go allowing you to complete the import even if there are conflicts. Correct this by renaming the variable, and complete the import. VersaPro PLC Programming Software Familiarization LabOctober 2000 Lesson 5: Using Hardware Configuration The Stand Alone Hardware Configuration (HWC) features a Parameter Editor window that allows you to configure module parameters in either a tabbed or spreadsheet view. HWC supports Series 90-30, Series 90-70, VersaMax modular, VersaMax Nano/Micro, and Series 90 Micro rack systems. Become familiar with the Standalone Hardware Configuration tool.
Hardware Configuration button in the View toolbar. You will see a screen similar to the one shown below. Rack View Log View Power Consumption View Reference View Status Bar 3. The Log View, Power Consumption, and Reference View windows are dockable (they can be set to a fixed location in the Workspace). Move the windows to a position you are comfortable with.
Note:Docking is selected by default. To turn docking on or off, select Allow Docking from the contextsensitive menu. 4. Toggle the Reference View , Log View , and Power Consumption View windows off and on by clicking the buttons on the toolbar. VersaPro PLC Programming Software Familiarization LabOctober 2000 Change the hardware configuration type. If the Default Hardware Configuration rack (VersaMax by default) is not the type you plan to work with, it can be changed using the following steps: 1. In the HWC window, choose File, Convert To. From the Convert To submenu, select Series 90-30, Series 90-70, VersaMax Nano/Micro, or Series 90 Micro. The current system type will be grayed out. 2. Note that when you change the hardware type, the module configurations associated with the previous type will be lost. Note:The Default Hardware Configuration setting in VersaPro's Options dialog box determines the default PLC type for a new folder. (The initial setting is VersaMax.) To change the Default Hardware Configuration setting, go to the VersaPro window and select Tools, Options. On the General tab, change the Default Hardware Configuration to the type that you will be using. The next new folder that you create will use the new default hardware setting. Create a basic configuration. Note:This exercise is based on VersaMax hardware. The same general procedures are used to create other rack systems. 2. Choose a Power Supply from the Module Catalog and click OK. Review the information in the Parameters Dialog Box and click OK. 4. Choose a CPU from the Module catalog and click OK. A Parameter Editor window, similar to the one below, will appear.
5. Click the window close button to close the Parameter Editor window. Note:VersaMax is the only PLC type that uses Carrier/Base modules. If you are configuring a different type, skip steps 6 through 8. 6. Right click again on the Power Supply Module and choose Add Carrier/Base from the context-sensitive menu.
VersaPro PLC Programming Software Familiarization LabOctober 2000 8. Right click on the Carrier you just added, and choose Add Module. Select a module and click OK. (The appropriate Module Catalog for the Carrier will be displayed.) Close the Parameter Editor window. Your rack system configuration should be similar to the following figure. Basic VersaMax Rack System Familiarize yourself with the Parameter Editor. 1. Right click on any module in the rack system and choose Configure CPU Parameters. The Parameter Editor window for the CPU will open. 2. Experiment with the following Parameter Editor features: Tooltips: When you pass the cursor over an editable cell, valid choices will be displayed in a tool tip. Inline Editing: To place a value directly into a cell, click the cell and start typing. Data Entry Tool: To open the Data Entry Tool, double click or right click on the selected cell, or press F2. The Data Entry Tool provides editing controls appropriate to the type of data being entered in the selected cell. For Reference Address and Range values, its built-in limit values and available reference value ranges prevent you from using the spin buttons or slider bar to enter values outside the allowable limits. However, you can override these limits by typing in any desired value. Error Color: Erroneous or unavailable values are highlighted in the Error Color (default color is red). To change the Error Color, select the HWC Tools menu, Options. Choose Text Error from the Colors list. Mode Setter Parameters: These parameters affect other parameters and are listed in italics. The value entered for a Mode Setter can alter the format and content of the Parameter Editor window. For example, fields may be added or removed from individual tabs, and/or entire tabs can be removed or replaced. Changing a Mode Setter can also erase parameter information that you might already have entered. It is strongly recommended that you select Mode Setter values before entering data for the other parameters in the dialog. To see examples of Mode Setters, look at Sweep Mode on the CPU Scan tab and Port Mode on either of the Port tabs. For an explanation of parameter relationships for these parameters, select the parameter and choose What's This from the context-sensitive menu. Module Help: For a summary of each parameter on the tab being displayed, choose Help, Module Help. VersaPro PLC Programming Software Familiarization LabOctober 2000
Spreadsheet Mode: Spreadsheet mode allows all parameter groups to be displayed and edited in a single, scrollable view. (Default is tabbed mode.) To change the edit mode, select View, Parameter Edit. You can also select Tools, Options, and then select the Parameter Edit Options tab. The following figure shows the editor window for the VersaMax CPU002 in spreadsheet mode.
button on the toolbar, or select File, Save. Convert the Hardware Configuration. If you do not have a VersaMax PLC, you will need to convert the HWC to the PLC rack system that you will be using to be ready for Lesson 6. 2. Choose the PLC rack system from the Convert To submenu. A dialog box will appear informing you that converting to a different rack system will cause all modules to be deleted from the current configuration. 3. Click Yes to continue. The default configuration for the rack system you selected will appear. Configure the rack system to match that of your PLC. VersaPro PLC Programming Software Familiarization LabOctober 2000 Lesson 6: Creating a Ladder Logic Program Lessons 6 through 10 use the Lab_2 folder that you created in Lesson 5. If it is not already open, select File, Lab_2. The ladder editor in VersaPro is a free form editor that allows you to place elements in different rungs, assign names and addresses when convenient, and then check and compile the program all at once or block-by-block. The editor also includes common Windows features such as undo, copy/paste, and drag and drop. Place, name, and assign addresses to Boolean elements in the ladder diagram.
2. If the MAIN.blk Ladder Diagram editor window is not open, double click the _MAIN-LD block in the folder browser. 3. In the VersaPro _MAIN.blk window, click the Normally Open Contact button on the Ladder Toolbar. 4. Move your cursor into the ladder diagram. Note that the mouse pointer has a Normally Open Contact symbol as a subscript. Click in the first row and leftmost
column in the ladder diagram. A Normally Open Contact is placed in the grid where the pointer sits, and a gray box surrounds the contact. 5. Without moving the cursor, type Input_1, 1i and press Enter. The editor recognizes that you are typing a variable name and address, shows the name in the ladder diagram, and places the name and address in the VDT. (1i indicates the address %I00001.) 6. Note that the Normally Open Contact button sticks. Once it is selected, you will place a contact in every time you click in the diagram. Cancel the Normally Open Contact selection by pressing the Escape key. 7. Click the cursor to the right of the Input_1 contact and type nocon (for Normally Open Contact). Since there is no element in the current space, a progressive search is performed to find the element you want as you type. Press Enter.
Note:You can drag and drop a variable from the VDT to an element in the logic editor if the function does not have a variable assigned to the parameter. Steps 8 and 9 use this alternate means of assigning a variable name to an element. 8. In the VDT, type the Name, Type, Len, and Address as shown in the figure below. (You can type in the bottom, empty row or choose Insert Row from the contextsensitive menu.)
10. Choose the Normally Open Coil from the Ladder Toolbar. 1. Place the coil in the diagram a few spaces away and to the right of the second contact. 12. Type Output_1, 1q and press Enter. A variable named Output_1 with a reference address of %Q00001 will be created in the VDT. Press Escape. 13. Use point-to-point wiring to connect the contacts and the coil. Do this by placing the pointer on the right side of the second contact, then right click, hold, and drag to draw a connection from the contact to the right side of the coil. (The cursor changes to a hand with a pencil.) VersaPro PLC Programming Software Familiarization LabOctober 2000
Your rung should look like the following figure.
First Rung Place a function block in the ladder diagram. 1. Choose Data Move from the box on the left side of the Compact Function Toolbar. The listbox will become populated with the Data Move Functions.
2. Choose MOVE_WORD from the listbox, click the Function Drop Mode button , and move the cursor into the ladder diagram. A small function block icon will appear next to the mouse pointer. 3. Place the MOVE_WORD instruction in the diagram underneath the rung you created earlier by clicking in this location. Notice that this automatically becomes Rung 2 in the margin. Press the Escape key. 5. Click in the grid block next to the IN input on the MOVE_WORD function. A gray box will appear next to the input. 6. Type 16#A01 and press Enter. You have just entered a hexadecimal constant as input to the function. The same convention is followed for octal and binary numbers (8#, 2#). You do not need to type a 0 in as a placeholder. 7. After hitting Enter, the gray box moved over to the space next to the Q output. Type REG_1,1R and press the Enter key. The name and address are added to the VDT. 8. Next, double click on the function block. The Function Properties Dialog Box appears. Enter the desired length (and for other functions, the address) and click OK. Insert a row and drag & drop. 1. Insert an empty row between the Rungs 1 and 2 by right clicking on the MOVE_WORD function and selecting Insert Row from the context-sensitive menu.
VersaPro PLC Programming Software Familiarization LabOctober 2000 2. Highlight the function block by clicking on the space to the left of the block and dragging down and to the right. Make sure the entire block and connected values are
highlighted, including the constant 16#A01 and the output Reg_1. Release the mouse button. 3. Place the pointer back in the highlighted area and click and drag. When the function block is in the desired position, release the mouse button. The entire block has been cut and pasted into the new location. 4. Note that similar results can be achieved by highlighting an area and then right clicking and choosing Cut and then moving the cursor to the new location, right clicking, and selecting Paste. Or, you can use Ctrl + C and Ctrl + V to cut and paste the highlighted elements. 5. Save your work: Select File, Save All or press Ctrl + Shift + A. Insert a comment. 2. From the Insert menu, select Comment. A comment line will appear in the area where the cursor was. This is automatically named Rung 3. 4. Type in your comment, hitting enter when you want to create a new line. When you want to exit, press Ctrl + Enter to leave the comment window. Your LD program should be similar to the one shown below. Note:To change the comment display format, select Tools, Options and choose the Brief or Full option on the General tab. VersaPro PLC Programming Software Familiarization LabOctober 2000 Compile the program and navigate to errors 1. Insert a few contacts without naming them and a few function blocks without assigning lengths or inputs or outputs 2. Select Folder, Check Block _MAIN. This compiles the folder and brings up the Information Window. If the Information Window is too small, place the cursor on the edge of the window and click and drag to enlarge it. 3. Scroll through the Information Window to see the errors. To navigate to an error, place the cursor on the error text and double click. The area where the error occurred will be highlighted in the Ladder Editor window. 4. Fix the errors and check the block again. When there are no more errors, the Syntax Check Summary in the Information Window will show Total errors: 0. Lesson 7: Creating New Blocks You can create new objects in the folder by right clicking in the Folder Browser and picking the appropriate menu item from the File menu or the context-sensitive menu.
Note:If you are using a Series 90 Micro PLC or Series 90-70 PLC, which do not support Instruction List subroutines, you will want to skip Lessons 7 and 8. You can continue with lessons 9 and 10. Create an Instruction List block. 1. Right click in the Folder Browser and select New, Subroutine, Instruction List from the context sensitive menu. The Create New Instruction List dialog box will be displayed. 2. Name the new block and type in a brief description of the block. Click OK. An Instruction List editor window for the new block will open. Variables radio button. In the Boolean Address Start field, type 1T (or %T00001). In the Integer Address Start field, type 500R (or %R00500). Click OK.
Place a call to your new block in the _MAIN program.
1. Open the _MAIN program. (If the _MAIN program is already open, select it from the Window menu. If it is not open, double click the _MAIN-LD block in the folder browser.) 2. Click the Call button in the Ladder Toolbar and then click in the ladder diagram below the comment you created in Lesson 6. Press Enter. The Call function block will appear as follows. VersaPro PLC Programming Software Familiarization LabOctober 2000 Lesson 8: Instruction List Editor Create Instruction List Logic Select the IL block that you created in Lesson 7. 1. In the first row of the IL editor, double click in the Instruction column. A list box containing instructions will appear.
2. Type move_word. (The list box will perform a progressive search.) Select the MOVE_WORD( instruction and press Enter. The parameters for this instruction will automatically appear, and the cursor will move to the cell in the Operand column for the first parameter. 3. For the IN parameter, in the Operand column, type REG_1 (or select REG_1, G from the drop down list) and press Enter. Since the variable REG_1 has already been defined, %R00001 will appear in the Ref. Address Column. 5. For the Q= parameter, type REG_2 and press Enter. Since this is a new variable, the Ref Address cell for it will remain empty. Note that Reg1 appears in the VDT. 6. In the VDT, type 200R in the Address cell for Reg1 and press Enter. In the IL Editor, %R00100 will appear in the Ref Address column for Reg1. Your IL program should resemble the following figure. 7. Save your work: Select File, Save All or press Ctrl + Shift + A. VersaPro PLC Programming Software Familiarization LabOctober 2000 Lesson 9: Connect to a PLC, Store a Folder, and Monitor This lesson uses the Lab_2 folder that you created in Lessons 5 through 8. Communications Setup Note:If you have already created a Device configuration for your PLC using the Communications Configuration Utility (CCU), you can skip this step. (A Device configuration in the CCU consists of a name that you provide for the configuration, the PLC model, and the default port that VersaPro will use to communicate to the PLC.) 1. Select Tools, Communications Setup. (If a password has been defined for the CCU, the Password dialog box will appear. Enter the password and click OK to continue.) The main screen of the CCU will appear. 3. In the Add New Device dialog box, provide a Name for the PLC device that you will be connecting to. As a minimum, you need to select a Default Port under Selected Device Parameter Settings. 4. When you have finished setting up communications for your PLC, click OK to close the CCU and save changes. Connect, Store and Run
1. Make sure the logic in your folder is syntactically correct. (To check the logic in all the blocks, select Folder, Check All.)
3. When the Connect dialog box appears, choose the Device and press the Connect button. Once the PLC is connected, the buttons on the PLC Toolbar will be enabled.
4. Once the Connect operation is complete, look at the status bar in the bottom right section of the VersaPro window. The status bar will show you the Mode (Run, Stop, etc.), Connection Status, Sweep Time (if running), and whether the folder in the PLC is Equal to the current folder in VersaPro. (Since you have not yet stored your program, the folder will be Not Equal.) Mode Connection Status Sweep TimeEquality Status VersaPro Status Bar
5. If there are faults noted in the status bar, open the Fault Table by selecting Tools, Fault Table. Clear the table by pressing F9 and then close the table. 6. Put the PLC in STOP mode: Click the Stop PLC button or select PLC, Stop.
VersaPro PLC Programming Software Familiarization LabOctober 2000 7. Click the Store to PLC button on the PLC The Store Folder to PLC dialog box will toolbar appear. 9. Review the results in the Information Window. If the store completes successfully, everything is fine. If you had errors compiling your program, review the log, doubleclick on the errors, correct the errors and repeat the store operation. (Double clicking the error takes you to the error in the Logic Editor window.) 10. Once Store is complete, put the PLC in run mode by clicking the Run PLC button. Note:To hide the Log view, choose Hide from the context-sensitive menu. Monitor the PLC 1. Select View, Monitor, Active Window. You should see Real Time Updates in your Ladder Diagram.
Note:You may see the message, "Update in Progress or Unavailable F1 for Help" in the title area of the selected window. This message appears briefly while waiting for real-time updates from the PLC. 2. Toggle a value by selecting on a Ladder Element and then clicking the Toggle a Reference button on the PLC toolbar. The toggled element will be highlighted in red. VersaPro PLC Programming Software Familiarization LabOctober 2000
Lesson 10: View Tables Create a Variable View Table Variable View Tables (VVTs) allow you to monitor the states of variables when the folder is online and equal with the PLC. With VersaPro connected to the PLC and with the program you created in Lessons 6 through 8 running, complete the following steps:
3. Place a variable in the table by typing in a variable name (such as INPUT_1). As you type the name, a progressive search will be performed to help you find the variable youre looking for.
4. You can place variables by copying and pasting them from the VDT or the Ladder diagram. You can also drag them from the VDT. Place INPUT_1 and another instance of REG_1 into the Variable View table using one of these techniques. View menu or the context-sensitive menu. In the figure below, the second instance of REG_1 is displayed in hexadecimal. VersaPro PLC Programming Software Familiarization LabOctober 2000 Create a Reference View Table Reference View Tables contain a list of references that can be monitored and updated when the folder is online with the PLC. A Reference View Table displays data when the folder is open and online, and "Monitor All" or "Monitor Active" is selected and the RVT is active.
All reference addresses are displayed that begin with the closest byte offset smaller than or equal to the starting address you enter. 1. Right click in the folder browser and select New, View Table, Reference View Table from the contextsensitive menu. Name the table and click OK. The new table will appear. 2. Insert a row of variables by typing an address in the Address column (this is the starting address for the row). Any type of address may be entered. (You can also copy and paste an address from the VDT) 3. As in the VVT, you can change the display format of a selected value. To display a value in a different numerical format, select the value, then choose Display Format from the View menu or the context-sensitive menu. Lesson 1: Reports and Printouts You can print folder documentation in the background while you continue work. Reports and printouts can only be generated for the folder that is open. Create a custom footer for your reports and printouts. Custom header and footer information is created by entering text strings in the Folder Properties dialog box. You can include format switches in the text string to control the appearance of the custom text. This text appears in addition to the standard VersaPro header and footer. 1. Select Edit, Properties, and Folder. The Folder Properties dialog box appears. VersaPro Tutorial%nYour Initials>Company Name The footer will appear as follows when the report or printout is printed: your initials your company name VersaPro Tutorial <<<Standard VersaPro footer>>> VersaPro PLC Programming Software Familiarization LabOctober 2000 Custom Header/Footer Format Switches Switch Name Result %nnew linePlace the following text on a new line. >arrowRight justify the following text. (Text is left justified by default.) caratCenter the following text. >>double arrowPrint an arrow: >. double caratPrint a carat: ^. The > and ^ format switches affect all the text that follows them until the end of the string or until the next ^, >, or %n. Print a report. 1. Select File, Print Report.
2. In the Print Report dialog box, select the options that you want to print. (For more information, click the Help button.) Conclusion You are now familiar with the basic functionality in VersaPro. Some features have not been discussed, but everything needed to successfully start programming and running PLCs with VersaPro 2.0 has been introduced in this tutorial. We encourage you to further explore the capabilities of VersaPro 2.0 using the online Help and the VersaPro Programming Software User's Guide, GFK-1670. Remember that GE Fanuc Automation is constantly striving to improve the productivity of our customers, and we would like to hear any feedback you have. If you have suggestions for improvement on this product, please contact your GE Fanuc representative.
You might also like
- The Yellow House: A Memoir (2019 National Book Award Winner)From EverandThe Yellow House: A Memoir (2019 National Book Award Winner)Rating: 4 out of 5 stars4/5 (98)
- Hidden Figures: The American Dream and the Untold Story of the Black Women Mathematicians Who Helped Win the Space RaceFrom EverandHidden Figures: The American Dream and the Untold Story of the Black Women Mathematicians Who Helped Win the Space RaceRating: 4 out of 5 stars4/5 (895)
- FroniusDocument156 pagesFroniuskbreisscribdNo ratings yet
- 05 Soldadura Por PuntosDocument221 pages05 Soldadura Por PuntosCesar Oseguera CabreraNo ratings yet
- 6th Central Pay Commission Salary CalculatorDocument15 pages6th Central Pay Commission Salary Calculatorrakhonde100% (436)
- Versa MaxDocument34 pagesVersa MaxkbreisscribdNo ratings yet
- The Subtle Art of Not Giving a F*ck: A Counterintuitive Approach to Living a Good LifeFrom EverandThe Subtle Art of Not Giving a F*ck: A Counterintuitive Approach to Living a Good LifeRating: 4 out of 5 stars4/5 (5794)
- The Little Book of Hygge: Danish Secrets to Happy LivingFrom EverandThe Little Book of Hygge: Danish Secrets to Happy LivingRating: 3.5 out of 5 stars3.5/5 (400)
- Devil in the Grove: Thurgood Marshall, the Groveland Boys, and the Dawn of a New AmericaFrom EverandDevil in the Grove: Thurgood Marshall, the Groveland Boys, and the Dawn of a New AmericaRating: 4.5 out of 5 stars4.5/5 (266)
- Shoe Dog: A Memoir by the Creator of NikeFrom EverandShoe Dog: A Memoir by the Creator of NikeRating: 4.5 out of 5 stars4.5/5 (537)
- Elon Musk: Tesla, SpaceX, and the Quest for a Fantastic FutureFrom EverandElon Musk: Tesla, SpaceX, and the Quest for a Fantastic FutureRating: 4.5 out of 5 stars4.5/5 (474)
- Never Split the Difference: Negotiating As If Your Life Depended On ItFrom EverandNever Split the Difference: Negotiating As If Your Life Depended On ItRating: 4.5 out of 5 stars4.5/5 (838)
- Grit: The Power of Passion and PerseveranceFrom EverandGrit: The Power of Passion and PerseveranceRating: 4 out of 5 stars4/5 (588)
- A Heartbreaking Work Of Staggering Genius: A Memoir Based on a True StoryFrom EverandA Heartbreaking Work Of Staggering Genius: A Memoir Based on a True StoryRating: 3.5 out of 5 stars3.5/5 (231)
- The Emperor of All Maladies: A Biography of CancerFrom EverandThe Emperor of All Maladies: A Biography of CancerRating: 4.5 out of 5 stars4.5/5 (271)
- The World Is Flat 3.0: A Brief History of the Twenty-first CenturyFrom EverandThe World Is Flat 3.0: A Brief History of the Twenty-first CenturyRating: 3.5 out of 5 stars3.5/5 (2259)
- On Fire: The (Burning) Case for a Green New DealFrom EverandOn Fire: The (Burning) Case for a Green New DealRating: 4 out of 5 stars4/5 (73)
- The Hard Thing About Hard Things: Building a Business When There Are No Easy AnswersFrom EverandThe Hard Thing About Hard Things: Building a Business When There Are No Easy AnswersRating: 4.5 out of 5 stars4.5/5 (344)
- Team of Rivals: The Political Genius of Abraham LincolnFrom EverandTeam of Rivals: The Political Genius of Abraham LincolnRating: 4.5 out of 5 stars4.5/5 (234)
- The Unwinding: An Inner History of the New AmericaFrom EverandThe Unwinding: An Inner History of the New AmericaRating: 4 out of 5 stars4/5 (45)
- The Gifts of Imperfection: Let Go of Who You Think You're Supposed to Be and Embrace Who You AreFrom EverandThe Gifts of Imperfection: Let Go of Who You Think You're Supposed to Be and Embrace Who You AreRating: 4 out of 5 stars4/5 (1090)
- The Sympathizer: A Novel (Pulitzer Prize for Fiction)From EverandThe Sympathizer: A Novel (Pulitzer Prize for Fiction)Rating: 4.5 out of 5 stars4.5/5 (121)
- Her Body and Other Parties: StoriesFrom EverandHer Body and Other Parties: StoriesRating: 4 out of 5 stars4/5 (821)
- 09 - LECTURE Security Testing For Mobile and Web AppsDocument36 pages09 - LECTURE Security Testing For Mobile and Web AppsTeng Jun tehNo ratings yet
- CS CodeDocument185 pagesCS CodeAjeet KumarNo ratings yet
- Core Java Unit 1 S.Y.B.Sc.I.T-SEM IIIDocument37 pagesCore Java Unit 1 S.Y.B.Sc.I.T-SEM IIIpariNo ratings yet
- Rexx IbmDocument566 pagesRexx IbmsmukkamallaNo ratings yet
- Sample Data Into Splunk EnterpriseDocument58 pagesSample Data Into Splunk EnterpriseOkta Jilid IINo ratings yet
- 502 Introducing Lowlatency HlsDocument193 pages502 Introducing Lowlatency HlsTuan NguyenNo ratings yet
- MCIS Scavenger Hunt #7: Goal: Find An Occupation Using The IndexDocument3 pagesMCIS Scavenger Hunt #7: Goal: Find An Occupation Using The IndexJustin CarrilloNo ratings yet
- Pthreads ProgrammingDocument54 pagesPthreads ProgramminggigiberlogeaNo ratings yet
- Creating and Deploying ApplicationsDocument39 pagesCreating and Deploying ApplicationsPortelly JdrNo ratings yet
- Illustrated Course Guide Microsoft Office 365 and Access 2016 Intermediate Spiral Bound Version 1st Edition Friedrichsen Test Bank DownloadDocument22 pagesIllustrated Course Guide Microsoft Office 365 and Access 2016 Intermediate Spiral Bound Version 1st Edition Friedrichsen Test Bank DownloadGregory Buckley100% (24)
- Lecture 5 - Modifying Columns, Rows, and CellsDocument53 pagesLecture 5 - Modifying Columns, Rows, and Cellskookie bunnyNo ratings yet
- Rational RobotDocument41 pagesRational Robotyashera0% (1)
- Brtools Update-Georg ChlondDocument25 pagesBrtools Update-Georg ChlondSyed ImranNo ratings yet
- IdocsDocument3 pagesIdocsamberbhatia12No ratings yet
- Iatkos Ml3u GuideDocument10 pagesIatkos Ml3u GuideSovan Dalabehera0% (1)
- Satellite M65-S9092 Series Detailed Product Specification: Operating System Input DevicesDocument4 pagesSatellite M65-S9092 Series Detailed Product Specification: Operating System Input Devicestitaneros6019No ratings yet
- Working With Postgis: in This Module You WillDocument25 pagesWorking With Postgis: in This Module You WillKamal Bakari100% (1)
- Abb Mylearning Navigator - Learner Main Manual v1Document135 pagesAbb Mylearning Navigator - Learner Main Manual v1Vimal KanthNo ratings yet
- BDA IV B.Tech I Sem MR18-Mid-2 Objective QuestionsDocument11 pagesBDA IV B.Tech I Sem MR18-Mid-2 Objective QuestionsSai PhaniNo ratings yet
- ICT - ProgrammingDocument37 pagesICT - ProgrammingSekolah Portal100% (4)
- Victor Ccure Unified Installer QSG Ra0 LT enDocument4 pagesVictor Ccure Unified Installer QSG Ra0 LT enWellington LimaNo ratings yet
- Free AutoLisp SamplesDocument21 pagesFree AutoLisp SamplesPepe BrindisNo ratings yet
- OMIS 609 E-BUSINESS EXAMINATION-April-2020 - 7Document3 pagesOMIS 609 E-BUSINESS EXAMINATION-April-2020 - 7gilbertNo ratings yet
- Default - Aspx (Create A Web Page With Following Design)Document22 pagesDefault - Aspx (Create A Web Page With Following Design)laxman gupttaNo ratings yet
- SAP BDC (Batch Data Communication) TutorialDocument7 pagesSAP BDC (Batch Data Communication) TutorialJhon EdNo ratings yet
- MFN 010Document4 pagesMFN 010Mohana Krishna PonnaNo ratings yet
- H.jawan CVDocument3 pagesH.jawan CVHusam JawanNo ratings yet
- HP 9000 Container - Installation and Setup GuideDocument3 pagesHP 9000 Container - Installation and Setup GuideVijayakumar VijiNo ratings yet
- RI Demand&SupplyDocument15 pagesRI Demand&SupplyKatinti YellaiahNo ratings yet
- Bootable USB Drive DEMODocument41 pagesBootable USB Drive DEMODamn SarucamNo ratings yet