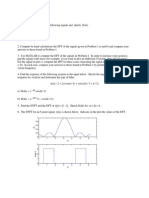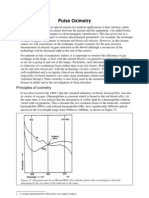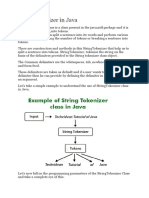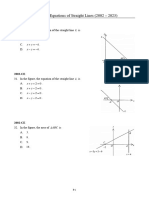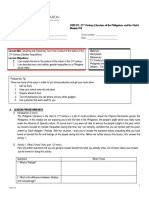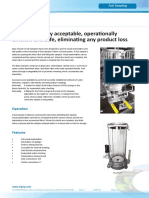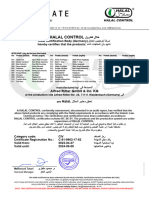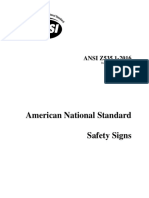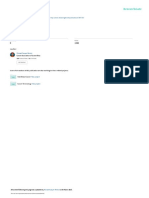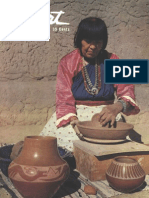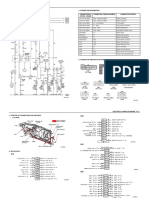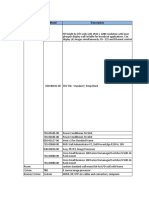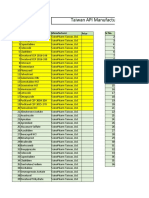Professional Documents
Culture Documents
M 2
Uploaded by
Jorge RíosOriginal Description:
Original Title
Copyright
Available Formats
Share this document
Did you find this document useful?
Is this content inappropriate?
Report this DocumentCopyright:
Available Formats
M 2
Uploaded by
Jorge RíosCopyright:
Available Formats
EECE359: Matlab Exercise 2
EECE 359 MATLAB Exercise 2 1 Introduction
This assignment gives Matlab examples for the material covered in Chapter 2 of the Lecture Notes. Commands indicated by the >> should be typed in the Matlab Command Window. The Matlab built-in help command provides a lot of useful information. For example, to nd out how to use the Matlab conv command, just type help conv in the Matlab Command Window. This exercise builds on the previous Matlab exercise, so please have a look at it if you have not already done so.
2 Discrete-time Convolution
Matlab has built-in support for discrete-time convolution using the conv function. Before trying the exercises below, consult the Matlab help, i.e. try running help conv. It turns out that conv can be used for other things besides discrete-time convolution. What is its other use?
2.1
Convolution of two impulses
In this section, we will examine the result of a convolution of two impulses, e.g. y [n] = [n] [n 1]. First, create the variables (we will create them on the time axis n = [0, 1, 2]): >> x1 = [1 0 0]; >> x2 = [0 1 0]; Now, we can convolve them, and create the proper time vector for the output >> y = conv(x1,x2); >> t = 0:length(y)-1; And, to see the result graphically, lets plot the output: >> stem(t,y); What can you observe about the output of this system? Try changing the times the two impulses occur. What happens to the output of the system? Try changing the order of convolution, i.e. try conv(x2,x1). Does this change the output?
EECE359: Matlab Exercise 2
2.2
Convolution of an impulse and a square wave
In this section, we will examine the result of a convolution y [n] = [n 1]xs [n], were xs [n] = 1, 0 n 5 0, otherwise (1)
Enter the following code to create this signals >> x = [0 1 0 0 0 0]; >> xs = [1 1 1 1 1 1]; Now, convolve the signals and create a time vector: >> y = conv(x,xs); >> t = 0:length(y)-1; Try plotting the output of the system using stem. What can you observe about the output? Try shifting the time square wave and/or the impulse. How does this change the convolution output?
2.3
Convolution of two square waves
In this section, we will try convolving two square waves together. We use again the function xs [n] dened in Equation 1, and look at the convolution y [n] = xs [n]xs [n]. Create xs as we did above. Now, we can perform the convolution: >> y = conv(xs,xs); >> t = 0:length(y)-1; Plot the output using the stem function as we did before. What can you observe about the convolution of two square waves?
3 Animated Discrete-Time Convolution
In this section, you will learn to create Matlab script les (called M-les), and you will write a Matlab script which shows an animation of the convolution process. The signals we are convolving are from page 36 of the Lecture Notes.
3.1
Creating an M-le
Create a new M-le (File New M-File), and enter the following code into it (the line numbers at the left margin are only for reference, and should not be entered in the le):
EECE359: Matlab Exercise 2
1 2 3 4 5 6 7 8 9 10 11 12 13 14 15 16 17 18 19 20 21 22 23 24 25 26 27 28 29 30 31 32 33 34 35 36 37 38 39 40
clear all; close all; % t x h y Example from p. 36 = [-4 -3 -2 -1 0 1 = [ 0 0 0 0 1 2 = [ 0 0 0 0 2 1 = [ 0 0 0 0 0 0 of Lecture Notes 2 3 4]; 3 0 0]; 0 0 0]; 0 0 0];
yc = 1; for n=min(t):max(t), pause(3); % flip h ht = fliplr(h); if n<0, % shift to the left ht = [ht(-n+1:length(h)) zeros(1,-n)]; else % shift to the right ht = [zeros(1,n) ht(1:length(h)-n)]; end y(yc) = sum(x.*ht); yc = yc + 1; subplot(2,1,1); stem(t,x); hold on; stem(t,ht,filled,r); hold off; xlabel(t); legend(x[n],h[n-k],0); title([n= num2str(n)]); subplot(2,1,2); stem(t,y); xlabel(t); ylabel(y[n]); end
Once you have veried that you entered the le contents properly, save this le as animate.m (remember the directory where you saved it).
EECE359: Matlab Exercise 2
3.2
Running the M-le
Use the Current Directory window in your Matlab session to change the directory to the one in which you saved your animate.m le. Now, type animate into your Matlab Command Window. This will execute the code you created in the le animate.m. Assuming you copied the code from Section 3.1 properly, you should see a display window appear with two plots, and demonstrate graphically the process of convolution.
3.3
Explanation of the Code
Below you will nd an explanation of some new Matlab concepts used in the M-le given in Section 3.1. Line 1: clear all removes all previously created variables, and close all closes all open plot windows. Line 1140: this is a Matlab for loop, which ends with end. The value of n takes on all integer values from min(t) to max(t). The Matlab functions min and max return the minimum and maximum values in a vector, respectively. Line 12: pause(3) causes Matlab to stop and wait for 3 seconds. Line 15: fliplr reverses the contents of a vector v old = [v1 , v2 , . . . , vn ] to be v new = [vn , vn1 , . . . , v1 ] Lines 1723: this is a Matlab if,then,else structure. Lines 19,22: we create a new (temporary) vector by adding zeros at the left or the right (as required) Line 25: this is the actual convolution sum. Note that we are doing the convolution one step at a time, so we cant use the Matlab conv function. Lines 28, 37: subplot creates two plots inside one plotting window (see the Matlab help for more details) Lines 30,32: hold allows you to plot-over an already-existing plot (this is how we create the overlay of two different functions in the upper plot) Lines 33,34,35,39: xlabel, legend, title are various Matlab commands to add text to your plot. See the help for more details.
You might also like
- Program Arduino With EclipseDocument6 pagesProgram Arduino With EclipseJorge RíosNo ratings yet
- FIR FILTER Implementation in ARM InstructionDocument19 pagesFIR FILTER Implementation in ARM InstructionJorge RíosNo ratings yet
- Program Arduino With EclipseDocument6 pagesProgram Arduino With EclipseJorge RíosNo ratings yet
- DtftproblemsDocument2 pagesDtftproblemsJeremiash ForondaNo ratings yet
- 1728331179128085Document39 pages1728331179128085Jorge RíosNo ratings yet
- 1728331179128085Document39 pages1728331179128085Jorge RíosNo ratings yet
- Pulse Oximetry NotesDocument11 pagesPulse Oximetry NoteseveryoneMD100% (13)
- IITS Adormi College PriceDocument8 pagesIITS Adormi College PriceJorge RíosNo ratings yet
- Hidden Figures: The American Dream and the Untold Story of the Black Women Mathematicians Who Helped Win the Space RaceFrom EverandHidden Figures: The American Dream and the Untold Story of the Black Women Mathematicians Who Helped Win the Space RaceRating: 4 out of 5 stars4/5 (895)
- Never Split the Difference: Negotiating As If Your Life Depended On ItFrom EverandNever Split the Difference: Negotiating As If Your Life Depended On ItRating: 4.5 out of 5 stars4.5/5 (838)
- The Yellow House: A Memoir (2019 National Book Award Winner)From EverandThe Yellow House: A Memoir (2019 National Book Award Winner)Rating: 4 out of 5 stars4/5 (98)
- The Subtle Art of Not Giving a F*ck: A Counterintuitive Approach to Living a Good LifeFrom EverandThe Subtle Art of Not Giving a F*ck: A Counterintuitive Approach to Living a Good LifeRating: 4 out of 5 stars4/5 (5794)
- Shoe Dog: A Memoir by the Creator of NikeFrom EverandShoe Dog: A Memoir by the Creator of NikeRating: 4.5 out of 5 stars4.5/5 (537)
- Devil in the Grove: Thurgood Marshall, the Groveland Boys, and the Dawn of a New AmericaFrom EverandDevil in the Grove: Thurgood Marshall, the Groveland Boys, and the Dawn of a New AmericaRating: 4.5 out of 5 stars4.5/5 (266)
- The Little Book of Hygge: Danish Secrets to Happy LivingFrom EverandThe Little Book of Hygge: Danish Secrets to Happy LivingRating: 3.5 out of 5 stars3.5/5 (400)
- Elon Musk: Tesla, SpaceX, and the Quest for a Fantastic FutureFrom EverandElon Musk: Tesla, SpaceX, and the Quest for a Fantastic FutureRating: 4.5 out of 5 stars4.5/5 (474)
- A Heartbreaking Work Of Staggering Genius: A Memoir Based on a True StoryFrom EverandA Heartbreaking Work Of Staggering Genius: A Memoir Based on a True StoryRating: 3.5 out of 5 stars3.5/5 (231)
- Grit: The Power of Passion and PerseveranceFrom EverandGrit: The Power of Passion and PerseveranceRating: 4 out of 5 stars4/5 (588)
- The Emperor of All Maladies: A Biography of CancerFrom EverandThe Emperor of All Maladies: A Biography of CancerRating: 4.5 out of 5 stars4.5/5 (271)
- The Unwinding: An Inner History of the New AmericaFrom EverandThe Unwinding: An Inner History of the New AmericaRating: 4 out of 5 stars4/5 (45)
- On Fire: The (Burning) Case for a Green New DealFrom EverandOn Fire: The (Burning) Case for a Green New DealRating: 4 out of 5 stars4/5 (74)
- The Hard Thing About Hard Things: Building a Business When There Are No Easy AnswersFrom EverandThe Hard Thing About Hard Things: Building a Business When There Are No Easy AnswersRating: 4.5 out of 5 stars4.5/5 (344)
- Team of Rivals: The Political Genius of Abraham LincolnFrom EverandTeam of Rivals: The Political Genius of Abraham LincolnRating: 4.5 out of 5 stars4.5/5 (234)
- The Gifts of Imperfection: Let Go of Who You Think You're Supposed to Be and Embrace Who You AreFrom EverandThe Gifts of Imperfection: Let Go of Who You Think You're Supposed to Be and Embrace Who You AreRating: 4 out of 5 stars4/5 (1090)
- The World Is Flat 3.0: A Brief History of the Twenty-first CenturyFrom EverandThe World Is Flat 3.0: A Brief History of the Twenty-first CenturyRating: 3.5 out of 5 stars3.5/5 (2259)
- The Sympathizer: A Novel (Pulitzer Prize for Fiction)From EverandThe Sympathizer: A Novel (Pulitzer Prize for Fiction)Rating: 4.5 out of 5 stars4.5/5 (121)
- Her Body and Other Parties: StoriesFrom EverandHer Body and Other Parties: StoriesRating: 4 out of 5 stars4/5 (821)
- WhittleMIME 413-513 Workshop 1 2014Document26 pagesWhittleMIME 413-513 Workshop 1 2014Diana Catalina Munera0% (1)
- StringTokenizer in JavaDocument11 pagesStringTokenizer in JavaNeha saxena Neha saxenaNo ratings yet
- Manual CaladoraDocument32 pagesManual CaladoraMiguel Angel Vega TrejoNo ratings yet
- IMDB - ColaboratoryDocument10 pagesIMDB - Colaboratory4416 LikhithaNo ratings yet
- DSE MC G11 G12 Equations Straight Lines 2023Document6 pagesDSE MC G11 G12 Equations Straight Lines 2023ernestchan501No ratings yet
- Final Cor 011 Reviewer PDFDocument104 pagesFinal Cor 011 Reviewer PDFMary JuneNo ratings yet
- Aljac Sampler: Environmentally Acceptable, Operationally Efficient and Safe, Eliminating Any Product LossDocument3 pagesAljac Sampler: Environmentally Acceptable, Operationally Efficient and Safe, Eliminating Any Product LossT. LimNo ratings yet
- STAN Statistika 12 PDFDocument25 pagesSTAN Statistika 12 PDFPembelajaran Jarak JauhNo ratings yet
- Second Term English Exam: Level TCST June 2021Document6 pagesSecond Term English Exam: Level TCST June 2021benfaresNo ratings yet
- Renal New Growth - NCM 103 - or CaseDocument19 pagesRenal New Growth - NCM 103 - or CasePat EnriquezNo ratings yet
- Topic 2 P2: MarkschemeDocument58 pagesTopic 2 P2: MarkschemeZihil ShahNo ratings yet
- C-81-9903-17-82 Halal 100g 2024-06-08Document1 pageC-81-9903-17-82 Halal 100g 2024-06-08NURUL FAUZANY BINTI MOHD BASARUDDINNo ratings yet
- A Guide To Maintenance Metrics-ProgramDocument5 pagesA Guide To Maintenance Metrics-ProgramLy QuanNo ratings yet
- American National Standard Safety Signs: ANSI Z535.1-2016Document42 pagesAmerican National Standard Safety Signs: ANSI Z535.1-2016Luis Enrique GonzalesNo ratings yet
- Chemistry Lab ReportDocument9 pagesChemistry Lab Reportapi-327824087No ratings yet
- Fact Sheeton Canola OilDocument15 pagesFact Sheeton Canola OilMonika ThadeaNo ratings yet
- CatalogDocument52 pagesCatalogtalabiraNo ratings yet
- Jcpenney Roto Tiller Front in e ManualDocument34 pagesJcpenney Roto Tiller Front in e Manualcb4pdfs100% (2)
- Conference Programme Critical EmancipationsDocument3 pagesConference Programme Critical Emancipationswr7md5b55fNo ratings yet
- Desert Magazine 1957 DecemberDocument44 pagesDesert Magazine 1957 Decemberdm1937No ratings yet
- Government Schemes: Ministry of Agriculture and Farmers' WelfareDocument29 pagesGovernment Schemes: Ministry of Agriculture and Farmers' WelfareDushyant MudgalNo ratings yet
- SuctioningDocument58 pagesSuctioningAyusa PradhanNo ratings yet
- Sperm Cell: Specialised CellsDocument2 pagesSperm Cell: Specialised CellsRhynnieNo ratings yet
- Hazard & Turn Signal Lamp CircuitDocument2 pagesHazard & Turn Signal Lamp CircuitTanya PiriyabunharnNo ratings yet
- The Limited City - Building Height Regulations in The City of Melbourne, 1890-1955 by Peter Mills 1997Document75 pagesThe Limited City - Building Height Regulations in The City of Melbourne, 1890-1955 by Peter Mills 1997tismdblNo ratings yet
- BKC 80Document2 pagesBKC 80jawaidchemicalsNo ratings yet
- Video Wall, Digital Signage & C'Type Serial NumberDocument8 pagesVideo Wall, Digital Signage & C'Type Serial NumberAbhijit BarmanNo ratings yet
- TP260SR Tier 3 TC002-1037Document1 pageTP260SR Tier 3 TC002-1037Jorge GalarceNo ratings yet
- Parker - Twin FilterDocument6 pagesParker - Twin FilterNAHASALI11No ratings yet
- Taiwan API Manufacturer ListDocument4 pagesTaiwan API Manufacturer Listkalyani dynamicsNo ratings yet