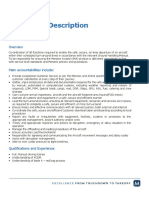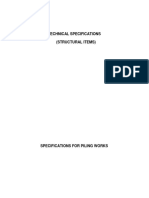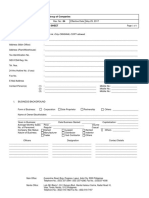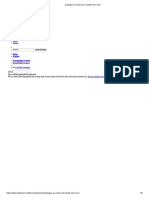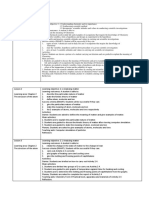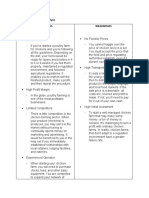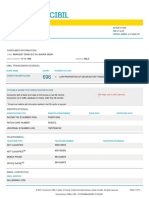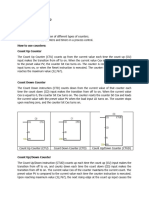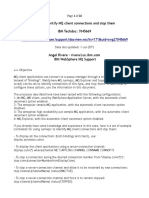Professional Documents
Culture Documents
PhoneView Install Guide
Uploaded by
Chad KirkCopyright
Available Formats
Share this document
Did you find this document useful?
Is this content inappropriate?
Report this DocumentCopyright:
Available Formats
PhoneView Install Guide
Uploaded by
Chad KirkCopyright:
Available Formats
PhoneView Installation Guide
PhoneView Installation Guide
VERSION: STATUS: 3.0 Final
Version 3.0
Page 1 of 21
PhoneView Installation Guide TABLE OF CONTENTS
INTRODUCTION .......................................................................................................................3 Document Conventions..........................................................................................................4 CONFIGURING THE CLUSTER FOR USE WITH PHONEVIEW .............................................5 Services .................................................................................................................................5 User Accounts/Permissions ...................................................................................................5 Enterprise Parameters ...........................................................................................................6 Remote Audio Configuration .................................................................................................6 CONFIGURING UCME FOR USE WITH PHONEVIEW............................................................7 User Accounts/Permissions ...................................................................................................7 UCME Configuration ..............................................................................................................7 PHONEVIEW TCP & UDP PORT USAGE ...............................................................................8 Ports between PhoneView and UCM ....................................................................................8 Ports between PhoneView and IP Phones.............................................................................8 INSTALLING PHONEVIEW ......................................................................................................9 Downloading PhoneView .......................................................................................................9 Prerequisites ..........................................................................................................................9 Installing PhoneView on a Client PC ...................................................................................10 RUNNING PHONEVIEW .........................................................................................................12 Launching PhoneView .........................................................................................................12 Adding a Group ...................................................................................................................13 DEVICE/USER INFORMATION DETAILS ..............................................................................18 Device Information ..............................................................................................................18 User Information ..................................................................................................................20 TROUBLESHOOTING PHONEVIEW INSTALLATION ..........................................................21
Version 3.0
Page 2 of 21
PhoneView Installation Guide
Introduction
This guide provides instructions for installing the PhoneView Cisco IP telephony utility application. PhoneView provides a real-time remote view of all your IP phones and allows you to group, filter and control the states of those phones, all from the PhoneView console. It provides an industry-first intuitive interface with your enterprise telephony environment that will save time and provide a more efficient and flexible way to interact with your users. PhoneView simplifies management of Cisco IP Phones; in particular it provides an intuitive graphical display of multiple IP phones' screens and allows you to manage them either individually or in sensible groups. For example, you can quickly filter and select groups of phones (e.g. every handset at one site/subnet or firmware version) then log users in or out, update their firmware or their background image, all with one command. The graphical and tabular views allow you to instantly verify that every phone's update was successful.
With PhoneView you can: Remotely control one many or all IP phones at the same time Group and filter your phones by multiple inclusive or exclusive criteria Manage the selected phones' states, either singly or in groups Capture and manage phone information View real-time cluster information Critically, most phone-related issues (other than physical phone faults) that would previously have required a site visit can now be handled remotely, eliminating around 90% of site callouts and therefore providing unparalleled return on investment (ROI).
Version 3.0
Page 3 of 21
PhoneView Installation Guide
Document Conventions Text shown in bold type indicates an object on the screen, whether a menu or menu
option, shortcut, button, tab or field.
Text in italics indicates data to be input by the user. Text inside [square brackets] indicates a text button (not an icon), e.g. [Save]. Menu commands and selections in a tree structure are described as follows: menu > sub-menu > command. Select in the context of this document means click with the left mouse-button. Keyboard keys are designated by UPPER-CASE, e.g. press the TAB key.
Version 3.0
Page 4 of 21
PhoneView Installation Guide
Configuring the Cluster for use with PhoneView
Services
PhoneView populates its list of IP Phones by extracting a list of phone devices from the cluster. In addition to populating the list of phones, PhoneView can use the Extension Mobility API to log users in and out of phones without the need for their password. Therefore the following services need to be enabled on the server PhoneView is configured to use: Cisco AXL Web Service Cisco Extension Mobility Cisco CTI Manager (if using CTI for remote control or Remote Audio Monitoring)
User Accounts/Permissions
PhoneView requires two user accounts to be configured as follows: Admin User The Admin User is used to extract a list of phones from the UCM system and some basic information such as the Phones IP Address, in addition to logging users in and out using Extension Mobility. It is recommended to create the admin users as an application user with the following Standard Groups: Standard CCM Server Monitoring Standard EM Authentication Proxy Rights Standard Tab Sync User Note: The permission names listed above are for UCM Version 8.5, some older UCM versions use a slightly different name. However the minimum roles required are: Standard AXL API Access Standard EM Authentication Proxy Rights Standard SERVICEABILITY Phone User The Phone User is used to remotely control the IP phones and push phone backgrounds using the Phone Personalisation method. The Phone User should be created as an end user and requires the following: Standard CTI Enabled Standard CTI Allow Control of Phones supporting Connected Xfer and conf Device Association with all physical IP Phones Note: The following additional permissions are required if the Remote Audio Monitoring feature is used: Standard CTI Allow Call Monitoring Device Association with the CTI Port configured for use by PhoneView as per item 5a. above (Default CTI Port name is PHONEVIEW) Note: If multiple instances of PhoneView are used on the same cluster for Remote Audio Monitoring then a unique CTI Port is required per instance of PhoneView. Note: The Phone User needs to be created as an End User if the ability to push phone backgrounds is required.
Version 3.0
Page 5 of 21
PhoneView Installation Guide
Note: It is technically possible to use the same user account for the admin and phone user as long as they have the appropriate configuration above. However on some older UCM versions there are restrictions that do not allow the use of a single user account, hence the reason PhoneView can use two separate user accounts if necessary.
Enterprise Parameters
The following Enterprise Parameters need to be set in order for authentication of the remote control requests and the ability to push backgrounds to the phone: Phone Personlization = Enabled URL Authentication and/or Secured Authentication URL configured correctly (i.e. uses an IP Address or a hostname that can be resolved from the IP Phone
Remote Audio Configuration
The following is additional configuration required if the Remote Audio feature has been licensed for use within PhoneView: 1. Create a CTI Port, Select the [Device] > Phone menu option. 2. Click the [Add New] button 3. Specify the following parameters: a. Phone Type = [CTI Port] b. Device Name (default is PHONEVIEW) c. Device Pool d. Device Security Profile 4. Click [Add a new DN] and then specify the following parameters: a. Directory Number b. Route Partition c. Monitoring Calling Search Space 5. Click [Save] 6. Enable built-in Bridge, Click [System] > Service Parameters 7. Select a Server (i.e. publisher) 8. Select the [Cisco CallManager] Service 9. Goto the Clusterwide Parameters (Device - Phone) section 10. Set the Builtin Bridge Enable to On 11. Click [Save] Note: By default there is no tone played when a call is being monitored remotely, if this is desirable it can be set under the Clusterwide Parameters (Feature - Monitoring) of the Cisco CallManager Service Parameters. Note: In some scenarios it will be necessary to configure the Monitoring Calling Search Space of the CTI Port (default name PHONEVIEW) to provide reachability to the Directory Numbers of the device(s) to be monitored. Please refer to the following document on CCO for detailed information of the Silent Monitor feature: http://www.cisco.com/en/US/docs/voice_ip_comm/cucm/admin/6_0_1/ccmfeat/fsmr.html Note: The built-in bridge can be enabled on a per phone basis if it is undesirable to enable this cluster wide. Note: The CTI Port used by PhoneView needs to be associated to the Phone User configured on the Group Properties page as per item 2f. Note: The Remote Audio feature uses the built-in bridge of the IP Phone, some of the older phone models (i.e. 7940 & 7940) do not have this capability and therefore cannot be monitored remotely.
Version 3.0
Page 6 of 21
PhoneView Installation Guide
Note: If using the Admin Phone feature to send the audio stream to a physical phone, the primary line of the Admin Phone needs to have the Monitoring Calling Search Space configured to use a Calling Search Space with reachability of the phone being monitored. Note: The CTI Port within PhoneView can only accept G.711 calls, therefor it may be necessary to assign the CTI Port to a region that only permits G.711 in order to force the remote phone to transcode accordingly.
Configuring UCME for use with PhoneView
User Accounts/Permissions
PhoneView requires two user accounts to be configured as follows: Admin User The Admin User is used to extract a list of phones from the UCME system and some basic information such as the Phones IP Address, in addition to logging users in and out using Extension Mobility. Phone User The Phone User is used to remotely control the IP phones.
UCME Configuration
The configuration example uses the following credentials: Admin User: pvadmin Admin Password: cisco Phone User: pvphone Phone Password: cisco Example UCME Configuration: ip http server voice register global mode cme url authentication http://[UCME IP Address]/CCMCIP/authenticate.asp ixi transport http response size 64 no shutdown request outstanding 1 ixi application cme no shutdown telephony-service xml user pvadmin password cisco 15 url authentication http://[UCME IP Address]/CCMCIP/authenticate.asp pvphone cisco
Note: The current CCIE lab IOS version of UCME has a bug that prevents PhoneView from automatically extracting the IP Address of SIP Phones registered to a CME system, so for those phones you can go to the DataView and enter the IP Address manually against the corresponding phone. Note: The Phone IP Address can only be changed in the Lab Edition of PhoneView
Version 3.0
Page 7 of 21
PhoneView Installation Guide
PhoneView TCP & UDP Port Usage
Ports between PhoneView and UCM
From (Sender) PhoneView PhoneView PhoneView PhoneView PhoneView PhoneView PhoneView
to (Listener) UCM UCM UCM UCM UCM UCM UCM
Destination Port 80/TCP 8080/TCP 443/TCP 8443/TCP 6970/TCP 2748/TCP 2789/TCP
Purpose HTTP API Interface HTTP API Interface HTTPS API Interface HTTPS API Interface HTTP API Interface CTI API Interface CTI API Interface
Ports between PhoneView and IP Phones
From (Sender) PhoneView PhoneView PhoneView IP Phone
to (Listener) IP Phone IP Phone IP Phone PhoneView
Destination Port 80/TCP 443/TCP 16384-32768/ UDP 9090/TCP
Purpose HTTP Web Interface HTTPS Web Interface RTP Stream HTTP Web Interface
Version 3.0
Page 8 of 21
PhoneView Installation Guide
Installing PhoneView
Downloading PhoneView
1. Double-click on the link for the correct version of PhoneView on the Unified FX downloads page (http://www.unifiedfx.com/downloads). Note: Only users registered on the Unified FX website can download the software or licenses.
Prerequisites
Before installing PhoneView, ensure that these minimum installation conditions are met: User is logged in with administrative (software installation) privileges. Client PC has minimum specification as follows: o Windows XP SP3 (any other newer version of Windows, including Windows 7 & 8, Server 2003, 2008, 2012) o Microsoft .Net 4.0 Full o 2GB RAM o 1.6 GHz CPU o Network connectivity to the Cisco UCM/UCME system and the IP phones User has downloaded the PhoneView application from http://www.unifiedfx.com Note that you must register on the website before you can download the software. Note: Microsoft .Net 4.0 Full can be downloaded from: http://www.microsoft.com/download/en/details.aspx?id=17718
Version 3.0
Page 9 of 21
PhoneView Installation Guide
Installing PhoneView on a Client PC
Once youve downloaded the software, install it as follows: 1. Double-click on the PhoneViewsetup_version.msi file. The PhoneView setup wizard opens.
2. Review the license agreement and click to select the I Accept radio button to proceed. 3. Click the [Install] button.
4. The application will install and provide feedback on the installation progress.
Version 3.0 Page 10 of 21
PhoneView Installation Guide
5. A progress bar in displayed, then the Installation Complete window appears.
6. Click the [Finish] button. PhoneView has installed successfully.
Version 3.0
Page 11 of 21
PhoneView Installation Guide
Running PhoneView
To use PhoneView you must launch the program, add one or more groups of IP phones then if required activate licenses for those clusters.
Launching PhoneView
Once installed, launch PhoneView as follows: 1. Click the Windows [Start] button and navigate through the programs menus to the PhoneView application: a. In Windows XP, [Start] > All Programs > Unified FX > PhoneView. b. In Windows 7, > PhoneView. 2. Click the PhoneView icon to launch the program.
3. If a valid license is NOT installed the following dialog will appear
4. Select the [Enter license key] and click [OK] to install a license
5. Enter/Paste the License string and click [Install] to activate the license 6. Click [Close] to close the license dialog and start to use PhoneView
Version 3.0
Page 12 of 21
PhoneView Installation Guide
Adding a Group
Once PhoneView is installed you can activate one or more Group (dependent on your license). Note: A group of phones relates to either a cluster or a UCME system with one or more phones configured. Note: the free version of PhoneView supports a single group of up to 50 phones. To add a group: 1. Select the [Group] > Add menu option. The Group Properties dialogue opens (the name of this dialogue is updated dynamically to match the group name you enter).
2. Enter the following details: a. Group Name b. Server IP Address (the UCM or UCME target system) c. Server Version (Select Express for UCME systems) d. Admin User e. Admin Password f. Phone User g. Phone Password
Version 3.0
Page 13 of 21
PhoneView Installation Guide
3. Click on the [CTI Settings] Tab
4. Enter the following CTI Connectivity Settings: a. Enable CTI b. Use Phones Subscriber for CTI Server c. CTI Server IP Address d. CTI Timeout e. Device Monitor Limit 5. Enter for following settings for Remote Monitor: a. CTI Port Name b. Notify User When Monitored c. Monitor Message Note: The Remote Monitor feature will not be visible/available unless specifically licensed. Note: The CTI Settings tab will only be available if the appropriate Group Version is selected as per 2c. Currently CTI is supported on CUCM Version 7.0 and above.
Version 3.0
Page 14 of 21
PhoneView Installation Guide
The following table describes the CTI Settings:
Setting
Enable CTI
Description
To enable the use of CTI to send key presses and other actions to the phone enable this setting. Note: This needs to be enabled if the Remote Audio Monitoring feature is used For large clusters with 2000 or more phones this setting may need to be enabled. When enabled multiple CTI Instances are created, one for each subscriber that a phone is registered too. Note: If in doubt, or troubleshooting CTI Connectivity disable/ clear this setting This is the IP Address of the node with the CTI Manager service enabled to create the CTI Connection with This is the number of seconds before timing out the creation of the CTI Connection The number of devices (Phones) to actively CTI Monitor simultaneously. For CTI Scaling and performance reasons different CUCM Server platforms support between 500 and 2000 active devices to be monitored via CTI. If in doubt leave the value at its default of 500 This is the name of the CTI Port congured in CUCM that PhoneView will register to receive Audio from the Remote Phone being monitored Note: If multiple instances of PhoneView are running (including terminal/virtual instances) a different CTI Port name is required for each instance/user When the Audio on a remote phone is Monitored the user is notied with a text message to their IP Phone. The message is sent by default, by unchecking this setting a message will no longer be sent to the phone If the Notify User When Monitored setting is enabled this text will be sent to the IP Phone when the Audio is remotely Monitored
Use Phones Subscriber for CTI Server
CTI Server IP Address CTI Timeout Device Monitor Limit
CTI Port Name
Notify User When Monitored
Monitor Message
Version 3.0
Page 15 of 21
PhoneView Installation Guide
6. Click on the [Advanced] Tab
7. Enter the following advanced information a. Perform TFTP server queries b. TFTP Server Address 8. Once the administrator account details are entered you can test connectivity to the server by clicking the [Test Settings] button. A message box appears stating whether the test was successful.
9. If the test was not successful, see the configuration and troubleshooting sections of this document for further information. If the problem is still unresolved, contact Unified FX. 10. Click the [Add] to add the group 11. Once the group is added, you will be prompted to extract a list of phones from the group. Click [Yes] and PhoneView will download a list of phones from the relevant group
Version 3.0
Page 16 of 21
PhoneView Installation Guide
Note: Before adding any phones to the cluster, it is a good idea to save the cluster information by selecting the [File] > Save menu option
12. If you clicked [No] in step 9, you can manually update the list of phones at any time by selecting the [Group] > Update > yourgroupname menu option. Each phone in the cluster appears in the Screen View tab.
Version 3.0
Page 17 of 21
PhoneView Installation Guide
Device/User Information Details
PhoneView Queries multiple sources for Phone related information and combines all information to a single DataView. This provides an extensive record of phone information as well as the user assigned or logged into the IP Phone. All of this information can be saved to a file using [File > Export] The following tables detail the Device and User information gathered, in particular the owner of the device is used to combine the phone and user information together for the consolidated view. The phone Owner is either the statically set Owner User ID on the device page in UCM or the currently logged in user. So if either method (Extension Mobility or statically configured devices) is used PhoneView can combine the relevant user information against the device.
Device Information Data Name IP Address DN Description User Device Pool Location Region CM Group Device CSS Phone Load EM Enabled Login Time Last Change Status ActiveServer Model Source UCM UCM UCM UCM EM API UCM UCM UCM UCM UCM UCM UCM UCM UCM UCM UCM UCM Update Group Group Group Group Group Group Group Group Group Group Group Group Group Group Group Group Group Description Device Name Device IP Address Directory Number Description Logged in EM User Device Pool Location Region Call Manager Group Device Calling Search Space Phone Load Name Extension Mobility Enabled EM User Login Time When the device was last changed in UCM Registration Status Registered Subscriber Phone Model
Version 3.0
Page 18 of 21
PhoneView Installation Guide
Data Group SSHEnabled SSHUsername WebServer Enabled PC Port SPAN Settings Access LLDP Asset ID SerialNumber ITL Status Firmware FirmwareModule1 FirmwareModule2 AltTFTP TFTPServer1 SecurityMode VideoCapability MWI SwitchPortCfg PCPortCfg VoiceVLAN SwitchName SwitchIPAddress SwitchPort MOS Codec
Source
Update
Description Name of Cluster/Group SSH Access Enabled SSH User ID Phone Web Server Enabled SPAN to PC Port Enabled Phone Settings Access Phone LLDP Asset ID Phone Serial Number ITL Update Status Phone Firmware Version Sidecar1 Firmware Version Sidecar2 Firmware Version Alternate TFTP Enabled Congured TFTP Server Phone Security Mode Video Enabled Message Waiting Status Switch Port Speed PC Port Speed Switch Voice VLAN Number Connected Switch Name Connected Switch IP Connected Switch Port Current/Last MOS Score Current/Last call Codec
PhoneView Group TFTP TFTP TFTP TFTP TFTP TFTP Phone Phone Phone Phone Phone Phone Phone Phone Phone Phone Phone Phone Phone Phone Phone Phone Phone Phone Device Device Device Device Device Device Device Device Device Device Device Device Device Device Device Device Device Device Device Switch Switch Switch Call Call
Version 3.0
Page 19 of 21
PhoneView Installation Guide
Note: The update column represents how that information is updated as follows: Group - Group Update, performed by [Group > Update > ClusterName] Device - Device Information, performed by selecting the phone(s) to update and then the [Phone DeviceInfo] Icon on the toolbar Switch - Switch Information, performed by selecting the phone(s) to update and then the [Phone SwitchInfo] Icon on the toolbar Call - Call Information, performed by selecting the phone(s) to update and then the [Phone Call Stats] Icon on the toolbar
User Information Data Owner Email First Name Middle Name Last Name Manager Telephone Number Department Source UCM UCM UCM UCM UCM UCM UCM UCM Update Group Group Group Group Group Group Group Group Description Device Owner Email Address First Name Middle Name Last Name Manager UserID Number from Directory Department
Note: All user information for the owner of the device is updated as part of a Group Update, not as part of a Extension Mobility login or logout command Note: If the UCM System is integrated with Active Directory this information will exactly match the mapped AD fields from AD to UCMs End Users
Version 3.0
Page 20 of 21
PhoneView Installation Guide
Troubleshooting PhoneView Installation
The following table lists a number of common problems and solution when installing and using PhoneView for the first time:
Problem
Phones do not have any IP Addresses after performing group update
Solution
Check both of the following: 1. The Admin User configured for PhoneView has the Standard CCM Server Monitoring group 2. Microsoft .Net 4 Full is installed Note: To check the .Net version installation, enter the following in the address bar of Internet Explorer javascript:alert(navigator.userAgent) and compare against the following: Microsoft .Net 4 Full = .NET4.0E Microsoft .Net 4 Full Prole can be downloaded from here: http://www.microsoft.com/download/en/details.aspx?id=17718
Unable to push Phone Backgrounds
Make sure Phone Personlization is enabled for the phone, or the cluster. The Cluster setting can be found in Enterprise Parameters. Note: UCM 6.x or above is required This is typically an authentication issue, when remote control commands are sent to the phone or a screenshot is taken the authenticated the Phone User credentials. Check the following: Make sure the Phone User congured in PhoneView has device association with all IP phones Make sure the Authentication URL used by the phone uses an IP Address or can resolve the hostname. To test the operation of authenticating remote control, you can try to manually view the phone screen by browsing to the following URL: http://[Phone IP Address]/CGI/Screenshot Note: With the release of UCM 8.x Cisco have introduced Security by Default functionality. As part of this the phone may now use the secure Authentication URL (using HTTPS). It is necessary for the ITL le on the phone to trust the cluster TVS service for the authentication to continue to work on the phone
Unable to remotely control any Phone
For further troubleshooting refer to the FAQ page: http://www.unifiedfx.com/phoneview/faq
Version 3.0
Page 21 of 21
You might also like
- Shoe Dog: A Memoir by the Creator of NikeFrom EverandShoe Dog: A Memoir by the Creator of NikeRating: 4.5 out of 5 stars4.5/5 (537)
- The Yellow House: A Memoir (2019 National Book Award Winner)From EverandThe Yellow House: A Memoir (2019 National Book Award Winner)Rating: 4 out of 5 stars4/5 (98)
- The Subtle Art of Not Giving a F*ck: A Counterintuitive Approach to Living a Good LifeFrom EverandThe Subtle Art of Not Giving a F*ck: A Counterintuitive Approach to Living a Good LifeRating: 4 out of 5 stars4/5 (5794)
- The Little Book of Hygge: Danish Secrets to Happy LivingFrom EverandThe Little Book of Hygge: Danish Secrets to Happy LivingRating: 3.5 out of 5 stars3.5/5 (400)
- Grit: The Power of Passion and PerseveranceFrom EverandGrit: The Power of Passion and PerseveranceRating: 4 out of 5 stars4/5 (588)
- Elon Musk: Tesla, SpaceX, and the Quest for a Fantastic FutureFrom EverandElon Musk: Tesla, SpaceX, and the Quest for a Fantastic FutureRating: 4.5 out of 5 stars4.5/5 (474)
- A Heartbreaking Work Of Staggering Genius: A Memoir Based on a True StoryFrom EverandA Heartbreaking Work Of Staggering Genius: A Memoir Based on a True StoryRating: 3.5 out of 5 stars3.5/5 (231)
- Hidden Figures: The American Dream and the Untold Story of the Black Women Mathematicians Who Helped Win the Space RaceFrom EverandHidden Figures: The American Dream and the Untold Story of the Black Women Mathematicians Who Helped Win the Space RaceRating: 4 out of 5 stars4/5 (895)
- Team of Rivals: The Political Genius of Abraham LincolnFrom EverandTeam of Rivals: The Political Genius of Abraham LincolnRating: 4.5 out of 5 stars4.5/5 (234)
- Never Split the Difference: Negotiating As If Your Life Depended On ItFrom EverandNever Split the Difference: Negotiating As If Your Life Depended On ItRating: 4.5 out of 5 stars4.5/5 (838)
- The Emperor of All Maladies: A Biography of CancerFrom EverandThe Emperor of All Maladies: A Biography of CancerRating: 4.5 out of 5 stars4.5/5 (271)
- Devil in the Grove: Thurgood Marshall, the Groveland Boys, and the Dawn of a New AmericaFrom EverandDevil in the Grove: Thurgood Marshall, the Groveland Boys, and the Dawn of a New AmericaRating: 4.5 out of 5 stars4.5/5 (266)
- On Fire: The (Burning) Case for a Green New DealFrom EverandOn Fire: The (Burning) Case for a Green New DealRating: 4 out of 5 stars4/5 (74)
- The Unwinding: An Inner History of the New AmericaFrom EverandThe Unwinding: An Inner History of the New AmericaRating: 4 out of 5 stars4/5 (45)
- The Hard Thing About Hard Things: Building a Business When There Are No Easy AnswersFrom EverandThe Hard Thing About Hard Things: Building a Business When There Are No Easy AnswersRating: 4.5 out of 5 stars4.5/5 (345)
- The World Is Flat 3.0: A Brief History of the Twenty-first CenturyFrom EverandThe World Is Flat 3.0: A Brief History of the Twenty-first CenturyRating: 3.5 out of 5 stars3.5/5 (2259)
- The Gifts of Imperfection: Let Go of Who You Think You're Supposed to Be and Embrace Who You AreFrom EverandThe Gifts of Imperfection: Let Go of Who You Think You're Supposed to Be and Embrace Who You AreRating: 4 out of 5 stars4/5 (1090)
- The Sympathizer: A Novel (Pulitzer Prize for Fiction)From EverandThe Sympathizer: A Novel (Pulitzer Prize for Fiction)Rating: 4.5 out of 5 stars4.5/5 (121)
- Her Body and Other Parties: StoriesFrom EverandHer Body and Other Parties: StoriesRating: 4 out of 5 stars4/5 (821)
- of Thesis ProjectDocument2 pagesof Thesis ProjectmoonNo ratings yet
- Android Developer PDFDocument2 pagesAndroid Developer PDFDarshan ChakrasaliNo ratings yet
- BMOM5203 Full Version Study GuideDocument57 pagesBMOM5203 Full Version Study GuideZaid ChelseaNo ratings yet
- Turn Around Coordinator Job DescriptionDocument2 pagesTurn Around Coordinator Job DescriptionMikeNo ratings yet
- 1.technical Specifications (Piling)Document15 pages1.technical Specifications (Piling)Kunal Panchal100% (2)
- Vendor Information Sheet - LFPR-F-002b Rev. 04Document6 pagesVendor Information Sheet - LFPR-F-002b Rev. 04Chelsea EsparagozaNo ratings yet
- Chronic Kidney DiseaseDocument15 pagesChronic Kidney Diseaseapi-270623039No ratings yet
- Quick Help For EDI SEZ IntegrationDocument2 pagesQuick Help For EDI SEZ IntegrationsrinivasNo ratings yet
- E MudhraDownload HardDocument17 pagesE MudhraDownload HardVivek RajanNo ratings yet
- Dialogue Au Restaurant, Clients Et ServeurDocument9 pagesDialogue Au Restaurant, Clients Et ServeurbanuNo ratings yet
- Chemistry Form 4 Daily Lesson Plan - CompressDocument3 pagesChemistry Form 4 Daily Lesson Plan - Compressadila ramlonNo ratings yet
- Mastertop 1230 Plus PDFDocument3 pagesMastertop 1230 Plus PDFFrancois-No ratings yet
- Stearns 87700 Series Parts ListDocument4 pagesStearns 87700 Series Parts ListYorkistNo ratings yet
- PSG College of Technology, Coimbatore - 641 004 Semester Examinations, SemesterDocument3 pagesPSG College of Technology, Coimbatore - 641 004 Semester Examinations, SemesterBabitha DhanaNo ratings yet
- Review1 ScheduleDocument3 pagesReview1 Schedulejayasuryam.ae18No ratings yet
- Strucure Design and Multi - Objective Optimization of A Novel NPR Bumber SystemDocument19 pagesStrucure Design and Multi - Objective Optimization of A Novel NPR Bumber System施元No ratings yet
- Business Plan 3.3Document2 pagesBusiness Plan 3.3Rojin TingabngabNo ratings yet
- Corrosion Fatigue Phenomena Learned From Failure AnalysisDocument10 pagesCorrosion Fatigue Phenomena Learned From Failure AnalysisDavid Jose Velandia MunozNo ratings yet
- PyhookDocument23 pagesPyhooktuan tuanNo ratings yet
- User Manual For Speed Control of BLDC Motor Using DspicDocument12 pagesUser Manual For Speed Control of BLDC Motor Using DspicTrung TrựcNo ratings yet
- Time-Sensitive Networking - An IntroductionDocument5 pagesTime-Sensitive Networking - An Introductionsmyethdrath24No ratings yet
- Leak Detection ReportDocument29 pagesLeak Detection ReportAnnMarie KathleenNo ratings yet
- C - Amarjit Singh So Bhura SinghDocument5 pagesC - Amarjit Singh So Bhura SinghRohit JindalNo ratings yet
- PLC Laboratory Activity 2Document3 pagesPLC Laboratory Activity 2Kate AlindajaoNo ratings yet
- C C C C: "P P P P PDocument25 pagesC C C C: "P P P P PShalu Dua KatyalNo ratings yet
- Spesifikasi PM710Document73 pagesSpesifikasi PM710Phan'iphan'No ratings yet
- Iec TR 61010-3-020-1999Document76 pagesIec TR 61010-3-020-1999Vasko MandilNo ratings yet
- How To Identify MQ Client Connections and Stop ThemDocument26 pagesHow To Identify MQ Client Connections and Stop ThemPurushotham100% (1)
- (123doc) - Toefl-Reading-Comprehension-Test-41Document8 pages(123doc) - Toefl-Reading-Comprehension-Test-41Steve XNo ratings yet
- Duavent Drug Study - CunadoDocument3 pagesDuavent Drug Study - CunadoLexa Moreene Cu�adoNo ratings yet