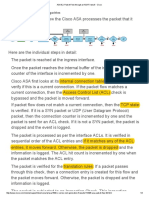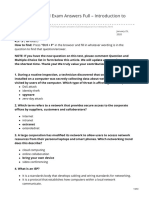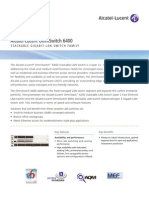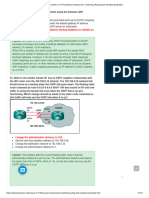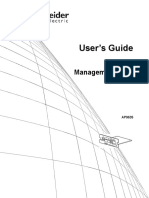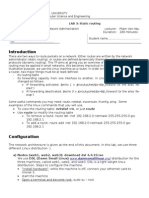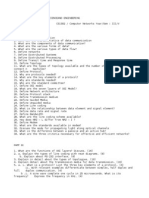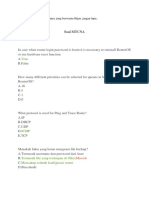Professional Documents
Culture Documents
Secure FTP Guide
Uploaded by
Erin BautistaOriginal Description:
Copyright
Available Formats
Share this document
Did you find this document useful?
Is this content inappropriate?
Report this DocumentCopyright:
Available Formats
Secure FTP Guide
Uploaded by
Erin BautistaCopyright:
Available Formats
SECURE FTP GUIDE
Connecting to the SFTP via Filezilla Client
A guide on how to set-up the Filezilla Client and
to connect to the CMS FTP site.
I. INSTALLING THE FILEZILLA CLIENT
1. Run the Filezilla Set-up.
2. Follow the steps in installing the Client.
Select "Agree"
Click on "Next"
Double Click on
the Filezilla icon
Check the boxes that are applicable.
To complete the Filezilla Client installation, click on Finish.
Check all the boxes
and click "Next"
II. CONFIGURING THE SECURE FTP
1. Open the Filezilla application. On the task bar, click on the Site Manager Icon.
2. The Site Manager window will pop up. Create a new site by clicking on the New
Site button and name this CMS-FTP.
Click on the Site
Manager Icon
Name the new
site CMS-FTP
3. Under the General tab, fill up the necessary set up details accordingly.
Host: cmsftp.unionbankph.com
Port: 990 (or for stricter firewalls: Port range is from 2100 to 2120)
Server Type: FTPS FTP Over Implicit TLS/SSL
Logon Type: Normal
*NOTE: In case the Client is not using the Filezilla Client to access the Secure FTP
site. Other possible range of ports they may use are from 2100 to 2120. These are
ports that may be used especially for Clients with stricter firewalls.
Host:
cmsftp.unionbankph.com
Port: 990
Server Type: FTPS-FTP
over implicit TLS/SSL
Logon Type:
Normal
Usernames and
Passwords are
provided when a
dedicated folder is
created for the user.
These are created and
monitored by !TG cfo
Ryan Acosts'a Team
4. Go to the Advanced tab. Choose the directory or folder which you would like to
transmit files to.
5. Go to the Transfer Settings. Select Passive as the Transfer Mode. Then click
Connect.
Click "Connect" once all
information is completed.
Select "Passive" as the
Transfer Node.
Click "Browse" and
select the folder you
would like to
connect with the
FTP site
6. You are now done with the Filezilla set up. You should be connected to the CMS
FTP site.
7. To disconnect from the FTP server, on the task bar, click on the Disconnect
Button.
Check the box and then
Click Ok"
Click on the Disconnect icon.
III. Transmitting Files via Secure FTP site
To dump and retrieve file to/from the Secure FTP site, simply drag and drop the files
you wish to transmit between windows/boxes.
a. To Dump files to the FTP site.
These are your
local files.
Dump files here.
b. To Retrieve files from the FTP site.
These are files available in
the FTP site.
Retrieve files and drop here.
File transfers are summarized
into 3 tabs Queued, Failed or
Successful.
You might also like
- The Yellow House: A Memoir (2019 National Book Award Winner)From EverandThe Yellow House: A Memoir (2019 National Book Award Winner)Rating: 4 out of 5 stars4/5 (98)
- Hidden Figures: The American Dream and the Untold Story of the Black Women Mathematicians Who Helped Win the Space RaceFrom EverandHidden Figures: The American Dream and the Untold Story of the Black Women Mathematicians Who Helped Win the Space RaceRating: 4 out of 5 stars4/5 (895)
- The Subtle Art of Not Giving a F*ck: A Counterintuitive Approach to Living a Good LifeFrom EverandThe Subtle Art of Not Giving a F*ck: A Counterintuitive Approach to Living a Good LifeRating: 4 out of 5 stars4/5 (5794)
- The Little Book of Hygge: Danish Secrets to Happy LivingFrom EverandThe Little Book of Hygge: Danish Secrets to Happy LivingRating: 3.5 out of 5 stars3.5/5 (399)
- Devil in the Grove: Thurgood Marshall, the Groveland Boys, and the Dawn of a New AmericaFrom EverandDevil in the Grove: Thurgood Marshall, the Groveland Boys, and the Dawn of a New AmericaRating: 4.5 out of 5 stars4.5/5 (266)
- Shoe Dog: A Memoir by the Creator of NikeFrom EverandShoe Dog: A Memoir by the Creator of NikeRating: 4.5 out of 5 stars4.5/5 (537)
- Elon Musk: Tesla, SpaceX, and the Quest for a Fantastic FutureFrom EverandElon Musk: Tesla, SpaceX, and the Quest for a Fantastic FutureRating: 4.5 out of 5 stars4.5/5 (474)
- Never Split the Difference: Negotiating As If Your Life Depended On ItFrom EverandNever Split the Difference: Negotiating As If Your Life Depended On ItRating: 4.5 out of 5 stars4.5/5 (838)
- Grit: The Power of Passion and PerseveranceFrom EverandGrit: The Power of Passion and PerseveranceRating: 4 out of 5 stars4/5 (588)
- A Heartbreaking Work Of Staggering Genius: A Memoir Based on a True StoryFrom EverandA Heartbreaking Work Of Staggering Genius: A Memoir Based on a True StoryRating: 3.5 out of 5 stars3.5/5 (231)
- The Emperor of All Maladies: A Biography of CancerFrom EverandThe Emperor of All Maladies: A Biography of CancerRating: 4.5 out of 5 stars4.5/5 (271)
- The World Is Flat 3.0: A Brief History of the Twenty-first CenturyFrom EverandThe World Is Flat 3.0: A Brief History of the Twenty-first CenturyRating: 3.5 out of 5 stars3.5/5 (2259)
- On Fire: The (Burning) Case for a Green New DealFrom EverandOn Fire: The (Burning) Case for a Green New DealRating: 4 out of 5 stars4/5 (73)
- The Hard Thing About Hard Things: Building a Business When There Are No Easy AnswersFrom EverandThe Hard Thing About Hard Things: Building a Business When There Are No Easy AnswersRating: 4.5 out of 5 stars4.5/5 (344)
- Team of Rivals: The Political Genius of Abraham LincolnFrom EverandTeam of Rivals: The Political Genius of Abraham LincolnRating: 4.5 out of 5 stars4.5/5 (234)
- The Unwinding: An Inner History of the New AmericaFrom EverandThe Unwinding: An Inner History of the New AmericaRating: 4 out of 5 stars4/5 (45)
- The Gifts of Imperfection: Let Go of Who You Think You're Supposed to Be and Embrace Who You AreFrom EverandThe Gifts of Imperfection: Let Go of Who You Think You're Supposed to Be and Embrace Who You AreRating: 4 out of 5 stars4/5 (1090)
- The Sympathizer: A Novel (Pulitzer Prize for Fiction)From EverandThe Sympathizer: A Novel (Pulitzer Prize for Fiction)Rating: 4.5 out of 5 stars4.5/5 (121)
- Her Body and Other Parties: StoriesFrom EverandHer Body and Other Parties: StoriesRating: 4 out of 5 stars4/5 (821)
- DNS HistoryDocument3 pagesDNS HistoryrijeshprNo ratings yet
- FL Switch GHS User ManualDocument226 pagesFL Switch GHS User Manualjediael.pjNo ratings yet
- Mangale Game OnlineDocument5 pagesMangale Game OnlineSyandy ZainalNo ratings yet
- ROXII v2.13 RX1500 User-Guide CLI EN PDFDocument892 pagesROXII v2.13 RX1500 User-Guide CLI EN PDFWalter Medina LopezNo ratings yet
- Spanning Tree ProtocolDocument31 pagesSpanning Tree ProtocolJeneeben JesujeevaganNo ratings yet
- CN Unit-IIIDocument14 pagesCN Unit-IIIAb VNo ratings yet
- ASA Packet Flow PDFDocument3 pagesASA Packet Flow PDFNarendra PattanayakNo ratings yet
- CCNA 1 v70 Final Exam Answers Full Introduction To NetworksDocument253 pagesCCNA 1 v70 Final Exam Answers Full Introduction To NetworksSabuj Sarkar100% (1)
- Switch 6400 DatasheetDocument8 pagesSwitch 6400 DatasheetBruno Strellow Jr.No ratings yet
- IOT Unit3 Web Comm ProtocolsDocument31 pagesIOT Unit3 Web Comm ProtocolsSaumitra PandeyNo ratings yet
- Cisco ME 3400E-24TS-MDocument20 pagesCisco ME 3400E-24TS-MMagna Voce KamarakórusNo ratings yet
- CCNA 2 v7.0 Final Exam Answers-21-40Document20 pagesCCNA 2 v7.0 Final Exam Answers-21-40kavindu AmeshNo ratings yet
- Ucopia Advance: SolutionDocument7 pagesUcopia Advance: Solutionأبو سهيل أحمد بوحفصNo ratings yet
- H3C MSR Series Routers Web Configuration Guide (V5) - Release 2311 (V1.06) - Book PDFDocument872 pagesH3C MSR Series Routers Web Configuration Guide (V5) - Release 2311 (V1.06) - Book PDFbbzinhoalNo ratings yet
- Citrix - Netscaler - v12 Administration GuideDocument3,766 pagesCitrix - Netscaler - v12 Administration GuideVishal Patel100% (2)
- Network Fundamentals and ProtocolsDocument61 pagesNetwork Fundamentals and ProtocolsVim SamNo ratings yet
- Data Com Answer Key 90 Up To Final Quiz 1Document106 pagesData Com Answer Key 90 Up To Final Quiz 1Canatoy, Christian G.No ratings yet
- Designing Campus-Wide Dante SystemsDocument32 pagesDesigning Campus-Wide Dante SystemsGreg CollinsNo ratings yet
- AP9635 User Guide ENDocument105 pagesAP9635 User Guide ENVIJAY KUMAR SAJJANo ratings yet
- LAB3 Static RoutingDocument4 pagesLAB3 Static RoutingNguyen Hoang AnhNo ratings yet
- V2224G Leaflet EnglishDocument2 pagesV2224G Leaflet EnglishcuongNo ratings yet
- Implementing+Cisco+SD WAN+Solutions+ (SDWAN300) +v1Document500 pagesImplementing+Cisco+SD WAN+Solutions+ (SDWAN300) +v1Paul Pat100% (1)
- L Gate User ManualDocument161 pagesL Gate User ManualNguyen Manh ThangNo ratings yet
- Fundamentals of Computer Networks Quiz - 1 - With AnswersDocument5 pagesFundamentals of Computer Networks Quiz - 1 - With AnswersKhandakar Farhan NoorNo ratings yet
- Laporan Embriologi Kelompok 2 - ORGANA GENETALIA MUSCULINADocument855 pagesLaporan Embriologi Kelompok 2 - ORGANA GENETALIA MUSCULINAOlik SholikhahNo ratings yet
- FGT1 01 IntroductionDocument39 pagesFGT1 01 IntroductionpbougoinNo ratings yet
- Computer Networks Year Question BankDocument5 pagesComputer Networks Year Question Bankakhilek100% (1)
- Soal Mtcna: Soal Yang Benar Itu Jawabnnya Yang Berwarna Hijau. Jangan Lupa.Document9 pagesSoal Mtcna: Soal Yang Benar Itu Jawabnnya Yang Berwarna Hijau. Jangan Lupa.Sri WdrNo ratings yet
- Cse C NW MCQDocument11 pagesCse C NW MCQbasualok@rediffmail.comNo ratings yet
- SMG Wireless Gateway Manualv1.8.0Document135 pagesSMG Wireless Gateway Manualv1.8.0Pugno FedericoNo ratings yet