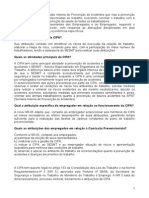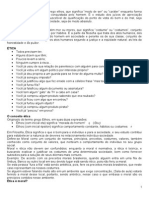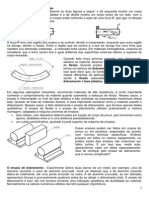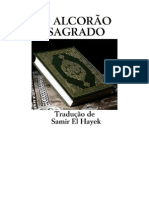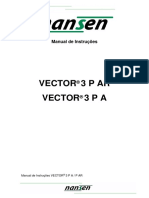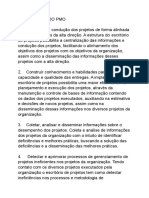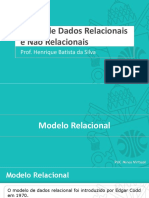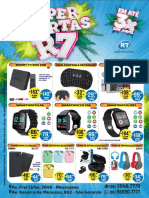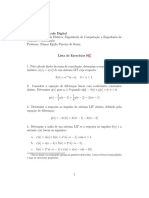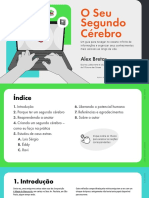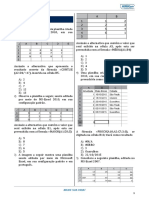Professional Documents
Culture Documents
Introdução aos ambientes Model e Layout do AutoCAD
Uploaded by
Raquel MarraOriginal Description:
Original Title
Copyright
Available Formats
Share this document
Did you find this document useful?
Is this content inappropriate?
Report this DocumentCopyright:
Available Formats
Introdução aos ambientes Model e Layout do AutoCAD
Uploaded by
Raquel MarraCopyright:
Available Formats
1.
1 - Introduo aos ambientes Model e Layout do AutoCAD O AutoCAD apresenta dois ambientes de trabalho distintos, o Model e o Layout, cada um com suas caractersticas e finalidades. No ambiente Model criamos nosso projeto, o ambiente de trabalho propriamente dito. Neste ambiente no precisamos nos preocupar com a unidade de medida, se milmetros ou polegadas.
Neste ambiente possvel imprimir um projeto, porm aqui, no teremos controle total do resultado final da impresso j que existe um maior grau de liberdade na forma como o projeto poder sem impresso. Alm do ambiente Model encontramos o ambiente Layout, este sim destinado para a impresso do projeto. No ambiente Layout configuramos a dimenso da folha de impresso, inserimos a legenda na folha do projeto e em seguida organizamos o desenho na mesma. Aqui, o que vemos na tela o que obteremos na impresso.
Alm disso, a unidade empregada no desenvolvimento do projeto, milmetros ou polegadas por exemplo, so levadas em considerao j que agora temos o formato da folha como referncia.
Com as principais caractersticas dos ambientes de trabalho expostas, sero apresentadas as etapas de impresso para cada um dos ambientes 1.2 - Imprimindo no ambiente Model A impresso de projetos atravs do ambiente Model a mais simples de ser feita. Nela no necessrio configurar dimenso da folha previamente. O primeiro passo para se realizar a impresso de um projeto atravs do ambiente Model , com o modelo aberto, ativar o comando Plot.
A caixa de dilogo Plot Model aberta. Nela definida a impressora que ser utilizada na impresso (1), a dimenso da folha que estar na impressora (2) e a rea que ser impressa (3).
DICA: Para selecionar somente o projeto para ser impresso, selecione em Plot area a opo Window e, em seguida, traando uma caixa de seleo em torno do projeto.
Alm destas opes possvel ainda definir o nmero de cpias e a orientao da folha, acessando as opes avanadas da caixa de dialogo atravs do boto de seta no canto inferior direito.
Com todas estas configuraes feitas, basta clicar em Preview para visualizar a forma como o projeto ser impresso ou clicar em OK para realizar a impresso propriamente dita. 1.3 - Preparando o ambiente Layout para impresso Como visto anteriormente, o ambiente Model no exige muitas configuraes para que a impresso seja realizada. A partir de agora sero apresentadas as etapas para a impresso do projeto atravs do ambiente Layout, ambiente que exige um maior cuidado na configurao. Partindo do principio que o projeto j esta aberto, o ambiente Layout deve ser acessado. Para isso um clique na sua respectiva aba necessria.
O ambiente agora modificado e na tela observada uma rea branca que representa a folha de impresso. esta rea branca, a folha, que ser configurada agora. Para isso dado um clique com o boto direito do mouse sobre a aba de Layout ativa e, no menu que se abre, a opo Page Setup Manager deve ser selecionada.
Na caixa de dilogo que aberta, basta clicar em Modify para prosseguir com a configurao da folha e demais recursos para a impresso do projeto. Na nova caixa de dialogo, a mesma vista na impresso atravs do Model, configuramos o tamanho da folha (1) e sua orientao (2), a impressora que ser utilizada (3) e a qualidade da impresso (4).
Feitas todas as configuraes, realizada a confirmao clicando em OK e por fim em Close. Automaticamente o formato da folha modificado na rea grfica. Esta etapa finalizada inserindo um bloco contendo a legenda da folha assim como realizando a excluso da viewport, ou janela de visualizao, da rea grfica.
Com esta etapa concluda, o passo seguinte criar as janelas de visualizao, ou viewports, para organizar as vistas do projeto na folha. Esta etapa ser vista na sequncia.
1.4 - Organizando o projeto na folha Com nossa folha j na dimenso correta e com a legenda posicionada, a prxima etapa a organizando do projeto na mesma. Isso feito com o uso de viewports ou janelas de visualizao. O recurso de viewports esta localizado na aba View e acessado atravs do painel Viewports.
Para facilitar a insero das janelas de visualizao, encontramos uma opo que contm janelas j pr-configuradas que insere de duas a quatro janelas ao mesmo tempo. Esse recurso acionado atravs do comando Named. Na janela que se abre exibida encontramos os modelos prontos de viewports na aba New Viewports.
Selecionado o modelo desejado e feito a confirmao clicando em OK, basta realizar o traado das janelas na respectiva rea.
Para finalizar este processo de organizao do projeto na folha, basta realizar um duplo clique em cada uma das viewports e utilizar os comandos de Zoom e Pan para ajustar o desenho. Tambm possvel redimensionar as viewports atravs de seus grips.
Pronto, agora s imprimir utilizando o comando Plot. No h necessidade de configurar impressora entre outros detalhes pois, no ambiente Layout, isso feito previamente. 1.5 - Imprimindo projetos em 3D
O AutoCAD permite o desenvolvimento de projetos bidimensionais e tridimensionais. O mais comum a impresso de projetos bidimensionais, mas os projetos tridimensionais tambm podem ser impressos.
O procedimento para impresso de projetos 3D o mesmo para os projetos 2D porm, na hora da configurao das viewports, encontramos outras possibilidades de configurao. Com o projeto 3D aberto na rea grfica, acessamos o ambiente Layout. Nele configuramos a impressora e a folha para a impresso conforme os passos descritos anteriormente. Agora, com a folha previamente preparada, inserimos as janelas de visualizao. nesta etapa que encontramos as caractersticas mais interessantes. Neste exemplo que esta sendo demonstrado, sero utilizadas quatro janelas de visualizao, sendo trs para as vistas e uma com o modelo 3D. Na janela de configurao das viewports escolhemos a opo com quatro janelas. Ainda na janela de configuraes possvel observar que, para cada janela de visualizao encontramos configuraes para a vista utilizada assim como o estilo de visualizao. Para conseguir alterar estas caractersticas, a opo 3D deve ser selecionada em Setup.
Para representar de forma correta o nosso projeto na folha, a configurao deve ficar de acordo com a exibida na imagem abaixo.
Aps o traado das janelas de visualizao teremos o seguinte resultado na folha de detalhamento.
2.1 - Estilos de impresso no AutoCAD Os estilos de impresso do AutoCAD so utilizados para alterar a forma como os objetos presentes no projeto sero impressos. Com o uso correto destes estilos de impresso possvel conseguir timos resultados na impresso do projeto. Estes estilos de impresso levam em considerao as propriedades dos objetos como, por exemplo, cor, tipo e espessura da linha. Sendo assim, atravs dos estilos podemos modificar estas mesmas propriedades onde, na tela teremos uma forma de representao e na folha impressa outra forma de representar os objetos. No AutoCAD existem dois tipos de estilos de impresso, o dependente de cor ou CTB e o nomeado ou STB. O estilo de impresso dependente de cor (CTB) utiliza as cores dos objetos para modificar as caractersticas dos mesmos na hora da impresso. Atravs deste estilo conseguimos modificar, por exemplo, a cor final dos objetos na hora da impresso.
Este estilo possui uma limitao. No possvel inserir ou excluir um estilo, pois como ele utiliza como base as cores, teremos assim 256 estilos, pois o AutoCAD nos oferece 256 cores. Por fim, no estilo de impresso nomeado (STB) possvel atribuir caractersticas individuais para cada entidade presente no projeto. Sendo assim, possvel atribuir tipo, cor e espessura da linha, por exemplo, para cada um dos objetos.
Este estilo tambm o mais flexvel, pois permite adicionar quantas configuraes forem necessrias para a impresso do projeto. A seguir sero apresentadas formas de se configurar cada um dos estilos de impresso existentes no AutoCAD. 2.2 - Estilo de plotagem dependente de cor Como visto anteriormente, os estilos de plotagem do AutoCAD permitem alterar a forma como os objetos sero impressos. Aqui ser apresentada a configurao de um estilo de impresso dependente de cor. Para iniciar a configurao necessrio acionar o comando Stylesmanager, digitando o mesmo na linha de comandos. Uma janela do Windows aberta onde encontramos todos os estilos de impresso existentes assim como um assistente para criao de novos estilos.
Ao clicar em Add-a-plot style table wizard, um assistente aberto onde comearemos a configurar o estilo de plotagem desejado. Neste mesmo assistente so configurados o estilo dependente de cor e o nomeado.
Todos os estilos que sero criados neste capitulo partiro de um estilo vazio, portanto ser selecionada a opo Start from scratch (1). Em seguida selecionado o tipo de estilo que ser criado, que aqui ser o Color-Dependent Plot Style Table, ou tabela de estilo de plotagem dependente de cor (2). Por fim definido o nome do novo estilo (3) e chegamos ao final do assistente onde o novo estilo ser configurado (4). Para isso necessrio clicar no boto Plot Style Table Editor.
Ao clicar sobre o boto Plot Style Table Editor um assistente aberto. nele que definiremos como cada cor ser impressa. Nesta etapa deve-se selecionar as cores desejadas e, em seguida, configurar a cor (1), tipo de linha (2) e espessura (3) que sero utilizadas no momento da impresso do projeto. Feita as configuraes deve-se clicar em Save & Close e sem seguida em Concluir no assistente.
Agora, para utilizar este estilo que foi criado, basta selecion-lo na caixa de dialogo Plot, no campo Plot Style Table.
Estas etapas so utilizadas na configurao do estilo de plotagem dependente de cor. Vale lembrar aqui que estas configuraes sobrescrevem as configuraes realizadas no momento da criao do projeto e sero visveis somente na impresso. Em seguida sero apresentadas as etapas para a criao de um estilo de plotagem nomeado. 2.3 - Estilo de plotagem nomeado Agora sero apresentadas as etapas para a criao e configurao do estilo de plotagem nomeado. Este estilo possui as vantagens de no ter limites de estilos configurados, algo que ocorre no estilo dependente de cor onde s temos a possibilidade de configurar 256 formas de impresso. Com o assistente Add-a-plot style table wizard aberto, selecionamos a opo Start from scratch para criar um novo estilo do zero (1). Em seguida selecionada a opo Named Plot Style Table que cria uma tabela de estilo de plotagem nomeado (2), definido o nome do estilo (3) e configuramos o mesmo (4). A configurao em si realizada atravs do assistente que aberto ao clicar no boto Plot Style Table Editor.
Ao clicar sobre o boto Plot Style Table Editor um assistente aberto. Para adicionar novos estilos nele, deve-se clicar em Add Style. Em seguida basta alterar a cor (1), tipo de linha (2), espessura (3) entre outras caractersticas nos respectivos campos da tabela.
Concluda a configurao, basta clicar em Save & Close e em Concluir para fechar o assistente. Agora, para utilizar este estilo nomeado, necessrio configurar o AutoCAD para isso. Por padro o AutoCAD utiliza o estilo de impresso dependente de cor. Esta configurao realizada nas opes do programa, na guia Plot and Publish. Ao clicar em Plot Style Table Settings uma nova caixa de dialogo aberta onde selecionamos o estilo que desejamos trabalhar. Em seguida em Current plot style table settings selecionamos o estilo nomeado (1) e vinculamos para cada camada um estilo criado (2 e3).
Com todas as configuraes realizadas, basta imprimir o projeto.
2.4 - Criando arquivos de impresso no AutoCAD Muitas vezes encontramos a necessidade de imprimir projetos de grandes dimenses. Para estes casos possvel criar um arquivo de impresso para ser enviado a empresas especializadas em impresso de projetos em grandes escalas. A criao de um arquivo de impresso no AutoCAD muito simples de ser feita. O comando utilizado o mesmo para a impresso normal, ou seja, o comando Plot. Com a janela de configurao da impresso aberta, configuramos a impresso de forma correta e escolhemos uma impressora que permita a criao de um arquivo de impresso.
Vale lembrar aqui que a impressora a ser escolhida deve ser a mesma utilizada pela empresa que far a impresso. Com todas as configuraes realizadas, basta visualizar o resultado final em tela e, em seguida, enviar para a impresso. Neste caso, o resultado final ser um arquivo no formato PLT, portanto devemos selecionar uma pasta para salvar este arquivo.
Agora s enviar este arquivo por e-mail para a empresa que far a impresso. Graas a criao deste arquivo no possvel modificar o arquivo, desta forma a impresso ser dada de acordo com os padres definidos.
You might also like
- Diagramas de Fase e TTT - Microestrutura e PropriedadesDocument4 pagesDiagramas de Fase e TTT - Microestrutura e PropriedadesRaquel MarraNo ratings yet
- Historia Da Civilização Revista CienciaDocument16 pagesHistoria Da Civilização Revista CienciaRaquel MarraNo ratings yet
- 1959 O SegredoDocument16 pages1959 O SegredoRaquel MarraNo ratings yet
- CIPADocument7 pagesCIPARaquel MarraNo ratings yet
- O Que É ÉticaDocument5 pagesO Que É ÉticaRaquel MarraNo ratings yet
- Ensaios Não DestrutivosDocument9 pagesEnsaios Não DestrutivosRaquel MarraNo ratings yet
- Ensaios de Flexão e DobramentoDocument5 pagesEnsaios de Flexão e DobramentoRaquel MarraNo ratings yet
- Principais Áreas Produtoras de Minério No BrasilDocument6 pagesPrincipais Áreas Produtoras de Minério No BrasilRaquel MarraNo ratings yet
- Balance Amen ToDocument6 pagesBalance Amen ToRaquel MarraNo ratings yet
- Alcorão Traduzido Por Samir El Hayek PDFDocument1,322 pagesAlcorão Traduzido Por Samir El Hayek PDFGustavo FradeNo ratings yet
- Uso Correto de EPIDocument1 pageUso Correto de EPIRaquel MarraNo ratings yet
- LCD Panel Repairing Book - Parte1Document80 pagesLCD Panel Repairing Book - Parte1Ricardo Nicolau WerlangNo ratings yet
- Apostila Workshop Sistemas FiberHome v1.4Document60 pagesApostila Workshop Sistemas FiberHome v1.4Olimpio José Gonçalves NetoNo ratings yet
- Manual-VECTOR 3 P AR - PA Trifasico e BifasicoDocument29 pagesManual-VECTOR 3 P AR - PA Trifasico e BifasicoLuis HenriqueNo ratings yet
- Curso de CCTV 18 EDIÇÂO V8 PresencialDocument44 pagesCurso de CCTV 18 EDIÇÂO V8 Presencialvindadiogo11No ratings yet
- Componentes Rede Wireless LANDocument12 pagesComponentes Rede Wireless LANAnderson PauloNo ratings yet
- Submódulo 2.10-Requisitos Técnicos Mínimos para A Conexão - 2020.12Document32 pagesSubmódulo 2.10-Requisitos Técnicos Mínimos para A Conexão - 2020.12Sergio Henrique F. CArniettoNo ratings yet
- Importância do PMO para projetosDocument3 pagesImportância do PMO para projetosWeverton JaquesNo ratings yet
- Controle DocumentosDocument4 pagesControle DocumentosAliria LohannaNo ratings yet
- Teoria da informaçãoDocument11 pagesTeoria da informaçãoManuel QuintasNo ratings yet
- Banco Dados Relacionais e Não RelacionaisDocument69 pagesBanco Dados Relacionais e Não RelacionaisDenise AndradeNo ratings yet
- Legendas para classificação de ROMsDocument2 pagesLegendas para classificação de ROMspaulo cesar pcNo ratings yet
- Usando SpssDocument166 pagesUsando SpssMaria Esperanza Jaramillo AyalaNo ratings yet
- IHM-3D: Monitoramento de geradores com réplicas virtuaisDocument9 pagesIHM-3D: Monitoramento de geradores com réplicas virtuaisSamuel PereiraNo ratings yet
- TERMO DE ADESÃO FUSPOMDocument2 pagesTERMO DE ADESÃO FUSPOMLuiz BoaMorte100% (3)
- ENCARTE - ABRIL WebDocument32 pagesENCARTE - ABRIL WebTatiane PinheiroNo ratings yet
- Montagem Photoshop CS4Document4 pagesMontagem Photoshop CS4LinuxrpretoNo ratings yet
- Lista 01Document5 pagesLista 01Ari SimõesNo ratings yet
- Vozes da escravidão modernaDocument11 pagesVozes da escravidão modernawalison nevesNo ratings yet
- Volante Amarok 2013Document3 pagesVolante Amarok 2013leu-rosa2316No ratings yet
- Apostila Curso de Animacao - Deform - Deform No DeformDocument1 pageApostila Curso de Animacao - Deform - Deform No Deformphbass45No ratings yet
- Exercícios Blocos Lógicos Memórias e ConversoresDocument6 pagesExercícios Blocos Lógicos Memórias e ConversoresCedeps facensNo ratings yet
- Computação em NuvemDocument8 pagesComputação em NuvemRicardoseniorNo ratings yet
- CS - Política de Atendimento TelefônicoDocument22 pagesCS - Política de Atendimento TelefônicoLaís VargasNo ratings yet
- E Book O Seu Segundo Cerebro - Alex BretasDocument69 pagesE Book O Seu Segundo Cerebro - Alex Bretasluzeiro digital100% (1)
- Engenharia Electrotécnica - Uma área em expansãoDocument3 pagesEngenharia Electrotécnica - Uma área em expansãomerciana lourenço domingosNo ratings yet
- Análise TCP com WiresharkDocument5 pagesAnálise TCP com WiresharkAnderson FrançaNo ratings yet
- Cookies e privacidade no site da CPDocument1 pageCookies e privacidade no site da CPLourenço MonizNo ratings yet
- ProtesteInveste 1186Document32 pagesProtesteInveste 1186Jose Luis SilvaNo ratings yet
- Excel 2010 - Exercícios de fórmulas e funçõesDocument4 pagesExcel 2010 - Exercícios de fórmulas e funçõesFagner Dantas100% (1)
- Como Formatar Um PC Com Windows 8Document2 pagesComo Formatar Um PC Com Windows 8z7anllc063No ratings yet