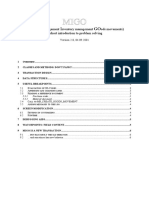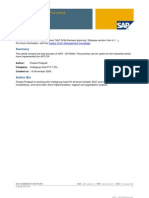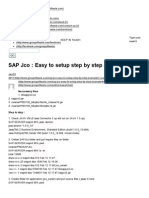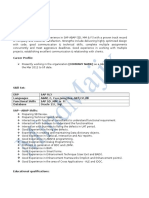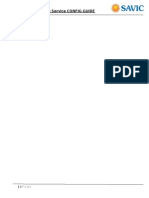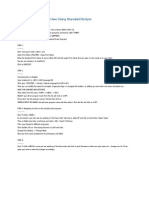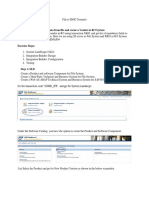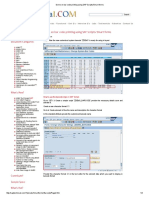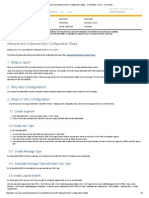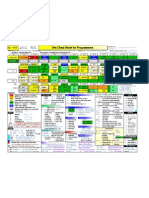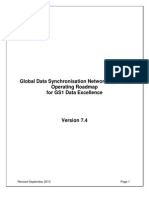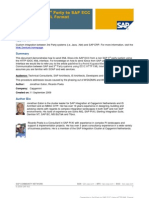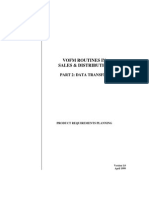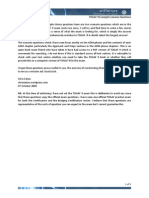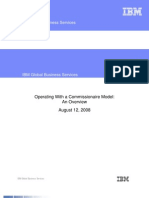Professional Documents
Culture Documents
Configure SAP PI
Uploaded by
Tapas DuttaOriginal Description:
Copyright
Available Formats
Share this document
Did you find this document useful?
Is this content inappropriate?
Report this DocumentCopyright:
Available Formats
Configure SAP PI
Uploaded by
Tapas DuttaCopyright:
Available Formats
How to configure SAP XI/PI to use the standard SAP communication APIs (Idoc, Bapi, Rfc, Enterprise Services)
from external systems
How to create the necessary certifiable XI Content with the XI Integration Builder
SAP Integration & Certification Center, icc@sap.com Updated version for XI/PI 7.0 February 2009
Contents
1 2 3 4 5 6 7 8 9 10 11 12 Introduction ..................................................................................................................2 First steps......................................................................................................................2 Add your system into the System Landscape Directory .................................................4 Establish the connection between the SAP systems .......................................................6 Transfer your Software Component into the Integration Repository ..............................7 XI Content for asynchronous IDOC Outbound..............................................................8 XI Content for asynchronous IDOC Inbound .............................................................. 18 XI Content for synchronous RFC/BAPI Inbound ........................................................ 27 XI Content for synchronous RFC/BAPI Outbound...................................................... 37 XI Content to invoke Web Services / SAP Enterprise Services.................................... 47 How to import/configure your XI Content in a target XI system.................................. 58 Files needed for Certification ...................................................................................... 59
How to configure SAP XI/PI to use the standard SAP communication APIs (idoc, bapi, rfc, ES) from external systems ____________________________________________________________________________________________
1 Introduction
Purpose of this document This document describes how the SAP Exchange Infrastructure (XI/PI) 3.0 or 7.0 can be configured, so that external systems can communicate with a backend SAP system (e.g. SAP R/3 Enterprise) using the standard SAP XI adapter HTTP with XML communication. On the other side, the integration of XI with the backend SAP system is done with IDOCs or RFC modules (BAPIs). You could also integrate with the latest SAP systems using SAP Enterprise Services (see chapter 10). Throughout the document we will always use the term XI.
SAP Backend System
RFC
Rfc Adapter
SAP XI
http Adapter
http/ XML
3rd party system
IDOC
Idoc adapter
The configuration of XI will lead to certifiable XI Content, that can be extracted and again imported into the customers XI system. Related Documents A lot of help can be found in the Online Help of SAP: http://help.sap.com/ Documentation SAP NetWeaver Process Integration SAP Exchange Infrastructure. You should at least read the basics of XI provided there (Overview Basics). You can also find some sample scenarios using XI (Overview Demo Examples).
Certification Requirements Its possible to certify an integration scenario with an SAP backend system using XI. To do that its necessary that the 3rd party system integrates with XI via one of the standard SAP adapters or a certified 3rd party adapter. XI Content Certification This tutorial lists all the steps that are necessary to get certifiable XI Content. But sure, you should also check the NW-XI-CNT certification test catalog. Please ask your local ICC to get further details about this (icc@sap.com or icc-americas@sap.com) or check the ICC SDN page (http://www.sdn.sap.com/irj/sdn/icc):
2 First steps
This tutorial is designed for the test environment provided by the SAP Integration and Certification Center (ICC). It consists of the SAP XI 7.0 system NX7 and the SAP R/3 enterprise backend system CE8. To include other XI systems or SAP backend systems further configuration might be necessary. You can get access to this test environment through our Remote Access Kit (RAC). For more information regarding RAC you should contact your local ICC or check the here: http://www.sdn.sap.com/irj/sdn/saprac The XI system is hosted on pwdf6425.dmzwdf.sap.corp, the internet address is iccpi7.sap.com. To use the XI system you need to install Java WebStart on your PC. You can get this as part of the J2SE platform provided by SUN. After the installation you should start Java WebStart manually and configure it correctly, so that it can access the internet (also check chapter 2.1). You should be able to execute the sample applications located on http://java.sun.com/products/javawebstart/apps/remoteApps.html.
2/59
How to configure SAP XI/PI to use the standard SAP communication APIs (idoc, bapi, rfc, ES) from external systems ____________________________________________________________________________________________
Now start the XI system NX7 and log on. After the logon, you should activate the user menu (ctrl-F10) to find all the necessary programs to configure, use and monitor the XI system. As a first check you should start the Integration Builder (Start Integration Builder or choose the following link: http://iccpi7.sap.com/rep/start/index.jsp) that opens in a separate browser window. Please check, if you can start all the four tools IntegrationRepository, IntegrationDirectory, SystemLandscapeDirectory and RuntimeWorkbench. The two Integration tools are based on Java WebStart and perhaps you have to start them several times before all the necessary classes are loaded completely into the WebStart-cache (see following chapter).
2.1
Connecting to NX7 system through a proxy server
The Integration Builder of the NX7 system can be reached directly from a web browser. If you need a proxy server for your internet connection, you should configure your browser accordingly. Also the Java Web Start tool must be configured. You can use the Java Web Start Preferences panel to view or edit the proxy configuration. Launch the Application Manager, either by clicking on the icon on the desktop (Microsoft Windows), or type ./javaws in the Java Web Start installation directory, and then select Edit/Preferences. If you are in an environment where access to the Web is through a proxy server, you are encouraged to use the Java Web Start Preferences panel to check that these are set-up correctly. The first time you start the two XI Web Start Applications (Integration Repository or Integration Directory), the necessary classes are loaded from iccxi.sap.com into the Java Web Start Cache. Especially if you have to connect through a proxy server, this can take quite long. To avoid any authentication problems, you should also add the following line to your hosts file (on windows platforms: \windows\system32\drivers\etc\hosts): 155.56.49.19 pwdf6425 pwdf6425.dmzwdf.sap.corp iccpi7.sap.com
Now everything should be in place to start all the applications contained in the SAP XI Integration Builder.
2.2
Prerequisites if you want to do IDOC communication
For IDOC communication you also need ALE customizing in the SAP Backend System, and the description of this customizing is not part of this tutorial. ALE communication with IDOCs is implemented as communication between Logical Systems. In the following chapters, we assume that we have the following Logical Systems defined in the SAP Backend System CE8: Central Logical System of CE8, client 850: CE8CLNT850 Logical System created for the external system: CC_CRM
3/59
How to configure SAP XI/PI to use the standard SAP communication APIs (idoc, bapi, rfc, ES) from external systems ____________________________________________________________________________________________
3 Add your system into the System Landscape Directory
All our XI configuration objects will be created in the range of the external product that consists of one or more Software Component Versions. At first we need to add information about this 3rd party product into the System Landscape Directory (SLD). The name of the external business system will be CC_CRM.
IMPORTANT NOTE: Please neither use the sample objects mentioned below in your scenario, nor change the sample Integration Scenarios or Configuration Scenarios. Always create your own objects!! Additionally, most of the sample objects here have the prefix CC. This is just ICC related and does not reflect a special naming convention. You dont have to use the same prefix
Now open the SLD. Edit the Software Catalog: In section Software Catalog, choose Products Click New Product Version Enter the appropriate data into the three fields Vendor: e.g. ccvendor.com Name: e.g. ccCRM Version: e.g. 1.0 Then enter Software Unit name ccCRM. Now add a Software Component Name: e.g. CCVENDOR_CRM Version: e.g. 1.0 Click Home to go back The above information is part of your XI Content and must be named in the same way for all your customers. Therefore you have to export it from the SLD and provide this exported file for your customers to import into their SLD. To export, go to section Software Catalog / Products again, search your product from the list and select it, then simply press the Export-button. This exports the Product and all attached Software Components into one single zip-file. This zip-file is part of the XI content package and is required to submit for the certification. The information for Product, Product Version, Software Component and Software Component Version are also important for the PPMS data sheet and will be entered into SAPs internal PPMS system. Please find further details about that in the XI Content certification catalog, chapter 4.
4/59
How to configure SAP XI/PI to use the standard SAP communication APIs (idoc, bapi, rfc, ES) from external systems ____________________________________________________________________________________________
Now create the Technical System and the Business System; these are customer specific and therefore not part of the static XI Content.
Create Technical System: Click on Technical Systems, then choose New Technical System Choose Third Party, press Next Enter some sample details System: e.g. ccCRM_system Host: your host name, e.g. P105077 Now choose the product created in the step before, e.g. ccCRM and the attached Software Components, and press Finish. Click Home to go back
Create Business System CC_CRM: Click on Business Systems, then choose New Business System Choose Third Party, press Next Choose the technical system created in the step before, e.g. ccCRM_system For IDOC communication, we should enter the Logical System as defined in the SAP Backend System for the external system, so in our sample its CC_CRM. Enter the name CC_CRM, then press Next two times Choose Integration Server SAP_NX7_800 Click Finish, then Home to go back
Check the available Business Systems: Click on Business Systems. Now you should be able to find the two Business Systems necessary for our communication scenario: The SAP backend system SAP_CE8 Your external system CC_CRM
5/59
How to configure SAP XI/PI to use the standard SAP communication APIs (idoc, bapi, rfc, ES) from external systems ____________________________________________________________________________________________
4 Establish the connection between the SAP systems
In the following chapters we want to send messages from the CE8 to XI and vice versa, so we need a connection between the two systems:
4.1
Connect the CE8 system with the XI system NX7
Create R/3 destination in CE8: Log on to CE8 system, and with transaction SM59, create a new RFC destination that points to the XI system: RFC destination: Connection type: Documentation: Target Host: System Number: CC_DEST_NX7 3 My Destination PWDF6425 (will then be automatically replaced by something) 10
Change to the Logon Tab and provide your logon details for the XI system. Try the connection and try the remote logon. Both should be successful.
4.2
Connect the XI system NX7 with the CE8 system
You only need to make changes here, if you want to make IDOC communication. Then you have to log on to NX7, Integration Server. Check R/3 destination: With transaction SM59, you can find an ABAP destination CC_DEST_CE8 that connects to the CE8 system. Its not necessary to change that or create a new R/3 destination. Create port: With transaction IDX1, create a port named as the Logical System Name of your ALE customizing in the CE8 system. In our case, this name is CC_CRM. Port: CC_CRM Client: 850 Description: A valuable Text RFC Destination: CC_DEST_CE8 Check port: NX7 also needs one port to query IDOC metadata from the sending SAP system CE8. The port name must be SAP<ID_of_SAP_backend_system>. So check that the following port is available. Dont change this port, you also dont need an additional port! Port: SAPCE8 Client: 850 RFC Destination: CC_DEST_CE8
6/59
How to configure SAP XI/PI to use the standard SAP communication APIs (idoc, bapi, rfc, ES) from external systems ____________________________________________________________________________________________
5 Transfer your Software Component into the Integration Repository
All the static XI configuration objects (message definitions, mappings etc.) belong to an Integration Scenario that lies in your Software Component Version created previously in the SLD. This Software Component must be created first in the Integration Repository, together with a meaningful namespace. So now open the Integration Builder, from there jump into the Integration Repository.
Important: Every change in the Integration Repository must be committed in a second step. So before you leave, you should make sure to jump to the Change Lists-Tab, rightclick on your change list and choose Activate.
Import your product from SLD: In the Integration Repository Menu, choose Tools System Landscape Directory Import Software Component Versions. Choose your Software Component Version created in 3: CCVENDOR_CRM Click Import, then exit Add the Namespace: Open the Software Component, then doubleclick the Software Component Version CCVENDOR_CRM, 1.0 of ccvendor.com. Use the first icon to switch into the change-mode. Choose Import of RFC permitted and enter the system details: o o System: Client: CE8 850
Transfer from
Go into the first line of the Namespaces-section and enter a namespace for your Integration Scenario: http://ccvendor.com/xi/crm_demo Save. Now you should find new objects under your Software Component Version. Now jump to the chapter that is relevant for you (6, 7, 8 or 9) and finish the XI Content Development.
7/59
How to configure SAP XI/PI to use the standard SAP communication APIs (idoc, bapi, rfc, ES) from external systems ____________________________________________________________________________________________
6 XI Content for asynchronous IDOC Outbound
In the following chapter we will configure the XI system, so that we can send MATMAS01 IDOCs from the CE8 system through XI to the external system CC_CRM using the SAP tRFC communication protocol. We only focus on the XI customizing, not the ALE customizing in the CE8. You can find the complete configuration in our XI system, so it should be easy to copy it using different external systems and IDOCs. As a prerequisite you should have completed chapters 3-5.
6.1
Check the customizing in the SAP backend system
Prepare ALE customizing: In the CE8 system, prepare the ALE customizing so that MATMAS01-IDOCs can be sent to the logical system CC_CRM. This name must match with the logical system name of the external Business System created in chapter 3. You also need to know the central logical system of the client (the sender system). In our case this is CE8CLNT850. The scenario is as follows: Outbound MATMAS01: CE8CLNT850 CC_CRM Into the port of your ALE customizing you have to enter the R/3 destination to the SAP XI system created in 4.1.
6.2
Create the Repository Content for the IDOC Outbound Scenario
Open the Integration Builder, from there jump into the Integration Repository. Important: Every change in the Integration Repository must be committed in a second step. So before you leave, you should make sure to jump to the Change Lists-Tab, rightclick on your change list and choose Activate. Import MATMAS01 message data: Since the external system already understands the MATMAS01 message format, we only need to import one message type into the XI system. We also dont need any mapping. We can import the message type into our Software Component Version. Open your Software Component Version CCVENDOR_CRM, 1.0 of ccvendor.com Imported Objects Rightclick on IDOCs and choose Import Enter data: Application Server: cpce801 System Number: 75 your CE8-user and password Choose the IDOCs you want to import, in our case its MATMAS.MATMAS01, then Continue. Choose Finish, then Close after the successful import.
8/59
How to configure SAP XI/PI to use the standard SAP communication APIs (idoc, bapi, rfc, ES) from external systems ____________________________________________________________________________________________
Create Communication Channel Templates: The communication channels serve as the technical endpoints to the connected systems. Since we already know, that the SAP sender is connected via IDOC and the receiving external system is connected via http, we can create the templates for these endpoints now. This makes the configuration of the integration scenario later easier. For IDOC outbound, we only need a receiver communication channel: Open your namespace Adapter Objects and rightclick on Comm Channel Templates, choose New Enter a name for the external http receiver: idoc_outbound_HTTPreceiver and enter a meaningful description. Choose Adapter Type = HTTP by using the F4-Help-icon, save, then choose Receiver-type. Thats it, the details of the connection are usually defined later during the configuration and are therefore not part of the static XI Content. Save. Dont forget the descriptions and the documentation! For all objects, you should always add a meaningful text in the field Description and also provide some further documentation, by clicking on in the menu of the XI Content object: 2. Press here to add documentation
1. Press here to show the documentation panel
9/59
How to configure SAP XI/PI to use the standard SAP communication APIs (idoc, bapi, rfc, ES) from external systems ____________________________________________________________________________________________
Create the Integration Scenario: Open your namespace Integration Scenarios and rightclick on Integration Scenarios, choose New Enter a name and description: IS_ReceiveMaterialMaster and choose Create. Create a graphical representation of the SAP system by rightclicking into the first grey column. The text Insert Application Component should appear, choose this one. o o o Application Component Type = Product Version, title = SAP R/3 ENTERPRISE 47X110 Role Name = SAP_System Choose Apply
Create a graphical representation of the external system by rightclicking into the second grey column. Choose Insert Application Component. o o o Application Component Type = Product Version, title = ccCRM, 10. of ccvendor.com (our external product, created previously in the SLD) Role Name = External_CRM_System Choose Apply
Dont forget to enter some documentation of your Integration Scenario. Its no bad idea to describe the scenario quite detailed here. Save.
Create action to send the MATMAS01 from the SAP_System Still in the edit mode of your Integration Scenario, rightclick into the SAP_System column and choose Create Action On the next popup we have to choose External, since from the view of our Software Component CCVENDOR_CRM SAP is the Partner Software Component. Enter the name SendMatmas and press Finish, then Close You can now find a window with the details of the action, switch to the change mode here. From the SAP_System we want to send the MATMAS message, so we need to add a line to the Outbound Interfaces. In the outbound-table, click on the +-icon and choose ObjectType = IDOC Click on the 7th icon of the table (Display input help) and choose the MATMAS01 from your Software Component CCVENDOR_CRM. Enter a meaningful description and documentation 10/59
How to configure SAP XI/PI to use the standard SAP communication APIs (idoc, bapi, rfc, ES) from external systems ____________________________________________________________________________________________
Save and close the created action Create action to receive the MATMAS01 in the External_CRM_System Still in the edit mode of your Integration Scenario, rightclick into the External_CRM_System column and choose Create Action On the next popup we have to choose Internal, since the External_CRM_System contains our own Software Component CCVENDOR_CRM. Enter the name ReceiveMatmas and press Finish, then Close You can now find a window with the details of the action, switch to the change mode here. Since we want to receive a message, we need to add a line to the Inbound Interfaces. In the inbound-table, click on the +-icon and choose ObjectType = IDOC Click on the 7th icon of the table (Display input help) and choose the MATMAS01 from your Software Component CCVENDOR_CRM. Enter a meaningful description and documentation Save and close the created action
Create connection for message flow between the previously created actions Still in the edit mode of your Integration Scenario, check the location of the two created actions. To get an asynchronous IDOC-connection, its necessary that the receiving action is below the sending action. Make sure to move the ReceiveMatmas-box accordingly:
Rightclick the action SendMatmas and choose Define as Start Action. Rightclick the action ReceiveMatmas and choose Define as End Action
Mark both actions by holding the shift-key, rightclick and choose Create Connection . In the following popup, make sure that both checkboxes MATMAS.MATMAS01 are marked. You can also see that the communication is asynchronous:
11/59
How to configure SAP XI/PI to use the standard SAP communication APIs (idoc, bapi, rfc, ES) from external systems ____________________________________________________________________________________________
Go to the Assign Comm Channel Template tab and assign the previously created template idoc_outbound_receiver in the receiver part. You can use the F4-help-icon in the Name-field to find the channel template in our Software Component CCVENDOR_CRM. Leave the sender part empty, as we dont need to create a communication channel there:
Choose apply then save the Integration Scenario
Check the consistency of the scenario by choosing Component View Check Configurability. You should only receive warning messages like: Check Result for Object IS_ReceiveMaterialMaster Component View IS_ReceiveMaterialMaster: Connection from Action to send Material Master from SAP to Action to receive Material Master from SAP has no mapping
Activate all your changes (check chapter 5 about how to activate).
Thats it. With these simple steps you have created the certifiable content for the IDOC outbound scenario completely. If there are further communication steps involved in your scenario (other IDOCs or RFCs), you should add them directly into the already defined Integration Scenario. For a better overview, in our tutorial we will generate a separate Integration Scenario for each communication method.
12/59
How to configure SAP XI/PI to use the standard SAP communication APIs (idoc, bapi, rfc, ES) from external systems ____________________________________________________________________________________________
Export the Repository Content: After you have finished the creation of all the XI Content Objects, you can export the content so that it can be easily implemented at your customers site. Just choose Tools Export Design Objects, select the Software Component Version CCVENDOR_CRM, 1.0 and export the objects that belong to your content that should be certified (usually all objects of your Software Component Version).
Note: When you are ready for a certification test drive, please provide us the export path with the name of your XI content and the exported SLD content zip file (see chapter 3).
6.3
Create the Configuration Scenario in the XI Integration Directory
In the next step, we want to configure our Integration Scenario in the XI Integration Directory, so that it fits into our existing landscape with an external HTTP server and the CE8 SAP system. After that, we want to test the communication. Since the system landscape is different for each customer, its not necessary to export the Integration Directory Content. For certifiable XI Content it must be possible, to configure it automatically with the Integration Scenario Configurator. So we will also check, if this works as expected. Open the Integration Builder, from there jump into the Integration Directory. Important: Every change in the Integration Directory must be committed in a second step. So before you leave, you should make sure to jump to the Change Lists-Tab, rightclick on your change list and choose Activate. Clear SLD cache: To have a consistent start, you should clear the SLD cache with Environment Cache.
Clear SLD Data
Import the Integration Scenario: In the first step, we copy the Integration Scenario created in the XI Integration Repository into a Configuration Scenario. Choose Tools Transfer Integration Scenario from the Integration Repository and use the F4-help-icon to find your Integration Scenario IS_ReceiveMaterialMaster in your Software Component Version. Click Continue The scenario is copied into a Configuration Scenario and you should change the name, e.g. into CS_ccReceiveMaterialMaster (CS is ConfiguationScenario). You can also add your company name or initials as a prefix, so that you can find it later easily. Click Finish and Close. This automatically starts the:
Integration Scenario Configurator: In this step we have to assign Services to our two Application Components SAP_System and External _CRM_System of our Integration Scenario. These services are the physically existent Business Systems CC_CRM and SAP_CE8 that we have created in the System Landscape Directory in chapter 3.
13/59
How to configure SAP XI/PI to use the standard SAP communication APIs (idoc, bapi, rfc, ES) from external systems ____________________________________________________________________________________________
We can start directly with step 2: 2. Assign Services: This is where we have to assign the Business Systems: o o In the popup, use the arrow icons on the top to choose Role = SAP_System. Click on the +-icon of the table below and choose the F4-Help to find the Business System SAP_CE8.
o o o
Now use the arrow icons on the top to choose Role = External_CRM_System. Click on the Create-icon of the table below (4th icon) and choose 2 times Continue Look for your Business System CC_CRM. If its not available here, then it has been already created, click Cancel. If its available, then choose it, deselect the Create Communication Channels Automatically (Important!) and choose Finish, then Close If not yet assigned, click on the +-icon of the table below and choose the F4-Help to find the Business System CC_CRM.
Click on Assign.
3. Configure Connections: This is where we have to assign the Communication Channels: o In the popup, use the arrow icons on the top to choose the Communication Step you want to configure. Since we only have one step in our Integration Scenario, this is chosen automatically. In the table below, click into the field Communication Channel for the Receiver Business System on the very right. Then click the Create-icon (3rd icon) to start the Communication Channel Wizard.
o o
14/59
How to configure SAP XI/PI to use the standard SAP communication APIs (idoc, bapi, rfc, ES) from external systems ____________________________________________________________________________________________
Press continue, then make sure that our template idoc_outbound_receiver is chosen, and then press continue. Now give the Communication Channel a new unique name, so that it does not collide with other configuration objects, after that click finish and then close.
Finish the configuration of the connections by pressing Apply.
4. Generate: Generate all the needed agreements automatically and finish the wizard: o o o o Change the general settings to Generation (no simulation), press Start. Quickly check the log, if there are any errors. Close the log without saving, Close the Integration Scenario Configurator and choose Apply.
If you have later changed the Integration Scenario in the XI Integration Repository and you want to update the existing Configuration Scenario, then you can also start the Integration Scenario Configurator manually: Open your Configuration Scenario with a double click Switch to the Edit Mode Choose Configuration Scenario Integration Scenario Configurator To update the scenario, choose Settings Integration Scenario from the Integration Repository Update. Go on with the configuration steps and generate the new configuration.
6.4
Finish the configuration manually
With the wizard we have already created all the needed XI objects, now we need to configure the connection between the external http IDOC receiver and XI. Finish Configuration in XI Integration Directory: Add the connection details into the previously created Receiver Communication Channel: Open CS_ccReceiveMaterialMaster Service Without Party Business System CC_CRM CommChannel idoc_outbound_receiver. Switch into the edit mode and enter the following data: o Target host: Host of http server o Service number: Port of http server o Path: Path of http service To access the internet: o Proxy Host: 155.56.68.229 o Proxy Port: 8080 o Authentication data if necessary 15/59
How to configure SAP XI/PI to use the standard SAP communication APIs (idoc, bapi, rfc, ES) from external systems ____________________________________________________________________________________________
To finish the configuration in XI Integration Directory, save and activate all the changes done before.
6.5
Check the IDOC communication
Thats it! Now you should be able to send MATMAS01 IDOCs from the SAP backend system to the external IDOC server via http. Send MATMAS01 IDOC: In the CE8 system, choose transaction BD10 Enter Material (e.g. T-22212) and your logical system (e.g. CC_CRM) Execute with F8
16/59
How to configure SAP XI/PI to use the standard SAP communication APIs (idoc, bapi, rfc, ES) from external systems ____________________________________________________________________________________________
Check message in Integration Server Monitoring In NX7 system, open Monitoring Integration Engine Monitoring Open the Monitor for processed XML Messages Enter appropriate selection criteria, e.g. Receiver-Service = CC_CRM and execute with F8 Check the status of your message. With a doubleclick on the line you can inspect the details. Sample Request from SAP:
POST /?msgguid=F0D38FDC18C5BA4E977FC5DEE169F3EE&service=SAP_CE8&namespace=urn%3asapcom%3adocument%3asap%3aidoc%3amessages&interface=MATMAS%2eMATMAS01&qos=EO HTTP/1.0 content-type: text/xml content-length: 25524 connection: close accept: */* user-agent: SAP Web Application Server (1.0;640) host: P105077:123 accept-encoding: gzip
<?xml version="1.0" encoding="UTF-8" ?> <MATMAS01> [] </MATMAS01>
The unique message ID (GUID) can be found in the http header: msgguid=F0D38FDC18C5BA4E977FC5DEE169F3EE
Sample Response:
HTTP/1.1 200 Ok Content-Type: text/xml; charset=utf-8 Content-Length: 0
Congratulations! You have successfully created certifiable content and tested the communication. Now all you have to do is fill out the Technical Profile questionnaire and complete the Configuration Guide document. Then you are ready for a certification test drive. Please make sure to read more information on the configuration in chapters 11 and 12.
17/59
How to configure SAP XI/PI to use the standard SAP communication APIs (idoc, bapi, rfc, ES) from external systems ____________________________________________________________________________________________
7 XI Content for asynchronous IDOC Inbound
In the following chapter we will configure the XI system, so that we can send MATFET messages from the external system CC_CRM to the CE8 system through XI using the SAP IDOC and HTTP Adapter. These messages are sent to SAP using the IDOC type ALEREQ01. We only focus on the XI customizing, not the ALE customizing in the CE8. You can find the complete configuration in our XI system, so it should be easy to copy it using different external systems and IDOCs. As a prerequisite you should have completed chapters 3-5.
7.1
Check the customizing in the SAP backend system
Prepare ALE customizing: In the CE8 system, prepare the ALE customizing so that ALEREQ01-IDOCs can be received from the logical system CC_CRM. This name must match with the logical system name of the external Business System created in chapter 3. You also need to know the central logical system of the server (the receiving SAP system). In our case this is CE8CLNT850. The scenario is as follows: Inbound ALEREQ01: CC_CRM CE8CLNT850
7.2
Create the Repository Objects for the IDOC Inbound Scenario
Open the Integration Builder, from there jump into the Integration Repository. Important: Every change in the Integration Repository must be committed in a second step. So before you leave, you should make sure to jump to the Change Lists-Tab, rightclick on your change list and choose Activate. Import ALEREQ01 message data: Since the external system already understands the ALEREQ01 message format, we only need to import one message type into the XI system. We also dont need any mapping. We import the message type into our Software Component Version. Open your Software Component Version CCVENDOR_CRM, 1.0 of ccvendor.com Imported Objects Rightclick on IDOCs and choose Import Enter data: Application Server: cpce801 System Number: 75 your CE8-user and password Choose the IDOCs you want to import, in our case its MATFET.ALEREQ01, then Continue. Choose Finish, then Close after the successful import. Create Communication Channel Templates: The communication channels serve as the technical endpoints to the connected systems. Since we already know, that the SAP receiver is connected via IDOC and the sending external system is connected via http, we can create the templates for these endpoints now. This makes the configuration of the integration scenario later easier. For IDOC inbound, we only need a receiver communication channel: Open your namespace Adapter Objects and rightclick on Comm Channel Templates, choose New Enter a name for the IDOC receiver: idoc_inbound_receiver and enter a meaningful description. Choose Adapter Type = Idoc, save, then choose Receiver-type. Thats it, the details of the connection are usually defined later during the configuration and are therefore not part of the static XI Content. Save. 18/59
How to configure SAP XI/PI to use the standard SAP communication APIs (idoc, bapi, rfc, ES) from external systems ____________________________________________________________________________________________
Dont forget the descriptions and the documentation! For all objects, you should always add a meaningful text in the field Description and also provide some further documentation, by clicking on in the menu of the XI Content object: 2. Press here to add documentation
1. Press here to show the documentation panel
Create the Integration Scenario: Open your namespace Integration Scenarios and rightclick on Integration Scenarios, choose New Enter a name and description: IS_SendMaterialRequest and choose Create. Create a graphical representation of the SAP system by rightclicking into the first grey column. The text Insert Application Component should appear, choose this one. o o o Application Component Type = Product Version, title = SAP R/3 ENTERPRISE 47X110 Role Name = SAP_System Choose Apply
19/59
How to configure SAP XI/PI to use the standard SAP communication APIs (idoc, bapi, rfc, ES) from external systems ____________________________________________________________________________________________
Create a graphical representation of the external system by rightclicking into the second grey column. Choose Insert Application Component. o o o Application Component Type = Product Version, title = ccCRM, 10. of ccvendor.com (our external product, created previously in the SLD) Role Name = External_CRM_System Choose Apply
Dont forget to enter some documentation of your Integration Scenario. Its no bad idea to describe the scenario quite detailed here. Save.
Create action to send the MATFET message from the External_CRM_System Still in the edit mode of your Integration Scenario, rightclick into the External_CRM_System column and choose Create Action On the next popup we have to choose Internal, since the External_CRM_System contains our own Software Component CCVENDOR_CRM. Enter the name SendMatfet and press Finish, then Close You can now find a window with the details of the action, switch to the change mode here. Since we want to send a message, we need to add a line to the Outbound Interfaces. In the outbound-table, click on the +-icon and choose ObjectType = IDOC Click on the 7th icon of the table (Display input help) and choose the ALEREQ01 from your Software Component CCVENDOR_CRM. Enter a meaningful description and documentation Save and close the created action
20/59
How to configure SAP XI/PI to use the standard SAP communication APIs (idoc, bapi, rfc, ES) from external systems ____________________________________________________________________________________________
Create action to receive the MATFET message in the SAP_System Still in the edit mode of your Integration Scenario, rightclick into the SAP_System column and choose Create Action On the next popup we have to choose External, since from the view of our Software Component CCVENDOR_CRM SAP is the Partner Software Component. Enter the name ReceiveMatfet and press Finish, then Close You can now find a window with the details of the action, switch to the change mode here. In the SAP_System, we want to receive the MATFET message, so we need to add a line to the Inbound Interfaces. In the inbound-table, click on the +-icon and choose ObjectType = IDOC Click on the 7th icon (Display input help) and choose the ALEREQ01 from your Software Component CCVENDOR_CRM. Enter a meaningful description and documentation Save and close the created action
Create connection for message flow between the previously created actions Still in the edit mode of your Integration Scenario, check the location of the two created actions. To get an asynchronous IDOC-connection, its necessary that the receiving action is below the sending action. Make sure to move the ReceiveMatfet-box accordingly:
Rightclick the action SendMatfet and choose Define as Start Action. Rightclick the action ReceiveMatfet and choose Def. as End Action
Mark both actions by holding the shift-key, rightclick and choose Create Connection . In the following popup, make sure that both checkboxes MATFET.ALEREQ01 are marked. You can also see that the communication is asynchronous:
21/59
How to configure SAP XI/PI to use the standard SAP communication APIs (idoc, bapi, rfc, ES) from external systems ____________________________________________________________________________________________
Go to the Assign Comm Channel Template tab and assign the previously created template idoc_inbound_receiver in the receiver part. You can use the F4-help-icon in the Name-field to find the channel template in our Software Component CCVENDOR_CRM. Leave the sender part empty, as we dont need to create a communication channel there:
Choose apply then save the Integration Scenario
Check the consistency of the scenario by choosing Component View Check Configurability. You should only receive warning messages like: Check Result for Object IS_SendMaterialRequest Component View IS_SendMaterialRequest: Connection from Action to request Material Master Data from SAP to Action to receive the Material Master Request has no mapping Activate all your changes (check chapter 5 about how to activate).
Thats it. With these simple steps you have created the certifiable content for the IDOC inbound scenario completely. If there are further communication steps involved in your scenario (other IDOCs or RFCs), you should add them directly into the already defined Integration Scenario. For a better overview, in our tutorial we will generate a separate Integration Scenario for each communication method.
22/59
How to configure SAP XI/PI to use the standard SAP communication APIs (idoc, bapi, rfc, ES) from external systems ____________________________________________________________________________________________
Export the Repository Content: After you have finished the creation of all the XI Content Objects, you can export the content so that it can be easily implemented at your customers site. Just choose Tools Export Design Objects, select the Software Component Version CCVENDOR_CRM, 1.0 and export the objects that belong to your content that should be certified (usually all objects of your Software Component Version).
Note: When you are ready for a certification test drive, please provide us the export path with the name of your XI content and the exported SLD content zip file (see chapter 3).
7.3
Create the Configuration Scenario in XI Integration Directory
In the next step, we want to configure our Integration Scenario in the XI Integration Directory, so that it fits into our existing landscape with an external IDOC client and the CE8 SAP system. After that, we want to test the communication. Since the system landscape is different for each customer, its not necessary to export the Integration Directory Content. For certifiable XI Content it must be possible, to configure it automatically with the Integration Scenario Configurator. So we will also check, if this works as expected. Open the Integration Builder, from there jump into the Integration Directory. Important: Every change in the Integration Directory must be committed in a second step. So before you leave, you should make sure to jump to the Change Lists-Tab, rightclick on your change list and choose Activate. Clear SLD cache: To have a consistent start, you should clear the SLD cache with Environment Cache.
Clear SLD Data
Import the Integration Scenario: In the first step, we copy the Integration Scenario created in the XI Integration Repository into a Configuration Scenario. Choose Tools Transfer Integration Scenario from the Integration Repository and use the F4-help-icon to find your Integration Scenario IS_SendMaterialRequest in your Software Component Version. Click Continue The scenario is copied into a Configuration Scenario and you should change the name, e.g. into CS_ccSendMaterialRequest (CS is ConfiguationScenario). You can also add your company name or initials as a prefix, so that you can find it later easily. Click Finish and Close. This automatically starts the:
Integration Scenario Configurator: In this step we have to assign Services to our two Application Components SAP_System and External _CRM_System of our Integration Scenario. These services are the physically existent Business Systems CC_CRM and SAP_CE8 that we have created in the System Landscape Directory in chapter 3. We can start directly with step 2: 2. Assign Services: This is where we have to assign the Business Systems: o o In the popup, use the arrow icons on the top to choose Role = SAP_System. Click on the +-icon of the table below and choose the F4-Help to find the Business System SAP_CE8.
23/59
How to configure SAP XI/PI to use the standard SAP communication APIs (idoc, bapi, rfc, ES) from external systems ____________________________________________________________________________________________
o o o
Now use the arrow icons on the top to choose Role = External_CRM_System. Click on the Create-icon of the table below (4th icon) and choose 2 times Continue Look for your Business System CC_CRM. If its not available here, then it has been already created, click Cancel. If its available, then choose it, deselect the Create Communication Channels Automatically (Important!) and choose Finish, then Close If not yet assigned, click on the +-icon of the table below and choose the F4-Help to find the Business System CC_CRM.
Click on Assign.
3. Configure Connections: This is where we have to assign the Communication Channels: o In the popup, use the arrow icons on the top to choose the Communication Step you want to configure. Since we only have one step in our Integration Scenario, this is chosen automatically. In the table below, click into the field Communication Channel for the Receiver Business System on the very right. Then click the Create-icon (3rd icon) to start the Communication Channel Wizard. Press continue, then make sure that our template idoc_inbound_receiver is chosen, and then press continue. Now give the Communication Channel a new unique name, so that it does not collide with other configuration objects, after that click finish and then close.
o o o
Finish the configuration of the connections by pressing Apply. 24/59
How to configure SAP XI/PI to use the standard SAP communication APIs (idoc, bapi, rfc, ES) from external systems ____________________________________________________________________________________________
4. Generate: Generate all the needed agreements automatically and finish the wizard: o o o o Change the general settings to Generation (no simulation), press Start. Quickly check the log, if there are any errors. Close the log without saving, Close the Integration Scenario Configurator and choose Apply.
If you have later changed the Integration Scenario in the XI Integration Repository and you want to update the existing Configuration Scenario, then you can also start the Integration Scenario Configurator manually: Open your Configuration Scenario with a double click Switch to the Edit Mode Choose Configuration Scenario Integration Scenario Configurator To update the scenario, choose Settings Integration Scenario from the Integration Repository Update. Go on with the configuration steps and generate the new configuration.
7.4
Finish the configuration manually
With the wizard we have already created all the needed XI objects, now we need to configure the connection between XI and the SAP Backend System CE8 in the communication channel. After that, the external http IDOC client can be started and send messages to XI. Finish Configuration in XI Integration Directory: Add the connection details into the previously created Receiver Communication Channel: Open CS_ccSendMaterialRequest Service Without Party Business System SAP_CE8 CommChannel idoc_inbound_receiver. Switch into the edit mode and enter the following data: RFC Destination: We already have an RFC Destination pointing to CE8 system (check chapter 4), so we can enter this name: CC_DEST_CE8. Interface Version: Release 4.0 or Higher (CE8 is Enterprise 4.7) SAP Release: 470. Port: Here you have to enter your own created port according chapter 4.2, i.e. CC_CRM.
To finish the configuration in XI Integration Directory, save and activate all the changes done before.
25/59
How to configure SAP XI/PI to use the standard SAP communication APIs (idoc, bapi, rfc, ES) from external systems ____________________________________________________________________________________________
7.5
Check the IDOC communication
Thats it! Now you should be able to send MATFET messages from an external HTTP client to the SAP backend system. If you have also implemented chapter 6, then the SAP system will process the MATFET message, and if the requested material can be found, it generates a MATMAS message and sends that back through the XI system to your external HTTP server. Get the port number for http-requests In the NX7 system, go to the ICM Monitor (transaction SMICM) In the menu, choose Goto Services Find the http port number, for NX7 system this is 80. Post the request to iccpi7.sap.com Check message in Integration Server Monitoring In NX7 system, open Monitoring Integration Engine Monitoring Open the Monitor for processed XML Messages Enter appropriate selection criteria and execute with F8 Check the status of your message. With a doubleclick on the flag you can inspect the details.
Sample Request: Below you can see the path to post the request to. The information about service, namespace and interface can be taken from the matching Interface Determination, Sender part: Its not necessary to fill the IDOC Control Record EDI_DC40. This is done by XI according to the configuration in the Integration Directory.
POST /sap/xi/adapter_plain?service=CC_CRM&namespace=urn%3asapcom%3adocument%3asap%3aidoc%3amessages&interface=MATFET%2eALEREQ01&qos=EO HTTP/1.0 Content-type: text/xml; charset=utf-8 Host: localhost Authorization: Basic <your user and password in BASE64 encoding> Accept: */* <?xml version="1.0" encoding="UTF-8" ?> <ALEREQ01> <IDOC BEGIN="1"> <E1ALER1 SEGMENT="1"> <MESTYP>MATMAS</MESTYP> <MESTYP40>MATMAS</MESTYP40> <E1ALEQ1 SEGMENT="1"> <OBJVALUE>MATNR</OBJVALUE> <SIGN>I</SIGN> <OPTION>EQ</OPTION> <LOW>P-101</LOW> </E1ALEQ1> </E1ALER1> </IDOC> </ALEREQ0
Congratulations! You have successfully created certifiable content and tested the communication. Now all you have to do is fill out the Technical Profile questionnaire and complete the Configuration Guide document. Then you are ready for a certification test drive. Please make sure to read more information on the configuration in chapters 11 and 12.
26/59
How to configure SAP XI/PI to use the standard SAP communication APIs (idoc, bapi, rfc, ES) from external systems ____________________________________________________________________________________________
8 XI Content for synchronous RFC/BAPI Inbound
In the following chapter we will configure the XI system, so that we can query customer details from the SAP system using the RFC module (BAPI) BAPI_CUSTOMER_GETDETAIL. To send the message to XI, we will use the SAP HTTP Adapter. You can find the complete configuration in our XI system, so it should be easy to copy it using different external systems and modules. As a prerequisite you should have completed chapters 3-5.
8.1
Create the Repository Objects for the RFC Inbound Scenario
Open the Integration Builder, from there jump into the Integration Repository. Important: Every change in the Integration Repository must be committed in a second step. So before you leave, you should make sure to jump to the Change Lists-Tab, rightclick on your change list and choose Activate. Import BAPI_CUSTOMER_GETDETAIL metadata: Since the external system already understands the BAPI_CUSTOMER_GETDETAIL message format, we only need to import one message into the XI system. We also dont need any mapping. We import the message into our Software Component Version. Open your Software Component Version CCVENDOR_CRM, 1.0 of ccvendor.com Imported Objects Rightclick on RFCs and choose Import Enter data: Application Server: cpce801 System Number: 75 your CE8-user and password Choose the RFCs you want to import, in our case its BAPI_CUSTOMER_GETDETAIL, then Continue. Choose Finish, then Close after the successful import.
Create Communication Channel Templates: The communication channels serve as the technical endpoints to the connected systems. We can create communication channel templates now, this makes the configuration of the integration scenario later easier. We only need the receiver channel. Receiver communication channel, type RFC: Open your namespace Adapter Objects and rightclick on Comm Channel Templates, choose New Enter a name for the RFC receiver: rfc_inbound_receiver and enter a meaningful description. Choose Adapter Type = RFC, save, then choose Receiver-type. Thats it, the details of the connection are usually defined later during the configuration and are therefore not part of the static XI Content. Save.
27/59
How to configure SAP XI/PI to use the standard SAP communication APIs (idoc, bapi, rfc, ES) from external systems ____________________________________________________________________________________________
Dont forget the descriptions and the documentation! For all objects, you should always add a meaningful text in the field Description and also provide some further documentation, by clicking on in the menu of the XI Content object: 2. Press here to add documentation
1. Press here to show the documentation panel
28/59
How to configure SAP XI/PI to use the standard SAP communication APIs (idoc, bapi, rfc, ES) from external systems ____________________________________________________________________________________________
Create the Integration Scenario: Open your namespace Integration Scenarios and rightclick on Integration Scenarios, choose New Enter a name and description: IS_GetCustomerDetail and choose Create. Create a graphical representation of the SAP system by rightclicking into the first grey column. The text Insert Application Component should appear, choose this one. o o o Application Component Type = Product Version, title = SAP R/3 ENTERPRISE 47X110 Role Name = SAP_System Choose Apply
Create a graphical representation of the external system by rightclicking into the second grey column. Choose Insert Application Component. o o o Application Component Type = Product Version, title = ccCRM, 10. of ccvendor.com (our external product, created previously in the SLD) Role Name = External_CRM_System Choose Apply
Dont forget to enter some documentation of your Integration Scenario. Its no bad idea to describe the scenario quite detailed here. Save. Create action to send the BAPI message from the External_CRM_System Still in the edit mode of your Integration Scenario, rightclick into the External_CRM_System column and choose Create Action On the next popup we have to choose Internal, since the External_CRM_System contains our own Software Component CCVENDOR_CRM. Enter the name SendCustDetailRequest and press Finish, then Close You can now find a window with the details of the action, switch to the change mode here. Since we want to send a message, we need to add a line to the Outbound Interfaces. In the outbound-table, click on the +-icon and choose ObjectType = Function Module Click on the 7th icon of the table (Display input help) and choose the BAPI_CUST _GETDETAIL from CCVENDOR_CRM. Enter a meaningful description and documentation Save and close the created action 29/59
How to configure SAP XI/PI to use the standard SAP communication APIs (idoc, bapi, rfc, ES) from external systems ____________________________________________________________________________________________
Create action to receive the BAPI message in the SAP_System Still in the edit mode of your Integration Scenario, rightclick into the SAP_System column and choose Create Action On the next popup we have to choose External, since from the view of our Software Component CCVENDOR_CRM SAP is the Partner Software Component. Enter the name RecvCustDetailRequest and press Finish, then Close You can now find a window with the details of the action, switch to the change mode here. In the SAP_System, we want to receive the BAPI message, so we need to add a line to the Inbound Interfaces. In the inbound-table, click on the +-icon and choose ObjectType = Function Module Click on the 7th icon (Display input help) and choose the BAPI_CUST_GETDETAIL from CCVENDOR_CRM. Enter a meaningful description and documentation Save and close the created action
Create connection for message flow between the previously created actions Still in the edit mode of your Integration Scenario, check the location of the two created actions. To get a synchronous RFC/BAPI-connection, its necessary that both actions are on the same level. Make sure to move the boxes accordingly:
Rightclick the Send-action and choose Define as Start Action. Rightclick the Receive-action and choose Define as End Action
30/59
How to configure SAP XI/PI to use the standard SAP communication APIs (idoc, bapi, rfc, ES) from external systems ____________________________________________________________________________________________
Mark both actions by holding the shift-key, rightclick and choose Create Connection . In the following popup, make sure that both checkboxes BAPI_CUSTOMER_GETDETAIL are marked. If you cannot see the checkboxes, then press the top middle button to switch the actions. You can also see that the communication is synchronous:
Go to the Assign Comm Channel Template tab and assign the previously created templates rfc_inbound_receiver in the receiver part. You can use the F4-help-icon in the Name-field to find the channel template in our Software Component CCVENDOR_CRM.
Choose apply then save the Integration Scenario
31/59
How to configure SAP XI/PI to use the standard SAP communication APIs (idoc, bapi, rfc, ES) from external systems ____________________________________________________________________________________________
Check the consistency of the scenario by choosing Component View Check Configurability. You should only receive warning messages like: Check Result for Object IS_GetCustomerDetail Component View IS_GetCustomerDetail: Connection from Action to send the Customer Detail Request to SAP to Action to receive the Customer Detail Request in SAP has no mapping
Activate all your changes (check chapter 5 about how to activate). Thats it. With these simple steps you have created the certifiable content for the RFC inbound scenario completely. If there are further communication steps involved in your scenario (other IDOCs or RFCs), you should add them directly into the already defined Integration Scenario. For a better overview, in our tutorial we will generate a separate Integration Scenario for each communication method. Export the Repository Content: After you have finished the creation of all the XI Content Objects, you can export the content so that it can be easily implemented at your customers site. Just choose Tools Export Design Objects, select the Software Component Version CCVENDOR_CRM, 1.0 and export the objects that belong to your content that should be certified (usually all objects of your Software Component Version).
Note: When you are ready for a certification test drive, please provide us the export path with the name of your XI content and the exported SLD content zip file (see chapter 3).
8.2
Create the Configuration Scenario in XI Integration Directory
In the next step, we want to configure our Integration Scenario in the XI Integration Directory, so that it fits into our existing landscape with an external RFC client and the CE8 SAP system. After that, we want to test the communication. Since the system landscape is different for each customer, its not necessary to export the Integration Directory Content. For certifiable XI Content it must be possible, to configure it automatically with the Integration Scenario Configurator. So we will also check, if this works as expected. Open the Integration Builder, from there jump into the Integration Directory. Important: Every change in the Integration Directory must be committed in a second step. So before you leave, you should make sure to jump to the Change Lists-Tab, rightclick on your change list and choose Activate. Clear SLD cache: To have a consistent start, you should clear the SLD cache with Environment Cache. Clear SLD Data
Import the Integration Scenario: In the first step, we copy the Integration Scenario created in the XI Integration Repository into a Configuration Scenario. Choose Tools Transfer Integration Scenario from the Integration Repository and use the F4-help-icon to find your Integration Scenario IS_GetCustomerDetail in your Software Component Version. Click Continue. The scenario is copied into a Configuration Scenario and you should change the name, e.g. into CS_ccGetCustomerDetail (CS is ConfiguationScenario). You can also add your company name or initials as a prefix, so that you can find it later easily. Click Finish and Close. This automatically starts the: 32/59
How to configure SAP XI/PI to use the standard SAP communication APIs (idoc, bapi, rfc, ES) from external systems ____________________________________________________________________________________________
Integration Scenario Configurator: In this step we have to assign Services to our two Application Components SAP_System and External _CRM_System of our Integration Scenario. These services are the physically existent Business Systems CC_CRM and SAP_CE8 that we have created in the System Landscape Directory in chapter 3. We can start directly with step 2: 2. Assign Services: This is where we have to assign the Business Systems: o o In the popup, use the arrow icons on the top to choose Role = SAP_System. Click on the +-icon of the table below and choose the F4-Help to find the Business System SAP_CE8.
o o o
Now use the arrow icons on the top to choose Role = External_CRM_System. Click on the Create-icon of the table below (4th icon) and choose 2 times Continue Look for your Business System CC_CRM. If its not available here, then it has been already created, click Cancel. If its available, then choose it, deselect the Create Communication Channels Automatically (Important!) and choose Finish, then Close If not yet assigned, click on the +-icon of the table below and choose the F4-Help to find the Business System CC_CRM.
Click on Assign.
3. Configure Connections: This is where we have to assign the Communication Channels: o In the popup, use the arrow icons on the top to choose the Communication Step you want to configure. Since we only have one step in our Integration Scenario, this is chosen automatically. Now click into the field Communication Channel for the Receiver Business System on the very right. Then click the Create-icon (3rd icon) to start the Communication Channel Wizard. Press continue, then make sure that our template rfc_inbound_receiver is chosen, and then press continue. Now give the Communication Channel a new unique name, so that it does not collide with other configuration objects, after that click finish and then close.
o o o
33/59
How to configure SAP XI/PI to use the standard SAP communication APIs (idoc, bapi, rfc, ES) from external systems ____________________________________________________________________________________________
Finish the configuration of the connections by pressing Apply.
4. Generate: Generate all the needed agreements automatically and finish the wizard: o o o o Change the general settings to Generation (no simulation), press Start. Quickly check the log, if there are any errors. Close the log without saving, Close the Integration Scenario Configurator and choose Apply.
If you have later changed the Integration Scenario in the XI Integration Repository and you want to update the existing Configuration Scenario, then you can also start the Integration Scenario Configurator manually: Open your Configuration Scenario with a double click Switch to the Edit Mode Choose Configuration Scenario Integration Scenario Configurator To update the scenario, choose Settings Integration Scenario from the Integration Repository Update. Go on with the configuration steps and generate the new configuration.
8.3
Finish the configuration manually
With the wizard we have already created all the needed XI objects, now we need to configure the RFC connection between XI and the SAP Backend System CE8 in the receiver communication channel.
34/59
How to configure SAP XI/PI to use the standard SAP communication APIs (idoc, bapi, rfc, ES) from external systems ____________________________________________________________________________________________
Finish Configuration in XI Integration Directory: Add the connection details to SAP into the previously created Receiver Communication Channel: Open CS_ccGetCustomerDetail Service Without Party Business System SAP_CE8 CommChannel rfc_inbound_receiver. Switch into the edit mode and enter the following data: RFC Server Type: SAP System Application Server: cpce801.dmzwdf.sap.corp System Number: 75 Logon Language: EN Logon Client: 850 Your user and password for CE8.
If you want to make a BAPI call that needs a closing BAPI_ TRANSACTION_COMMIT to commit the database change, then you also need to set the following parameter in the channel: Open the Advanced Mode and select Commit Handling for Single BAPI Calls.
To finish the configuration in XI Integration Directory, save and activate all the changes done before.
8.4
Check the RFC communication
Thats it! Now you should be able to call the BAPI_CUSTOMER_GETDETAIL from the external client via http. Get the port number for http-requests In the NX7 system, go to the ICM Monitor (transaction SMICM) In the menu, choose Goto Services Find the http port number, for NX7 system this is 80. Post the request to iccpi7.sap.com Check message in Integration Server Monitoring In NX7 system, open Monitoring Integration Engine Monitoring Open the Monitor for processed XML Messages Enter appropriate selection criteria, e.g. Sender-Service = CC_CRM and execute with F8. Check the status of your message. With a doubleclick on the flag you can inspect the details. Check message in Runtime Workbench Open the Integration Builder, jump into the Runtime Workbench Open the Message-Monitoring and choose the Adapter Engine Enter appropriate selection criteria and click on Start Check the status and if necessary the details. The synchronous messages are not persisted in the Integration Server by default, so they can only be found in the Runtime Workbench trace.
35/59
How to configure SAP XI/PI to use the standard SAP communication APIs (idoc, bapi, rfc, ES) from external systems ____________________________________________________________________________________________
Sample Request: Below you can see the path to post the request to. The information about service, namespace and interface can be taken from the matching Interface Determination, Sender part:
POST /sap/xi/adapter_plain?service=CC_CRM&namespace=urn%3asapcom%3adocument%3asap%3arfc%3afunctions&interface=BAPI_CUSTOMER_GETDETAIL HTTP/1.0 Content-type: text/xml; charset=utf-8 Host: localhost Authorization: Basic <your user and password in BASE64 encoding> Accept: */* <?xml version="1.0" encoding="UTF-8" ?> <rfc:BAPI_CUSTOMER_GETDETAIL xmlns:rfc="urn:sap-com:document:sap:rfc:functions"> <CUSTOMERNO>0000001000</CUSTOMERNO> <PI_SALESORG>0001</PI_SALESORG> </rfc:BAPI_CUSTOMER_GETDETAIL>
Sample Response:
HTTP/1.0 200 OK content-type: application/xml content-length: 263 msgguid: 8BE65800476811D995B100300546F7E9 server: SAP Web Application Server (1.0;640) <?xml version="1.0" encoding="UTF-8"?> <rfc:BAPI_CUSTOMER_GETDETAIL.Response xmlns:rfc="urn:sap-com:document:sa..."> <PE_ADDRESS><FORM_OF_AD>Company</FORM_OF_AD> <NAME>Becker Berlin</NAME> [...] </PE_ADDRESS> <RETURN/> </rfc:BAPI_CUSTOMER_GETDETAIL.Response>
Check message in Integration Server Monitoring In NX7 system, open Monitoring Integration Engine Monitoring Open the Monitor for processed XML Messages Enter appropriate selection criteria, e.g. Sender-Service = CC_CRM and execute with F8 Check the status of your message. With a doubleclick on the flag you can inspect the details.
Congratulations! You have successfully created certifiable content and tested the communication. Now all you have to do is fill out the Technical Profile questionnaire and complete the Configuration Guide document. Then you are ready for a certification test drive. Please make sure to read more information on the configuration in chapters 11 and 12.
36/59
How to configure SAP XI/PI to use the standard SAP communication APIs (idoc, bapi, rfc, ES) from external systems ____________________________________________________________________________________________
9 XI Content for synchronous RFC/BAPI Outbound
In the following chapter we will configure the XI system, so that we can call a function module that is implemented in the external system via http. As a sample, we will use the function module QIRF_SEND_ CATALOG_ DATA, with which you can transfer catalog data. The module is defined in an external server sample that will be called from XI. You can find the complete configuration in our XI system, so it should be easy to copy it using different external systems and modules. As a prerequisite you should have completed chapters 3-5.
9.1
Create the Repository Objects for the RFC Outbound Scenario
Open the Integration Builder, from there jump into the Integration Repository. Important: Every change in the Integration Repository must be committed in a second step. So before you leave, you should make sure to jump to the Change Lists-Tab, rightclick on your change list and choose Activate. Import QIRF_SEND_CATALOG_DATA metadata: Since the external system already understands the QIRF_SEND_CATALOG_DATA message format, we only need to import one message into the XI system. We also dont need any mapping. We import the message into our Software Component Version. Open your Software Component Version CCVENDOR_CRM, 1.0 of ccvendor.com Imported Objects Rightclick on RFCs and choose Import Enter data: Application Server: cpce801 System Number: 75 your CE8-user and password Choose the RFCs you want to import, in our case its QIRF_SEND_CATALOG_DATA, then Continue. Choose Finish, then Close after the successful import.
Create Communication Channel Templates: The communication channels serve as the technical endpoints to the connected systems. We can create communication channel templates now, this makes the configuration of the integration scenario later easier. Receiver communication channel, type HTTP: Open your namespace Adapter Objects and rightclick on Comm Channel Templates, choose New Enter a name for the RFC receiver: rfc_outbound_receiver and enter a meaningful description. Choose Adapter Type = HTTP by using the F4-Help-icon, save, then choose Receiver-type. Thats it, the details of the connection are usually defined later during the configuration and are therefore not part of the static XI Content. Save.
37/59
How to configure SAP XI/PI to use the standard SAP communication APIs (idoc, bapi, rfc, ES) from external systems ____________________________________________________________________________________________
Sender communication channel, type RFC: Open your namespace Adapter Objects and rightclick on Comm Channel Templates, choose New Enter a name for the RFC sender: rfc_outbound_sender and enter a meaningful description. Choose Adapter Type = RFC by using the F4-Help-icon. Thats it, the details of the connection are usually defined later during the configuration and are therefore not part of the static XI Content. Save. Dont forget the descriptions and the documentation! For all objects, you should always add a meaningful text in the field Description and also provide some further documentation, by clicking on in the menu of the XI Content object: 2. Press here to add documentation
1. Press here to show the documentation panel
Create the Integration Scenario: Open your namespace Integration Scenarios and rightclick on Integration Scenarios, choose New Enter a name and description: IS_ReceiveCatalogData and choose Create. Create a graphical representation of the SAP system by rightclicking into the first grey column. The text Insert Application Component should appear, choose this one. 38/59
How to configure SAP XI/PI to use the standard SAP communication APIs (idoc, bapi, rfc, ES) from external systems ____________________________________________________________________________________________
o o o
Application Component Type = Product Version, title = SAP R/3 ENTERPRISE 47X110 Role Name = SAP_System Choose Apply
Create a graphical representation of the external system by rightclicking into the second grey column. Choose Insert Application Component. o o o Application Component Type = Product Version, title = ccCRM, 10. of ccvendor.com (our external product, created previously in the SLD) Role Name = External_CRM_System Choose Apply
Dont forget to enter some documentation of your Integration Scenario. Its no bad idea to describe the scenario quite detailed here. Save. Create action to send the RFC message from the SAP_System Still in the edit mode of your Integration Scenario, rightclick into the SAP_System column and choose Create Action On the next popup we have to choose External, since from the view of our Software Component CCVENDOR_CRM SAP is the Partner Software Component.
Enter the name SendCatalogDataQuery and press Finish, then Close You can now find a window with the details of the action, switch to the change mode here. Since we want to send a message, we need to add a line to the Outbound Interfaces. In the outbound-table, click on the +-icon and choose ObjectType = Function Module Click on the 7th icon of the table (Display input help) and choose the QIRF_SEND_CATALOG_DATA from CCVENDOR_CRM. Enter a meaningful description and documentation Save and close the created action
39/59
How to configure SAP XI/PI to use the standard SAP communication APIs (idoc, bapi, rfc, ES) from external systems ____________________________________________________________________________________________
Create action to receive the RFC message in the External_CRM_System Still in the edit mode of your Integration Scenario, rightclick into the External_CRM_System column and choose Create Action On the next popup we have to choose Internal, since the External_CRM_System contains our own Software Component CCVENDOR_CRM. Enter the name RecvCatalogDataQuery and press Finish, then Close You can now find a window with the details of the action, switch to the change mode here. In the External_System, we want to receive the RFC message, so we need to add a line to the Inbound Interfaces. In the inbound-table, click on the +-icon and choose ObjectType = Function Module Click on the 7th icon (Display input help) and choose the QIRF_SEND_CATALOG_DATA from CCVENDOR_CRM. Enter a meaningful description and documentation Save and close the created action
Create connection for message flow between the previously created actions Still in the edit mode of your Integration Scenario, check the location of the two created actions. To get a synchronous RFC/BAPI-connection, its necessary that both actions are on the same level. Make sure to move the boxes accordingly:
Rightclick the Send-action and choose Define as Start Action. Rightclick the Receive-action and choose Define as End Action
Mark both actions by holding the shift-key, rightclick and choose Create Connection . In the following popup, make sure that both checkboxes QIRF_SEND_CATALOG_DATA are marked. If you cannot see the checkboxes, then press the top middle button to switch the actions. You can also see that the communication is synchronous:
40/59
How to configure SAP XI/PI to use the standard SAP communication APIs (idoc, bapi, rfc, ES) from external systems ____________________________________________________________________________________________
Go to the Assign Comm Channel Template tab and assign the previously created templates rfc_outbound_sender in the sender part and rfc_outbound_receiver in the receiver part. You can use the F4-help-icon in the Name-field to find the channel template in our Software Component CCVENDOR_CRM.
Choose apply then save the Integration Scenario
Check the consistency of the scenario by choosing Component View Check Configurability. You should only receive warning messages like: Check Result for Object IS_ReceiveCatalogData Component View IS_RecvCatalogData: Connection from Action to send the Catalog Data Query from SAP to Action to receive the Catalog Data Query from SAP has no mapping
Activate all your changes (check chapter 5 about how to activate). Thats it. With these simple steps you have created the certifiable content for the RFC inbound scenario completely. If there are further communication steps involved in your scenario (other IDOCs or RFCs), you should add them directly into the already defined Integration Scenario. For a better overview, in our tutorial we will generate a separate Integration Scenario for each communication method. Export the Repository Content: After you have finished the creation of all the XI Content Objects, you can export the content so that it can be easily implemented at your customers site. Just choose Tools Export Design Objects, select the Software Component Version CCVENDOR_CRM, 1.0 and export the objects that belong to your content that should be certified (usually all objects of your Software Component Version). 41/59
How to configure SAP XI/PI to use the standard SAP communication APIs (idoc, bapi, rfc, ES) from external systems ____________________________________________________________________________________________
Note: When you are ready for a certification test drive, please provide us the export path with the name of your XI content and the exported SLD content zip file (see chapter 3).
9.2 Create the Configuration Scenario in XI Integration Directory
In the next step, we want to configure our Integration Scenario in the XI Integration Directory, so that it fits into our existing landscape with an external RFC server and the CE8 SAP system. After that, we want to test the communication. Since the system landscape is different for each customer, its not necessary to export the Integration Directory Content. For certifiable XI Content it must be possible, to configure it automatically with the Integration Scenario Configurator. So we will also check, if this works as expected. Open the Integration Builder, from there jump into the Integration Directory. Important: Every change in the Integration Directory must be committed in a second step. So before you leave, you should make sure to jump to the Change Lists-Tab, rightclick on your change list and choose Activate. Clear SLD cache: To have a consistent start, you should clear the SLD cache with Environment Cache.
Clear SLD Data
Import the Integration Scenario: In the first step, we copy the Integration Scenario created in the XI Integration Repository into a Configuration Scenario. Choose Tools Transfer Integration Scenario from the Integration Repository and use the F4-help-icon to find your Integration Scenario IS_ReceiveCatalogData in your Software Component Version. Click Continue. The scenario is copied into a Configuration Scenario and you should change the name, e.g. into CS_ccReceiveCatalogData (CS is ConfiguationScenario). You can also add your company name or initials as a prefix, so that you can find it later easily. Click Finish and Close. This automatically starts the:
Integration Scenario Configurator: In this step we have to assign Services to our two Application Components SAP_System and External _CRM_System of our Integration Scenario. These services are the physically existent Business Systems CC_CRM and SAP_CE8 that we have created in the System Landscape Directory in chapter 3. We can start directly with step 2: 2. Assign Services: This is where we have to assign the Business Systems: o o In the popup, use the arrow icons on the top to choose Role = SAP_System. Click on the +-icon of the table below and choose the F4-Help to find the Business System SAP_CE8.
42/59
How to configure SAP XI/PI to use the standard SAP communication APIs (idoc, bapi, rfc, ES) from external systems ____________________________________________________________________________________________
o o o
Now use the arrow icons on the top to choose Role = External_CRM_System. Click on the Create-icon of the table below (4th icon) and choose 2 times Continue Look for your Business System CC_CRM. If its not available here, then it has been already created, click Cancel. If its available, then choose it, deselect the Create Communication Channels Automatically (Important!) and choose Finish, then Close If not yet assigned, click on the +-icon of the table below and choose the F4-Help to find the Business System CC_CRM.
Click on Assign.
3. Configure Connections: This is where we have to assign the Communication Channels: o In the popup, use the arrow icons on the top to choose the Communication Step you want to configure. Since we only have one step in our Integration Scenario, this is chosen automatically. In the table below, click into the field Communication Channel for the Sender Business System. Then click the Create-icon (3rd icon) to start the Communication Channel Wizard. Press continue, then make sure that our template rfc_outbound_sender is chosen, and then press continue. Now give the Communication Channel a new unique name, so that it does not collide with other configuration objects, after that click finish and then close. Now click into the field Communication Channel for the Receiver Business System on the very right. Then click the Create-icon (3rd icon) to start the Communication Channel Wizard. Press continue, then make sure that our template rfc_outbound_receiver is chosen, and then press continue. Now give the Communication Channel a new unique name, so that it does not collide with other configuration objects, after that click finish and then close.
o o o
o o o
Finish the configuration of the connections by pressing Apply.
43/59
How to configure SAP XI/PI to use the standard SAP communication APIs (idoc, bapi, rfc, ES) from external systems ____________________________________________________________________________________________
4. Generate: Generate all the needed agreements automatically and finish the wizard: o o o o Change the general settings to Generation (no simulation), press Start. Quickly check the log, if there are any errors. Close the log without saving, Close the Integration Scenario Configurator and choose Apply.
If you have later changed the Integration Scenario in the XI Integration Repository and you want to update the existing Configuration Scenario, then you can also start the Integration Scenario Configurator manually: Open your Configuration Scenario with a double click Switch to the Edit Mode Choose Configuration Scenario Integration Scenario Configurator To update the scenario, choose Settings Integration Scenario from the Integration Repository Update. Go on with the configuration steps and generate the new configuration.
9.3
Finish the configuration manually
With the wizard we have already created all the needed XI objects, now we need to configure the RFC connection between XI and the SAP Backend System CE8 in the sender communication channel. This channel registers on the gateway of the backend using a Program ID. We also have to configure the connection to the external http server in the receiver communication channel. Finish Configuration in XI Integration Directory: Add the connection details to SAP into the previously created Sender Communication Channel: Open CS_ccReceiveCatalogData Service Without Party Business System SAP_CE8 CommChannel rfc_outbound_sender. Switch into the edit mode and enter the following data: RFC Server Parmeter: This specifies the Gateway of the SAP Backend System CE8: Appl Server: cpce801.dmzwdf.sap.corp Appl Server Service: sapgw75 Program ID: CC_GET_CAT_REQUEST <could be any name> Select Unicode appropriately, if SAP Backend is Unicode enabled. Open the Advanced Mode and deselect the Verify Sender System (important!)
RFC Metadata Repository Parameter: Since the metadata of the RFC modules (structures, tables etc.) cannot be read from the external http Server, its necessary to specify our SAP Application Server here: Application Server: cpce801.dmzwdf.sap.corp System Number: 75 Logon Language: EN Logon Client: 850 Your user and password for CE8.
44/59
How to configure SAP XI/PI to use the standard SAP communication APIs (idoc, bapi, rfc, ES) from external systems ____________________________________________________________________________________________
Now add the connection details to the external http Server into the previously created Receiver Communication Channel: Open CS_ccReceiveCatalogData Service Without Party Business System CC_CRM CommChannel rfc_outbound_receiver. Switch into the edit mode and enter the following data:
o Target host: Host of http server o Service number: Port of http server o Path: Path of http service To access the internet: o Proxy Host: 155.56.68.229 o Proxy Port: 8080 o Authentication data if necessary
To finish the configuration in XI Integration Directory, save and activate all the changes done before.
Finish Configuration in SAP Backend System CE8: Create a TCP/IP destination in the CE8 system that connects with the Sender Communication Channel created above: Enter SM59, press Create RFC Destination: CC_GET_CAT_REQUEST Connection Type: T Description: <enter something> Now press return key Activation Type: Registered Server Program Program ID: Use the one from the SenderCommChannel: CC_GET_CAT_REQUEST Save, then test the connection.
9.4
Check the RFC communication
Thats it! Now you should be able to call the QIRF_SEND_CATALOG_DATA in the external http Server. Configuration considerations: Uniqueness of the receiver: The receiver of a certain synchronous call from a certain Backend system must be unique, e.g. in the NX7 Integration Directory you can only have one configured receiver for the call QIRF_SEND_CATALOG_DATA from CE8. If someone configures a second receiver, then any call fails with BE multiple receives defined. Therefore its difficult to configure outbound RFC integration scenarios on NX7, because this is a shared system that is used by many ISVs. Unicode: If the RFC Metadata Repository System specified in the Receiver Communication Channel is a Unicode system, then the external RFC Server also has to be Unicode enabled.
45/59
How to configure SAP XI/PI to use the standard SAP communication APIs (idoc, bapi, rfc, ES) from external systems ____________________________________________________________________________________________
Test the communication from the SAP Backend System: Go into the SAP Backend CE8, Transaction SE37. Here you can test any available function module, also modules that should be executed externally. Function module: QIRF_SEND_CATALOG_DATA Press the third icon or press F8 to test the module To call the module in the external system, fill the RFC target sys: RFC target sys: CC_GET_CAT_REQUEST (defined earlier, see above) Enter some sample data in the import and table parameters Execute (press F8) Now the call is transferred through XI to the external RFC server and the result is displayed. The external web server should accept the message and answer with an appropriate response.
Check message in Integration Server Monitoring In NX7 system, open Monitoring Integration Engine Monitoring Open the Monitor for processed XML Messages Enter appropriate selection criteria, e.g. Sender-Service = CC_CRM and execute with F8 Check the status of your message. With a doubleclick on the flag you can inspect the details. Check message in Runtime Workbench Open the Integration Builder, jump into the Runtime Workbench Open the Message-Monitoring and choose the Adapter Engine Enter appropriate selection criteria and click on Start Check the status and if necessary the details. Sample Request from SAP:
POST /?msgguid=E8F0CF214E7B11D9C29000300546F7E9&service=SAP_CE8&namespace=urn%3asapcom%3adocument%3asap%3arfc%3afunctions&interface=QIRF_SEND_CATALOG_DATA HTTP/1.0 content-type: text/xml content-length: 408 connection: close accept: */* accept-encoding: gzip <?xml version="1.0" encoding="UTF-8" ?> <rfc:QIRF_SEND_CATALOG_DATA xmlns:rfc="urn:sap-com:document:sap:rfc:functions"> <I_CATALOG>SAMPLE</I_CATALOG> <I_CATALOG_TYPE></I_CATALOG_TYPE> <I_IND_CATALOG_IS_CODEGROUP>X</I_IND_CATALOG_IS_CODEGROUP> <I_IND_CATALOG_IS_SEL_SET>X</I_IND_CATALOG_IS_SEL_SET> <I_LANGUAGE>E</I_LANGUAGE> <I_PLANT_OF_SELECTED_SET/> <T_QAICATAB/> <T_QIERRTAB/> </rfc:QIRF_SEND_CATALOG_DATA>
46/59
How to configure SAP XI/PI to use the standard SAP communication APIs (idoc, bapi, rfc, ES) from external systems ____________________________________________________________________________________________
Sample Response:
HTTP/1.0 200 OK content-type: text/xml content-length: 263 <?xml version="1.0" encoding="UTF-8" ?> <rfc:QIRF_SEND_CATALOG_DATA.Response xmlns:rfc="urn:sap-com:document:sap:rfc:functions"> <T_QAICATAB> <item> <SATZART>Q45</SATZART> <KATAB/> <KATALGART>1</KATALGART> <AUSWMGWRK/> <AUSWMENGE/> <CODEGRUPPE>COLOR</CODEGRUPPE> <CODE>1</CODE> <KURZTEXT>MY_COLOR</KURZTEXT> <BEWERTUNG/><FEHLKLASSE/><MUSSTEXTKZ/><BB_VORSCH/><QKENNZAHL/> </item> </T_QAICATAB> <T_QIERRTAB/> </rfc:QIRF_SEND_CATALOG_DATA.Response>
Congratulations! You have successfully created certifiable content and tested the communication. Now all you have to do is fill out the Technical Profile questionnaire and complete the Configuration Guide document. Then you are ready for a certification test drive. Please make sure to read more information on the configuration in chapters 11 and 12.
10 XI Content to invoke Web Services / SAP Enterprise Services
In the following chapter we will illustrate, how to configure the XI system, to call services that are described through a WSDL file. For the sample we will use the SAP Enterprise Service (ES) CustomerBasicDataByIDQueryResponse_In that provides customer details from SAP, comparable with the RFC module (BAPI) BAPI_CUSTOMER_GETDETAIL from chapter 8. To send the message to XI, we will use the SAP HTTP Adapter. You can find the complete configuration in our XI system, so it should be easy to copy it using different external systems and modules. As a prerequisite you should have completed chapters 3-5.
10.1
Download the WSDL file from the ES Workplace
The ES Workplace can be used to browse through all the available SAP ES. As a RAC-Subscriber you could also request access to ES Workplace and after that download WSDL files and use the Enterprise Services published there. Through the ES Workplace, navigate to the Business Object Customer and choose the Service Operation Customer-BasicDataByIDQueryResponse_In provided by an SAP ECC 6.0 system, from here you can download the WSDL file by clicking on WSDL (back-end).
10.2
Create the Repository Objects for the Web Service Consumption Scenario
Open the Integration Builder, from there jump into the Integration Repository. Important: Every change in the Integration Repository must be committed in a second step. So before you leave, you should make sure to jump to the Change Lists-Tab, rightclick on your change list and choose Activate. 47/59
How to configure SAP XI/PI to use the standard SAP communication APIs (idoc, bapi, rfc, ES) from external systems ____________________________________________________________________________________________
Import WSDL file: Since the external system already understands the CustomerBasicDataByIDQueryResponse_In message format, we only need to import this message into the XI system. We also dont need any mapping. We import the message into our Software Component Version. Open your Software Component Version CCVENDOR_CRM, 1.0 of ccvendor.com Open your namespace Interface Objects, rightclick on External Definitions, choose New Enter a name for the external definition and a meaningful description. For the name we could use the technical name of the ES: ECC_CUSTOMER001QR. Click on Create. Click the button to import the external definition and choose the file containing the WSDL, after the upload you could save the external definition.
Dont forget the descriptions and the documentation! For all objects, you should always add a meaningful text in the field Description and also provide some further documentation, by clicking on in the menu of the XI Content object: 2. Press here to add documentation
1. Press here to show the documentation panel
48/59
How to configure SAP XI/PI to use the standard SAP communication APIs (idoc, bapi, rfc, ES) from external systems ____________________________________________________________________________________________
Create Message Interfaces: The external definition contains specification of the inbound, the outbound and the error message. We now have to map these messages into a synchronous outbound and a synchronous inbound interface. Outbound Interface to send the message: Open your namespace Interface Objects, rightclick on Message Interfaces, choose New Enter a name for the Outbound Interface: SendCustDetailRequestESInterface and enter a meaningful description. Choose Category = Outbound and Mode = Synchronous You could use the F4-help icon to fill the 3 message types accordingly. For the sender, the output message is the request and the input message is the response. With the F4-help you can navigate to your external definition ECC_CUSTOMER001QR in your namespace and choose the correct message (see screenshot below). Save the interface.
F4-Help-Icons
49/59
How to configure SAP XI/PI to use the standard SAP communication APIs (idoc, bapi, rfc, ES) from external systems ____________________________________________________________________________________________
Inbound Interface to receive the message: Open your namespace Interface Objects, rightclick on Message Interfaces, choose New Enter a name for the Inbound Interface: RecvCustDetailRequestESInterface and enter a meaningful description. Choose Category = Inbound and Mode = Synchronous You could use the F4-help icon to fill the 3 message types accordingly. For the receiver, the input message is the request and the output message is the response. With the F4-help you can navigate to your external definition ECC_CUSTOMER001QR in your namespace and choose the correct message (see screenshot below). Save the interface.
Create Communication Channel Templates: The communication channels serve as the technical endpoints to the connected systems. We can create communication channel templates now, this makes the configuration of the integration scenario later easier. We only need the receiver channel. Web Services are usually invoked via SOAP, so we create one Receiver communication channel, type SOAP: Open your namespace Adapter Objects and rightclick on Comm Channel Templates, choose New Enter a name for the SOAP receiver: ES_inbound_receiver and enter a meaningful description. Choose Adapter Type = SOAP, save, then choose Receiver-type. Thats it, the details of the connection are usually defined later during the configuration and are therefore not part of the static XI Content. Save.
50/59
How to configure SAP XI/PI to use the standard SAP communication APIs (idoc, bapi, rfc, ES) from external systems ____________________________________________________________________________________________
Create the Integration Scenario: Open your namespace Integration Scenarios and rightclick on Integration Scenarios, choose New Enter a name and description: IS_ES_CustomerDetail and choose Create. Create a graphical representation of the SAP system by rightclicking into the first grey column. The text Insert Application Component should appear, choose this one. o o o Application Component Type = Product Version, title = SAP ECC 6.0 Role Name = SAP_System Choose Apply
Create a graphical representation of the external system by rightclicking into the second grey column. Choose Insert Application Component. o o o Application Component Type = Product Version, title = ccCRM, 1.0 of ccvendor.com (our external product, created previously in the SLD) Role Name = External_CRM_System Choose Apply
Dont forget to enter some documentation of your Integration Scenario. Its no bad idea to describe the scenario quite detailed here. Save.
Create action to send the Webservice Request from the External_CRM_System Still in the edit mode of your Integration Scenario, rightclick into the External_CRM_System column and choose Create Action On the next popup we have to choose Internal, since the External_CRM_System contains our own Software Component CCVENDOR_CRM. Enter the name SendCustDetailRequestES and press Finish, then Close You can now find a window with the details of the action, switch to the change mode here. Since we want to send a message, we need to add a line to the Outbound Interfaces. In the outbound-table, click on the +-icon and choose ObjectType = Message Interface Click on the 7th icon of the table (Display input help) and choose the SendCustDetailRequestESInterface from CCVENDOR_CRM. Enter a meaningful description and documentation Save and close the created action
Create action to receive the message in the SAP_System 51/59
How to configure SAP XI/PI to use the standard SAP communication APIs (idoc, bapi, rfc, ES) from external systems ____________________________________________________________________________________________
Still in the edit mode of your Integration Scenario, rightclick into the SAP_System column and choose Create Action On the next popup we have to choose External, since from the view of our Software Component CCVENDOR_CRM SAP is the Partner Software Component. Enter the name RecvCustDetailRequestES and press Finish, then Close You can now find a window with the details of the action, switch to the change mode here. In the SAP_System, we want to receive the message, so we need to add a line to the Inbound Interfaces. In the inbound-table, click on the +-icon and choose ObjectType = Message Interface Click on the 7th icon (Display input help) and choose the RecvCustDetailRequestESInterface from CCVENDOR_CRM. Enter a meaningful description and documentation Save and close the created action
Create connection for message flow between the previously created actions Still in the edit mode of your Integration Scenario, check the location of the two created actions. To get a synchronous Webservice-connection, its necessary that both actions are on the same level. Make sure to move the boxes accordingly:
Rightclick the Send-action and choose Define as Start Action. Rightclick the Receive-action and choose Define as End Action
52/59
How to configure SAP XI/PI to use the standard SAP communication APIs (idoc, bapi, rfc, ES) from external systems ____________________________________________________________________________________________
Mark both actions by holding the shift-key, rightclick and choose Create Connection . In the following popup, make sure that the checkboxes are marked. If you cannot see the checkboxes, then press the top middle button to switch the actions. You can also see that the communication is synchronous:
Go to the Assign Comm Channel Template tab and assign the previously created templates ES_inbound_receiver in the receiver part. You can use the F4-help-icon in the Name-field to find the channel template in our Software Component CCVENDOR_CRM.
Choose apply then save the Integration Scenario
53/59
How to configure SAP XI/PI to use the standard SAP communication APIs (idoc, bapi, rfc, ES) from external systems ____________________________________________________________________________________________
Check the consistency of the scenario by choosing Component View Check Configurability. You should only receive warning messages like: Check Result for Object IS_ES_CustomerDetail Component View IS_ES_CustomerDetail: Connection from SendCustDetailRequestES to RecvCustDetailRequestES has no mapping Activate all your changes (check chapter 5 about how to activate). Thats it. With these simple steps you have created certifiable content to call a Web Service or SAP Enterprise Service. If there are further communication steps involved in your scenario (other Web Services or IDOCs or RFCs), you should add them directly into the already defined Integration Scenario. For a better overview, in our tutorial we will generate a separate Integration Scenario for each communication method. Export the Repository Content: After you have finished the creation of all the XI Content Objects, you can export the content so that it can be easily implemented at your customers site. Just choose Tools Export Design Objects, select the Software Component Version CCVENDOR_CRM, 1.0 and export the objects that belong to your content that should be certified (usually all objects of your Software Component Version).
Note: When you are ready for a certification test drive, please provide us the export path with the name of your XI content and the exported SLD content zip file (see chapter 3).
10.2
Create the Configuration Scenario in XI Integration Directory
In the next step, we want to configure our Integration Scenario in the XI Integration Directory, so that it fits into our existing landscape with an external web client and the system providing the web service / Enterprise Service (in our sample the ES Workplace). After that we want to test the communication. Since the system landscape is different for each customer, its not necessary to export the Integration Directory Content. For certifiable XI Content it must be possible to configure it automatically with the Integration Scenario Configurator. So we will also check if this works as expected. Open the Integration Builder, from there jump into the Integration Directory. Important: Every change in the Integration Directory must be committed in a second step. So before you leave, you should make sure to jump to the Change Lists-Tab, rightclick on your change list and choose Activate. Clear SLD cache: To have a consistent start, you should clear the SLD cache with Environment Cache.
Clear SLD Data
Import the Integration Scenario: In the first step, we copy the Integration Scenario created in the XI Integration Repository into a Configuration Scenario. Choose Tools Transfer Integration Scenario from the Integration Repository and use the F4-help-icon to find your Integration Scenario IS_ES_CustomerDetail in your Software Component Version. Click Continue. 54/59
How to configure SAP XI/PI to use the standard SAP communication APIs (idoc, bapi, rfc, ES) from external systems ____________________________________________________________________________________________
The scenario is copied into a Configuration Scenario and you should change the name, e.g. into CS_ccESCustomerDetail (CS is ConfiguationScenario). You can also add your company name or initials as a prefix, so that you can find it later easily. Click Finish and Close. This automatically starts the:
Integration Scenario Configurator: In this step we have to assign Services to our two Application Components SAP_System and External _CRM_System of our Integration Scenario. These services are the physically existent Business Systems CC_CRM and SAP_CF5 that we have created in the System Landscape Directory in chapter 3. We can start directly with step 2: 5. Assign Services: This is where we have to assign the Business Systems: o o In the popup, use the arrow icons on the top to choose Role = SAP_System. Click on the +-icon of the table below and choose the F4-Help to find the Business System SAP_CF5.
o o o
Now use the arrow icons on the top to choose Role = External_CRM_System. Click on the Create-icon of the table below (4th icon) and choose 2 times Continue Look for your Business System CC_CRM. If its not available here, then it has been already created, click Cancel. If its available, then choose it, deselect the Create Communication Channels Automatically (Important!) and choose Finish, then Close If not yet assigned, click on the +-icon of the table below and choose the F4-Help to find the Business System CC_CRM.
Click on Assign.
6. Configure Connections: This is where we have to assign the Communication Channels: o In the popup, use the arrow icons on the top to choose the Communication Step you want to configure. Since we only have one step in our Integration Scenario, this is chosen automatically. Now click into the field Communication Channel for the Receiver Business System on the very right. Then click the Create-icon (3rd icon) to start the Communication Channel Wizard. 55/59
o o
How to configure SAP XI/PI to use the standard SAP communication APIs (idoc, bapi, rfc, ES) from external systems ____________________________________________________________________________________________
Press continue, then make sure that our template ES_inbound_receiver is chosen, and then press continue. Now give the Communication Channel a new unique name, so that it does not collide with other configuration objects, after that click finish and then close.
Finish the configuration of the connections by pressing Apply.
7. Generate: Generate all the needed agreements automatically and finish the wizard: o o o o Change the general settings to Generation (no simulation), press Start. Quickly check the log, if there are any errors. Close the log without saving, Close the Integration Scenario Configurator and choose Apply.
If you have later changed the Integration Scenario in the XI Integration Repository and you want to update the existing Configuration Scenario, then you can also start the Integration Scenario Configurator manually: Open your Configuration Scenario with a double click Switch to the Edit Mode Choose Configuration Scenario Integration Scenario Configurator To update the scenario, choose Settings Integration Scenario from the Integration Repository Update. Go on with the configuration steps and generate the new configuration.
10.3
Finish the configuration manually
With the wizard we have already created all the needed XI objects, now we need to configure the SOAP connection between XI and the SAP Backend System that provides the web service / Enterprise Service.
56/59
How to configure SAP XI/PI to use the standard SAP communication APIs (idoc, bapi, rfc, ES) from external systems ____________________________________________________________________________________________
Finish Configuration in XI Integration Directory: Add the connection details to SAP into the previously created Receiver Communication Channel: Open CS_ccESCustomerDetail Service Without Party Business System SAP_CF5 CommChannel ccES_inbound_receiver. Switch into the edit mode and enter the following data: Target URL: If the WSDL-file was taken from an SAP system, then it should contain the Target URL of the Enterprise Service in the <soap:address> tag. Sample: <soap:address location="http://erp.esworkplace.sap.com:80/sap/bc/srt/ xip/sap/ECC_CUSTOMER001QR?sap-client=800" />
Configure the User Authentication and enter your User/Password. If you use the ES Workplace, then you have received a separate user for this.
Configure the Proxy: Proxy Host: 155.56.68.229 Proxy Port: 8080
To finish the configuration in XI Integration Directory, save and activate all the changes done before.
10.4
Check the communication
Thats it! Now you should be able to call the ES CustomerBasicDataByIDQueryResponse_In from the external web client via http. (Remember that this is only a sample. Sure, via http you could also easily call the ES directly without using XI). Get the port number for http-requests In the NX7 system, go to the ICM Monitor (transaction SMICM) In the menu, choose Goto Services Find the http port number, for NX7 system this is 80. Post the request to iccpi7.sap.com Check message in Integration Server Monitoring In NX7 system, open Monitoring Integration Engine Monitoring Open the Monitor for processed XML Messages Enter appropriate selection criteria, e.g. Sender-Service = CC_CRM and execute with F8. Check the status of your message. With a doubleclick on the flag you can inspect the details. Check message in Runtime Workbench Open the Integration Builder, jump into the Runtime Workbench Open the Message-Monitoring and choose the Adapter Engine Enter appropriate selection criteria and click on Start Check the status and if necessary the details. The synchronous messages are not persisted in the Integration Server by default, so they can only be found in the Runtime Workbench trace. 57/59
How to configure SAP XI/PI to use the standard SAP communication APIs (idoc, bapi, rfc, ES) from external systems ____________________________________________________________________________________________
Sample Request: Below you can see the path to post the request to. The information about service, namespace and interface can be taken from the matching Interface Determination, Sender part:
POST /sap/xi/adapter_plain?service=CC_CRM&namespace=http://ccvendor.com/xi/crm_demo& interface=SendCustDetailRequestESInterface HTTP/1.0 Content-type: text/xml; charset=utf-8 Host: ld0301W06 Authorization: Basic <your user and password in BASE64 encoding> Accept: */* <?xml version="1.0" encoding="UTF-8" ?> <ns0:CustomerBasicDataByIDQuery_sync xmlns:ns0="http://sap.com/xi/SAPGlobal20/Global"> <CustomerBasicDataSelectionByID> <CustomerID>1000</CustomerID> </CustomerBasicDataSelectionByID> </ns0:CustomerBasicDataByIDQuery_sync>
Check message in Integration Server Monitoring In NX7 system, open Monitoring Integration Engine Monitoring Open the Monitor for processed XML Messages Enter appropriate selection criteria, e.g. Sender-Service = CC_CRM and execute with F8 Check the status of your message. With a doubleclick on the flag you can inspect the details.
Congratulations! You have successfully created certifiable content and tested the communication. Now all you have to do is fill out the Technical Profile questionnaire and complete the Configuration Guide document. Then you are ready for a certification test drive. Please make sure to read more information on the configuration in chapters 11 and 12.
11 How to import/configure your XI Content in a target XI system
For the certification, you need to provide a Configuration Guide document which describes all the necessary steps to be carried out by the customer to import and configure your XI Content package. You could use the template provided by ICC in the archive file (XI Content Configuration_Guide_Template), or you could write your own documentation. The Configuration Guide document must cover these minimum steps: 1. Import your SLD content file into the customers SLD system. To do that, log on to SLD and go to Administration Content Import (Upload CIM data). There you can browse and select your SLD content zip file.
58/59
How to configure SAP XI/PI to use the standard SAP communication APIs (idoc, bapi, rfc, ES) from external systems ____________________________________________________________________________________________
2. Import your XI content file into the customers XI Integration Repository. To do that, copy the tpz file with the content into the repository import directory on the XI server, usually something like: \usr\sap\<sysid>\SYS\global\xi\repository_server\import Then log on to the Integration Repository and choose Tools Import Design Objects. There you can select your content file. ] 3. Log on to the XI Integration Directory and clear the SLD cache with Environment Data Cache. Clear SLD
4. Copy your Integration Scenario from the Integration Repository into the Directory. This can be done with Tools Transfer Integration Scenario from the Integration Repository. 5. Assign the services, configure the connections and generate all the communication agreements by using the automatically starting Integration Scenario Configurator wizard. 6. Finish the configuration of the communication channels manually, like you did when configuring your XI content for the certification test.
12 Files needed for Certification
For a certification test drive, we need the following files from you: tpz-file that contains the exported Integration Repository Content. If you cannot access this file directly (because it was saved on one of the ICC test systems), then please send the file path and name during the export process to your assigned ICC consultant. We can retrieve the file for you. zip-file that contains your exported SLD Content. Configuration Guide document of your integration scenario. This guide should list all the steps that are necessary to import and configure your XI Content into a customers XI system (see chapter above). You can find a Configuration Guide template provided by ICC in the same archive file contained this tutorial. Complete the Technical Profile document for your package. You also can find this document in the same archive file. PPMS data sheet containing information regarding your Product, Product Version, Software Component and Software Component Version as defined in the SLD (see chapter 3). Please find further details about PPMS data collection in the XI Content certification catalog, chapter 4.
After your assigned ICC consultant reviewed the documentations, he or she will discuss the details of the certification test drive and schedule a date for the actual functional certification test.
59/59
You might also like
- Overview of Edi and The Idoc Interface in Sap: Emmanuel HadzipetrosDocument22 pagesOverview of Edi and The Idoc Interface in Sap: Emmanuel HadzipetrosSamik Biswas100% (4)
- Goods Receipt Migo Idoc - SCNDocument4 pagesGoods Receipt Migo Idoc - SCNPavilionNo ratings yet
- ABAP. DEBUG Q'sDocument4 pagesABAP. DEBUG Q'smath_mallikarjun_sapNo ratings yet
- Quick Guide - EDIIDoc Interfacing To SAP ECC From External SystemDocument16 pagesQuick Guide - EDIIDoc Interfacing To SAP ECC From External SystemRicky DasNo ratings yet
- ML COPA IntegrationDocument18 pagesML COPA IntegrationSamik BiswasNo ratings yet
- CSCMP StandardsDocument64 pagesCSCMP Standardswww_ljas100% (1)
- All User ExitsDocument100 pagesAll User ExitsShaffiullahNo ratings yet
- Troubleshoot IDocDocument30 pagesTroubleshoot IDocKevin DassNo ratings yet
- Customer ExitDocument9 pagesCustomer ExitrajeshvaramanaNo ratings yet
- Variant Configurat Solution For Make To Order Business and Characteristic Based PlanningDocument15 pagesVariant Configurat Solution For Make To Order Business and Characteristic Based PlanningWen Chen Teo100% (1)
- (Aterials Management Nventory Management Ods Movements) A Short Introduction To Problem SolvingDocument7 pages(Aterials Management Nventory Management Ods Movements) A Short Introduction To Problem SolvingAhmed Hassane100% (1)
- SAP Foreign Currency Revaluation: FAS 52 and GAAP RequirementsFrom EverandSAP Foreign Currency Revaluation: FAS 52 and GAAP RequirementsNo ratings yet
- APQC ProcessesDocument26 pagesAPQC ProcessesMojtaba Andalib AzarNo ratings yet
- XSLT Mapping in Sap Pi 7.1Document21 pagesXSLT Mapping in Sap Pi 7.1Jennai Padilla Melo100% (2)
- ABAP Programming OverviewDocument393 pagesABAP Programming OverviewDuy SơnNo ratings yet
- B2B Integration StrategyDocument20 pagesB2B Integration StrategySamik BiswasNo ratings yet
- Accenture Using Process Frameworks and Reference Models To Get Real Work Done PDFDocument148 pagesAccenture Using Process Frameworks and Reference Models To Get Real Work Done PDFSamik BiswasNo ratings yet
- Method: z100217 - Inboundii - Si - Ia - Work - I NotifyDocument176 pagesMethod: z100217 - Inboundii - Si - Ia - Work - I NotifyAnonymous Yw2XhfXvNo ratings yet
- IDOCs For IntroDocument62 pagesIDOCs For IntroGeetikaNo ratings yet
- EDI 850 To IDoc - Scenario PDFDocument27 pagesEDI 850 To IDoc - Scenario PDFRAMESH100% (1)
- Sap-Abap/4 Programming: Sita Corp ABAP/4 Training MaterialDocument9 pagesSap-Abap/4 Programming: Sita Corp ABAP/4 Training Materialsivakrishnan11No ratings yet
- DP BOM ProcessDocument21 pagesDP BOM ProcessSundaran Nair100% (1)
- Sap Abap FaqsDocument99 pagesSap Abap FaqsSanjay PNo ratings yet
- SqviDocument11 pagesSqvikarthik_west03No ratings yet
- Ways To Debug SapscriptDocument13 pagesWays To Debug SapscriptdamljanovicNo ratings yet
- Beginner'S Guide To Ale and Idocs - A Step-By-Step ApproachDocument9 pagesBeginner'S Guide To Ale and Idocs - A Step-By-Step ApproachLokamNo ratings yet
- Troubleshooting Your ABAP Programs Using Coverage AnalyzerDocument22 pagesTroubleshooting Your ABAP Programs Using Coverage AnalyzersladjanNo ratings yet
- @how To Use The SAP ABAP Debugger EfficientlyDocument11 pages@how To Use The SAP ABAP Debugger EfficientlyMane CucarachaNo ratings yet
- Easy steps to debug ABAP codeDocument28 pagesEasy steps to debug ABAP codeRagini Palluru100% (1)
- SAP RMS Sample Project PDFDocument25 pagesSAP RMS Sample Project PDFashokkrpNo ratings yet
- SAP Jco - Easy To Setup Step by Step (Example) - GROUPOFBASISDocument5 pagesSAP Jco - Easy To Setup Step by Step (Example) - GROUPOFBASISni3gargNo ratings yet
- Executing RFC Calls From A NetWeaver Cloud ApplicationDocument18 pagesExecuting RFC Calls From A NetWeaver Cloud ApplicationCarlos BravoNo ratings yet
- Abap Cloud Cheat SheetDocument33 pagesAbap Cloud Cheat SheetadityagauravsapNo ratings yet
- Call Function in Update TaskDocument4 pagesCall Function in Update TaskHarkesh Kumar YadavNo ratings yet
- SAP AIF - BIT750 - EN - Col03Document214 pagesSAP AIF - BIT750 - EN - Col03claracansiNo ratings yet
- How Minimum, Total Shelf Life Works !! - SAP BlogsDocument12 pagesHow Minimum, Total Shelf Life Works !! - SAP BlogsraghuNo ratings yet
- How To Segregate The Access To MIGO Transaction Like All The Other SAP TransactionsDocument5 pagesHow To Segregate The Access To MIGO Transaction Like All The Other SAP Transactionsolivier larocheNo ratings yet
- Field SymbolsDocument7 pagesField SymbolsAndrés GómezNo ratings yet
- LiveCache Start and StopDocument10 pagesLiveCache Start and StopalamitabNo ratings yet
- Extended Notification ConfigDocument3 pagesExtended Notification ConfigRaghav PaliwalNo ratings yet
- SAP ABAP Sample ResumeDocument5 pagesSAP ABAP Sample ResumeCem YildizNo ratings yet
- Adobe Document Service CONFIG GUIDEDocument10 pagesAdobe Document Service CONFIG GUIDESudarshan DavidRajamNo ratings yet
- Screen ExitsDocument36 pagesScreen Exitsapi-3738703100% (4)
- SEEBURGER - SAP PI EDI Adapters (Compatibility Mode)Document22 pagesSEEBURGER - SAP PI EDI Adapters (Compatibility Mode)koos_engelbrecht100% (1)
- Defining Custom Rules For Use in SAP WorkflowDocument3 pagesDefining Custom Rules For Use in SAP Workflowravibabu1620No ratings yet
- ABAP Basics - ModularizationDocument7 pagesABAP Basics - ModularizationRajaRam ManiNo ratings yet
- Preparation: Snc/identity/as P:CN IDS, OU IT, O CSW, C DEDocument8 pagesPreparation: Snc/identity/as P:CN IDS, OU IT, O CSW, C DEspicychaituNo ratings yet
- SAP Process Integration Business-to-Business Add-On 2.0 BlogDocument6 pagesSAP Process Integration Business-to-Business Add-On 2.0 BlogJawahar SNo ratings yet
- Medruck ChangeDocument6 pagesMedruck ChangeRama Krishna BNo ratings yet
- IDOC ScenarioDocument64 pagesIDOC Scenariosawantamit777No ratings yet
- Configure Idoc in EccDocument18 pagesConfigure Idoc in EccUdayNo ratings yet
- How To Trigger An Event Using APO Planning Book MacroDocument7 pagesHow To Trigger An Event Using APO Planning Book MacroEmani RaghavendraNo ratings yet
- Trigger: Business Process Procedure OverviewDocument11 pagesTrigger: Business Process Procedure OverviewcalalitbajajNo ratings yet
- Printing QR Code and Digital Signature in Adobe Forms _ SAP BlogsDocument21 pagesPrinting QR Code and Digital Signature in Adobe Forms _ SAP BlogsJagath JayasuryaNo ratings yet
- Brtools Move File in SapDocument6 pagesBrtools Move File in SapSummit SharmaNo ratings yet
- What Is SAP (System Applications Products) - SAP TrainingDocument5 pagesWhat Is SAP (System Applications Products) - SAP Trainingshekhar singhNo ratings yet
- How To Create Custom Adapter Module in SAP PI - PO For EJB 3.0 Version - SAP BlogsDocument20 pagesHow To Create Custom Adapter Module in SAP PI - PO For EJB 3.0 Version - SAP BlogsmohananudeepNo ratings yet
- Beginner's Guide to SAP PI SheetsDocument19 pagesBeginner's Guide to SAP PI Sheetsmohameds1988No ratings yet
- Demo On Bar Code Printing Using SAP Scripts - Smart Forms1 PDFDocument3 pagesDemo On Bar Code Printing Using SAP Scripts - Smart Forms1 PDFsaidaNo ratings yet
- ATC Exemption Part3Document11 pagesATC Exemption Part3Anonymous z3uMNTJHnZNo ratings yet
- Fiori Front Server 4.0 Implementation GuideDocument20 pagesFiori Front Server 4.0 Implementation GuideZABIBHAINo ratings yet
- Alv Grid List Using Radio ButtonsDocument12 pagesAlv Grid List Using Radio ButtonsNakul Sree FriendNo ratings yet
- Resumen ABAP Certificate PDFDocument116 pagesResumen ABAP Certificate PDFGerman Y Larissa Solís FontanaNo ratings yet
- Adobe Document Services - QuickStart GuideDocument26 pagesAdobe Document Services - QuickStart GuideLessandro SouzaNo ratings yet
- Maintain Interchangeable GroupsDocument17 pagesMaintain Interchangeable GroupsSrikanth Sarguneswaran100% (1)
- IDOC Creation Steps - ImportantDocument2 pagesIDOC Creation Steps - ImportantmanutalwarNo ratings yet
- Vim Cheat Sheet For Programmers PrintDocument1 pageVim Cheat Sheet For Programmers PrintBenjamin ShinwaNo ratings yet
- Make SAP Java Connector (SAPJCO) Available For ARIS Business PublisherDocument4 pagesMake SAP Java Connector (SAPJCO) Available For ARIS Business PublisherselimsarayNo ratings yet
- AppV 5 WikiDocument111 pagesAppV 5 WikiJeevan kumarNo ratings yet
- Process Calassification FramewrkDocument6 pagesProcess Calassification FramewrkadillawaNo ratings yet
- GS1 Healthcare GTIN Allocation RulesDocument25 pagesGS1 Healthcare GTIN Allocation RulesSamik BiswasNo ratings yet
- GDSN RoadmapDocument20 pagesGDSN RoadmapSamik BiswasNo ratings yet
- GS1 Architecture PrinciplesDocument10 pagesGS1 Architecture PrinciplesSamik BiswasNo ratings yet
- Togaf9 Cert SummaryDocument3 pagesTogaf9 Cert SummarySamik BiswasNo ratings yet
- Connecting A 3 Party To SAP ECC Using HTTP/XML FormatDocument20 pagesConnecting A 3 Party To SAP ECC Using HTTP/XML FormatSamik Biswas0% (1)
- SDN Community Contribution: Material Master Download To PCSDocument45 pagesSDN Community Contribution: Material Master Download To PCSSamik BiswasNo ratings yet
- How To Send Multiple Idocs Via One Xi MessageDocument11 pagesHow To Send Multiple Idocs Via One Xi MessageAndrei GaiaNo ratings yet
- Connecting A 3 Party To SAP ECC Using HTTP/XML FormatDocument20 pagesConnecting A 3 Party To SAP ECC Using HTTP/XML FormatSamik Biswas0% (1)
- V of M Data Transfer RoutinesDocument28 pagesV of M Data Transfer RoutinesSamik Biswas100% (2)
- Process ApproachDocument13 pagesProcess ApproachSamik BiswasNo ratings yet
- 2012 Scwemea FinalDocument50 pages2012 Scwemea FinalSamik BiswasNo ratings yet
- Inv Accountignwith MLDocument14 pagesInv Accountignwith MLSamik BiswasNo ratings yet
- GST Impact On Supply ChainDocument29 pagesGST Impact On Supply ChainSamik BiswasNo ratings yet
- Auto PO Download MessageDocument29 pagesAuto PO Download MessageSamik BiswasNo ratings yet
- Togaf 9 Scenario QuestionsDocument5 pagesTogaf 9 Scenario QuestionsfrancoisadtNo ratings yet
- IBM Commissionaire OverviewDocument13 pagesIBM Commissionaire OverviewSamik Biswas100% (1)
- Sapx Reprint Iln SCMDocument7 pagesSapx Reprint Iln SCMSamik BiswasNo ratings yet
- Getting Started With An Upgrade To Sap Erp 6.0Document32 pagesGetting Started With An Upgrade To Sap Erp 6.0Aaron YuNo ratings yet