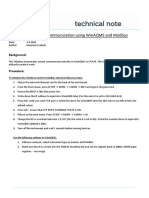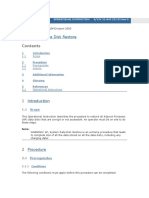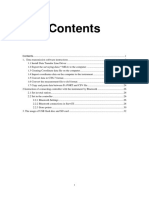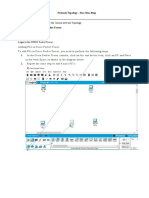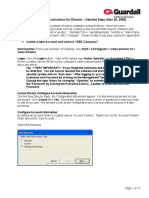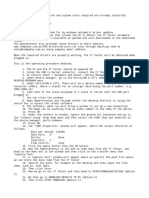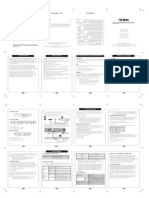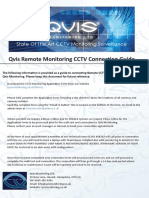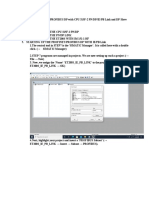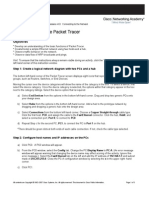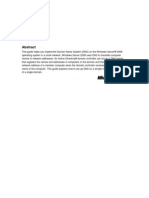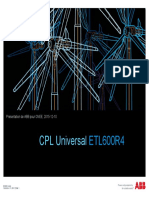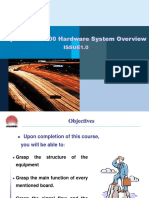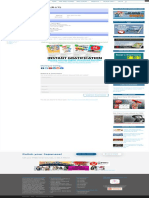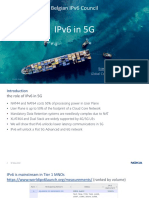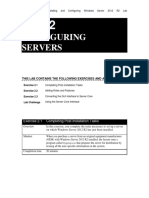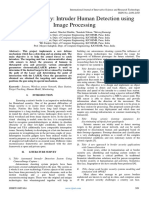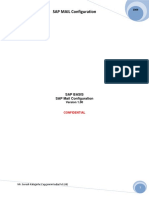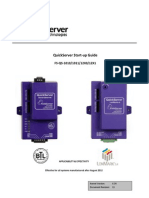Professional Documents
Culture Documents
TPS 6X Setup
Uploaded by
leonsmaltoCopyright
Available Formats
Share this document
Did you find this document useful?
Is this content inappropriate?
Report this DocumentCopyright:
Available Formats
TPS 6X Setup
Uploaded by
leonsmaltoCopyright:
Available Formats
Crestron setup: CEN-HPRFGW: Important notes for setting up the gateway: If there is no Cresnet, then the gateway will
need to be setup using a straight-thru comms cable. Most modern laptops do not have comm ports and so require the use of a USB to serial comm port adapter. Only use a USB adapter that has a Prolific chipset. These will work with Crestron devices. I would suggest that a temporary Cresnet connection is made to the processor to set the gateway up. CEN-HPRFGW (Cresnet only): 1. Ensure the CEN-HPRFGW is connected to the processor, powered up & operational 2. Using the Crestron Toolbox application: Select Tools > System Info or press the [i] info button to bring up the System Info panel 3. Select the processor from the Address book drop down list at the bottom of the System Info panel 4. Wait a few moments while the System Info panel loads. The Cresnet Devices sub window should contain a list of all devices connected to the Cresnet bus 5. Check that the Cresnet ID for the CEN-HPRFGW is set correctly and appears in the list. If it is skip to the end of this section 6. Set the Cresnet ID: From the Tools menu select Network Device Tree Note: Do NOT select Network Device Tree View 7. Select the processor from the drop down address list at the bottom of the Network Device Tree window. Wait a few moments while the Network Device Tree populates 8. Expand the CEN-HPRFGW so that the Cresnet ID is visible. 9. Right click the Cresnet ID: & select Change Network ID 10.Set the ID CEN-HPRFGW (IP only): Note: This assumes that the Cresnet only setup has been completed or that a serial communication is available. 1. Connect to the gateway using the drop down list at the bottom of the Toolbox System info panel. Either select Comm or TPS-6X (cresnet) 2. Press the [>] button in the top right hand corner of the IP Table sub panel 3. Press [Add Entry] in the IP Table setup dialog 4. Set IP ID 5. Set Device ID: 00 6. Set IP/Address Hostname: 192.168.100.20 (processor) 7. Ensure type is set to master 8. Press [OK] 9. Press Save [Send To Device**] The system will reboot 10.Press [Close] TPS-6X: Putting the panel into setup mode: If a project is running, the MAIN MENU can be accessed using one of two methods: Via the trigger keys:
1. Press and hold the right trigger key on the top of the touchpanel and at the same time touch the upper right corner of the screen. 2. Continue holding the right trigger key and touching the upper right corner of the screen. At the same time, press and hold the left trigger key on the top of the touchpanel. After four seconds, the panel will reset 3. Once the screen turns black, release the left trigger key and the panel will enter the MAIN MENU 4. Release the right trigger key and the touch screen Via Crestron Toolbox: 1. Establish communication with the touchpanel using the Address book 2. Right-click on the device and select Functions > Setup Mode 3. Select [Enter Setup Mode]. The MAIN MENU will be displayed Setting up the TPS-6X for the control system: 1. Place the panel into setup mode (see: Putting the panel into setup mode) 2. Press [COMM] to enter the COMMUNICATIONS menu 3. Press [ETHERNET] to enter the ETHERNET SETUP menu 4. Press DHCP [Disable] 5. Press Static IP Settings [IP Address] 6. Press IP Address: [Edit] 7. Use the [+] & [-] buttons to enter the panel IP address then press [Return] 8. Press Subnet Mask: [Edit] 9. Use the [+] & [-] buttons to enter the Subnet then press [Return] 10.Press Default Router: [Edit] 11.Use the [+] & [-] buttons to enter the gateway details then press [Return] 12.Ensure that you are still in the Comms setup and press [Cresnet] 13.Use the [+] & [-] buttons to set the Cresnet ID 14.Press [RETURN] to go back to the COMMUNICATIONS setup page 15.Press the screen where it says IP Table (Touch to edit) 16.Use the CIP ID [DN] & [UP] buttons to set the CIP 17.Enter the IP address of the processor using the keypad 18.Ensure that DEV ID is set to 0 19.Press [ADD IP] 20.Press [Update IP Table] 21.Press [RETURN] to go back to the COMMUNICATIONS setup page 22.Press [WIRELESS] 23.Press [ACQUIRE START] 24.On the CEN-HPRFGW using a small stylus or non-conducting screwdriver press ACQUIRE 25.Once the TPS-6X has acquired the gateway press [ACQUIRE STOP] 26.Press [RETURN] to go back to the COMMUNICATIONS menu 27.Press [RETURN] to go back to SETUP MODE menu 28.Press [RETURN] to go back to the MAIN MENU 29.Press [Touch Screen Calibration] 30.Press [Perform Calibration] 31.Follow the on-screen instructions 32.From the MAIN MENU press [Exit and Run Program] Uploading the touchpanel: 1. From the Toolbox System Info panel dropdown select the TPS-6X(ip)
2. After the panel has refreshed press the [>] button in the top right hand corner of the Display Project sub panel 3. Ensure that the Send All File Types radio button is selected 4. Check Send Modified Files Only 5. Check Allow improved anti-aliased fonts (16-Level) to load 6. Press [Browse] 7. Navigate to the TPS-6X project file.vtz location on your HDD and press [Open] 8. Press [Send] 9. Press [Close] Uploading the program: 1. From the Toolbox System Info panel dropdown select the processor 2. After the panel has refreshed press the [>] button in the top right hand corner of the Program sub panel 3. Press [Browse] 4. Navigate to the simpl window project file.spz location on your HDD and press [Open] 5. Press [Send] 6. Press [Close]
You might also like
- How To Reset Fiery Defaults From WebToolsDocument5 pagesHow To Reset Fiery Defaults From WebToolshazimNo ratings yet
- DIS v44 v57 Installation CheckDocument16 pagesDIS v44 v57 Installation CheckArmando CardosoNo ratings yet
- EPG Quick Manual Guide for System Structure, Configuration and OperationDocument30 pagesEPG Quick Manual Guide for System Structure, Configuration and OperationNajumNo ratings yet
- Citect Fins GatewayDocument21 pagesCitect Fins Gatewayjvb06316No ratings yet
- SCU-19 Driver Insta: Llation ManualDocument10 pagesSCU-19 Driver Insta: Llation Manualprofesor Andres Felipe Gonzalez CoronadoNo ratings yet
- 2U Firmware Programing LPC2387 PDFDocument5 pages2U Firmware Programing LPC2387 PDFAntoni MonteroNo ratings yet
- Teledyne and WinAQMS Using ModbusDocument3 pagesTeledyne and WinAQMS Using ModbusJosé Tototzintle GrdNo ratings yet
- Lick On Connectors, Choose and Click On The Devices To Be Connected. Connect The Switch With All The Devices. 8. Name The Switch and The DevicesDocument4 pagesLick On Connectors, Choose and Click On The Devices To Be Connected. Connect The Switch With All The Devices. 8. Name The Switch and The DevicesChinmay SNo ratings yet
- PDQ Installation v1 1Document4 pagesPDQ Installation v1 1api-137303031No ratings yet
- Fanuc 0i Control Packages Memory Backup and Restore GuideDocument2 pagesFanuc 0i Control Packages Memory Backup and Restore GuideLeonardusNo ratings yet
- System Datadisk RestoreDocument10 pagesSystem Datadisk RestoreKhalidox SolitaireNo ratings yet
- M64 RS-232 SetupDocument9 pagesM64 RS-232 Setupsunhuynh67% (3)
- E5Document17 pagesE5Phú NguyễnNo ratings yet
- Activate Software ATM Installation - Win7 Ver 04 00 00 05 Kh5Document16 pagesActivate Software ATM Installation - Win7 Ver 04 00 00 05 Kh5Gerald BrannNo ratings yet
- Passport ConfigDocument126 pagesPassport Configtrance1313No ratings yet
- DSC60 Updating ProceduresDocument11 pagesDSC60 Updating Proceduressuper_mishukovNo ratings yet
- This Webpage Contains "How-To" Instructional Videos Viewable With Realone® Media PlayerDocument23 pagesThis Webpage Contains "How-To" Instructional Videos Viewable With Realone® Media PlayerCARLOSNo ratings yet
- CX-One campaign Quick Start guide setup PLC HMIDocument8 pagesCX-One campaign Quick Start guide setup PLC HMIEva SuárezNo ratings yet
- How To Program A Panasonic Tvs 75Document31 pagesHow To Program A Panasonic Tvs 75Leonel MotaNo ratings yet
- Hurco/Hurco Ultimax: CNC Communications Setup RS-232 or Networked EthernetDocument8 pagesHurco/Hurco Ultimax: CNC Communications Setup RS-232 or Networked EthernetjezloiNo ratings yet
- PC-PORT2 User ManualDocument32 pagesPC-PORT2 User ManualJG A CesarNo ratings yet
- DOC000086448808Document28 pagesDOC000086448808stevansanNo ratings yet
- Upgrade Gtmu With BTSMDocument18 pagesUpgrade Gtmu With BTSMJose Eloy Ramos CancholaNo ratings yet
- DATA ACQUISITION SOFTWARE Model SW-U801-WIN Setup GuideDocument22 pagesDATA ACQUISITION SOFTWARE Model SW-U801-WIN Setup GuideSersanassNo ratings yet
- Computrols Starter Kit ManualDocument5 pagesComputrols Starter Kit ManualCharlez ManaloNo ratings yet
- Login To The CISCO Packet TracerDocument11 pagesLogin To The CISCO Packet TracerSk RainaNo ratings yet
- Pw5k1en ConfigDocument1 pagePw5k1en ConfigWaldo GonzalesNo ratings yet
- Use Ethernet CN-FTPDocument15 pagesUse Ethernet CN-FTPJose Miguel TorizNo ratings yet
- Sco® Unix Version 5.0.7 Operating System Installation: AttentionDocument22 pagesSco® Unix Version 5.0.7 Operating System Installation: Attentionglamorous_guy6294No ratings yet
- Setup Procedure of Windows XP Professional (English Version)Document5 pagesSetup Procedure of Windows XP Professional (English Version)Mariusz DubasNo ratings yet
- Backup Procedure For RS232Document36 pagesBackup Procedure For RS232sandesh moreNo ratings yet
- CMS quick guide: login, add devices & FAQDocument10 pagesCMS quick guide: login, add devices & FAQZEUS ARCHONNo ratings yet
- UntitledDocument2 pagesUntitledChinmay SNo ratings yet
- Program uploading for TP177B touch screenDocument13 pagesProgram uploading for TP177B touch screenAhmed HebesheNo ratings yet
- Maincon Control Software Load Mill VER18 and Lathe VER11Document30 pagesMaincon Control Software Load Mill VER18 and Lathe VER11Hau Le TrungNo ratings yet
- From PC For The Collegamentoesplora Resource - Strumenti - Connetti Unity of NetDocument2 pagesFrom PC For The Collegamentoesplora Resource - Strumenti - Connetti Unity of NetMuhammad RazaNo ratings yet
- Commissioning Tool SetupDocument9 pagesCommissioning Tool SetupcesartovarNo ratings yet
- How To Establish Communications For Director - Detailed StepDocument17 pagesHow To Establish Communications For Director - Detailed StepAnonymous m11LjQgw2No ratings yet
- CT Analyzer ProcedureDocument2 pagesCT Analyzer ProcedureWichard BendixNo ratings yet
- Axon Getting StartedDocument9 pagesAxon Getting Startedmpetit12No ratings yet
- Lab File Networking BasicsDocument16 pagesLab File Networking BasicsAnushka MishraNo ratings yet
- Tutorial in Pictures For Those Who Have Not Fully Figured Out How To Activate The Win / Office Through Kmsmicro 5Document8 pagesTutorial in Pictures For Those Who Have Not Fully Figured Out How To Activate The Win / Office Through Kmsmicro 5GeorgeNo ratings yet
- UMTS - Creating Vista DUN ConnectionDocument9 pagesUMTS - Creating Vista DUN ConnectionRendra ImronNo ratings yet
- Monitor Bematech 15 BrochureDocument15 pagesMonitor Bematech 15 BrochureJavier Aguirre PerezNo ratings yet
- ATEN KVM Switch CS 14 User ManualDocument1 pageATEN KVM Switch CS 14 User ManualMauricioTaslikNo ratings yet
- APLIO 300,400,500 XARIO 100,200 Dicom Setting1Document3 pagesAPLIO 300,400,500 XARIO 100,200 Dicom Setting1Izzeldin ZakiNo ratings yet
- FSA-CU Configuration Utility Programming GuideDocument28 pagesFSA-CU Configuration Utility Programming Guideamjadjaved033148No ratings yet
- CCNA Discovery PT LabsDocument12 pagesCCNA Discovery PT LabsSimba MagadzireNo ratings yet
- Audiocodes Mp-1Xx Ata Manual Reconfiguration ProcedureDocument2 pagesAudiocodes Mp-1Xx Ata Manual Reconfiguration ProcedureJuanito EscobaritoNo ratings yet
- UT71 Computer Interface SoftwareDocument3 pagesUT71 Computer Interface SoftwareOrlando FernandezNo ratings yet
- Honeywell Vista 48Document7 pagesHoneywell Vista 48shagy1982No ratings yet
- State Of The Art CCTV Monitoring GuideDocument4 pagesState Of The Art CCTV Monitoring GuideSimonTrammerNo ratings yet
- User Manual XMP 120 130 Iad Dgs x12 10epDocument13 pagesUser Manual XMP 120 130 Iad Dgs x12 10epFernandoCesarottiNo ratings yet
- E6Document19 pagesE6Phú NguyễnNo ratings yet
- 3.5.7.2 Learn To Use PTDocument3 pages3.5.7.2 Learn To Use PTXiaohui NieNo ratings yet
- Controller Setting Kit Install Manual (Bundled With CD-ROM) : Product NameDocument5 pagesController Setting Kit Install Manual (Bundled With CD-ROM) : Product NameRenato Lorenzo VicenteNo ratings yet
- MTS/T-BERD 8000 Upgrade Procedure: A. Upgrade Using The USB KeyDocument8 pagesMTS/T-BERD 8000 Upgrade Procedure: A. Upgrade Using The USB Keyndevonn01No ratings yet
- Radio Shack TRS-80 Expansion Interface: Operator's Manual: Catalog Numbers: 26-1140, 26-1141, 26-1142From EverandRadio Shack TRS-80 Expansion Interface: Operator's Manual: Catalog Numbers: 26-1140, 26-1141, 26-1142No ratings yet
- Note Aads DNSDocument8 pagesNote Aads DNSAzri OmarNo ratings yet
- PeopleSoft Test Framework WalkthroughDocument46 pagesPeopleSoft Test Framework WalkthroughsrivasthavNo ratings yet
- NMS TJ5500 8.x UI GuideDocument1,085 pagesNMS TJ5500 8.x UI Guidetuanhoang2006No ratings yet
- Kingston USB Flash Drives and Memory SticksDocument6 pagesKingston USB Flash Drives and Memory Sticksproba947No ratings yet
- Cortec P543 Ordering GuideDocument1 pageCortec P543 Ordering GuideThriloknath pallaNo ratings yet
- Del PlusDocument53 pagesDel PlusDeepak Yadav100% (2)
- Top 22 Windows Server Interview QuestionsDocument5 pagesTop 22 Windows Server Interview Questionsvikram122No ratings yet
- DNS 320L and DNS 320LW Compatibility List 20130424Document3 pagesDNS 320L and DNS 320LW Compatibility List 20130424pionirsamtimsedicimNo ratings yet
- Redp 5656Document124 pagesRedp 5656javasession blrNo ratings yet
- 640-822 Certkiller Questions and Answers: Number: 640-822 Passing Score: 825 Time Limit: 120 Min File Version: 16.8Document130 pages640-822 Certkiller Questions and Answers: Number: 640-822 Passing Score: 825 Time Limit: 120 Min File Version: 16.8ﻣﺤﻤﺪ ﻭﻫﻴﺐ ﺍﻟﻌﺒﺴﻲNo ratings yet
- Rajant Breadcrumb LX4 Data SheetDocument2 pagesRajant Breadcrumb LX4 Data SheettOngEhNo ratings yet
- Presentation de ABB Pour ONEE 2015-12-10Document29 pagesPresentation de ABB Pour ONEE 2015-12-10Yassine TazoutiNo ratings yet
- Siwarex CS Data SheetDocument3 pagesSiwarex CS Data Sheetminhtrieu999No ratings yet
- Esp Technology Enhanced LessonsDocument4 pagesEsp Technology Enhanced LessonsHazim HasbullahNo ratings yet
- AmikoDocument7 pagesAmikoAlexander WieseNo ratings yet
- OptiX OSN 1500 Hardware System OverviewDocument71 pagesOptiX OSN 1500 Hardware System OverviewThanhNN0312No ratings yet
- MAS21 Technical ManualDocument69 pagesMAS21 Technical ManualUğur ÇilNo ratings yet
- Atode (あとで) -Document1 pageAtode (あとで) -nehalNo ratings yet
- IPv6 in 5GDocument22 pagesIPv6 in 5GJose Carlos Mendez PenaNo ratings yet
- Installing and Configuring Windows Server 2012 R2 Lab Manual - Configuring ServersDocument4 pagesInstalling and Configuring Windows Server 2012 R2 Lab Manual - Configuring ServersAjayNo ratings yet
- Border Security Intruder Human Detection Using Image ProcessingDocument3 pagesBorder Security Intruder Human Detection Using Image ProcessingInternational Journal of Innovative Science and Research TechnologyNo ratings yet
- GC TemplateDocument5 pagesGC TemplateBest Hyip Template100% (1)
- Mobile Computing Unit Material Covers Transport Protocols, Database IssuesDocument31 pagesMobile Computing Unit Material Covers Transport Protocols, Database IssuesHaritha SasupalliNo ratings yet
- SMTP Configuration PDFDocument8 pagesSMTP Configuration PDFKrishnanNo ratings yet
- Executing A Partner Strategy To Monetize 5G and Iot: White PaperDocument15 pagesExecuting A Partner Strategy To Monetize 5G and Iot: White PapervkandulaNo ratings yet
- QuickServer Startup Guide for FS-QS-1010/1011/12X0/12X1Document34 pagesQuickServer Startup Guide for FS-QS-1010/1011/12X0/12X1ogautierNo ratings yet
- 2V0-21.20 Exam - Free Actual Q&As, Page 10 ExamTopicsDocument2 pages2V0-21.20 Exam - Free Actual Q&As, Page 10 ExamTopicsMohamed SalemNo ratings yet
- Microsoft Partner Network Guide - July 2012 PDFDocument20 pagesMicrosoft Partner Network Guide - July 2012 PDFKristen VasquezNo ratings yet
- Introduction To Information SecurityDocument127 pagesIntroduction To Information SecurityNirai Mathi100% (1)
- Especificacion ws350 PDFDocument2 pagesEspecificacion ws350 PDFasola666586No ratings yet