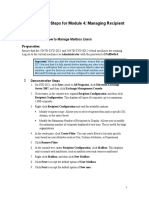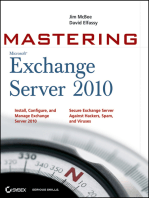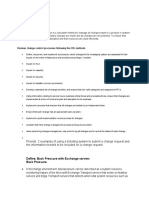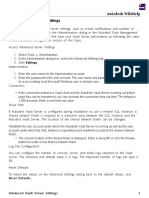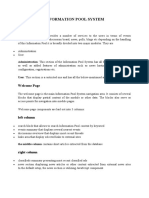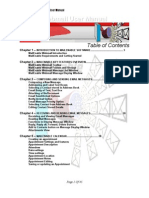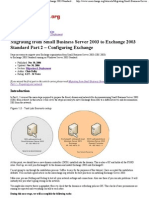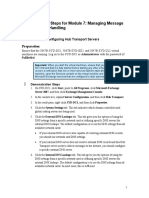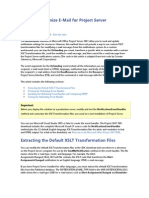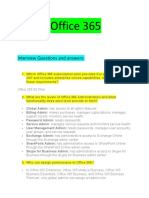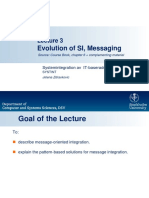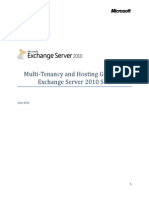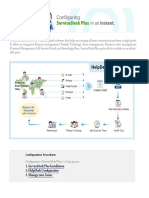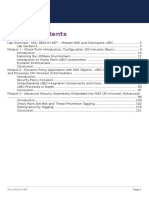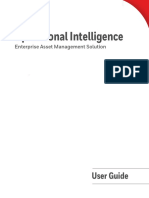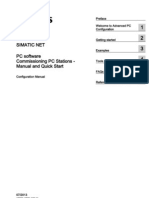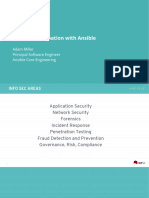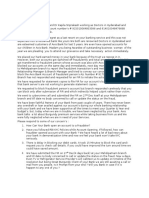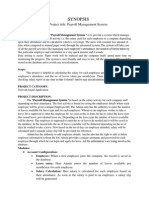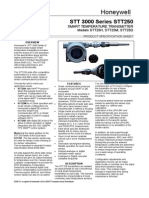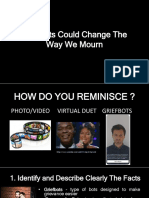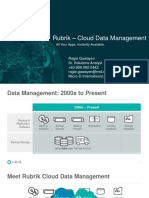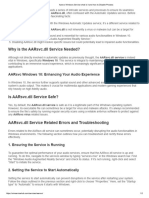Professional Documents
Culture Documents
Exchange SelfServAdmin GD
Uploaded by
Muthu RanganathOriginal Description:
Original Title
Copyright
Available Formats
Share this document
Did you find this document useful?
Is this content inappropriate?
Report this DocumentCopyright:
Available Formats
Exchange SelfServAdmin GD
Uploaded by
Muthu RanganathCopyright:
Available Formats
Exchange Self-Service Administration Guide
Exchange Self-Service Administration
Overview (Click Topic for More Information)
Connect to the ITS Exchange Management Environment Connect and Configure the Exchange Management Console (EMC) Modify Recipient Scope Using the Recipient Configuration Search for a Specific Exchange User in EMC Types of Mailboxes Set Forwarding to E-mail for Departmental Mailboxes Enable Unified Messaging Set Unified Options (optional) Add Additional Extensions Remove Additional Extensions Create New Unified Mailbox for Department Mailbox Create New Unified Mailboxes for Existing Users Create an Exchange Mailbox for New Exchange User Remove and Disable Users Disable Unified Messaging Disable Users Mailbox and Unified Messaging Remove (Delete) Mailbox, and Unified Messaging Reset Voicemail PIN Create a Contact by Forward Messages to E-mail Groups (optional) Un-Forward a User Object from a Contact Calendar Only Mailboxes (Create, Disable, Convert, and Train)
Changes in Exchange 2010
Use VDI to administer Exchange 2010 instead of Terminal Server or locally installed applications. Unified Messaging configuration has different options and changes to the format of some values. MWI may be set ON and defaults to OFF. The Personal Operator Extension must begin with 10 for non-university phone numbers and 91 for university phone numbers. For the unified mailbox to be able to accept inbound Fax, add SMTP address FAX=10digitphone.
Last updated: 7/26/2011
Maintained by Knowledge Support
1 of 78
Information and Technology Services
Exchange Self-Service Administration Guide
Connect to the ITS Exchange Management Environment
The Exchange Management Console is available to campus IT administrators by means of a hosted management environment. It contains pre-configured and up-to-date software necessary to connect to and manage Exchange users and resources in UMROOT. This management environment is hosted by the ITS MyDesktop service and leverages a VMware virtual desktop infrastructure machine pool (VDI) on the back end. To connect to this management resource, the standard campus MyDesktop connection software, the VMWare View Client, is required. Install and Connect with the MyDesktop Software To obtain the VMWare View Client and for general instructions on how to connect to MyDesktop, please visit the MyDesktop support pages at: http://www.itcs.umich.edu/mydesktop/. To connect to the Exchange management environment, self-service administrators should authenticate with the appropriate administrative user name (which may not be the same as the currently logged on user) to the connection server mydesktop.umich.edu, and once presented with a list of desktop environments choose DI Console DSW and Exchange 2010.
2 of 78
Maintained by Knowledge Support
Last updated: 7/26/2011
Information and Technology Services
Exchange Self-Service Administration Guide
Launching the Exchange 2010 Management Console Once connected to the desktop environment, the management console can be accessed from the familiar desktop or start menu icons.
Last updated: 7/26/2011
Maintained by Knowledge Support
3 of 78
Information and Technology Services
Exchange Self-Service Administration Guide
Connect and Configure the Exchange Management Console
1. Start the Exchange Management Console (Start > All Programs > Microsoft Exchange Server 2010 > Exchange Management Console)
Or, double-click the Desktop shortcut. Note: Be sure to not open the Exchange Management Shell. The Exchange Management Console opens to the last location used in the previous session. All of the mailbox creation and management happens in the Recipient Configuration section.
2. Click on the Recipient Configuration node.
The Recipient Configuration opens to the last Organizational Unit (OU) that was accessed (In this screenshot,
4 of 78
Maintained by Knowledge Support
Last updated: 7/26/2011
Information and Technology Services
Exchange Self-Service Administration Guide
the UMICH/Exchange OU). You must set a Recipient Configuration Scope. Then the Recipient Configuration node shows you every Exchange object including mailboxes and contacts in that OU and below. The object type is listed in the Recipient Type Details column. Exchange mailboxes are called User Mailboxes. Contacts are called Mail Contacts. You can sort by column or set a filter to see more or less information.
Modify Recipient Scope Using the Recipient Configuration
You can change the Recipient Scope to see more or less information. For example, rather than seeing objects from all of the Exchange OU, you may only want to see objects from: Exchange > Administration > your department OU. 1. Right-click Recipient Configuration. 2. Select Modify Recipient Scope.
3. Select View all recipients in specified organizational unit. 4. Click Browse.
Last updated: 7/26/2011
Maintained by Knowledge Support
5 of 78
Information and Technology Services
Exchange Self-Service Administration Guide
5. Select an adsroot.itcs.umich.edu/UMICH OU and click OK.
6. Verify the OU and then click OK.
Note: If you set the Recipient Scope to a particular OU, you only see users at that OU and below and you are only able to create mailboxes at that OU level and below. Also you only are able to search from that OU and below. You may find yourself frequently changing the Recipient Scope.
6 of 78
Maintained by Knowledge Support
Last updated: 7/26/2011
Information and Technology Services
Exchange Self-Service Administration Guide
Search for an Exchange User Within the Exchange Management Console
There are two ways to search within the Exchange management console. Search example A: Set the Recipient Scope to the OU you want to search or a higher OU level. 1. For a single search, right-click Recipient Configuration and select Find.
Note: You can search the OU level and below. 2. In the Search box, type the mailbox name. For example, users uniqname. 3. Click Find Now.
Note: From this window, you can change the Recipient Configuration by clicking Scope. Search example B: 1. Click Create Filter.
Note: With this search, you can define attributes to search. 2. From the ActiveSync Mailbox Policy list, select an attribute on which to search. For example, you can choose Alias, which is a users uniqname or 10 digit phone number.
Last updated: 7/26/2011
Maintained by Knowledge Support
7 of 78
Information and Technology Services
Exchange Self-Service Administration Guide
3. From the Operand list, select the search criteria. The default is Equals.
4. In the Value box, enter the users uniqname or 10 digit phone number. 5. Click Apply Filter.
Types of Mailboxes
Each of these mailboxes has various options that can be enabled and disabled: Note: ITS Telecom Analysts can be reached by e-mail at itcom-csr@umich.edu ITS Exchange Admin can be reached by e-mail exchange.support@umich.edu Voicemail Only mailboxes - Created by ITS Unified Messaging Uniqname Mailboxes with UM Enabled notify ITS to have the phone forwarded Department Mailboxes with UM Enabled notify ITS to have the phone forwarded
Other mailbox types are: Calendar only Mailboxes Calendar Resources Group Email Contacts
Determine a Mailbox Type Using EMC The Recipient Type Details column displays the mailbox type. Legacy Mailboxes - Exchange 2003 Mailbox User Mailbox - Exchange 2007 and 2010 User and Calendar Only Mailbox Room Mailbox - Exchange Calendar Resource Room Mailbox Equipment Mailbox - Exchange Calendar Resource Equipment Mailbox Mail Universal or Non-Universal Mailbox e-mail groups Mail Contact Contacts are universal between Exchange 2003, 2007 and 2010 and are used for forwarding to non-exchange email addresses
8 of 78
Maintained by Knowledge Support
Last updated: 7/26/2011
Information and Technology Services
Exchange Self-Service Administration Guide
Mail User Non-Exchange users
Examples:
Set Forwarding to an E-mail Address
To forward to an UMOD e-mail group, create a contact first. This is the same as setting up a contact for a Calendar Only mailbox. See Forwarding Messages to E-mail Groups (optional) creating a contact. Note: This is usually used for Departmental mailboxes and voice mail only mailboxes For user mailboxes, it is best for the user to create a rule for forwarding. Forwarding should be set before enabling Unified Messaging for department and voicemail only
1. Find Departmental mailbox and go to Properties. 2. Click the Mail Flow Settings tab. 3. Select Delivery Options and click Properties.
Last updated: 7/26/2011
Maintained by Knowledge Support
9 of 78
Information and Technology Services
Exchange Self-Service Administration Guide
4. Select the Forward to: check box. 5. Click Browse.
6. In the Search box, type the valid uniqname@umich.edu. 7. Select Find now. Note: If the user does not appear, change the Recipient Configuration by clicking Scope and navigate to a higher OU level. 8. Select the appropriate user. 9. Click OK.
10 of 78
Maintained by Knowledge Support
Last updated: 7/26/2011
Information and Technology Services
Exchange Self-Service Administration Guide
10. Select the Deliver message to both forwarding address and mailbox check box and click OK.
11. Click OK again.
Last updated: 7/26/2011
Maintained by Knowledge Support
11 of 78
Information and Technology Services
Exchange Self-Service Administration Guide
Enable Unified Messaging (UM)
Note: Covers unified messaging for full unified mailboxes (uniqname), departmental, and voice mail only mailboxes. Voice mail only mailboxes are created by ITS.
1. Select the user object and, from the Task Pane, click Enable Unified Messaging.
Note: If the Task Pane is not displayed, highlight the user object, right-click, and select Enable Unified Messaging.
2. Click Browse.
12 of 78
Maintained by Knowledge Support
Last updated: 7/26/2011
Information and Technology Services
Exchange Self-Service Administration Guide
3. Select a policy and click OK. ITCM10 Default Policy MWI OFF phone Message Waiting Lamp not activated upon Voice message arrival. MWI ON phone Message Waiting Lamp activated upon Voice message arrival.
4. Select Automatically generate PIN to access Outlook Voice Access. Note: If you need to give the PIN to the user manually, select Manually specify PIN. (4 digit min.) 5. Select the Require user to reset PIN at fist telephone logon check box. 6. Click Next.
Last updated: 7/26/2011
Maintained by Knowledge Support
13 of 78
Information and Technology Services
Exchange Self-Service Administration Guide
7. Select Manually entered mailbox extension. 8. In the empty box, type the 10 digit phone number. Note: If this screen defaults to Automatically generated mailbox extension and the extension is correct, leave it. 9. Click Next.
10. Review the configuration summary. 11. Click Enable.
14 of 78
Maintained by Knowledge Support
Last updated: 7/26/2011
Information and Technology Services
Exchange Self-Service Administration Guide
12. Check for successful completion. The green circle with a check in it should display. 13. Click Finish.
Note: A message is sent to the user like the example below: Self Serve Admins can select an additional message to display within this message. Refer to additional Admin EMC documentation.
**Additional message here.
Last updated: 7/26/2011
Maintained by Knowledge Support
15 of 78
Information and Technology Services
Exchange Self-Service Administration Guide
Note: Request that the phone number be forwarded to the Exchange server. Self Service Administrators can request this using the ITS Exchange SELF Serve Account Modify Mailbox form found at: http://www.itcom.itd.umich.edu/orders/ select Connect Mailbox to voicemail and in the Primary Phone Number box, type the primary 10 digit phone number. For additional numbers, type the primary phone numbers in the Additional Information/Requests box. In order for the Unified Mailbox to be able to accept inbound Fax, it is necessary to add an additional SMTP address named: FAX=10digitphonenumber@adsroot.itcs.umich.edu. 14. Navigate to the mailbox properties and click the E-Mail Addresses tab. 15. From the Add list, select SMTP Address.
16. In the E-mail address box, type FAX=10digitphonenumber@adsroot.itcs.umich.edu Note: replace 10digitphonenumber with the users area code and phone number. 17. Click OK.
16 of 78
Maintained by Knowledge Support
Last updated: 7/26/2011
Information and Technology Services
Exchange Self-Service Administration Guide
18. Click Apply.
Last updated: 7/26/2011
Maintained by Knowledge Support
17 of 78
Information and Technology Services
Exchange Self-Service Administration Guide
Set Unified Options (optional)
There are several options that can be set by the Exchange Administrator. 1. Open the Properties page of the user object. 2. Click the Mailbox Features tab. 3. Select Unified Messaging. 4. Click Properties.
There are five options that are selected by default: Automatic Speech Recognition (This is for voice activations when using the phone interface) Allow UM calls from non-users Allow the user to receive faxes Allow diverted calls without a caller ID to leave a message Allow users to configure call answering rules
18 of 78
Maintained by Knowledge Support
Last updated: 7/26/2011
Information and Technology Services
Exchange Self-Service Administration Guide
Personal Operator Extension This option forwards the call if the calling party presses 0. Type a 10-digit phone number to activate. The phone number must have 91 before the 10-digit number if it is a university phone number.
Add Additional Extensions (Optional)
Additional extensions can be added to a UM enabled mailbox. These can be added from the Exchange Management Shell command line or using the Exchange Management GUI. Additional extensions have two functions: UM phone numbers that share a voice mail box need to be added using the Exchange Management Shell command line. Non-UM phone numbers from which a user calls when checking voicemail can be added using the Exchange Management Shell command line. This allows a user to call the voicemail system, from a Non-UM phone without having to add their 10 digit primary mailbox phone number, only if the NonUM phone number is listed as an extension of the users primary mailbox. Then the voicemail system recognizes that the Non-UM phone number is part of the users primary mailbox and only requires the user to enter the PIN to access their voicemail box.
Last updated: 7/26/2011
Maintained by Knowledge Support
19 of 78
Information and Technology Services
Exchange Self-Service Administration Guide
Add additional extensions using the command line Exchange Management Shell 1. Start the Exchange Management Shell.
2. Type the following command: Set-Mailbox identity:<mailbox-id> -SecondaryAddress:734XXXXXXX -SecondaryDialPlan:ITCM10 For example, to add a second extension 7341234567 to the mkorc Unified Mailbox: Set-Mailbox identity:mkorc -SecondaryAddress:7341234567 -SecondaryDialPlan:ITCM10 To add a second extension 7341234567 to a Departmental mailbox with Unified Message enabled. Mailbox: Set-Mailbox identity:itcs-hizasnake -SecondaryAddress:7341234567 -SecondaryDialPlan:ITCM10
You can view additional extensions within the user object Properties While in Properties click the E-mail Addresses tab.
20 of 78
Maintained by Knowledge Support
Last updated: 7/26/2011
Information and Technology Services
Exchange Self-Service Administration Guide
Add additional extensions using the Exchange Management GUI 1. Open a users properties and click the E-mail Addresses tab. 2. From the E-mail addresses list, select EUM address.
3. Enter the 10 digit secondary phone number. This can be (University or Non-University).
Last updated: 7/26/2011
Maintained by Knowledge Support
21 of 78
Information and Technology Services
Exchange Self-Service Administration Guide
4. Click Browse and select ITCM10. 5. Click OK.
6. Click OK again.
7. Click Apply You can view additional extensions within the user object Properties 8. While in Properties click the E-mail Addresses tab. 9. Select Unified Messaging and click Properties.
22 of 78
Maintained by Knowledge Support
Last updated: 7/26/2011
Information and Technology Services
Exchange Self-Service Administration Guide
Removing additional extensions
1. While in the user objects Properties, click the E-mail Addresses tab. Note: The primary extension is in the EUM section in bold. Secondary extensions are not in bold. 2. Right-click the extension and click Remove.
Warning: You cannot change a users primary extension from the E-mail Addresses tab. You must Disable Unified Messaging and then Re-enable Unified messaging with the new phone number.
Last updated: 7/26/2011
Maintained by Knowledge Support
23 of 78
Information and Technology Services
Exchange Self-Service Administration Guide
Creating New Unified Mailbox for Department Mailboxes
In this example, Departmental mailboxes are being created in the ITS/Departmental Mailboxes OU. Note: Set the Recipient Scope to the desired OU or higher as explained in the Modify Recipient Scope. 1. Right-click Recipient Configuration and click New Mailbox.
2. Accept the default Mailbox Type: User Mailbox and click Next.
24 of 78
Maintained by Knowledge Support
Last updated: 7/26/2011
Information and Technology Services
Exchange Self-Service Administration Guide
3.
Accept the default User Type: New User and click Next.
4. Click Browse.
Last updated: 7/26/2011
Maintained by Knowledge Support
25 of 78
Information and Technology Services
Exchange Self-Service Administration Guide
5. Navigate to your Departmental OU, for example: adsroot.itcs.umich.edu/UMICH/Exchange/ITCS/Departmental mailboxes OU. 6. Highlight the OU where the mailbox will be created. 7. Click OK.
26 of 78
Maintained by Knowledge Support
Last updated: 7/26/2011
Information and Technology Services
Exchange Self-Service Administration Guide
8. Fill in the following listed values: In the Name box, type the departmental name. In both User logon name boxes, type the departmental uniqname. Change the @(address) to your units address. For example: @umich.edu
9. Enter a password that will allow access to the mailbox. Note: Password criteria must be at least 9 characters long and must contain 3 of the following items: lowercase letter upper case letter number non-alphanumeric character
Do not select User must change password at next log on. 10. Click Next. Here is a sample of a Departmental mailbox creation:
Last updated: 7/26/2011
Maintained by Knowledge Support
27 of 78
Information and Technology Services
Exchange Self-Service Administration Guide
11. Select the Specify the mailbox database rather than using a database automatically selected check box and click Browse.
12. Select the mailbox database to the correct mailbox size using only the mailstores beginning with ITSlocated at the top of the list. Do not Use any mailstore ending with (VMO). These are reserved for Voicemail only mailboxes and are only 10 MB. 13. Click OK.
28 of 78
Maintained by Knowledge Support
Last updated: 7/26/2011
Information and Technology Services
Exchange Self-Service Administration Guide
14. Review the settings. 15. Click Next
16. Select Dont create an archive and then click Next.
Last updated: 7/26/2011
Maintained by Knowledge Support
29 of 78
Information and Technology Services
Exchange Self-Service Administration Guide
17. Review the Summary and then click New.
18. Wait for the mailbox creation to finish. A green checkmark displays next to Completed. 19. Click Finish.
30 of 78
Maintained by Knowledge Support
Last updated: 7/26/2011
Information and Technology Services
Exchange Self-Service Administration Guide
Note: Find the new mailbox using the Find function or by creating a filter.
20. Right-click the new mailbox and click Properties.
Last updated: 7/26/2011
Maintained by Knowledge Support
31 of 78
Information and Technology Services
Exchange Self-Service Administration Guide
21. Click the Organization tab. 22. In the Department box, type the Department OU name. Note: The OU name must be exact. 23. Click Apply.
Note: If the Departmental mailbox is to have Voicemail, then refer to Enabling Unified Messaging.
32 of 78
Maintained by Knowledge Support
Last updated: 7/26/2011
Information and Technology Services
Exchange Self-Service Administration Guide
Create a New Unified Mailbox for an Existing User
Remove Exchange Attributes from users Create an Exchange 2010 mailbox Enable Unified Messaging Enable/Disable UM options Contact ITS Exchange Admin to have phone forwarded to UM Exchange Voicemail Contact ITS Exchange Admin to have Message Waiting Light (MWI).
Remove Exchange Attributes from User Users in the People OU are mail-enabled so they appear in the GAL even if they do not have Exchange mailboxes. They need to have their Exchange Attributes removed before a mailbox can be created for them. 1. Query the user in EMC. 2. Right-click the user and choose Disable. 3. Click Yes. Create an Exchange 2010 mailbox for Existing User First remove the Exchange attributes. In this example, UMs are created for a user in the People OU. 1. Modify the Recipient Scope to the entire domain, refer to Modify Recipient Scope using the Recipient Configuration 2. Right-click Recipient Configuration and click New Mailbox.
3. Accept the default Mailbox Type: User Mailbox and click Next.
Last updated: 7/26/2011
Maintained by Knowledge Support
33 of 78
Information and Technology Services
Exchange Self-Service Administration Guide
4. Select Existing User and click Add.
5. In the Search box, type the username. 6. Click Find Now. 7. When the user is found, select the user and click OK.
34 of 78
Maintained by Knowledge Support
Last updated: 7/26/2011
Information and Technology Services
Exchange Self-Service Administration Guide
8. Click Next
9. Select the Specify the mailbox database rather than using a database automatically check box. 10. Click Browse.
Last updated: 7/26/2011
Maintained by Knowledge Support
35 of 78
Information and Technology Services
Exchange Self-Service Administration Guide
11. Select the mailbox database using only the mailstores beginning with ITS- located at the top of the list. Do not Use any mailstore ending with (VMO). These are reserved for Voicemail only mailboxes and are only 10 MB. 12. Click OK.
13. Select Dont create an archive and then click Next.
36 of 78
Maintained by Knowledge Support
Last updated: 7/26/2011
Information and Technology Services
Exchange Self-Service Administration Guide
14. Review the setting and click New.
15. Wait for the mailbox creation to finish. A green checkmark displays next to Completed. 16. Click Finish.
Last updated: 7/26/2011
Maintained by Knowledge Support
37 of 78
Information and Technology Services
Exchange Self-Service Administration Guide
Remove and Disable Users
Deleting and disabling users takes several scenarios some of which can be combined: Disable Unified Messaging 1. Using the Exchange Management Console, right-click on the mailbox and click Disable Unified Messaging.
Note: Request that the phone number be un-forwarded to the Exchange Server. Self Service Administrators can request this using the ITS Exchange SELF Serve Account Modify Mailbox form found at: http://www.itcom.itd.umich.edu/orders/ select Remove Voice Mail Forwarding and in the Primary Phone Number box, type the primary 10 digit phone number. For additional numbers, in the Additional Information/Requests box, type the primary phone numbers. If this step is missed, the callers forward to voicemail, but the caller will be unable to leave a message. 2. Open the users properties and click the E-Mail Addresses tab. 3. Highlight the SMTP address FAX=10-digit phone number@adsroot.itcs.umich.edu. 4. Click .
5. Click Apply.
38 of 78
Maintained by Knowledge Support
Last updated: 7/26/2011
Information and Technology Services
Exchange Self-Service Administration Guide
Disable Users Mailbox Before disabling the Users mailbox, remove the department name from the Department field within the users properties in the Organization tab. 1. Using the Exchange Management Console, right-click on the mailbox, and click Disable.
2. Click Yes
Remove (Delete) Mailbox This should only be used to delete Calendar Resource (not Calendar Only) and Departmental mailboxes because it will remove the user object permanently. 1. Using the Exchange Management Console, right- click on the mailbox and select Remove.
2. Click Yes.
Note: The phone number needs to have forwarding disabled. Forwarding can be changed or disabled by an ITCom Telecom Analyst, send an e-mail to ITCom.csr@umich.edu. Include the 10 digit phone number and ask for forwarding to be set for Unified Messaging. If this step is missed, the call forwards to voicemail, but the caller will be unable to leave a message.
Last updated: 7/26/2011
Maintained by Knowledge Support
39 of 78
Information and Technology Services
Exchange Self-Service Administration Guide
Reset Voicemail PIN
Users reset their own PIN using the Outlook Web App (OWA). Refer to the ITS OS/Browser support matrix to determine if you are using a supported browser. If you are unable to use OWA, contact ITCom at (76) 3-2000, option 4 to reset the users PIN manually.
1. Log in to OWA exchange.umich.edu.
2. In the upper-right corner of the screen, click Options and click See All Options.
40 of 78
Maintained by Knowledge Support
Last updated: 7/26/2011
Information and Technology Services
Exchange Self-Service Administration Guide
3. At the bottom of the screen, click Reset my voicemail PIN.
4. Click OK.
Note: A message with the new PIN is sent to the mailbox inbox.
Last updated: 7/26/2011
Maintained by Knowledge Support
41 of 78
Information and Technology Services
Exchange Self-Service Administration Guide
Forward Voicemail Messages to E-mail Groups (optional)
Exchange Departmental mailboxes can be Unified voicemail enabled. Users may ask for messages to be forwarded to UMOD e-mail groups. In this case, create a contact and forward the mailbox to the contact. Create a Contact Set Forwarding for User Mailbox
Create a Contact You can use ADUC or the Exchange Management Console (EMC). This example shows using the EMC 1. Open EMC 2. Set the Recipient Scope to UMICH/Exchange/Administration/Contacts 3. Right-click on Mail Contact and click New Mail Contact.
4. Select New Contact and click Next.
42 of 78
Maintained by Knowledge Support
Last updated: 7/26/2011
Information and Technology Services
Exchange Self-Service Administration Guide
5. Select the Specify the organizational unit rather than using a default one check box. 6. Click Browse and select the users OU. 7. Type the First and Last names. In the Name and Alias text boxes, type itcsfwd-uniqname, where uniqname is replaced with the users uniqname. Note: If for some reason the uniqname doesnt make sense, you can use the 10 digit phone number or some other identification. It doesnt really matter as long as it makes sense and can be traced back to the user or department that requested it. 8. Click Edit. 9. Enter a valid e-mail address or group. E-mail addresses will be set to uniqname@mail.umich.edu and Group addresses will be set to Groupname@umich.edu Note: If the group is an Exchange group or Departmental mailbox then no contact needs to be created. This is one for one mapping, so only one forwarding address can be enabled within the server. If multiple addresses need to be copied then users need to set a rule within the mailbox.
10. Click Next.
Last updated: 7/26/2011
Maintained by Knowledge Support
43 of 78
Information and Technology Services
Exchange Self-Service Administration Guide
11. Click OK.
12. Click New.
44 of 78
Maintained by Knowledge Support
Last updated: 7/26/2011
Information and Technology Services
Exchange Self-Service Administration Guide
13. Click Finish.
14. Select the Hide from Exchange address lists box, and then click OK.
Last updated: 7/26/2011
Maintained by Knowledge Support
45 of 78
Information and Technology Services
Exchange Self-Service Administration Guide
Forward to the Contact Note: This is the same as Set Forwarding to Email for Departmental mailboxes except your forwarding using the new Contact youve created. 15. Right-click the user from EMC and click properties.
16. Click the Mail Flow Settings tab, and then click Properties.
46 of 78
Maintained by Knowledge Support
Last updated: 7/26/2011
Information and Technology Services
Exchange Self-Service Administration Guide
17. Select the Forward to check box and then click Browse.
18. Type in the name of the Contact and then select Find Now.
Last updated: 7/26/2011
Maintained by Knowledge Support
47 of 78
Information and Technology Services
Exchange Self-Service Administration Guide
19. Select the Contact, and then click OK. Note: If you cannot find the Contact, make sure the Recipient Scope is set at or above the location of the Contacts OU. You can use the Scope button to modify Recipient Scope. 20. Select the Deliver message to both forwarding address and mailbox check box, and then click OK twice.
Un-forward a user object from contact
1. Search for the user or contact. 2. Right-click on the user or contact and click Remove. Note: If the user has a contact as the forward to: Remove the Contact. (DO NOT REMOVE USER OBJECT)This disables forwarding for all users with the deleted contact.
48 of 78
Maintained by Knowledge Support
Last updated: 7/26/2011
Information and Technology Services
Exchange Self-Service Administration Guide
Creating Calendar Only User mailboxes
Introduction Administrator Steps to Create a Calendar Only User Mailbox Details for Mailbox Configuration Administrator and User Steps for Completing Calendar Setup on Clients Create a Rule in Outlook to delete all e-mail messages Delete a Calendar Only User Mailbox Convert a Calendar Only User Mailbox to a Regular Mailbox User Training Thunderbird Example Text Only Calendar Invitation Mail.umich.edu For More Information
Last updated: 7/26/2011
Maintained by Knowledge Support
49 of 78
Information and Technology Services
Exchange Self-Service Administration Guide
Introduction An Exchange Calendar Only User Mailbox is useful to people that want Exchange calendars, but prefer to use another e-mail package. Exchange was never intended to be used as a Calendar Only solution, but can be configured to work that way. An Exchange Calendar Only User Mailbox has the following features and issues: Users create and accept calendar invitations, as well as manage their own and delegated calendars using Outlook, Outlook Web App, or Entourage the same as a regular Exchange calendar. A copy of all Calendar invitations, updates, and responses from Exchange users are forwarded to an external e-mail address for notification purposes only. The admin configures this forwarding address which can only be to a single UM mailbox, for example, uniqname@mail.umich.edu. It cannot be forwarded to the UM e-mail gateway at uniqname@umich.edu. Users need to be trained to recognize Calendar invitations in their external e-mail system and act on them through one of the clients above, as there is no way to tell that these invitations are from Exchange. A copy of all e-mail from Exchange users is forwarded to an external e-mail address and then automatically deleted from the Exchange mailbox. The Deleted Items folder is automatically emptied once a week. Directory entries for the user should NOT be changed. Only calendar and e-mail items from other Exchange users should go to this mailbox. The user needs to use their Windows Active Directory password to log into their Calendar mailbox. Refer to Choosing and Changing a Secure UMICH Password.
Note:This document has several sections: 1. Administrator Steps to Create a Calendar Only User Mailbox. This section is aimed at Self Serve Administrators that create Exchange mailboxes for their users and ITCom CSRs that create Exchange mailboxes for Full Service Exchange customers. This section discusses creating the mailbox and configuring forwarding to an external e-mail address. 2. Administrator and User Steps for Completing Calendar Setup on Clients This section is for both Self and Full Serve Administrators responsible for client configuration. The administrator and user need to work together to configure a rule in the us ers mailbox to delete all noncalendar e-mail. Important: The rule should be created as closely as possible to the creation of the Calendar Only User Mailbox so mail does not accumulate in this mailbox before the rule is created. 3. Deleting a Calendar Only User Mailbox 4. Converting a Calendar Only User Mailbox to a Regular Mailbox 5. User Training This section is for Self and Full Serve Administrators responsible for supporting users. There are some important training issues that users need to be aware of to successfully use Calendar Only Exchange mailboxes.
50 of 78
Maintained by Knowledge Support
Last updated: 7/26/2011
Information and Technology Services
Exchange Self-Service Administration Guide
Administrator Steps to Create a Calendar Only User Mailbox Self Serve Administrators and ITS Com CSRs who create a regular Exchange mailbox can create an Exchange Calendar Only User Mailbox. The basic steps are as follows: Remove the Exchange Attributes from the uniqname user object. Create a Contact, a type of user object that contains the e-mail forwarding information. Create a regular uniqname Exchange mailbox. Configure this Exchange mailbox to forward mail to the Contact. Configure the Exchange mailbox to be identified as a Calendar Only User Mailbox for billing and Deleted Item maintenance. Send a welcome message to the user. This is required for ITSCom CSRs and optional for Self Serve Administrators.
Remove Exchange Attributes within Exchange 2010 Exchange Management Console Exchange Attributes need to be removed from the mail enabled UMROOT user. Self Service users will be in the Accounts/Dept OU. Full Service users will be in the People OU. 1. Query the user in EMC. 2. Right-click on the user name and click Disable. 3. Click Yes.
Create Contact A Contact object needs to be created in the Active Directory for the user that includes a forwarding address. This forwarding address can only be to a single UM mailbox such as uniqname@mail.umich.edu or uniqname@<dept>.umich.edu. It cannot be forwarded to the UM e-mail gateway at uniqname@umich.edu. Tip: You can determine a reasonable forwarding address by having the user look at their Forwarding Address in the U-M Online Directory. Self Service Admins must create a Contacts OU within the Exchange OU in the departmental UMICH/Organizations OU at the same level as Calendar Resources and Department Mailboxes. (UMICH/Organizations/<Department>/Exchange/Contacts) ITCom CSRs must create a Contacts OU within the departmental OU within the UMICH/Exchange OU. (UMICH/Exchange/<Administration>/Contacts.
Last updated: 7/26/2011
Maintained by Knowledge Support
51 of 78
Information and Technology Services
Exchange Self-Service Administration Guide
1. Right-click Recipient Configuration and click New Mail Contact. For this example, we are using the uniqname hizasnake.
2. Exchange defaults to selecting New Contact. Click Next.
52 of 78
Maintained by Knowledge Support
Last updated: 7/26/2011
Information and Technology Services
Exchange Self-Service Administration Guide
3. Select the Specify the organizational unit rather than using a default one check box. 4. Click Browse, select the Contacts OU, and then click OK. 5. In the First Name and Last Name boxes, type the correct first and last name. 6. In the Name box, type a full Name: itcsfwd-uniqname Note: The Name is automatically populated with FirstName LastName. Change it to itcsfwd -, followed by the users uniqname. You are required to use the naming convention above, itcsfwd-uniqname, for Calendar Only Contacts. 7. Click Edit to enter the users external e-mail address forwarding @mail.umich.edu address.
8. Enter an external forwarding address for the user. The forwarding address can only be to a single UM mailbox such as uniqname@mail.umich.edu or uniqname@<dept>.umich.edu. The U-M e-mail gateway address of uniqname@umich.edu cannot be used. 9. Click OK.
Last updated: 7/26/2011
Maintained by Knowledge Support
53 of 78
Information and Technology Services
Exchange Self-Service Administration Guide
10. Verify that the values in the screen shot below are completed. 11. Click Next.
12. Review the Configuration Summary and click New.
54 of 78
Maintained by Knowledge Support
Last updated: 7/26/2011
Information and Technology Services
Exchange Self-Service Administration Guide
13. Click Finish.
Hide the contact from the Global Address List (GAL) 1. Right-click Recipient Configuration and click Find.
2. In the Search box, type the contact name. For example, itcsfwd-uniqname. 3. Double-click the users object to open properties.
Last updated: 7/26/2011
Maintained by Knowledge Support
55 of 78
Information and Technology Services
Exchange Self-Service Administration Guide
4. Click the General tab. 5. Select the Hide from Exchange address list check box. 6. Click OK.
Create Regular Uniqname Mailbox Create a regular uniqname mailbox for the uniqname user within Exchange 2010. Self Service Admins create the mailbox in their Accounts OU. ITSCom TAs create the mailbox in the People OU. This is created in the standard quota mailbox 500 MB. 1. Right-click Recipient Configuration and click New Mailbox.
56 of 78
Maintained by Knowledge Support
Last updated: 7/26/2011
Information and Technology Services
Exchange Self-Service Administration Guide
2. Accept the default User Mailbox and then click Next.
3. Select Existing user and then click Add.
Last updated: 7/26/2011
Maintained by Knowledge Support
57 of 78
Information and Technology Services
Exchange Self-Service Administration Guide
4. In the Search box, type the users uniqname and then click Find Now. 5. Select the users object. 6. Click OK.
7. Click Next.
58 of 78
Maintained by Knowledge Support
Last updated: 7/26/2011
Information and Technology Services
Exchange Self-Service Administration Guide
8. Select the Specify the mailbox database rather than using a database automatically selected check box. 9. Click Browse and select a 500 MB mailstore. 10. Click OK.
11. Review and click Next.
Last updated: 7/26/2011
Maintained by Knowledge Support
59 of 78
Information and Technology Services
Exchange Self-Service Administration Guide
12. Select Dont create an archive and then click Next.
13. Review and click New.
60 of 78
Maintained by Knowledge Support
Last updated: 7/26/2011
Information and Technology Services
Exchange Self-Service Administration Guide
14. Click Finish.
Configure Mailbox to Forward to Contact Configure the users new Calendar Only User Mailbox to forward a copy of all e-mail using the contact you just created. 1. Right-click Recipient Configuration and click Find.
2. Double-click the user object.
Last updated: 7/26/2011
Maintained by Knowledge Support
61 of 78
Information and Technology Services
Exchange Self-Service Administration Guide
3. Click the Mail Flow Settings tab. 4. Select Delivery Options and then click Properties.
5. Select the Forward to check box and then click Browse.
62 of 78
Maintained by Knowledge Support
Last updated: 7/26/2011
Information and Technology Services
Exchange Self-Service Administration Guide
6. In the Search box, type the contact name you created for the user. 7. Click Find Now. 8. Select the contact and click OK.
9. Select the Deliver messages to both forwarding address and mailbox check box and then click OK. This step is critical. If this check box is not selected, Exchange mail will not be forwarded to the user.
Last updated: 7/26/2011
Maintained by Knowledge Support
63 of 78
Information and Technology Services
Exchange Self-Service Administration Guide
Configure the Exchange mailbox to be identified as a Calendar Only User Mailbox The Exchange mailbox needs to be configured so it can be identified as a Calendar Only User Mailbox for deleted Item maintenance. 1. Click the General tab and then click Custom Attributes.
2. In the Custom attribute 3: box, type CalendarOnly. 3. Click OK.
64 of 78
Maintained by Knowledge Support
Last updated: 7/26/2011
Information and Technology Services
Exchange Self-Service Administration Guide
4. Open the mailbox properties and click the Organization tab. 5. In the Department box, type the department OU.
(Optional) Send a Welcome message to the new users mailbox.(ITSCom TAs can use the Calendar Welcome script.) Administrator and User Steps for Completing Calendar Setup on Clients Create a Rule in Outlook to delete all e-mail messages A server side rule needs to be created for the mailbox that will delete all regular e-mails as they arrive and retain only Calendar invitations and updates. A weekly job on the server will empty the Deleted Items folder. This rule needs to be setup on an Outlook client by the user or the user and admin working together. Many Calendar Only users may possibly use only OWA to access their calendars, so administrators may want to create an Outlook profile on a test machine, have the user log on to their account, and then the administrator can create the rule for them. The rule contains the following: Apply this rule after the message arrives delete it except if it is a meeting invitation or update
A rule has been created that can be downloaded and imported. The rule file is named calendar-only.rwz and is available at: http://www.itd.umich.edu/exchange/files/calendar-only-forms.rwz Note: We do not recommend that you modify the above rule. If you do, do not change the delete it to permanently delete it. This will change the rule to a client side rule and will only be in effect when you are logged into Exchange. 1. Install Outlook and create a profile for the user.
Last updated: 7/26/2011
Maintained by Knowledge Support
65 of 78
Information and Technology Services
Exchange Self-Service Administration Guide
2. Have the user log on with their Windows Active Directory user name and password. The user name is umroot\uniqname. The system may prompt you for something different. Make sure it begins with umroot\ followed by the uniqname.
3. Once Outlook opens, from the Tools list, select Rules and Alerts.
66 of 78
Maintained by Knowledge Support
Last updated: 7/26/2011
Information and Technology Services
Exchange Self-Service Administration Guide
4. In the top right, click Options.
5. Click Import Rules.
6. Navigate to where you saved the rule, select calendar-only.rwz, and then click Open. 7. Click OK to close the Options dialog box.
8. Click OK to save.
Maintained by Knowledge Support
Last updated: 7/26/2011
67 of 78
Information and Technology Services
Exchange Self-Service Administration Guide
Maintained by Knowledge Support 68 of 78 Last updated: 7/26/2011
Information and Technology Services
Exchange Self-Service Administration Guide
Delete a Calendar Only User Mailbox Deleting a Calendar Only User Mailbox is similar to deleting a regular User Mailbox with the additional step of also deleting the Contact object. Delete the mailbox 1. Find the user in EMC 2. Right-click the contact and click Remove. Note: This will disable the users forwarding and remove the contact.
3. Select the users mailbox. 4. Go to Users properties. 5. In the Organization tab, remove the Departmental name from the Department box. 6. Select the users mailbox. Right-click and click Disable Convert a Calendar Only User Mailbox to a Regular Mailbox 1. Delete the contact. This will disable forwarding set within the users mailbox. 2. In Custom Attributes, remove the CalendarOnly setting. 3. On the Exchange General tab, click Custom Attributes. 4. In the ExtensionAttribute3 box, delete the CalendarOnly entry. 5. Click OK.
Last updated: 7/26/2011
Maintained by Knowledge Support
69 of 78
Information and Technology Services
Exchange Self-Service Administration Guide
6. Click OK again. 7. Remove Delete items Policy. 8. Remove the Outlook Calendar Only Rule. a. Have the user open their mailbox in Outlook. b. Go to the Tools > Rules and Alerts menu. c. Select the CalendarOnly rule and click Delete.
If this step is not done properly, mail will be deleted from their Exchange mailbox and not forwarded to their other email account.
Add the Exchange mailbox to the users forwarding address in UMOD The user needs to edit their UMOD forwarding address in UMOD at http://directory.umich.edu. They should add the following forwarding address: uniqname@adsroot.itcs.umich.edu We highly recommend that they remove their IMAP entry which is listed as: uniqname@mail.umich.edu.
70 of 78
Maintained by Knowledge Support
Last updated: 7/26/2011
Information and Technology Services
Exchange Self-Service Administration Guide
User Training
There are some very important concepts and idiosyncrasies of the system that are not obvious and must be understood by the user or they will become frustrated and think the system does not work. Exchange was designed to be a Calendar and E-mail system and we are taking away half the normal functionality. Integration with a second mail system complicates matters. Finally, users tend to use a calendar system less than an e-mail system, so they will have less practice getting used to the features. The user can use Outlook or Outlook Web Access on a Windows computer to accept and create calendar invitations and manage their Exchange Calendar. Entourage or Outlook Web Access Basic can be used on a Mac. Delegation works the same way it does for regular Exchange mailboxes. Users will read their forwarded e-mail and calendar invitations on the client they normally use for e-mail including Eudora, Mulberry, Pine, Thunderbird, Outlook Express or Outlook. Information on delegating your calendar and accessing someone elses calendar that has been delegated to you is available here: http://www.itcs.umich.edu/exchange/docs/delegation.pdf Calendar invitations from Exchange will be forwarded to these clients for information purposes only. The user must use one of the Outlook or Entourage clients above to accept the invitation. There is no indication that this is a calendar request from Exchange. The user must learn to recognize the format of the messages. The Accept button will send a response to the meeting organizer, but will not actually accept the invitation within Exchange. Dont use it. Note: The mail.umich.edu web client is a special case. The calendar invitation shows a Meeting Proposal form with an Accept button. Some IMAP clients show calendar invitations as just text e-mails. Thunderbird and Pine are examples. In these cases, Outlook or OWA need to be opened to accept the invitation. Some other IMAP clients such as Outlook Express, Outlook, Mulberry and Eudora show a file attachment in addition to a text message. With these clients, if you have also configured an Outlook client to access your Exchange Calendar Only User Mailbox, some extra integration is available with Outlook. See example below.
Last updated: 7/26/2011
Maintained by Knowledge Support
71 of 78
Information and Technology Services
Exchange Self-Service Administration Guide
Thunderbird Example Text Only Calendar Invitation To demonstrate how this all works, a test e-mail and calendar invitation were sent from a regular Exchange user, tweil, to a Calendar Only Exchange user, winweil. Thunderbird shows both the test e-mail message and calendar invitation that was forwarded from the Exchange user. Both appear as regular e-mails. For this type of IMAP client, the calendar invitation e-mail is only a text alert and the user needs to go to Outlook or Outlook Web App and accept the invitation.
Once you have received the calendar invitation in Thunderbird, you need to open a supported client that is configured to access your Exchange Calendar Only User Mailbox . In this example, Outlook is being used, but it could be OWA or Entourage.
72 of 78
Maintained by Knowledge Support
Last updated: 7/26/2011
Information and Technology Services
Exchange Self-Service Administration Guide
9. Open the Calendar Invitation, click Accept, edit the reply, and then click Send.
10. Open the Calendar and view the meeting
Last updated: 7/26/2011
Maintained by Knowledge Support
73 of 78
Information and Technology Services
Exchange Self-Service Administration Guide
11. Open the Calendar item to view the details.
Note: If you go back to the Inbox and look at the Deleted Items folder, you will notice that the e-mail test message that appeared in the IMAP mailbox, has been automatically deleted:
74 of 78
Maintained by Knowledge Support
Last updated: 7/26/2011
Information and Technology Services
Exchange Self-Service Administration Guide
Outlook Web App (OWA) Example. 1. Open OWA by opening a browser to exchange.umich.edu.
Last updated: 7/26/2011
Maintained by Knowledge Support
75 of 78
Information and Technology Services
Exchange Self-Service Administration Guide
2. Open the Calendar invitation and click Accept.
3. Send the response.
76 of 78
Maintained by Knowledge Support
Last updated: 7/26/2011
Information and Technology Services
Exchange Self-Service Administration Guide
4. Check the Calendar to see that the meeting has been placed on your calendar.
Last updated: 7/26/2011
Maintained by Knowledge Support
77 of 78
Information and Technology Services
Exchange Self-Service Administration Guide
Mail.umich.edu When you read your calendar invitation using http://mail.umich.edu, the message has a meeting proposal form that will allow you to accept the meeting. If you click Accept, it sends an e-mail to the meeting organizer, but it will not put the meeting on your schedule. The user needs to go to an Outlook or OWA client and accept the meeting.
For More Information For more information, please contact exchange.support@umich.edu or see the Exchange Web site at http://www.itcs.umich.edu/exchange/.
78 of 78
Maintained by Knowledge Support
Last updated: 7/26/2011
You might also like
- Microsoft Exchange Server 2013 - Sizing, Designing and Configuration: A Practical LookFrom EverandMicrosoft Exchange Server 2013 - Sizing, Designing and Configuration: A Practical LookNo ratings yet
- Demonstration Steps For Module 4: Managing Recipient ObjectsDocument15 pagesDemonstration Steps For Module 4: Managing Recipient ObjectsTruong LeNo ratings yet
- SharePoint 2010 Issue Tracking System Design, Create, and ManageFrom EverandSharePoint 2010 Issue Tracking System Design, Create, and ManageRating: 3 out of 5 stars3/5 (1)
- Giacom Hosted Exchange Quick Start GuideDocument17 pagesGiacom Hosted Exchange Quick Start GuideCyrus JazaniNo ratings yet
- Create Your Mailbox RuleDocument32 pagesCreate Your Mailbox RuleKestler GarciaNo ratings yet
- Microsoft Exchange Server 2016 Administration Guide: Deploy, Manage and Administer Microsoft Exchange Server 2016From EverandMicrosoft Exchange Server 2016 Administration Guide: Deploy, Manage and Administer Microsoft Exchange Server 2016No ratings yet
- Hosted Exchange - Manual Setup: Getting StartedDocument7 pagesHosted Exchange - Manual Setup: Getting StartedSandro Tadeu Penteado FlizikowskiNo ratings yet
- Demonstration Steps For Module 3: Configuring Mailbox Server RolesDocument13 pagesDemonstration Steps For Module 3: Configuring Mailbox Server RolesTruong LeNo ratings yet
- Unity Connection Single Inbox With Exchange 2010Document5 pagesUnity Connection Single Inbox With Exchange 2010Christine SalinasNo ratings yet
- Demonstration Steps For Module 2: Installing Exchange Server 2007Document7 pagesDemonstration Steps For Module 2: Installing Exchange Server 2007Truong LeNo ratings yet
- Exchange OnlinetocDocument2,103 pagesExchange OnlinetocAbraham SehiNo ratings yet
- Project Homework 1: Review: Change Control Processes Following The ITIL MethodsDocument5 pagesProject Homework 1: Review: Change Control Processes Following The ITIL MethodsWilson DanielNo ratings yet
- Advanced Vault Server SettingsDocument6 pagesAdvanced Vault Server SettingsJose Alberto Torres JarauteNo ratings yet
- Information Pool System AbstractDocument4 pagesInformation Pool System AbstractShivaji RajeNo ratings yet
- Oem Mail NotificationDocument13 pagesOem Mail Notificationbittu.ayush2845No ratings yet
- NotificationsDocument108 pagesNotificationsChiranjeevi ChNo ratings yet
- Configure SOA Suite 11g For Sending Email Notifications With Google MailDocument6 pagesConfigure SOA Suite 11g For Sending Email Notifications With Google MailSurendra BabuNo ratings yet
- Exchange 2010 PosterDocument1 pageExchange 2010 PosterGautam SharmaNo ratings yet
- Locale Settings IncludeDocument11 pagesLocale Settings Includerajak_khan786No ratings yet
- Quota Disk Windows Server 2008 PDFDocument8 pagesQuota Disk Windows Server 2008 PDFSyamsul Huda Abu AbbasNo ratings yet
- Exchange 2010 SP2 Multi-Tenant Scale GuidanceDocument12 pagesExchange 2010 SP2 Multi-Tenant Scale GuidanceRehan MehmoodNo ratings yet
- EBS Approvals EBS Approvals Communication and History WPDocument14 pagesEBS Approvals EBS Approvals Communication and History WPMahmoud MagdiNo ratings yet
- Exchange 2013 Summary Eng Mohamed ElemamDocument30 pagesExchange 2013 Summary Eng Mohamed ElemamMayyaR Al-shiekhNo ratings yet
- Ensuring Exchange 2010 Migration Success: E-GuideDocument8 pagesEnsuring Exchange 2010 Migration Success: E-GuideroyshaNo ratings yet
- Aw Follow Up Email User Guide 3 4 1Document38 pagesAw Follow Up Email User Guide 3 4 1Alex AzevedoNo ratings yet
- Exchange 2003 FAQDocument29 pagesExchange 2003 FAQNISHANT KUMARNo ratings yet
- Excahnge Server Courese Details PDFDocument9 pagesExcahnge Server Courese Details PDFSameer AnwarNo ratings yet
- New in Exchange Server 2010Document2 pagesNew in Exchange Server 2010bnhamzNo ratings yet
- Mail EnableDocument87 pagesMail EnableJose Luis Rodriguez BarrazaNo ratings yet
- MailEnable WebMail User GuideDocument45 pagesMailEnable WebMail User Guiderivethead_No ratings yet
- AconexDocument17 pagesAconexSuresh Marappa AndevanapallyNo ratings yet
- Creating Mailbox To Users: SAS and SOX Audit Requirements Pertaining To Identity & Access Management Job RequirementsDocument14 pagesCreating Mailbox To Users: SAS and SOX Audit Requirements Pertaining To Identity & Access Management Job RequirementsAnkit JainNo ratings yet
- SmarterMail and Microsoft Exchange - An Administrative ComparisonDocument10 pagesSmarterMail and Microsoft Exchange - An Administrative ComparisonSmarterTools, IncNo ratings yet
- Tibco Interview QuestionsDocument44 pagesTibco Interview QuestionsHari NarneNo ratings yet
- JCHAT JchatboxDocument89 pagesJCHAT JchatboxvamseekrishnakothaNo ratings yet
- Migration ExchangeDocument8 pagesMigration ExchangeOlivier VigourouxNo ratings yet
- How To Create and Configure A Meeting Room Mailbox With Exchange Server 2007Document19 pagesHow To Create and Configure A Meeting Room Mailbox With Exchange Server 2007Nehru MoorthiNo ratings yet
- Ten Things You Should Know About Exchange Server 2010: Expert Reference Series of White PapersDocument5 pagesTen Things You Should Know About Exchange Server 2010: Expert Reference Series of White PapersPrakash82xNo ratings yet
- Demonstration Steps For Module 7: Managing Message Transport and HandlingDocument5 pagesDemonstration Steps For Module 7: Managing Message Transport and HandlingTruong LeNo ratings yet
- WF Mailer Setup For A Dev/test EnvironmentDocument9 pagesWF Mailer Setup For A Dev/test EnvironmentAnil Kumar PenikelapatiNo ratings yet
- Exchange Server ManualsDocument74 pagesExchange Server ManualsM ShabanNo ratings yet
- Exchange 2010 DatasheetDocument2 pagesExchange 2010 DatasheetDavid Andrés Cruz HernándezNo ratings yet
- How To Customize Messages in Project Server 2007Document22 pagesHow To Customize Messages in Project Server 2007Juan Jose JaspeNo ratings yet
- Sending EmailDocument10 pagesSending EmailyprajuNo ratings yet
- O365 Interview Questiones & AnswersDocument7 pagesO365 Interview Questiones & AnswersShaik AmanullahNo ratings yet
- Understanding How Transport Rules Are Applied - Exchange 2010 HelpDocument4 pagesUnderstanding How Transport Rules Are Applied - Exchange 2010 Helpmanket59@gmail.comNo ratings yet
- Ems OverviewDocument58 pagesEms OverviewRameshChNo ratings yet
- EnteliWEB Email Set UpDocument7 pagesEnteliWEB Email Set UpGerry GrandboisNo ratings yet
- Configuring Microsoft Exchange Server 2007 and 2010 For Integration With Cisco Unified Presence (Over EWS)Document12 pagesConfiguring Microsoft Exchange Server 2007 and 2010 For Integration With Cisco Unified Presence (Over EWS)Kundan KadamNo ratings yet
- Faqs Exchange 2003: / / DefinitionsDocument29 pagesFaqs Exchange 2003: / / DefinitionsSukhminder RajbharNo ratings yet
- Evolution of SI, MessagingDocument28 pagesEvolution of SI, MessagingFredrikNo ratings yet
- Multi-Tenancy and Hosting Guidance For Exchange Server 2010 SP2Document45 pagesMulti-Tenancy and Hosting Guidance For Exchange Server 2010 SP2Gabriel Vallejos MartínNo ratings yet
- Microsoft 70-663: Version: Demo 34.0Document16 pagesMicrosoft 70-663: Version: Demo 34.0rickyNo ratings yet
- I AM THE KING It LabDocument12 pagesI AM THE KING It LabThomas LalnuntluangaNo ratings yet
- Helpdesk Configuration TZ NewDocument10 pagesHelpdesk Configuration TZ Newdonald cyasNo ratings yet
- Exchnge Knowledge AdvDocument54 pagesExchnge Knowledge Advrams_satya2sunNo ratings yet
- MFILTRO Best PracticesDocument38 pagesMFILTRO Best PracticesRado RychvaldskyNo ratings yet
- HL7 Tutorial LessonsDocument16 pagesHL7 Tutorial Lessonspedro_jose_18No ratings yet
- How NOT To Design RESTful APIs - Rob Konarski - MediumDocument12 pagesHow NOT To Design RESTful APIs - Rob Konarski - MediumVivek KwatraNo ratings yet
- Modern CryptographyDocument18 pagesModern CryptographyAmar SawriNo ratings yet
- Test On 110kV Power Cable After InstallationDocument9 pagesTest On 110kV Power Cable After InstallationKate Catherine RamosNo ratings yet
- The Writ of Habeas DataDocument11 pagesThe Writ of Habeas DatabarotuanNo ratings yet
- Oracle E-Business (General)Document11 pagesOracle E-Business (General)hydersdNo ratings yet
- CCNA1 Practice Final ExamDocument16 pagesCCNA1 Practice Final Examak1lNo ratings yet
- STEELHEAD APPLIANCE RIOS VERSION: 7.0.5bDocument32 pagesSTEELHEAD APPLIANCE RIOS VERSION: 7.0.5ba61131No ratings yet
- Hol 1824 01 Net - PDF - en PDFDocument122 pagesHol 1824 01 Net - PDF - en PDFHenryNo ratings yet
- Honeywell Operational Intelligence User Guide 160419 Rev ADocument36 pagesHoneywell Operational Intelligence User Guide 160419 Rev AjuliuscgpNo ratings yet
- PH PC-Stations 76Document478 pagesPH PC-Stations 76Tiago Oliveira100% (1)
- Zeitun Zeddy: Professional SummaryDocument5 pagesZeitun Zeddy: Professional SummaryHarunNo ratings yet
- AnsibleAutomates AnsibleForSecurityAutomationDocument38 pagesAnsibleAutomates AnsibleForSecurityAutomationslimshady76No ratings yet
- 7 12Document2 pages7 12995aarveeNo ratings yet
- Letter OdtDocument2 pagesLetter Odtkapila sriprakashNo ratings yet
- Synopsis: Project Title: Payroll Management SystemDocument3 pagesSynopsis: Project Title: Payroll Management Systemsteph_ekehNo ratings yet
- Denso WincapsDocument384 pagesDenso WincapscabecavilNo ratings yet
- Stt25h, M, D Spec en En0i-6031Document9 pagesStt25h, M, D Spec en En0i-6031marces_10No ratings yet
- Canada Visitor Visa Procedure and ChecklistDocument12 pagesCanada Visitor Visa Procedure and ChecklistmrinalNo ratings yet
- Microsoft Cloud - Compliance Map of Cloud Computing and Regulatory Principles in The USDocument40 pagesMicrosoft Cloud - Compliance Map of Cloud Computing and Regulatory Principles in The USnopeNo ratings yet
- Artificial Intelligence in Malware Detection: Cosolan Cornelia Ionela May 22, 2018Document5 pagesArtificial Intelligence in Malware Detection: Cosolan Cornelia Ionela May 22, 2018Ionela CosolanNo ratings yet
- GriefbotsDocument11 pagesGriefbotsAstergene CruzNo ratings yet
- Undertaking 2024 2025Document1 pageUndertaking 2024 2025Leoni FrancNo ratings yet
- Ipc Policies and Procedures Cis General Module Rev 2 4-2016Document47 pagesIpc Policies and Procedures Cis General Module Rev 2 4-2016kddjjdi100% (1)
- KYC - BharatgasDocument3 pagesKYC - BharatgasSyed Ali AbbasNo ratings yet
- CISF - Central Industrial Security ForceDocument2 pagesCISF - Central Industrial Security ForceAMANDEEP SINGHNo ratings yet
- Rubrik IntroDocument24 pagesRubrik IntroUernkaNo ratings yet
- Agent Activation Runtime - Aarsvc Windows Service What Is It and How To Disable ProcessDocument2 pagesAgent Activation Runtime - Aarsvc Windows Service What Is It and How To Disable ProcessVittorio PanormitoNo ratings yet
- Memo District ValidationDocument2 pagesMemo District ValidationRoderick MalubagNo ratings yet
- PowerManager V3.4 HelpDocument335 pagesPowerManager V3.4 HelpMichael Parohinog GregasNo ratings yet
- Distributed File Systems: - Objectives - ContentsDocument34 pagesDistributed File Systems: - Objectives - Contentsramalingam_decNo ratings yet