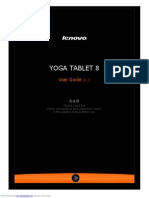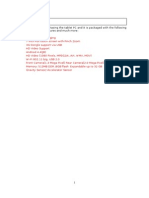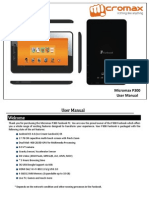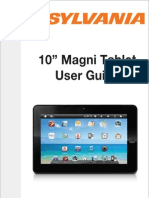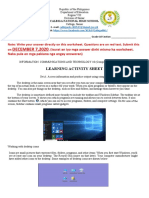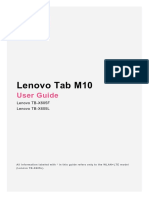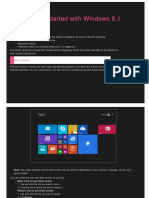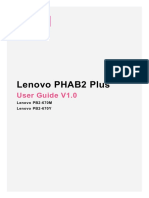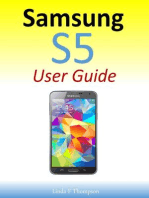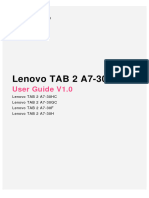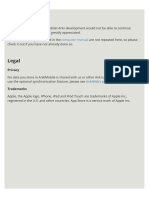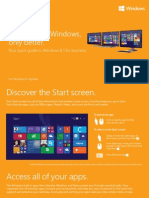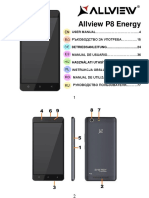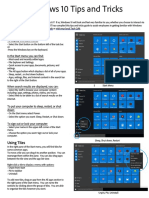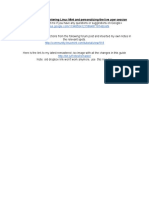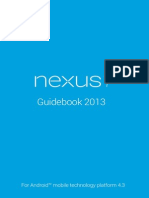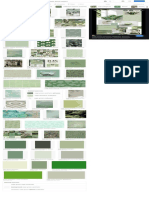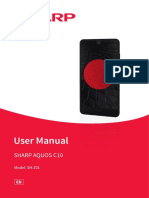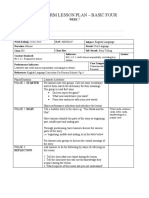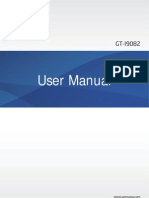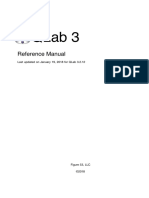Professional Documents
Culture Documents
Android 4 User Guide
Uploaded by
Sandra CarrCopyright
Available Formats
Share this document
Did you find this document useful?
Is this content inappropriate?
Report this DocumentCopyright:
Available Formats
Android 4 User Guide
Uploaded by
Sandra CarrCopyright:
Available Formats
Android 4 User Manual
Provided by:
English Android 4 User Manual
Bite Accessories
1. Turning on / off your Tablet PC
To turn on your device, press and hold the power button until the screen lights up. To shut down your device, press and hold the power button until a dialog box appears and prompts you to confirm shut down.
2. Getting started
The first time you turn on your Android Tablet, you will be presented with a welcome screen. If you would like to choose a different language, touch the menu. To continue, touch Start and follow the on-screen instructions.
A series of screens will guide you through the set-up process. When prompted, sign in using the email address and password associated with your Google account. If you do not have a Google account, go ahead and create one. An email address that you use for any of the following will work: Gmail YouTube Google Apps AdWords Any other Google product When you sign in with a Google Account, all the email, contacts, Calendar events, and other data associated with that account are automatically synced with your tablet. If you have multiple Google Accounts, youll be able to add the others later. You are now ready to use your Tablet PC.
English Android 4 User Manual
Bite Accessories
3. Introduction to Android 4 operating system 3.1 The Desktop
The main area of interest for you will likely be the desktop itself. Here you will be able to place shortcuts to your favourite Apps or widgets. You may find a number of pre-installed icons and widgets on your Tablet desktop screen. To change the desktop background image of your Tablet PC, you will need to return to the Home screen by pressing the Home icon. Press and hold an open space on the desktop (dont press an icon); until a popup appears named Select wallpaper from. In the list, there may be multiple options to select an image or animated image of your choice. The option Live Wallpapers will show the pre-installed animated desktop images. Other options such as a Super-HD player, Gallery or Wallpapers allow you to select (widescreen) photos, downloaded images or other images, depending on the features of that specific application. To place a widget or app shortcut on the desktop, touch and hold the icon until the App drawer fades and the desktop screen appears. Move your finger to the location where you want to place the icon and release your finger to place the icon. To move or delete icons or widgets from your desktop, touch and hold the icon until a grid appears. Move the icon the new location or drag it to the Remove bar on the top of the screen to remove it. Releasing the touch screen will confirm your action.
3.2 The App Drawer (top right hand corner)
Press the icon on the top right hand corner of the screen to open the App Drawer. Here you will have access to two tabs: Apps and Widgets. The Apps tab will display all applications that are currently available / installed on the Tablet PC. The Widgets tab contains all of the optional widgets that can be added to the Desktop.
English Android 4 User Manual
Bite Accessories
To place a widget or app shortcut onto the desktop, touch and hold the icon, until the App Drawer fades and the desktop appears. Move your finger to the location on the screen where you want to place the icon and release your finger to confirm. When you use an app or other parts of the Android operating system, you will often see an Extra Options icon. Pressing this icon will open up a secondary menu with further options. Functions like opening an advanced settings menu, switching to a different account or refreshing the displayed information are often hidden behind this icon.
3.3 Google / Voice search (top left hand corner)
By clicking on the Google search / microphone button on the top left hand corner of the screen, you can quickly type or speak keywords to carry out a search. The search application will automatically determine whether the keyword(s) apply to an application or a web search. In the latter case, a web browser will be opened and the results of your query will be displayed on the Google search engine. Please note, that in order for the Google Search and Voice Search to fu nction properly, your Tablet PC must be connected to the Internet via Wi-Fi.
English Android 4 User Manual
Bite Accessories
3.4 Navigation icons (bottom left hand corner)
At the bottom of the screen, you will find three navigation icons. These icons will be available at all times. Regardless of what you are doing with the Tablet PC, you will always be able to revert back to the home screen via or previous screens by using these.
Recent activity tab Icon Name
Back
Description
This button will open the previous screen that you were working in. Note, once you revert back to the Home screen, you will be unable to go back any further. Opens up the Home screen. If you are viewing the Left or Right Home screen, it will open the central Home screen. Opens a list of thumbnail images of recent apps you have been working with. To open an app, touch it. To remove a thumbnail from this list, swipe it either left or right.
Home
Recent Apps
If these buttons are not used for a period of time, they may shrink to dots or fade away, depending on the app. To bring them back, simply touch the bottom left corner of the screen.
3.5 Status Information (bottom right corner)
The bottom right hand corner of the screen will display system information such as the system date/time. The contents of this area can change if newly installed applications place additional information here. Pressing this icon bar will display a small overlay menu displaying the date/time information, current network status, battery status and a shortcut menu to another quick menu where options such as Airplane Mode, Wifi On/Off, screen brightness and other options can be set or toggled. Also, this quick menu contains a shortcut to the Settings menu. Simply clicking elsewhere on the screen will close this menu.
English Android 4 User Manual
Bite Accessories
4. General use 4.1 Charging the Tablet / checking battery status
The current battery status will always be visible on the bottom right hand corner of the screen (within the system information bar). The battery icon will change accordingly with the battery status. E.g. when charging, the battery icon will have a small lightning symbol within to indicate this.
4.2 Installing apps
You can install your own apps by opening up the Apps shop. To open the Apps shop, you will first need to open up the App Drawer (located on the top right hand corner). Please note, a number of applications found within the Android Market are specifically designed for Mobile Phones, as a result they may not function properly on a Tablet device. Each app should provide information on what devices it is compatible with.
4.3 Manage / Removing apps
The Apps item in the Settings menu will display an overview of all installed applications. There are approximately four tabs which you can filter between within the displayed app list. Select an app to view its detailed information. Within the detailed information, you also have the option to Force Stop, Uninstall, Clear data and Move to SD card. Moving apps to an SD card can save you some internal storage space on the device. The Clear cache and Clear defaults options can be used when you are experiencing issues with a specific app. Clearing cached information and default settings may solve the problem. Please note, clearing this information will also wipe any stored login information. E.g. clearing the cache of your social media app will also force you to re-login afterwards. Apps may also be removed in the apps content page of the Android Market / shop application.
English Android 4 User Manual
Bite Accessories
4.4 Adding a Google account
To get the most out of your Android Tablet PC, we would urge you to link a Google account to your device. To link your Google account, simply open the Settings menu and choose the Accounts & sync item. Without any added accounts, the right pane will display nothing. Instead, select the option Add account in the top right hand corner. To add a Google/Gmail account, please select Google in the pop-up and follow the on-screen instructions. After entering your Google username and password, you will have the option to automatically backup your apps, settings and other data.
You can also add a POP3, IMAP or Exchange email account by selecting Email. The pop -up option Corporate will setup with a Microsoft Exchange link. Your system or network administrator can supply you with the server information and login credentials. Follow the steps displayed on-screen to complete the account/login process. After you have successfully linked your account(s) with the device, you can toggle the automatic synchronisation on and off by using the switch next to the Add account option.
5. Basic setup 5.1 Changing the default language
Press the icon on the top right hand corner of the screen to open the App Drawer. Select the Settings option to open up the Android settings menu. When selecting the option Language & input, the contents will be displayed in the right hand pane. Now open up the option Language and choose a language for your Tablet PC to operate in. This pane also displays the keyboard settings which you can customise, enable or disable.
English Android 4 User Manual
Bite Accessories
5.2 Wi-Fi settings
Wi-Fi is a wireless networking technology that can provide Internet access at distances of up to 100 metres, depending on the capabilities of the Wireless router and your surroundings. To use Wi-Fi, you connect to a wireless access point or hotspot. Some hotspots are open and you simply connect to them. Others will implement security measures such as a secure password/key which you must provide prior to being able to connect. Please note, to extend your battery life between charges, turn off Wi-Fi when you are not using it. You can also set your device to disconnect automatically from Wi-Fi networks when it is sleeping. 5.2.1 Turn Wi-Fi on and connect to a Wi-Fi network If you are in the process of adding a Wi-Fi network when first setting up your device, Wi-Fi will be turned on automatically. 1. Touch the settings icon on the Home or All Apps screen. 2. Touch Wireless & networks > Wi-Fi. 3. Slide the Wi-Fi switch to the On position. The device scans for available Wi-Fi networks and displays the name of those it finds. Secured networks are indicated with a Lock icon. If the device finds a network that you connected to previously, it will connect to it. 4. Touch a network name to see more details or connect to it. If the network is secured, you will be prompted to enter a password and other credentials. (Ask your network administrator for details). To modify a networks settings, touch and hold the network name. 5.2.2 Add a Wi-Fi network You can add a Wi-Fi network, so that your device will remember it; along with any security credentials, and connect to it automatically when its in range. You must also add a Wi -Fi network if the network does not broadcast its name (SSID), or to add a Wi-Fi network when you are out of range. To join a secured network, you will first need to learn the security details from the networks administrators. Steps can be found below:1. Turn on Wi-Fi, if it is not already turned on. 2. In the Wi-Fi settings screen, touch Add Network. 3. Enter the SSID (name) of the network. If necessary, enter security of other network configuration details. 4. Touch Save.
The information about the network will be saved. Your device will connect to this network automatically the next time, the network is within range.
English Android 4 User Manual
Bite Accessories
5.2.3 Forget a Wi-Fi network To forget a Wi-Fi network that you have previously connected to or added, you will need to carry out the following steps:1. Turn on Wi-Fi, if it is not already on. 2. In the Wi-Fi settings screen, touch the name of the network. 3. Touch Forget in the dialog box that opens. 5.2.4 Configure proxy settings for a Wi-Fi network Some network administrators will require you to connect to an internal or external network resource via a proxy server. By default, the Wi-Fi networks you add are not configured to connect via a proxy, but you can change that for each Wi-Fi network youve added. Proxy settings are used by the Browser, but may not be used by other apps. Steps can be found below:1. 2. 3. 4. Touch and hold a network in the list of Wi-Fi network that you have added. Touch Modify Network in the dialog box that opens. Select Show advanced options. If the network has no proxy settings, touch None under Proxy Settings, then touch Manual in the menu that opens. 5. Enter the proxy settings supplied by your Network Administrator. 6. Touch Save. The proxy settings apply only to the Wi-Fi network you modified. To change the proxy settings for other Wi-Fi networks, modify them individually. 5.2.5 Set Wi-Fi notifications; disconnect policy, and other advanced options To work with advanced Wi-Fi settings:1. Turn on Wi-Fi, if its not already on. 2. In the Wi-Fi settings screen, touch the Menu icon and choose Advanced. The below settings can be adjusted. Network notification: By default, when Wi-Fi is on, you receive notifications in the Status bar when your device detects an open Wi-Fi network. Uncheck this option if you wish to turn off notifications. Avoid poor connections: Check to automatically avoid using networks with a lowquality or intermittent Internet connection. Keep Wi-Fi during sleep: To conserve mobile data usage, your device stays connected to Wi-Fi when the screen goes to sleep. Touch this option to change this default behaviour; either to stay connected to Wi-Fi only when the device is connected to a charger (when battery life isnt a problem), or never to stay connected to Wi-Fi during sleep. The latter choice is likely to increase mobile data usage. Wi-Fi frequency band - specify Automatic, 5GHz, or 2.4GHz frequency bands. This screen also displays the following information:o Mac address: The Media Access Control (MAC) address of your device when connected to a Wi-Fi network. o IP address: The Internet Protocol (IP) address assigned to the device by the Wi-Fi network you are connected to (unless you used the IP settings to assign it a static IP address).
English Android 4 User Manual
Bite Accessories
Related settings Settings > Wireless & networks > Wi-Fi Settings > Wireless & networks > Data usage
5.3 Connecting the Tablet PC to your PC or laptop
When connecting the device to your Desktop PC or laptop via USB, no drivers are needed to access the Tablet PCs internal memory or inserted MicroSD card. However, you will need to confirm the USB connection, click the notification area in the system information bar at the bottom of the screen. Now, select the option Select to copy files to/from your computer. If your PC still prompts you for the device drivers, it may be that the Tablet PC is in Android debugging mode. To change this, please go to the Settings menu and open the Developers options item. In the right pane, you can uncheck USB debugging.
5.4 Using Gmail
You can use Gmail to read and write email from any mobile device or browser. All of your emails will always be up-to date and available regardless of where you check it from. Gmail has made great strides over the last couple of years and is no longer just an email client. Your Gmail name and password signs you into all of Googles apps and services, including:- Calendar; People, for keeping track of your contacts; Google Reader, for keeping up to-date with your online reading, and much more. To launch Gmail, touch the Gmail icon on the Home or All Apps screen. The first time you launch Gmail, you will be asked to sign in or create an account, if you havent already done so when you first set-up your device. Gmail then opens up your inbox. From here, you can:o Read email Touch a message to read it. Unread messages are displayed in bold. o Organise email Check the box beside a message to select it. Then use the icons and menu along the bottom of the screen to manage the selected messages. o Change your settings Touch the Menu icon to change your preferences, add an account or get help.
5.5 Manage your calendar
The Calendar app lets you view and edit your schedule. When you first set-up your Tablet PC, you can configure it to use an existing Google account (such as Gmail), or you can create a new Google account. The first time you open the Calendar application on your Tablet PC, it displays any existing calendar events from that Google account on the web. As you have the ability to edit events from any mobile device or web browser, they are synced automatically across all devices that have access to your Google account/calendar. To view your Calendar, touch on the Home or App screen.
10
English Android 4 User Manual
Bite Accessories
To change the Calendar view, touch the date at the top and choose:- Day, Week, Month or Agenda. Swipe to scroll vertically or horizontally. In the Day or Week views, spread your fingers apart or pinch them together to zoom in or out. From any of these calendar views, you will be able to: Read or edit event details. Touch an event to edit its details. Manage events and calendars. Touch icons across the top or Menu to search / create events, return to today or adjust settings.
5.6 Manage downloads
Files, apps and other items you download from Gmail, the Android Market and other apps are stored in your devices internal storage. You can use the Downloads app to view, reopen, or delete what youve downloaded. Downloaded files are stored in the Download directory thats visible when your device is connected to a computer. You can view and copy files from this directory. Steps can be found below:Open Downloads and manage downloaded files Touch the Downloads icon from the Home or All Apps screen. Touch an item to open it. Touch headings for earlier downloads to view them. Check items you want to share. Then touch the Share icon and choose a sharing method from the list. Check items you want to delete. Then touch the trash icon. At the bottom of the screen, touch Sort by size or Sort by date to switch back and forth.
5.7 Optimise memory usage
You typically dont need to worry about managing apps beyond installing, opening, and using them. But there may be times when you want to more about whats happening behind the scenes. Apps use two kinds of memory: - internal storage and RAM. They use internal storage for themselves and any files, settings and other data they may use. They also use RAM (memory designed for temporary storage and fast access) when they are running. Android manages and carefully guards the portion of internal storage where the system, apps, and most data for these apps are stored, because this area may contain your private information. Its not possible to view this portion of internal storage when you connect your device to a computer with a USB cable. The other portion of internal storage, where music, downloaded files (and so on) are stored, remains visible for your convenience. Android also manages how apps use RAM. It may cache some things youve been using recently, for quicker access if you need them again, but it will erase the cache if it needs the RAM for activities/processes. Your interaction with the device, will affect the way apps use storage directly and indirectly in many ways, for example, by: Installing or uninstalling apps. Downloading files in the Browser, Gmail and other apps.
11
English Android 4 User Manual
Bite Accessories
Creating files. E.g. taking pictures, text files. Deleting downloaded files or other files you have created. Copying files between your device and a computer/laptop.
You will very rarely need to manage the way apps use RAM, however you can monitor apps RAM usage and stop them if they misbehave or cause your device to experience problems.
5.8 Secure your Tablet
Depending upon how you use your Tablet PC, you may want to set some form of automatic screen lock to prevent unauthorised access. If a screen lock has been set, the screen locks whenever your Tablets display goes to sleep. To adjust your Tablet lock settings:1. From the Home or All Apps screen, touch the Settings icon. 2. Touch Personal > Security > Screen lock. 3. Touch the type of lock you want and follow the on-screen instructions. You can choose amongst the below lock options: Slide - provides no protection, but lets you get to the Home screen quickly. Pattern Lets you draw a simple pattern with your finger to unlock the device. Password requires four or more letters or numbers. This is the most secure options, providing that you input a strong password. For the best security measures, please follow the below guidelines when specifying your password:o Should be at least 8 characters long. o Contains a mixture of numbers, letters and symbols. o Doesnt contain any recognisable words or phrases. Related settings Settings > Device > Display > Sleep Settings > Personal > Security > Make pattern visible
12
You might also like
- User's Guide: Get Started 3Document34 pagesUser's Guide: Get Started 3Pavel998No ratings yet
- En - Protab 2 Ips - Manual Android 4.0Document12 pagesEn - Protab 2 Ips - Manual Android 4.0XopermarkNo ratings yet
- Yoga Tablet 8 User Guide: Overview, Browser, AppsDocument27 pagesYoga Tablet 8 User Guide: Overview, Browser, AppspranalarNo ratings yet
- Mediacom 7S2D3G Service ManualDocument15 pagesMediacom 7S2D3G Service ManualTecnico ACMTNo ratings yet
- Yoga Tab 13 Ug en 202108Document25 pagesYoga Tab 13 Ug en 202108Keei CebeyNo ratings yet
- Lenovo Tab M10 FHD Plus: User GuideDocument25 pagesLenovo Tab M10 FHD Plus: User GuideAdnNo ratings yet
- Manual Micromax P300Document36 pagesManual Micromax P300Angel GuzmanNo ratings yet
- Lenovo PHAB2 User GuideDocument21 pagesLenovo PHAB2 User GuideMohammad AliNo ratings yet
- Lenovo TAB4 10: User GuideDocument26 pagesLenovo TAB4 10: User Guideroxana birtumNo ratings yet
- Genesis Prime - EGS004 User ManualDocument14 pagesGenesis Prime - EGS004 User ManualrammstendohNo ratings yet
- Lenovo A7700: User Guide V1.0Document17 pagesLenovo A7700: User Guide V1.0Ermand YapNo ratings yet
- What's New in SMART Board Software 9.0 For Windows Operating SystemsDocument11 pagesWhat's New in SMART Board Software 9.0 For Windows Operating SystemsWaz LiNo ratings yet
- EafdbDocument29 pagesEafdbterNo ratings yet
- User Guide QuadraDocument24 pagesUser Guide QuadraAlina BoticaNo ratings yet
- Windows 8 1 Power User GuideDocument20 pagesWindows 8 1 Power User GuideAhdiat BrafiadiNo ratings yet
- Sylvania Tablet 10 STDocument16 pagesSylvania Tablet 10 STJose Luis Camargo PonceNo ratings yet
- DECEMBER 7,2020: Learning Activity SheetDocument8 pagesDECEMBER 7,2020: Learning Activity SheetOliver BacsalNo ratings yet
- Lenovo A6600 Plus - Schematic DiagarmDocument18 pagesLenovo A6600 Plus - Schematic DiagarmNdrik ElektraNo ratings yet
- Lenovo Tab M10: User GuideDocument21 pagesLenovo Tab M10: User GuideOsama LariNo ratings yet
- Lenovo C2: User Guide V1.0Document18 pagesLenovo C2: User Guide V1.0Jasmina TepšaNo ratings yet
- Getting Started With Windows 8.1: Start ScreenDocument34 pagesGetting Started With Windows 8.1: Start Screenjhon fleider molina marinNo ratings yet
- Lenovo Yoga Tablet2 8w 10w Ug En-Us v1.0 20140916Document34 pagesLenovo Yoga Tablet2 8w 10w Ug En-Us v1.0 20140916dblackhatNo ratings yet
- Velocity Micro Cruz T105 Android Tablet ManualDocument37 pagesVelocity Micro Cruz T105 Android Tablet ManualAnonymous DlSBty583No ratings yet
- HUAWEI Sonic+ Quick Start (U8661, V100R001 01, EN, General Version)Document28 pagesHUAWEI Sonic+ Quick Start (U8661, V100R001 01, EN, General Version)Robert CastroNo ratings yet
- Windows 8 1 Power User GuideDocument20 pagesWindows 8 1 Power User GuidesandorNo ratings yet
- Mini Android PC User ManualDocument20 pagesMini Android PC User Manualempório_perfumesNo ratings yet
- Lenovo Yoga Book Ug en v1.0 201611Document28 pagesLenovo Yoga Book Ug en v1.0 201611Oscar Ahumada G.No ratings yet
- Getting Started With Windows 8.1: Start ScreenDocument34 pagesGetting Started With Windows 8.1: Start Screenjhon fleider molina marinNo ratings yet
- Quick Start Guide: HUAWEI Ascend Y300Document28 pagesQuick Start Guide: HUAWEI Ascend Y300Yanset Lopez100% (1)
- Haier Y11b TabletDocument25 pagesHaier Y11b TabletJaleel AhmadNo ratings yet
- Exploring Windows 10Document18 pagesExploring Windows 10api-277940890No ratings yet
- Lenovo Tab p11 Pro Ug en 202105Document30 pagesLenovo Tab p11 Pro Ug en 202105isaquispe993.qmcNo ratings yet
- Lenovo Phab 2 Plus ManualDocument25 pagesLenovo Phab 2 Plus ManualOmar NeyorNo ratings yet
- Lenovo TAB A7-30: User GuideDocument29 pagesLenovo TAB A7-30: User GuideAlfred LacandulaNo ratings yet
- Lenovo Tab 2 A7-30 - User GuideDocument26 pagesLenovo Tab 2 A7-30 - User Guide775i945GZNo ratings yet
- Manual de Utilizare Windows 10Document10 pagesManual de Utilizare Windows 10Alex Rules100% (1)
- Windows 8 1 Power User GuideDocument20 pagesWindows 8 1 Power User GuidemchallisNo ratings yet
- Windows - 8 - 1 - Power User Guide PDFDocument20 pagesWindows - 8 - 1 - Power User Guide PDFCatalin Cerasel FlaminzeanuNo ratings yet
- Windows 8 1 Power User GuideDocument20 pagesWindows 8 1 Power User GuideEr Mahendra KeshriNo ratings yet
- Computer Skills (Windows 10) : Lab Instructor: Amal Haqas Shatha Al-SafiDocument16 pagesComputer Skills (Windows 10) : Lab Instructor: Amal Haqas Shatha Al-SafiKhaled AbdulazizNo ratings yet
- Motosmart Flip en GSGDocument78 pagesMotosmart Flip en GSGzackNo ratings yet
- Lenovo TAB 2 A7-30: User Guide V1.0Document26 pagesLenovo TAB 2 A7-30: User Guide V1.0Shahram NahalgarNo ratings yet
- AnkiMobile ManualDocument40 pagesAnkiMobile ManualJiHyun LimNo ratings yet
- Your Windows, only betterDocument16 pagesYour Windows, only bettersyachrul_arifinNo ratings yet
- Windows 10Document16 pagesWindows 10Sakina ChechatwalaNo ratings yet
- Manualp8 EnergyDocument97 pagesManualp8 Energygigialex72No ratings yet
- Google Nexus 4 Manual GuidebookDocument235 pagesGoogle Nexus 4 Manual GuidebooksuperdavecNo ratings yet
- Windows 10 Tips and Tricks: Start Menu, Snap, Settings, EdgeDocument5 pagesWindows 10 Tips and Tricks: Start Menu, Snap, Settings, EdgeEzhil PrabakaranNo ratings yet
- HUAWEI Honor Quick Start (U8860-51, V100R001 01, EN, Normal, ICS, SI, L) PDFDocument24 pagesHUAWEI Honor Quick Start (U8860-51, V100R001 01, EN, Normal, ICS, SI, L) PDFBenjamin ReevesNo ratings yet
- Mid User Manual: CompatibleDocument21 pagesMid User Manual: CompatibleEL OSCURONo ratings yet
- x3 Soul ProDocument98 pagesx3 Soul Progigialex72No ratings yet
- User Manual F4001 Mobile PhoneDocument11 pagesUser Manual F4001 Mobile Phonepablo.morales.carvajal1No ratings yet
- Android Instruction Book PDFDocument19 pagesAndroid Instruction Book PDFZosimo PatoNo ratings yet
- Bend Tech Pro ManualDocument58 pagesBend Tech Pro ManualreaderofdataNo ratings yet
- Lenovo TAB3 8: User GuideDocument28 pagesLenovo TAB3 8: User GuideIqbal BaryarNo ratings yet
- Samsung Galaxy Tab 3, 4, & S Unofficial Guide: Complete Tips, Tricks, & How to Setup & Use Your DeviceFrom EverandSamsung Galaxy Tab 3, 4, & S Unofficial Guide: Complete Tips, Tricks, & How to Setup & Use Your DeviceNo ratings yet
- 18CSMP68 Lab ManualDocument75 pages18CSMP68 Lab ManualAniketh JadhavNo ratings yet
- Cat Noir Desktop Wallpaper 1080p - IXpaperDocument1 pageCat Noir Desktop Wallpaper 1080p - IXpaperHui Kan Hei Hayden 許根熙 P3B11No ratings yet
- Cara Remasterlinux Mint RemasterDocument12 pagesCara Remasterlinux Mint RemasterSonny Aji ArbintaNo ratings yet
- For GUIDocument41 pagesFor GUIRupali Bhosale-pilaneNo ratings yet
- MPC SCH-R910 Indulge English User ManualDocument167 pagesMPC SCH-R910 Indulge English User ManualChad Calvin RampleyNo ratings yet
- Nexus 7 2013 Guidebook PDFDocument82 pagesNexus 7 2013 Guidebook PDFbe_ko66No ratings yet
- Asus ZenFone 3 Max ZC520TL - Schematic Diagarm PDFDocument94 pagesAsus ZenFone 3 Max ZC520TL - Schematic Diagarm PDFJd AceroNo ratings yet
- Dolphin Wallpapers On WallpaperDogDocument1 pageDolphin Wallpapers On WallpaperDogHannah Ding (Qtps)No ratings yet
- Using The Control Panel Exercises Worksheet 1 Multiple Choice Questions (MCQS) - Tick The Correct AnswerDocument2 pagesUsing The Control Panel Exercises Worksheet 1 Multiple Choice Questions (MCQS) - Tick The Correct AnswerVishal Jain100% (1)
- Sage Green Aesthetic Wallpaper Photo Gallery - Google SearchDocument1 pageSage Green Aesthetic Wallpaper Photo Gallery - Google SearchisidorogregNo ratings yet
- PROTON X70 Audio ManualDocument48 pagesPROTON X70 Audio ManualM Ramadhan Noor AzharNo ratings yet
- Accessdata: Registry Quick Find ChartDocument17 pagesAccessdata: Registry Quick Find Chartcristian solarteNo ratings yet
- User's Manual: Ematic 10.1" HD Quad-Core Tablet With Android™ 5.1, Lollipop EGQ223Document37 pagesUser's Manual: Ematic 10.1" HD Quad-Core Tablet With Android™ 5.1, Lollipop EGQ223Angelo SofioNo ratings yet
- How To Convert Laptop or PC Into Iron Man's Jarvis SystemDocument4 pagesHow To Convert Laptop or PC Into Iron Man's Jarvis SystemAditya RajNo ratings yet
- Smp-Man-0007 C10 SH-Z01 enDocument81 pagesSmp-Man-0007 C10 SH-Z01 entracypearlNo ratings yet
- b4 Wk7 Play BaseDocument15 pagesb4 Wk7 Play BasePeace EdzeNo ratings yet
- Unofficial Manual For Zorin 15 Core Final 21.02.2020Document188 pagesUnofficial Manual For Zorin 15 Core Final 21.02.2020thiago garciaNo ratings yet
- User Guide QuadraDocument24 pagesUser Guide QuadraAlina BoticaNo ratings yet
- Android Tips, Tricks & Apps - Volume 1, 2013Document180 pagesAndroid Tips, Tricks & Apps - Volume 1, 2013Tito Doni AsmoroNo ratings yet
- How Near Miss Reporting Can Stop AccidentsDocument9 pagesHow Near Miss Reporting Can Stop AccidentsaneethavilsNo ratings yet
- 18CSMP68 Lab Manual - RRCEDocument90 pages18CSMP68 Lab Manual - RRCEVj 098100% (4)
- Samsung Galaxy Z Fold2 User's ManualDocument173 pagesSamsung Galaxy Z Fold2 User's ManualJean Paul Muvara KabiligiNo ratings yet
- Mac4Lin 1.0.1 DocumentationDocument44 pagesMac4Lin 1.0.1 DocumentationSanthosh Palaniappan0% (1)
- Nokia 3310 3G - Schematic DiagarmDocument59 pagesNokia 3310 3G - Schematic DiagarmPapih KilaNo ratings yet
- Samsung Galaxy Grand Duos I9082 - User Manual DownloadDocument121 pagesSamsung Galaxy Grand Duos I9082 - User Manual DownloadIbnu AhmadNo ratings yet
- Ts ManualDocument25 pagesTs Manualmohammedredame9525No ratings yet
- OneRoof CyberCafePro ClientManualDocument43 pagesOneRoof CyberCafePro ClientManualAnna Size100% (3)
- How To:rotate Screen in Windows 7 by A Shortcut.: Ronnie VernonDocument30 pagesHow To:rotate Screen in Windows 7 by A Shortcut.: Ronnie VernonLun DingNo ratings yet
- Inventory SystemDocument43 pagesInventory SystemRecoRenzonOliverosNo ratings yet
- Qlab v3 PDFDocument322 pagesQlab v3 PDFandrehencleeday116No ratings yet