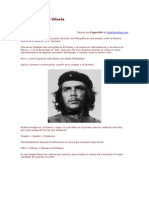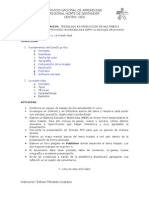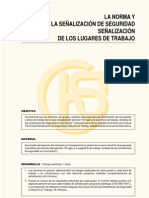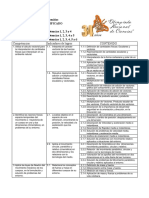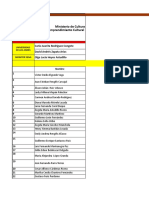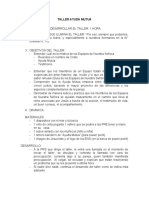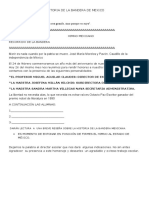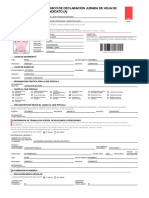Professional Documents
Culture Documents
Enmascarar Un Árbol
Uploaded by
juan felipe estradaOriginal Title
Copyright
Available Formats
Share this document
Did you find this document useful?
Is this content inappropriate?
Report this DocumentCopyright:
Available Formats
Enmascarar Un Árbol
Uploaded by
juan felipe estradaCopyright:
Available Formats
Tutorial publicado por Pablo Luque de
ENMASCARAR UN ÁRBOL
Vilafranca del Penedes, España.
Enmascarar un Árbol
Este tutorial avanzado demostrará cómo extraer una máscara limpia de una foto
de un árbol fijado contra un cielo azul, usando los canales y los niveles, y
después exporta el resultado final como png transparente. Los conceptos
generales se pueden aplicar a otros muchos usos como cabellos de mujeres al
viento y pequeñas partes que la varita mágica no puede llegar. Primero,
clic para ampliar descargue la foto del árbol a la izquierda, y ábrala en adobe Photoshop.
01. Balanceado de Canales
Balanceando los canales abra la gama de colores de los canales para examinar los varios canales
del color. Los canales del color dicen cuánto de cada color está en tu imagen. Una imagen del
RGB como esta foto contendrá 3 canales del color, uno que indica la cantidad de rojo, uno para el
verde y uno para el azul. El blanco en un canal significa que el valor del color está lleno (255), y
el negro que esta vacío (0).
Busque el canal con el borde del contraste más alto que contornea el árbol. El árbol debe ser un
color plano del contraste muy bajo dentro del borde, y el fondo debe ser blanco o absolutamente
ligero, también con contraste bajo.
De esta manera será fácil definir el árbol con un canal alfa.
Porque el cielo es azul, el canal azul funcionará
bien para comenzar la máscara. Presione Ctrl+3 para examinar el canal azul..
En una inspección más cercana, hay partes del
tronco que son considerablemente más luminosas
que otras partes del árbol. Son casi tan
luminosas como las partes del cielo. Solamente el
cielo debe ser blanco, si no parte del tronco
aparecerá transparente una vez que se aplique la
máscara. Puesto que el color de la corteza es
generalmente más rojo que el resto de la imagen,
utilice el canal rojo para empujar detrás la
máscara.
a) Haga una copia del canal azul arrastrándolo
sobre el botón nuevo del canal ( )
Doble clik al canal nuevo y nómbralo árbol alfa.
b) Entonces haga una copia del canal rojo, y
cerciórese de que está seleccionado. (Ctrl+5)
c) Ajusta los niveles del canal rojo:
Imagen > Ajustes > Niveles... (Ctrl+L)
Valores: 50 / 0.85 / 222
Aquí la idea es aislar las regiones que son
demasiado brillantes en el canal azul. Entonces
este canal será utilizado como selección para
obscurecer el canal árbol alfa.
d) Arrastre la copia del canal rojo sobre el
boton de cargar canal como selección( ).
e) Click en el canal árbol alfa, y después presiona
Ctrl+H para ocultar la selección.Podemos ver qué
está sucediendo.
f) Ahora obscurezca perceptiblemente la región de
la corteza.
Imagen > Ajustes > Niveles... (Ctrl+L)
Valores: 120 / 1.2 / 255
Con este método utilizamos el canal azul para
crear la transparencia, y el canal rojo para hacerlo
más opaco.
Al introducir o colocar el árbol en otra imagen,
deseará que el cielo sea totalmente transparente,
y el arbol sólidoPara hacer las sombras negras, y
el cielo blanco puro. Para hacer esto:
g) Presiona Ctrl+D para deseleccionar.
h) Ajustar los niveles en el canal arbol alpha:
Imagen > Ajustes > Niveles... (Ctrl+L)
Ahora arrastra lentamente el nivel de valores
blanco hacia abajo hasta que el cielo entero se
vueva a blanco, y arrastra lentamente el nivel
de valores negro ascendente hasta la mayoría
del tronco y los segmentos internos del árbol
aparecen negros. Estos ajustes se ven bien con
estos valores:
Valores: 30 / 1 / 145
Puede tomar varios intentos para encontrar el
equilibrio perfecto. Estate de qué está sucediendo
a través de la imagen mientras que se ajustan los
niveles. Si los niveles blancos consiguen
demasiado bajos, las partes finas de los ramas
desaparecerán en el cielo y si los niveles negros
consiguen demasiado altos, el cielo brillará
intensamente a través de los bordes del árbol.
i) Invierte el canal arbol alpha (Ctrl+I)
de modo que el árbol aparezca blanco, y el negro
del cielo.
02. Aplicando la máscara.
a) Arraste el canal Arbol alpa en el boton
Cargar canal como seleccion ( )
b) Ves a la pestaña de capas, y haz una copia de
la capa de Fondo, arrastrándola en el boton de
nueva capa( )
Doble click en la nueva capa Fondo copia y
nombrala Arbol.
c) Click en Añadir mascara de capa ( ) en
la gama de colores de las capas para agregar la
selección como máscara a la capa árbol.
d) Oculte o suprima la capa original fondo..
e) Click en el pequeño recuadro blanco y Negro
de la capa Arbol para pintar en la mascara de la
capa.
Aísle el tronco de la ladera del fondo..
Utilice la herramienta del pincel para hacer
la montaña transparente pintando negro en la
máscara de la capa o
Use la herramienta lazo poligonal para
seleccionar los pedazos de fondo de montaña, y
después rellénelos de negro.
Hponga en primer plano de color negro(
Ctrl+D ), y para rellenar ( Alt+Espacio ) La
selección del color del segundo plano.
03. Definiendo los Bordes
a) Haz una capa nueva ( ), arrástrala debajo de la capa del árbol, Pega una
nueva imagen de fondo para el arbol
O bien llene el fondo de un color medio de la escena, o haga un gradiente detrás
de la capa del árbol, para probar la máscara sobre una gama de colores.
clic para ampliar
Si el árbol se está moviendo desde un cielo ligero
a algo relativamente más oscuro, puede haber un
contorno blancusco que lo rodea, como si brillara
intensamente. Hay un número de maneras de
corregir esto
01: Ajusta los Niveles de la máscara
a) Clik en la capa del arbol.
Imagen > Ajustes > Niveles... (Ctrl+L)
Ahora trae los niveles de la sombra de manera
que reduzca al mínimo el borde que brilla
intensamente, mientras que mira la integridad de
las ramas más pequeñas.
Valores: 120 / 1.2 / 255
Muchas de las ramas más pequeñas
desaparecerán con esta técnica. Aunque puede
ser eficaz con otras imágenes, no la utilice en este
caso.
02: Orcurecer los Bordes
La mejor manera de fijar los bordes que brillan
intensamente de este árbol es obscurecer los
bordes apenas dentro de la máscara.
a) Mantenga Ctrl y clike en la máscara de la capa
árbol para seleccionar la transparencia de la
máscara.
b) Con Contraiga la selección por 1 pixel.
Seleccion > Modificar > Contraer... 1 pixel
c) Invierta la seleccion. Ctrl+Shift+I
d) Cree una capa de ajuste de Curvas,
clickando en la paleta de capas,
andy seleccione Curvas...
Arrastre la parte más inferior de la curva abajo.
Presione OK.
e) Manteniendo el Alt, mueva el cursor del ratón
entre las capas de curvas y árbol, hasta que el
cursor cambia a dos círculos traslapados, y
después clike, .
Hacer esto crea a grupo del truncamiento, de
modo que el ajuste de las curvas efectúe
solamente la capa árbol. En un grupo del
truncamiento, la capa inferior actúa como
máscara para las capas superiores. Curvar los
bordes tan oscuros puede crear una línea negra
noticable alrededor de los bordes duros del árbol.
Esto se puede solucionar con un Desenfoque
Gausiano en la máscara de la capa de curvas por
1 o 2 pixeles.
Agradecemos a Pablo Luque de Vilafranca del Penedes, España, por la publicación del tutorial.
You might also like
- Cartilla Diseño Grafico y CreatividadDocument37 pagesCartilla Diseño Grafico y Creatividadjuan felipe estrada100% (4)
- Imágenes Estilo Sin CityDocument3 pagesImágenes Estilo Sin Cityjuan felipe estradaNo ratings yet
- ACTIVIDAD 06 DesarrolladoDocument41 pagesACTIVIDAD 06 Desarrolladojuan felipe estradaNo ratings yet
- Efecto Cuadro Roy LichtensteinDocument6 pagesEfecto Cuadro Roy Lichtensteinjuan felipe estradaNo ratings yet
- Convertir Foto A SiluetaDocument3 pagesConvertir Foto A Siluetajuan felipe estradaNo ratings yet
- Reglamento Del SenaDocument25 pagesReglamento Del Senahenrysalazar7@gmail.com97% (32)
- Como Crear Letras en La Arena de La PlayaDocument8 pagesComo Crear Letras en La Arena de La Playajuan felipe estradaNo ratings yet
- Manual Fotografia Creativa E Imagen Digital Photoshop PDFDocument64 pagesManual Fotografia Creativa E Imagen Digital Photoshop PDFSociologiaMexicoNo ratings yet
- CreatividadDocument10 pagesCreatividadrockinstar33No ratings yet
- ACTIVIDAD 06 DesarrolladoDocument48 pagesACTIVIDAD 06 Desarrolladojuan felipe estradaNo ratings yet
- Manual After Effects 5 ESPDocument396 pagesManual After Effects 5 ESPmaria100% (2)
- Seguridad IndustrialDocument8 pagesSeguridad Industrialjuan felipe estrada100% (1)
- Ficha Repaso Lengua 2Document1 pageFicha Repaso Lengua 2api-485578918No ratings yet
- Servicios Regulares de Transporte MaritimoDocument49 pagesServicios Regulares de Transporte Maritimoandres5588No ratings yet
- Proyecto Productivo Definitivo Word 97-2003Document368 pagesProyecto Productivo Definitivo Word 97-2003Alexánder DazaNo ratings yet
- Stop The Bleed Manual Español - EMT CapacitaciónDocument16 pagesStop The Bleed Manual Español - EMT Capacitaciónnahim montes100% (5)
- Fisica Diversificado-2021 VirtualDocument3 pagesFisica Diversificado-2021 VirtualJuan Pablo PortilloNo ratings yet
- Analisis Vertical y Horizontal Del Estado de Resultados 12Document6 pagesAnalisis Vertical y Horizontal Del Estado de Resultados 12Fany Esperanza Castro PalominoNo ratings yet
- Chirimoya CompuDocument16 pagesChirimoya CompuREMIX CONDORNo ratings yet
- Heredia - Adrian - Riesgos de Seguridad - 5tosoftware - AplicacionesAutonoDocument5 pagesHeredia - Adrian - Riesgos de Seguridad - 5tosoftware - AplicacionesAutonoJonathan QuezadaNo ratings yet
- Zona E2Document62 pagesZona E2Bayron AraujoNo ratings yet
- Solicito Inscripcion de PrediosDocument3 pagesSolicito Inscripcion de Prediosesteban joel varas ventura100% (2)
- Taller Ayuda MutuaDocument6 pagesTaller Ayuda MutuaJhon Edison Pulido GuzmánNo ratings yet
- El Arte Comprometido en España en Los 70 y 80Document798 pagesEl Arte Comprometido en España en Los 70 y 80rocksie100% (1)
- Problemas Sección BDocument5 pagesProblemas Sección BRené ParedesNo ratings yet
- Rendimiento de Cultivos Por Hectárea - Cómo Calcularlo - AgroptimaDocument13 pagesRendimiento de Cultivos Por Hectárea - Cómo Calcularlo - AgroptimaGemar CelisNo ratings yet
- Psicologia EspecialDocument8 pagesPsicologia EspecialLuis Marcelo ValergaNo ratings yet
- Balance Social Gri ReseniaDocument4 pagesBalance Social Gri ReseniaPaula FioriNo ratings yet
- El Budín Esponjoso - Hebe UhartDocument3 pagesEl Budín Esponjoso - Hebe UhartSebastian DíazNo ratings yet
- Estatutos Agrosolidaria Mas Camara de Comercio.Document33 pagesEstatutos Agrosolidaria Mas Camara de Comercio.Carlos Ivan CamargoNo ratings yet
- Viento Rep 04Document9 pagesViento Rep 04Carmen MosqueraNo ratings yet
- A Homenaje Dia de La BanderaDocument3 pagesA Homenaje Dia de La BanderaRosalinda TrujilloNo ratings yet
- CyMat Clase 7Document3 pagesCyMat Clase 7IrinaNo ratings yet
- Ergonomía Automotriz 04 ING IIS PIT-EDocument11 pagesErgonomía Automotriz 04 ING IIS PIT-EJose De La Flor TitoNo ratings yet
- Mujer MillonariaDocument7 pagesMujer MillonariaLizBell5No ratings yet
- Degadación y Perdidad Del Valor Del SuleloDocument25 pagesDegadación y Perdidad Del Valor Del SuleloLuis Angel Díaz MuñozNo ratings yet
- Complementarias PDFDocument67 pagesComplementarias PDFLuci Mena100% (1)
- El Diario de Ana Frank PruebaDocument5 pagesEl Diario de Ana Frank PruebaelenaNo ratings yet
- Sitema Decimal MetricoDocument5 pagesSitema Decimal MetricotottyNo ratings yet
- Curahuasi CompletoDocument70 pagesCurahuasi CompletoTatiana FloresNo ratings yet
- Apendicitis e IctericiaDocument5 pagesApendicitis e IctericiaEmiliano AlejandreNo ratings yet
- Memorias Alcantarillado Sanitario - Ago13Document47 pagesMemorias Alcantarillado Sanitario - Ago13Jorge Eduardo GálvezNo ratings yet