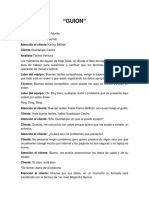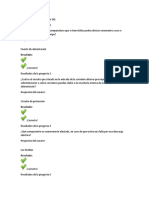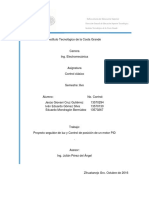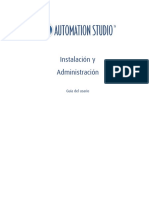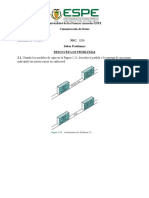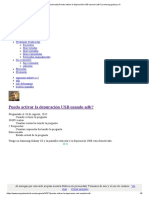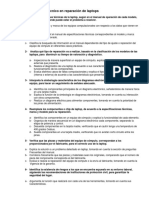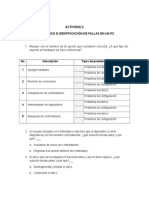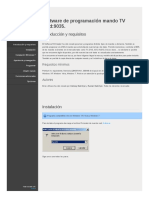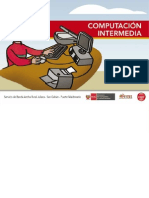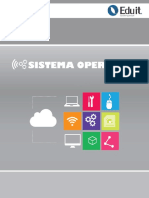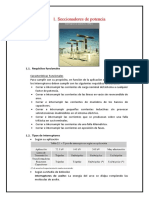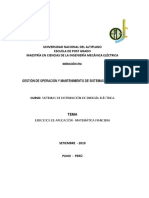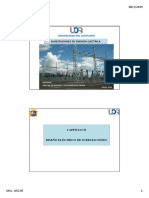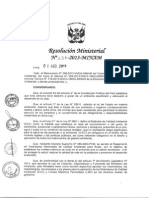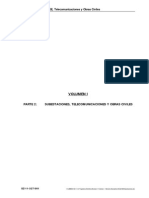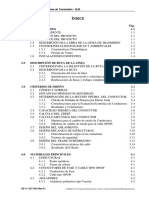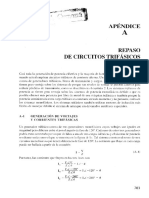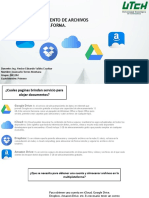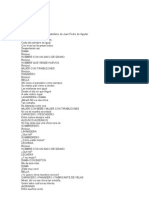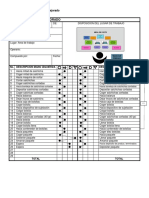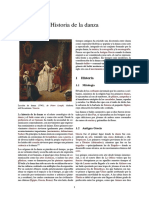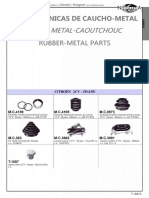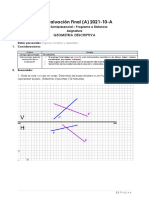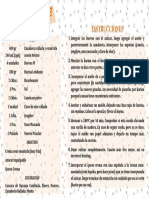Professional Documents
Culture Documents
Manual de Termografia TP8 Espanol
Uploaded by
rpay_93Copyright
Available Formats
Share this document
Did you find this document useful?
Is this content inappropriate?
Report this DocumentCopyright:
Available Formats
Manual de Termografia TP8 Espanol
Uploaded by
rpay_93Copyright:
Available Formats
Manual de Usuario
Guide IrAnalyser
Manual de Usuario
Wuhan Guide Infrared Co., Ltd. No. 26 Shucheng Rd, Hongshan District, Wuhan 430070 P. R. China Telephone: +86-27-8767 1991 Facsimile: +86-27-8767 1927 Email: overseas@guide-infrared.com Internet: www.guide-infared.com Wuhan Guide Infrared Co., Ltd., 2008 Publication No: IrAnalyser UM008
Manual de Usuario El Sistema de Gestin de Calidad de Wuhan Guide Infrared Co., Ltd. est aprobado por el ISO9001:2000 para el diseo y fabricacin, almacenamiento, reparacin interna y servicio en sitio de instrumentacin de medicin de temperatura sin contacto.
Wuhan Guide Infrared Co., Ltd. se reserva el derecho de hacer cambios y mejoras en cualquiera de los productos descritos en este manual sin previo aviso.
Derechos Reservados Wuhan Guide Infrared Co., Ltd, 2008. Todos los derechos reservados a nivel mundial. Ninguna parte del software incluyendo cdigos de fuente pueden ser reproducidos, transmitidos, transcritos o traducidos en ningn idioma o lenguaje de computadora de ninguna forma o ningn medio, electrnico, magntico, ptico, manual o de otra manera, sin el previo permiso escrito de Wuhan Guide Infrared Co., Ltd. Este manual no debe ser copiado, fotocopiado, reproducido, traducido transmitido parcial totalmente, a ningn medio electrnico mquina lectora sin el consentimiento previo, por escrito, de Wuhan Guide Infrared Co., Ltd.
Manual de Usuario
Contenido
Contenido ......... Introduccin ..... Soporte Tcnico .. Comentarios / Sugerencias Instalando Guide IrAnalyser ........ Requerimientos del Sistema ... Instalar Guide IrAnalyser ....... Desinstalar Guide IrAnalyser ........ Uso de Guide IrAnalyser .. Escoger un Idioma para Guide IrAnalyser ... Conocer la Interfase Guide IrAnalyser V1.9 ...... Uso de Comandos bajo la Barra de Men ... Video Infrarrojo .... Requisitos del Sistema de la PC ....... Comandos en el Men Principal .. ..... Creando un Informe de Inspeccin con Microsoft Word .. Creando un Infirme de Inspeccin con el Asistente de Informes .... Emisividad Qu es Emisividad? ... Cmo Ocuparnos de la Emisividad? Valores Tpicos de Emisividad
3 4 4 4 5 5 6 6 7 7 7 12 51 51 51 68 75 80 80 80 82
Manual de Usuario
Introduccin
Esta publicacin proporciona la informacin necesaria requerida para entender y usar el software de anlisis Guide IrAnalyser para analizar los archivos de imagen esttica o video en tiempo real tomados por nuestras cmaras. Se recomienda que todos los Manuales de Usuario y folletos sean ledos minuciosamente antes de usar el software. Tambin se aconseja que todos los Manuales de Usuario y Folletos de Instruccin suministrados estn disponibles fcilmente para referencia cuando el sotware sea de uso general.
Soporte Tcnico
El soporte tcnico para el software se puede obtener contactando la direccin / nmero telefnico en la cubierta de este Manual de Usuario o por e-mail a la siguiente direccin: overseas@guide-infrared.com
Comentarios / Sugerencias
Hemos probado y verificado la informacin en este manual con lo mejor de nosotros. Aun as mientras estemos comprometidos con el continuo progreso y desarrollo, Ud. podra encontrar caractersticas del producto que han sido cambiadas desde el momento de impresin. Le agradeceremos hacernos llegar algn tipo de error que encuentre y sus sugerencias para posteriores ediciones contactando la direccin / nmero telefnico en la cubierta de este Manual de Usuario por e-mail a la siguiente direccin: overseas@guide-infrared.com
Manual de Usuario
Instalando Guide IrAnalyser
Requerimientos del Sistema Sistema Operativo: Windows 2000 o superior (IE5.0 o superior), incluye: Windows 2000 Windows XP Windows Vista Software: Microsoft Office 2000 o superior, incluye: Microsoft Office 2000 Microsoft Office XP Microsoft Office 2003 Microsoft Office 2007
Requerimiento mnimo de hardware: Procesador RAM Espacio disponible libre en disco duro Pantalla Pentium 3, 1G 256M (se recomienda 512M) 100MB Super VGE (800 x 600) o superior o monitor de alta resolucin con colores de 16 bit
Manual de Usuario
Instalar Guide IrAnalyser Se recomienda que Ud. cierre todas las aplicaciones antes de instalar el programa. Inserte el CD-ROM que contiene el programa dentro del driver de CD-ROM de su PC. Siga las instrucciones que aparecen en pantalla.
Nota: Por favor, haga doble clic en el archivo setup.exe en el CD-ROM si no empieza la instalacin. Sin cambiar la direccin por defecto para cambiar el programa, el procedimiento de instalacin permitir que el programa sea instalado en: C: \ Archivos de Programa \ Guide IrAnalyser. El procedimiento de instalacin agregar un icono de Acceso Directo a Guide IrAnalyser en el escritorio (Todos los programas \ IrAnalyser \ Launch Guide IrAnalyser)
Desinstalar Guide IrAnalyser Se recomienda que Ud. cierre todas las aplicaciones antes de desinstalar el programa. Inserte el CD-ROM que contiene el programa dentro del driver de CD-ROM de su PC. Siga las instrucciones que aparecen en pantalla. Cuando se muestre la ventana de dilogo de abajo, seleccione Eliminar, clic en Siguiente y luego siga las instrucciones en pantalla.
Manual de Usuario
Usando Guide IrAnalyser
Escoger un Idioma para Guide IrAnalyser Despus que se instale el programa en su PC y lo aperture, el programa lo abrir con el idioma por defecto. El idioma por defecto es el usado por su sistema Operativo. Para cambiar el idioma, vaya al comando Idioma bajo el men Ver y luego elija el idioma que Ud. necesita para el programa. Una marca de chequeo aparecer frente al idioma seleccionado. Despus de cambiar el idioma, el programa le pedir reiniciarlo. Elija Si para iniciarlo inmediatamente o No para usar el idioma original. Antes de que se cierre el IrAnalyser aparece una ventana como sigue:
Abrir la ltima imagen: abre al ltima imagen automticamente cuando se reinicie el IrAnalyser. Abrir el Dispositivo de Video: abre el ltimo video infrarrojo automticamente cuando se reinicie el IrAnalyser. No abrir ningn archivo: no muestra ningn archivo cuando se reinicie al IrAnalyser. No mostrar este dilogo otra vez: no muestra esta ventana en el IrAnalyser.
Conocer la Interfase Guide IrAnalyser V1.9 El programa solo tiene una interfase basada en Windows. Despus de iniciar el programa, aparecer la interfase del programa como abajo. Consiste de 8 partes, Sugerencia del Da, Barra de Men, Barra de Herramientas, Barra de Paletas, Barra de Informacin, Barra de Vista de Datos, Barra de Medicin y Barra de Estado. Por favor, abajo puede encontrar instruccin detallada de cada parte.
Manual de Usuario
Sugerencia del Da El cuadro de dilogo muestra varias sugerencias acerca de las caractersticas del programa y cmo usarlas. Puede elegir el botn Siguiente Sugerencia para viajar por las mismas o el botn Cerrar para cerrar el cuadro. O se puede deshacer de la seleccin Mostrar Sugerencias al Inicio para ordenar al programa no abrir el cuadro de dilogo la prxima vez que abra el programa.
Barra de Men La barra consiste de ocho opciones de submen, incluyendo Archivo, Imagen, Filtro, Medicin, Herramientas, Ver, Ventana y Ayuda.
Mantenga presionado el botn izquierdo del Mouse y movindolo le permitir mover la barra de men a cualquier lugar deseado.
Manual de Usuario Barra de Herramientas La barra de herramientas se muestra al inicio de la ventana del programa, ver abajo la barra de men. La barra de herramientas proporciona un acceso rpido del Mouse a las funciones principales del programa.
Mantenga presionado el botn izquierdo del Mouse y movindolo le permitir mover la barra de herramientas a cualquier lugar deseado. Nota: Para ocultar o mostrar la barra de herramientas, clic en Barra de Herramientas en el men Ver.
Barra de Paletas Hay nueve paletas disponibles. Mover el Mouse a travs de ellas, cambiar como corresponde los colores del archivo de imagen abierto actualmente y el color del medidor. Hacer clic en cualquier paleta, confirmar la seleccin. Mover el Mouse fuera de ellas sin hacer clic en ninguna, la imagen actual permanecer en el color original.
Mantenga presionado el botn izquierdo del Mouse y movindolo le permitir mover la barra de paletas a cualquier lugar deseado. Nota: Para ocultar o mostrar la barra de paletas, clic en Barra de Paletas en el men Ver o hacer clic en el acceso directo en la barra de herramientas del men Ver.
Barra de Informacin Muestra la informacin del archivo de imagen abierto actualmente, tales como emisividad, humedad, fecha y hora cuando fue creado. Mientras se mueve el Mouse dentro de la imagen, se mostrar en la barra de informacin las coordenadas y temperatura de cada pxel de la imagen donde apunte el Mouse.
Manual de Usuario
Nota: Para ocultar o mostrar la barra de herramientas, clic en Barra de Informacin en el men Ver. Clic en la parte superior derecha de la barra de informacin, puede ocultar dicha barra tambin.
Barra de Vista de Datos Muestra los resultados de la medicin de temperatura de objetos analizados (puntos, lneas, crculos, rectngulos, polgonos o delta de dos puntos) que se aaden a la imagen actual si se desea.
10
Manual de Usuario Mantenga presionado el botn izquierdo del Mouse y movindolo le permitir mover la Vista de Datos a cualquier lugar deseado. Nota: Para ocultar o mostrar la barra de Vista de Datos, clic en Barra de Vista de Datos en el men Ver. Clic en la parte superior derecha de la barra de Vista de Datos, puede ocultar dicha barra tambin.
Barra de Medicin Muestra la relacin de mapeo entre el ajuste de temperatura y la paleta. Su color puede ser cambiado moviendo el Mouse a lo largo de la barra de paleta. Haciendo clic en cualquier paleta, confirmar la seleccin. Mover el Mouse fuera de ellas sin hacer clic, mantendr el color original en la imagen.
Mantenga presionado el botn izquierdo del Mouse y movindolo le permitir mover la Barra de Medicin a cualquier lugar deseado. Nota: Para ocultar o mostrar la barra de medicin, clic en Barra de Medicin en el men Ver.
Barra de Medicin La barra de estado se muestra en la parte inferior de la ventana del programa. El rea izquierda de la barra de estado describe las acciones de los tems del men mientras use las teclas arriba y abajo para navegar a travs de los mens. Esta rea muestra similarmente los mensajes que describen las acciones de los botones de la barra de herramientas mientras los presiona, antes de liberarlos. Si despus de ver la descripcin del comando del botn de la barra de herramientas Ud. desea no ejecutar dicho comando, entonces libere el botn del Mouse mientras su puntero est fuera de la barra de herramientas.
11
Manual de Usuario
Nota: Para ocultar o mostrar la barra de estado, use el comando de la Barra de Estado en el men Ver.
Uso de Comandos bajo la Barra de Men
Men de Archivo El men archivo ofrece los siguientes comandos: Abrir Imagen Guardar Imagen Guardar Imagen Como Cerrar Configurar Informe Abre un archivo de imagen existente Guarda un archivo de imagen existente Guarda un archivo de imagen abierto como archivo de imagen JPG o BMP Cierra un archivo de imagen abierto Configura el directorio de imagen trmica y video y otra informacin pertinente. Word: Nuevo: Crea un informe en Microsoft Word con el programa y Microsoft Word para el archivo de imagen abierto actualmente. Abrir: abre un informe existente en Microsoft Word Asistente de Informes: Crea un informe en Microsoft Word paso a paso para la imagen actual con plantillas de reporte predeterminadas. Excel: Nuevo: Crea un informe en Microsoft Excel con el programa y Microsoft Word para el archivo de imagen abierto actualmente. Abrir: abre un informe existente en Microsoft Excel. Manejador de dispositivo externo Salir Borra los archivos de imgenes guardadas en las cmaras MobIR series M o cmara TP8 o los descarga de las mismas series a la PC. Salir del programa Guide IrAnalyser.
Comando Abrir Use este comando para abrir un archivo de imagen existente en una nueva ventana. Puede abrir mltiples archivos de imgenes al mismo tiempo. Use el men de Ventana para cambiar entre los mltiples archivos abiertos. Para ms detalles, por favor dirigirse a comando Ventana 1,2
Nota: Haciendo clic en el acceso directo existente. de la barra de herramientas, tambin abrir un archivo de imagen
Se pueden abrir como mximo imgenes de 12 en 12. En la barra de ttulo de una ventana de un archivo de imagen abierta, se muestra el nombre del archivo.
12
Manual de Usuario Comando Guardar Use este comando para guardar un archivo de imagen abierto y el anlisis de medicin en su nombre y directorio actual. Nota: Si el archivo de imagen abierto es formato IMG, aparecer un aviso si se desea guardar en formato IRI antes de hacer esta accin. Tiene que guardar el archivo IMG como formato IRI, luego el resultado de anlisis puede ser guardado junto en el archivo. La informacin de anlisis no puede ser guardada como archivos de imgenes en formato IMG. Si el archivo de imagen esta en formato JPG, el resultado de anlisis y el archivo JPG se guardarn juntos en formato JPG. Haciendo clic en el acceso directo existente. de la barra de herramientas, tambin abrir un archivo de imagen
Comando Guardar Imagen Como Use este comando para guardar un archivo de imagen abierta con paleta o sin paleta en archivo de imagen JPG o BMP. Nota: Ud. no podr medir la temperatura de cada pxel en archivos de imgenes JPG o BMP que hayan sido guardadas nuevamente. Para guardar la imagen visual de la imagen trmica actual, por favor seleccione primero la imagen visual, haga clic en el botn secundario del Mouse, aparecer un men con Copiar, Guardar Como, Fusin de Imagen y Cerrar. Seleccionando Copiar, copiar la imagen visual a otro documento, seleccionado Guardar Como, guardar la imagen visual como archivo JPG o BMP, seleccionado Fusin de Imagen, se podr realizar la fusin de la imagen trmica encima de la imagen visual, seleccionando Cerrar, cerrar la imagen visual.
Comando Cerrar Use este comando para cerrar un archivo de imagen abierto. Comando Configuracin Use este comando para configurar un directorio en el disco duro para almacenar imgenes trmicas, reportes, plantillas de reporte y formato de fecha mostrados en la barra de informacin.
13
Manual de Usuario Despus de guardar la configuracin, el programa ir automticamente al directorio cuando se abran imgenes trmicas o reportes y cuando se creen reportes usando el Asistente de Informes. Comando Reporte Este comando incluye dos subcomandos: Word y Excel. Word incluye tres subcomandos: Nuevo: Use este comando para crear un reporte de Microsoft Word con el programa y un Microsoft Word para el actual archivo de imagen abierto. Abrir: Use este comando para abrir un reporte existente de Microsoft Word. Asistente de Informes: Use este comando para crear un reporte de Microsoft Word paso a paso para el actual archivo de imagen abierto. Excel incluye dos subcomandos: Nuevo: Use este comando para crear un reporte de Microsoft Excel con el programa y un Microsoft Excel para el actual archivo de imagen abierto. Abrir: Use este comando para abrir un reporte existente de Microsoft Excel. Nota: El comando asistente de informes solo est disponible despus de abrir un archivo de imagen. El programa trabaja junto con Microsoft Word y Excel para crear reportes.
Manejador de Dispositivo Externo Este comando contiene dos subcomandos de dispositivos de Series M, TP y EasIR. Usando este comando se puede borrar archivos de imgenes guardadas en las cmaras series M, series TP y series EaSIR-4 o descargarlas desde la cmara a la PC. Dispositivo Series M
Despus de instalar el driver USB y conectar la cmara series MobIR M a su PC, al escoger este comando se abrir una ventana de dilogo como abajo para que Ud. descargue algunos archivos a la PC o borre todas las imgenes.
14
Manual de Usuario La ventana de dilogo contiene tres partes: Informacin de la Cmara series MobIR M, Sincronizacin de Fecha y Transferencia de Archivos. Informacin de la Cmara series MobIR M Versin de Software: indica la versin del software de cmara series MobIR M. Versin de Hardware: indica la versin del hardware de cmara series MobIR M. Nmero de Serie: indica el nmero de serie de cmara series MobIR M. Archivos totales: indica el nmero de archivos totales guardados en la cmara series MobIR M. Sincronizacin de Tiempo Use este comando para sincronizar el tiempo mostrado en la cmara series MobIR M con la PC. Transferencia de Archivos Desde . hasta: seale el rango de archivo segn el nmero de archivos los cuales sern transferidos a la PC. Directorio de almacenamiento en PC: seale el directorio de almacenamiento para los archivos en la PC. Hacer clic en el botn leer para transferir los archivos a la PC. Haga clic en el botn Borrar Todo para eliminar todos los archivos de imgenes desde la memoria flash incorporada de la cmara series MobIR M. Clic en el botn Cerrar para terminar el comando. Nota: Este comando no esta disponible a menos que la cmara series MobIR M sea encendida y conectada a su PC y el driver USB haya sido instalado en su PC. Puede conectar la cmara series MobIR M a su PC a travs del cable de extensin USB suministrado con la cmara series MobIR M. Dispositivo TP8 (Similar en Serie M8 y EasIR-4)
Despus de instalar el driver USB e instalar la cmara TP8 a su PC, al escoger este comando, se abrir una ventana de dilogo, como abajo, para descargar algunos archivos a la PC o borrar todos los archivos de imgenes.
Transferencia de Archivos Desde . hasta: seale el rango de archivo segn el nmero de archivos los cuales sern transferidos a la PC. Directorio de almacenamiento en PC: seale el directorio de almacenamiento para los archivos en la PC. Hacer clic en el botn leer para transferir los archivos a la PC. Haga clic en el botn Borrar Todo para eliminar todos los archivos de imgenes desde la memoria flash incorporada de la cmara TP8. Clic en el botn Cerrar para terminar el comando.
15
Manual de Usuario Comando Cerrar Use este comando para terminar su sesin de Guide IrAnalyser. Despus de escoger este comando, el programa le mostrar si Desea Guardar los cambios.
Men de Imagen
El men de imagen ofrece los siguientes comandos: Paleta Girar Lente Zoom Maximizar Minimizar Mano Tamao Actual Configuracin Dispositivo de Medicin Configuracin Dispositivo de Medicin Avanzado Fusin de Imagen Reproduccin de Sonido Propiedades Comando de Paleta Use este comando para escoger una paleta desde las nueve disponibles para un archivo de imagen abierto actual. Escoja las paletas para un archivo de imagen abierto. Gire un archivo de imagen abierto en forma horaria o antihoraria. Muestra las imgenes del lente horizontal y vertical de un archivo de imagen abierto. Disminuya una imagen abierta al 50% o mantenga el tamao original o aumente la imagen al 150%, 200%, 300%, 400%, 500% defina el zoom. Aumente una imagen abierta. Disminuya una imagen abierta. Mueva las barras de desplazamiento alrededor de una imagen abierta para ver las partes deseadas de la misma. Reduce el tamao original de una ventana de imagen abierta. Cambia el rango de temperatura para ajustar el brillo de una imagen abierta moviendo los dos deslizadores. Cambia el rango de temperatura para ajustar el brillo de una imagen abierta cambiando la temperatura mxima y minima. Configura en Fusin la imagen infrarroja y la imagen visual. Apertura la anotacin de voz guardada con un archivo de imagen abierto. Muestra las propiedades de un archivo de imagen abierto.
Nota: Usando la barra de paleta tambin puede activar esta funcin. Por favor ir a Barra de Paleta.
Comando Girar Este comando contiene dos subcomandos: 90 CCW: use este comando para girar la imagen actual 90 grados en sentido contrario a las agujas del reloj.
16
Manual de Usuario
90 CW: use este comando para girar la imagen actual 90 grados en sentido a las agujas del reloj.
Comando Lente Este comando incluye dos subcomandos: Horizontal: use este comando para conseguir una imagen del lente horizontal del archivo de imagen abierto.
Vertical: use este comando para conseguir una imagen del lente vertical del archivo de imagen abierto.
17
Manual de Usuario
Comando Zoom Para TP8: todas las imgenes abiertas por el software de anlisis que hayan sido agrandadas en 150% basadas en su tamao original capturados por la cmara TP8. Para series M: todas las imgenes abiertas por el software de anlisis que hayan sido agrandadas en 200% basadas en su tamao original capturados por la cmara MobIR series M. Para IR928: todas las imgenes abiertas por el software de anlisis que sean del mismo tamao con las capturadas por la cmara IR928 series. Este comando contiene ocho subcomandos: 50%: use este comando para disminuir una imagen abierta al 50% en relacin al tamao original. 100%: use este comando para restaurar al tamao original de una imagen. 150%: use este comando para agrandar una imagen abierta al 150% en relacin al tamao original. 200%: use este comando para agrandar una imagen abierta al 200% en relacin al tamao original. 300%: use este comando para agrandar una imagen abierta al 300% en relacin al tamao original. 400%: use este comando para agrandar una imagen abierta al 400% en relacin al tamao original. 500%: use este comando para agrandar una imagen abierta al 500% en relacin al tamao original. Personalizar: use este comando para definir manualmente el tamao de la imagen.
Comando Maximizar Maximiza o agranda una imagen abierta al 100%150%200%300%400%500%......1000%. Clic en el acceso directo Comando Minimizar Minimiza o disminuye una imagen abierta al 150%100%50% en relacin al 150% de la imagen maximizada. Restaura la imagen agrandada en secuencia opuesta a la maximizacin: 1000%900%800%.....50%. Clic en el acceso directo Mano Mueve las barras de desplazamiento alrededor de una imagen abierta para ver las partes deseadas del archivo. puede activar este comando tambin. puede activar este comando tambin.
18
Manual de Usuario
Configurar Cursor Cambia la forma del cursor a una flecha o una lnea cruz. Pequeo: elija este comando para cambiar el Mouse a una flecha. Grande: eligiendo este comando cambiar el Mouse a una lnea cruz. Esta lnea es originalmente tan grande como un pxel y cambiara mientras se cambie el tamao de la imagen. Comando Tamao Actual El puntero del Mouse se convierte en una flecha con dos cabezas cuando se mueve hacia los cuadros de una ventana de imagen abierta. Mover esta flecha puede agrandar o disminuir la ventana del archivo. Usando este comando se restaurar el tamao original de la ventana. Comando Dispositivo de Medicin El programa establece una funcin de mapeo para la temperatura y el brillo de cada archivo de imagen. Este comando utiliza esta funcin de mapeo para ajustar el brillo de la imagen abierta actual. Luego de escoger este comando, aparecer un cuadro de dilogo de Rango de Temperatura.
Mueva la escala del puntero para seleccionar el rango de temperatura adecuado y luego doble clic en la imagen para confirmar el cambio. O clic en el botn Auto para restaurar al brillo original. Clic en el botn Cancelar para ignorar la modificacin. Si se selecciona Vista Preliminar, la modificacin se mostrar en la imagen inmediatamente. Nota: Haciendo doble clic en la imagen abierta activar esta funcin tambin. No es posible cambiar la paleta cuando se ajusta la escala de medicin.
Comando Dispositivo de Medicin Avanzado El programa establece una funcin de mapeo para la temperatura y el brillo de cada archivo de imagen. Este comando utiliza esta funcin de mapeo para ajustar el brillo de la imagen abierta actual. Luego de escoger este comando, aparecer un cuadro de dilogo de Configuracin del Dispositivo de Medicin Avanzado.
Tipear la mxima y la mnima temperatura (cualquier temperatura en todo su rango) y haga clic en Aplicar para cambiar la funcin de mapeo y ajustar el brillo de la imagen abierta actual.
19
Manual de Usuario
Si se abren mltiples imgenes, seleccionar Aplicar a todas las imgenes para aplicar a todas las imgenes abiertas. El comando es til si el operador sea comparar imgenes trmicas similares. El operador solo configura el rango de temperaturas y aplica a todas las imgenes, luego se puede encontrar fcilmente las diferencias entre cada imagen.
Comando Reproducir Sonido Use este comando para reproducir la anotacin de voz, si hubiera, guardada con la imagen abierta actual.
Nota: Este comando slo esta disponible para archivos que tienen anotaciones de voz almacenados. Hacer clic en el acceso directo en la barra de herramientas activar tambin este comando. El acceso directo slo est disponible para archivos que tengan anotacin de voz.
Comando Propiedades Use este comando para mostrar las propiedades de la imagen abierta actual. No se podr cambiar lo tems mientras la informacin sea original de la cmara. Clic en OK guardar las palabras que se escribe en el recuadro.
Nota: Filtro: refleja el filtro de la cmara el cual Ud. escogi para tomar la imagen infrarroja. Tambin podra reflejar los lentes de la cmara si se usa algn lente adicional. Emisividad: refleja la emisividad del objeto el cual se configur en la cmara infrarroja.
20
Manual de Usuario
Men Filtro
El men de Filtro ofrece los siguientes comandos: Desenfoque Relieve Gausiano Leve Agudo De Borde Mediano Agregar Ruido Reducir Dilatar Entorno Fluctuacin Para conseguir un efecto borroso de la imagen Para conseguir un efecto relieve de la imagen Para conseguir una imagen lisa Para conseguir una imagen suave Para conseguir una imagen ntida Para conseguir una imagen de borde intensa Para conseguir una imagen medianamente filtrada, dejarla ser suave Agregar ruido a la imagen Para conseguir un efecto erosivo de la imagen Para conseguir un efecto de inflado de la imagen Muestra el contorno de la imagen Para conseguir un efecto de fluctuacin de la imagen
Desenfoque
Relieve
Gausiano
21
Manual de Usuario
Leve
Agudo
De Borde
22
Manual de Usuario
Mediano
Agregar Ruido
Reducir
Dilatar
23
Manual de Usuario
Entorno
Fluctuacin
24
Manual de Usuario
Men Medicin El men medicin ofrece lo siguiente: Unidad de Temperatura Mostrar Pos. Temp. Mx. Mostrar Pos. Temp. Mn. Mostrar Perfil Isoterma Histograma Escoger Grados Centgrados o Fahrenheit para lectura de temperatura de una imagen abierta. Indica donde permanece el pxel con la mxima temperatura de una imagen abierta. Indica donde permanece el pxel con la mnima temperatura de una imagen abierta. Muestra el perfil de temperaturas aadidos a una imagen abierta (si hubiera) Aade una isoterma a una imagen abierta para anlisis Histograma de Imagen: muestra el histograma de distribucin de temperatura de una imagen abierta. Otro Histograma: muestra el histograma de distribucin de temperatura de un objeto (una lnea, rectngulo, crculo o polgono) aadido a la imagen abierta (si hubiera) Insertar Punto Insertar Lnea Insertar Lnea Polgono Insertar Rectngulo Insertar Crculo Insertar Polgono Insertar Delta Dos Combinacin Borrar Objeto Borrar Todos los Objetos Aade un punto a una imagen abierta para medicin de temperatura. Aade una lnea a una imagen abierta para medicin de temperatura. Aade una lnea poligonal a una imagen abierta para medicin de temperatura. Aade un rectngulo a una imagen abierta para medicin de temperatura. Aade un crculo a una imagen abierta para medicin de temperatura. Aade un polgono a una imagen abierta para medicin de temperatura. Aade un par de puntos a una imagen abierta para medicin de temperatura. Crea un objeto combinado en relacin a los objetos de rea existente para medicin de temperatura. Borra un objeto (un punto, lnea, rectngulo, crculo, polgono o un par de puntos delta dos) aadidos a una imagen abierta (si hubiera). Borra todos los objetos (un punto, lnea, rectngulo, crculo, polgono o un par de puntos delta dos) aadidos a una imagen abierta (si hubiera).
Comando Unidad de Temperatura Use este comando para cambiar a uno de los dos grados Centgrados o Fahrenheit para lectura de temperatura de la imagen abierta actual. Nota: Puede cambiar entre los dos grados de acuerdo a su requerimiento. Toda la lectura de temperatura del archivo de imagen cambiar de acuerdo a su eleccin.
25
Manual de Usuario
Comando Mostrar Posicin de Temp. Mx./Mn. Use este comando para mostrar la ubicacin de punto que tiene la mxima temperatura de una imagen abierta usando el smbolo y Mx/Mn. Despus de escoger este comando, el smbolo y Mx/Mn aparecern en la imagen para indicar donde est el punto.
Nota: Los puntos Mx/Mn de temperatura con su respectivo valor estarn en la imagen automticamente cuando la misma se abra. Escoja este comando otra vez para borrar el punto de temperatura Mx/Mn sobre la imagen.
Comando Mostrar Perfil Use este comando para mostrar los perfiles de lnea de temperatura aadidos a una imagen abierta. Haciendo clic en este comando se mostrar la ventana de Vista de Perfil. Los perfiles de lnea se muestran en las coordenadas rectangulares. Cuando se mueva el Mouse a lo largo de los perfiles, aparecer una lnea vertical y se mover junto con el Mouse, mostrando la temperatura del punto donde la lnea vertical intersecta los perfiles. El cono + se mostrar con el correspondiente punto en la lnea.
Clic con el botn derecho del Mouse sobre la ventana de vista de perfil de lnea le abrir cuatro comandos para esto: Copiar, Configurar, Guardar Como y Cerrar. El comando Copiar le permite copiar coordenadas rectangulares y perfiles de lnea en otras aplicaciones.
26
Manual de Usuario
El comando Configurar le permite abrir un cuadro de configuracin y cambiar los colores y el fondo de las coordenadas rectangulares si desea. Clic en el botn OK para guardar los cambios o clic en el botn Cancelar para cancelar.
El comando Guardar Como le permitir guardar las coordenadas rectangulares y perfiles de lnea a imgenes de archivos BMP o JPG. Clic en el botn Cerrar, cerrar la ventana del perfil de lnea. Nota: La lectura de temperatura y la unidad de las coordenadas cambiarn con la eleccin de los grados de temperatura. Haciendo clic en el botn de la barra de herramientas, activar tambin este comando.
Comando Isoterma Use este comando para aadir una isoterma a una imagen abierta para anlisis. El cuadro de dilogo Configuracin de Isoterma aparecer despus de escoger este comando. Clic en el botn abrir la isoterma por defecto, con su nombre, color y ubicacin en el rango de temperatura mostrado tambin. Clic en su nombre, sus lmites superior e inferior se mostrarn con los nmeros y los punteros en las escalas de temperatura. Puede cambiar su color y limites moviendo los punteros de escala. Clic en el botn otra vez para repetir lo descrito arriba, aadir nuevas isotermas y les har cambios segn requerimiento. Luego los pxeles del archivo de imagen dentro de los rangos de isotermas se mostrarn en los colores de isotermas. Escoja un nombre de isoterma y haga clic en el botn eliminar la isoterma. Comando Histograma Este comando incluye dos subcomandos: Histograma de Imagen: use este comando para mostrar el histograma de la distribucin de temperatura de una imagen abierta. para
27
Manual de Usuario
Otro Histograma: use este comando para mostrar el histograma de la distribucin de temperatura de un objeto de anlisis (una lnea, rectngulo, crculo o polgono) aadido a la imagen abierta (si hubiera)
Histograma de Imagen
Despus de escoger este comando, un cuadro de dilogo mostrar el histograma en las coordenadas rectangulares. Mientras se mueva el Mouse en las coordenadas rectangulares, el rango de temperatura y el porcentaje de la barra (el histograma consiste de mltiples barras) donde el Mouse apunta, aparece. Clic en el botn derecho del Mouse en el cuadro de dilogo, le mostrar cuatro comandos: Copiar, Configurar, Guardar Como y Cerrar. El comando Copiar le permite copiar coordenadas rectangulares y el histograma a otras aplicaciones. El comando Configurar le permite abrir un cuadro de configuracin y cambiar los colores y el fondo de las coordenadas rectangulares si desea. Clic en el botn OK para guardar los cambios o clic en el botn Cancelar para cancelar. El comando Guardar Como le permitir guardar las coordenadas rectangulares y los histogramas en imgenes de archivos BMP o JPG. Clic en el botn Cerrar, cerrar la ventana.
Otro Histograma
Despus de aadir un objeto (una lnea, rectngulo, crculo o polgono) a la imagen abierta, al escoger este comando se abrir un cuadro de dilogo que muestra el nombre y tipo de objeto.
28
Manual de Usuario
Clic en el objeto y luego clic en el botn Ver, se mostrar el histograma del objeto. Mientras se mueva el Mouse alrededor de las coordenadas rectangulares, aparecer el rango de temperatura y el porcentaje de la barra a la cual el Mouse apunta.
Clic con el botn derecho del Mouse en el cuadro de dilogo, abrir cuatro comandos: Copiar, Configurar, Guardar Como y Cerrar. El comando Copiar le permite copiar coordenadas rectangulares y el histograma a otras aplicaciones. El comando Configurar le permite abrir un cuadro de configuracin y cambiar los colores y el fondo de las coordenadas rectangulares si desea. Clic en el botn OK para guardar los cambios o clic en el botn Cancelar para cancelar. El comando Guardar Como le permitir guardar las coordenadas rectangulares y los histogramas en imgenes de archivos BMP o JPG. Clic en el botn Cerrar, cerrar la ventana. Nota: Clic en el botn de la barra de herramientas puede activar el comando Histograma de Imagen.
Ver los histogramas de los puntos y los puntos delta dos aadidos a una imagen abierta, no est disponible.
Comando Insertar Punto Use este comando para insertar un punto a una imagen abierta para medicin de temperatura.
29
Manual de Usuario
Despus de escoger este comando, clic en el botn derecho del Mouse de una imagen abierta le insertar un punto, con la temperatura del punto y su nmero mostrado al lado y tambin en la Barra de Visin de Datos.
Ud. puede cambiar la posicin y la propiedad a un punto insertado a una imagen abierta como sigue:
Mover el punto
), el puntero del Mouse cambiar a una Mueva el Mouse hacia el punto (ms precisamente al smbolo flecha con cuatro cabezas con el smbolo +. Haciendo clic con el botn izquierdo del Mouse para seleccionarlo, se mostrarn cuatro pequeos cuadrados alrededor del punto , indicando que el punto ahora se puede mover. Para mover el punto, mantenga presionado el botn izquierdo del Mouse y arrstrelo a cualquier lugar deseado, luego suelte el botn izquierdo para confirmar la ubicacin.
Modificar las propiedades el punto:
Mueva el Mouse hacia el punto (ms precisamente al smbolo ), el puntero del Mouse cambiar a una flecha con cuatro cabezas con el smbolo +, indicando que Ud. puede seleccionar el punto y modificar sus propiedades ahora. Doble clic en el punto para abrir el cuadro de dilogo Propiedades de Punto. Luego Ud. podr modificar los tems y as modificar las propiedades del punto.
desde Mueva el puntero sobre la escala de transparencia, le permitir cambiar el smbolo del punto ser completamente transparente hasta completamente slido. Seleccionar Mostrar Temperatura, le
30
Manual de Usuario insertar la temperatura del punto dentro de la imagen. Escoger Personalizar y cambiar el valor de emisividad, har que el programa recalcule y muestre la temperatura del punto respectivo. Despus de la modificacin, clic en el botn OK para guardar los cambios o Cancelar, para cancelar y cerrar la ventana.
Nota: Haciendo clic en el botn de la barra de herramientas activar este comando tambin.
Comando Insertar Lnea Use este comando para insertar una lnea a una imagen abierta para medicin de temperatura. Despus de escoger este comando, mantenga presionado el botn izquierdo del Mouse y arrstrelo dentro de la imagen para insertar una lnea, con la temperatura Promedio, Mx. y Mn., mostrados en la Barra de Visin de Datos.
Mover la lnea
Mueva el Mouse hacia la lnea (entre su punto de inicio y punto final), el puntero del Mouse cambiar a una flecha con cuatro cabezas con el smbolo -. Haciendo clic con el botn izquierdo del Mouse para seleccionarlo, se mostrarn dos pequeos cuadrados y sus dos lmites, indicando que la lnea ahora se puede mover. Para mover la lnea, mantenga presionado el botn izquierdo del Mouse y arrstrelo a cualquier lugar deseado, luego suelte el botn izquierdo para confirmar la ubicacin.
Cambiar el tamao de la lnea:
Clic con el botn izquierdo del Mouse sobre la lnea para seleccionarla y mover el mismo a cualquier final de la lnea, el puntero del Mouse cambiar a una flecha con dos cabezas con el smbolo +, indicando que Ud. puede cambiar el tamao de la lnea con las flechas. Ubique el Mouse en un lmite de la lnea, mantenga presionado el botn izquierdo del Mouse y arrstrelo a un lugar deseado, luego suelte el botn para confirmar el nuevo lugar de este lmite. Ahora se ha cambiado el tamao de la lnea. puede modificar el otro lmite de la misma manera si es necesario.
31
Manual de Usuario
Modificar las propiedades de la lnea:
Ubique el Mouse sobre la lnea y luego doble clic con el botn izquierdo del Mouse para abrir el cuadro de dilogo de Propiedades de Lnea. Ahora Ud. podr modificar las propiedades cambiando los tems en el cuadro, tales como nombre, color, emisividad, etc.
Mueva el puntero sobre la escala de transparencia, le permitir cambiar la lnea desde ser completamente transparente hasta completamente slido. Seleccionar Mostrar Mn./Mx. puede indicar donde el punto tiene temperatura Mx./Mn. de toda la lnea, con el smbolo x/* mostrado en la misma. Escoger Personalizar y cambiar el valor de emisividad, har que el programa recalcule y muestre la temperatura de la lnea respectiva. Seleccionar Mostrar Temperatura y luego escoger cualquier sub opcin, permitir que el programa muestre la temperatura Promedio, Mx. y Mn. de la lnea. Despus de la modificacin, clic en el botn OK para guardar los cambios o Cancelar, para cancelar y cerrar la ventana. Nota: Haciendo clic en el botn de la barra de herramientas activar este comando tambin.
Comando insertar Lnea Polgono Use este comando para insertar una lnea poligonal a una imagen abierta para medicin de temperatura. Despus de escoger este comando, arrastre el Mouse y haga clic en el botn izquierdo continuamente para confirmar los puntos de inflexin, conecte los punto y luego doble clic con el botn izquierdo, se insertara una Lnea Poligonal a la imagen, con la temperatura Promedio, Mx. y Mn., mostrados en la Barra de Visin de Datos. El nmero y la temperatura promedio se mostrarn al lado del Mouse cuando se mueva a lo largo de la lnea poligonal.
32
Manual de Usuario
Puede cambiar la posicin, tamao y propiedades de la lnea poligonal insertada en la imagen como sigue:
Mover la lnea poligonal
Mueva el Mouse hacia la lnea poligonal (entre su punto de inicio y punto final), el puntero del Mouse cambiar a una flecha con cuatro cabezas con el smbolo -. Haciendo clic con el botn izquierdo del Mouse para seleccionarlo, se mostrarn dos pequeos cuadrados en sus dos lmites y sus puntos de inflexin, indicando que la lnea poligonal ahora se puede mover. Para mover la lnea poligonal, mantenga presionado el botn izquierdo del Mouse y arrstrelo a cualquier lugar deseado, luego suelte el botn izquierdo para confirmar la ubicacin.
Cambiar el tamao de la lnea poligonal:
Clic con el botn izquierdo del Mouse sobre la lnea para seleccionarla y mover el mismo a cualquier punto de inflexin de la lnea poligonal, el puntero del Mouse cambiar a una flecha con dos cabezas, indicando que Ud. puede cambiar el tamao de la lnea poligonal con las flechas. Ubique el Mouse en un punto de inflexin de la lnea, mantenga presionado el botn izquierdo del Mouse y arrstrelo a un lugar deseado, luego suelte el botn para confirmar la nueva ubicacin de este punto de inflexin. Ahora puede cambiar los puntos de inflexin incluyendo el punto inicial y el punto final de la misma manera si es necesario.
Modificar las propiedades de la lnea poligonal:
Ubique el Mouse sobre la lnea poligonal y luego doble clic con el botn izquierdo del Mouse para abrir el cuadro de dilogo de Propiedades de Lnea. Ahora Ud. podr modificar las propiedades cambiando los tems en el cuadro, tales como nombre, color, emisividad, etc.
33
Manual de Usuario
Mueva el puntero sobre la escala de transparencia, le permitir cambiar la lnea poligonal desde ser completamente transparente hasta completamente slido. Seleccionar Mostrar Mn./Mx. puede indicar donde el punto tiene temperatura Mx./Mn. de toda la lnea poligonal, con el smbolo x/* mostrado en la misma. Escoger Personalizar y cambiar el valor de emisividad, har que el programa recalcule y muestre la temperatura de la lnea poligonal respectiva. Seleccionar Mostrar Temperatura y luego escoger cualquier sub opcin, permitir que el programa muestre la temperatura Promedio, Mx. y Mn. de la lnea poligonal. Seleccionar Color, para modificar el color que se desea mostrar. Despus de la modificacin, clic en el botn OK para guardar los cambios o Cancelar, para cancelar y cerrar la ventana.
Nota: Haciendo clic en el botn de la barra de herramientas activar este comando tambin.
Comando Insertar Rectngulo Use este comando para insertar un rectngulo a una imagen abierta para medicin de temperatura. Despus de escoger este comando, mantenga presionado el botn izquierdo del Mouse y arrstrelo dentro de la imagen abierta para dibujar en ella un rectngulo. Suelte el botn izquierdo para confirmar el rectngulo con la temperatura Promedio, Mx. y Mn., dentro del mismo, mostrados en la Barra de Visin de Datos. El nmero y la temperatura promedio del rectngulo se mostrarn al lado del Mouse cuando se mueva el mismo.
34
Manual de Usuario
Puede cambiar la posicin, tamao y propiedades de un rectngulo insertado en la imagen como sigue:
Mover el rectngulo
Mueva el Mouse dentro del rectngulo, el puntero del Mouse cambiar a una flecha con cuatro cabezas con el smbolo . Haciendo clic con el botn izquierdo del Mouse para seleccionarlo, se mostrarn ocho pequeos cuadrados en sus lados y vrtices, indicando que el rectngulo se puede mover ahora. Para mover el rectngulo, mantenga presionado el botn izquierdo del Mouse y arrstrelo a cualquier lugar deseado, luego suelte el botn izquierdo para confirmar la ubicacin.
Cambiar el tamao del rectngulo:
Clic con el botn izquierdo del Mouse en el rectngulo para seleccionarlo y mover el mismo a cualquier lado del rectngulo o a cualquiera de sus vrtices, el puntero del Mouse cambiar a una flecha con dos cabezas, indicando que Ud. puede cambiar el tamao del rectngulo con las flechas. Ubique el Mouse a un lado del rectngulo o a cualquiera de sus vrtices, mantenga presionado el botn izquierdo del Mouse y arrstrelo a un lugar deseado, luego suelte el botn para confirmar la nueva ubicacin de este lado. Ahora, se ha cambiado el tamao del rectngulo. Puede mover los otros tres lados de la misma manera si es necesario.
Modificar las propiedades del rectngulo:
Ubique el Mouse dentro del rectngulo y luego doble clic con el botn izquierdo del Mouse para abrir el cuadro de dilogo de Propiedades de Rectngulo. Ahora Ud. podr modificar las propiedades cambiando los tems en el cuadro, tales como nombre, color, emisividad, etc.
35
Manual de Usuario Mueva el puntero sobre la escala de transparencia, le permitir cambiar a los cuatro lados del rectngulo desde ser completamente transparente hasta completamente slido. Escoger Personalizar y cambiar el valor de emisividad, har que el programa recalcule y muestre la temperatura del rectngulo respectivo. Seleccionar Mostrar Mn./Mx. permite indicar la posicin donde el punto tiene temperatura Mx./Mn. dentro del rectngulo, con el smbolo x/* mostrado en el mismo. Seleccionar Mostrar Temperatura sobre la imagen y luego escoger cualquier sub opcin, permitir que el programa muestre la temperatura Promedio, Mx. y Mn. dentro del rectngulo. Despus de la modificacin, clic en el botn OK para guardar los cambios o Cancelar, para cancelar y cerrar la ventana.
Nota: Haciendo clic en el botn de la barra de herramientas activar este comando tambin.
Comando Insertar Crculo Use este comando para insertar un crculo a una imagen abierta para medicin de temperatura. Despus de escoger este comando, mantenga presionado el botn izquierdo del Mouse y arrstrelo dentro de la imagen abierta para dibujar en ella un crculo. Suelte el botn izquierdo para confirmar el crculo con la temperatura Promedio, Mx. y Mn., dentro del mismo, mostrados en la Barra de Visin de Datos. El nmero y la temperatura promedio del crculo se mostrarn al lado del Mouse cuando se mueva el mismo.
Puede cambiar la posicin, tamao y propiedades de un rectngulo insertado en la imagen como sigue:
Mover el crculo:
Mueva el Mouse dentro del crculo, el puntero del Mouse cambiar a una flecha con cuatro cabezas con el smbolo o. Haciendo clic con el botn izquierdo del Mouse para seleccionarlo, se mostrarn ocho pequeos cuadrados en su marco, indicando que el crculo se puede mover ahora. Para mover el crculo, mantenga presionado el botn izquierdo del Mouse y arrstrelo a cualquier lugar deseado, luego suelte el botn izquierdo para confirmar la ubicacin.
Cambiar el tamao del crculo:
Clic con el botn izquierdo del Mouse en el crculo para seleccionarlo y mover el mismo a cualquier lado de los ocho pequeos cuadrados, el puntero del Mouse cambiar a una flecha con dos cabezas, indicando que Ud. puede cambiar el tamao del crculo con las flechas. Ubique el Mouse a un marco del
36
Manual de Usuario crculo, mantenga presionado el botn izquierdo del Mouse y arrstrelo a un lugar deseado, luego suelte el botn para confirmar la nueva ubicacin. Ahora, se ha cambiado el tamao del crculo.
Modificar las propiedades del crculo:
Ubique el Mouse dentro del crculo y luego doble clic con el botn izquierdo del Mouse para abrir el cuadro de dilogo de Propiedades de Crculo. Ahora Ud. podr modificar las propiedades cambiando los tems en el cuadro, tales como nombre, color, emisividad, etc.
Mueva el puntero sobre la escala de transparencia, le permitir cambiar el marco del crculo desde ser completamente transparente hasta completamente slido. Escoger Personalizar y cambiar el valor de emisividad, har que el programa recalcule y muestre la temperatura dentro del crculo. Seleccionar Mostrar Mn./Mx. permite indicar la posicin donde el punto tiene temperatura Mx./Mn. dentro del crculo, con el smbolo x/* mostrado en el mismo. Seleccionar Mostrar Temperatura sobre la imagen y luego escoger cualquier sub opcin, permitir que el programa muestre la temperatura Promedio, Mx. y Mn. dentro del crculo. Despus de la modificacin, clic en el botn OK para guardar los cambios o Cancelar, para cancelar y cerrar la ventana.
Nota: Haciendo clic en el botn de la barra de herramientas activar este comando tambin.
Comando Insertar Polgono Use este comando para insertar un polgono a una imagen abierta para medicin de temperatura. Despus de escoger este comando, mantenga presionado el botn izquierdo del Mouse y arrstrelo dentro de la imagen abierta para dibujar en ella el primer lado de un polgono. Luego mantenga presionado el botn izquierdo del Mouse sobre el punto final de este lado y arrastre el Mouse otra vez para dibujar los otros dos lados del polgono. Suelte el botn izquierdo y luego doble clic en el ltimo vrtice para confirmar el polgono con la temperatura Promedio, Mx. y Mn., dentro del mismo, mostrados en la Barra de Visin de Datos. El nmero y la temperatura promedio del polgono se mostrarn al lado del Mouse cuando se mueva el mismo.
37
Manual de Usuario
Puede cambiar la posicin, tamao y propiedades de un rectngulo insertado en la imagen como sigue:
Mover el polgono:
Mueva el Mouse dentro del polgono, el puntero del Mouse cambiar a una flecha con cuatro cabezas . Haciendo clic con el botn izquierdo del Mouse para seleccionarlo, se mostrarn con el smbolo pequeos cuadrados sobre cada vrtice, indicando que el polgono se puede mover ahora. Para mover el polgono, mantenga presionado el botn izquierdo del Mouse y arrstrelo a cualquier lugar deseado, luego suelte el botn izquierdo para confirmar la ubicacin.
Cambiar el tamao del polgono:
Clic con el botn izquierdo del Mouse en el polgono para seleccionarlo y mover el mismo a cualquier vrtice del polgono, el puntero del Mouse cambiar a una flecha con dos cabezas, indicando que Ud. puede cambiar el tamao del polgono con las flechas. Ubique el Mouse sobre el vrtice, mantenga presionado el botn izquierdo del Mouse y arrstrelo a un lugar deseado, luego suelte el botn para confirmar la nueva ubicacin del vrtice. Ahora, se ha cambiado el tamao del polgono.
Modificar las propiedades del polgono:
Ubique el Mouse dentro del polgono y luego doble clic con el botn izquierdo del Mouse para abrir el cuadro de dilogo de Propiedades de Polgono. Ahora Ud. podr modificar las propiedades cambiando los tems en el cuadro, tales como nombre, color, emisividad, etc.
38
Manual de Usuario Mueva el puntero sobre la escala de transparencia, le permitir cambiar los cuatro lados del polgono desde ser completamente transparente hasta completamente slido. Escoger Personalizar y cambiar el valor de emisividad, har que el programa recalcule y muestre la temperatura dentro del polgono. Seleccionar Mostrar Mn./Mx. permite indicar la posicin donde el punto tiene temperatura Mx./Mn. dentro del polgono, con el smbolo x/* mostrado en el mismo. Seleccionar Mostrar Temperatura sobre la imagen y luego escoger cualquier sub opcin, permitir que el programa muestre la temperatura Promedio, Mx. y Mn. dentro del polgono. Despus de la modificacin, clic en el botn OK para guardar los cambios o Cancelar, para cancelar y cerrar la ventana.
Nota: Haciendo clic en el botn de la barra de herramientas activar este comando tambin.
Comando Insertar Delta Dos Use este comando para insertar un par de puntos a una imagen abierta para medicin de temperatura Delta Dos. Despus de escoger este comando, mantenga presionado el botn izquierdo del Mouse y arrstrelo dentro de la imagen y luego sultelo, se confirmar que se ha insertado un par de puntos y una lnea punteada. Dos smbolos x indican los dos puntos. La temperatura de los dos puntos, la temperatura delta y la razn de temperatura se muestran en la Barra de Visin de Datos.
Puede cambiar la posicin, tamao y propiedades de un rectngulo insertado en la imagen como sigue:
Cambiar la ubicacin:
Mueva el Mouse hacia cualquiera de los dos puntos (es decir, a un final de la lnea punteada entre ellas), el puntero del Mouse cambiar a una flecha con cuatro cabezas. Haciendo clic con el botn izquierdo del Mouse sobre cualquiera de los dos puntos para seleccionarlo y luego mover el Mouse a cualquiera de los mismos, el puntero cambiar a una flecha con dos cabezas, indicando que el punto ahora se puede mover. Para moverlo, mantenga presionado el botn izquierdo del Mouse y arrstrelo a cualquier lugar deseado, luego suelte el botn izquierdo para confirmar la ubicacin.
Cambiar el tamao:
Mover el Mouse a cualquier punto de los dos, (es decir, a un final de la lnea punteada entre ellas), el puntero del Mouse cambiar a una flecha con cuatro cabezas. Haciendo clic con el botn izquierdo del
39
Manual de Usuario Mouse sobre cualquiera de los dos puntos para seleccionarlo y luego mover el Mouse a cualquiera de los mismos, el puntero cambiar a una flecha con dos cabezas, indicando que Ud. puede cambiar el tamao de la lnea punteada con las flechas. Ubique el Mouse sobre el punto, mantenga presionado el botn izquierdo del Mouse y arrstrelo a un lugar deseado, luego suelte el botn para confirmar la nueva ubicacin de este punto. Ahora se ha cambiado el tamao de la lnea punteada. Puede modificar el otro punto de la misma manera si es necesario.
Modificar las propiedades:
Ubique el Mouse sobre cualquier punto de los dos y luego doble clic con el botn izquierdo del Mouse para abrir el cuadro de dilogo de Propiedades Delta Dos. Ahora Ud. podr modificar las propiedades cambiando los tems en el cuadro, tales como nombre, color, emisividad, etc.
Mueva el puntero sobre la escala de transparencia, le permitir cambiar los dos puntos y la lnea punteada desde ser completamente transparente hasta completamente slido. Escoger Personalizar y cambiar el valor de emisividad, har que el programa recalcule y muestre la temperatura de los dos puntos respectivos. Despus de la modificacin, clic en el botn OK para guardar los cambios o Cancelar, para cancelar y cerrar la ventana. Nota: Haciendo clic en el botn de la barra de herramientas activar este comando tambin.
Comando Insertar Combinacin Use este comando para combinar dos reas para crear un nuevo objeto va operacin de configuracin. El comando de Combinacin contiene cinco subcomandos: Comando Interseccin Inserte dos reas (como rectngulo, crculo, polgono) en la imagen trmica y confirme uno de ellos haciendo clic con el botn izquierdo el Mouse, seleccionar el comando Interseccin bajo Combinacin y mueva el Mouse a otra rea, clic con el botn izquierdo nuevamente para mostrar la interseccin de las dos reas para medicin de temperatura.
40
Manual de Usuario
La temperatura Promedio, Mx. y Mn. de la interseccin del objeto se mostrarn en la Barra de Visin de Datos. El nmero y la temperatura promedio del rea de interseccin se mostrarn al lado del Mouse cuando se mueva el mismo adentro. Puede cambiar la posicin, tamao y propiedades de la interseccin del objeto en la imagen como sigue:
Mover la interseccin del objeto:
Mueva el Mouse dentro del rea de interseccin, el puntero del Mouse cambiar a una flecha con cuatro cabezas con el smbolo o. Mantenga presionado el botn izquierdo del Mouse y arrstrelo a cualquier lugar deseado, luego suelte el botn izquierdo para confirmar la ubicacin.
Modificar las propiedades de la interseccin del objeto:
Ubique el Mouse dentro de la interseccin del objeto y luego doble clic con el botn izquierdo del Mouse para abrir el cuadro de dilogo de Propiedades de Polgono. Ahora Ud. podr modificar las propiedades cambiando los tems en el cuadro, tales como nombre, color, emisividad, etc.
Mueva el puntero sobre la escala de transparencia, le permitir cambiar el marco de interseccin desde ser completamente transparente hasta completamente slido. Escoger Personalizar y cambiar el valor de emisividad, har que el programa recalcule y muestre la temperatura dentro de la interseccin del objeto. Seleccionar Mostrar Mn./Mx. permite indicar la posicin donde el punto tiene temperatura Mx./Mn. dentro de la interseccin, con el smbolo x/* mostrado en el mismo. Seleccionar Mostrar Temperatura sobre la imagen y luego escoger cualquier sub opcin, permitir que el programa muestre la temperatura Promedio, Mx. y Mn. dentro de la interseccin del objeto. Puede cambiar el color de la interseccin del objeto a ser mostrado. Despus de la modificacin, clic en el botn OK para guardar los cambios o Cancelar, para cancelar y cerrar la ventana.
Comando Substraer Inserte dos reas (como rectngulo, crculo, polgono) en la imagen trmica y confirme uno de ellos haciendo clic con el botn izquierdo el Mouse, seleccionar el comando Substraer bajo Combinacin y mueva el Mouse a otra rea, clic con el botn izquierdo nuevamente para confirmar la substraccin de las dos reas para medicin de temperatura.
41
Manual de Usuario
La temperatura Promedio, Mx. y Mn. de la interseccin del objeto se mostrarn en la Barra de Visin de Datos. El nmero y la temperatura promedio del rea de interseccin se mostrarn al lado del Mouse cuando se mueva el mismo adentro. Puede cambiar la posicin, tamao y propiedades de la interseccin del objeto en la imagen como sigue:
Mover la substraccin del objeto:
Mueva el Mouse dentro del rea de substraccin, el puntero del Mouse cambiar a una flecha con cuatro cabezas con el smbolo o. Mantenga presionado el botn izquierdo del Mouse y arrstrelo a cualquier lugar deseado, luego suelte el botn izquierdo para confirmar la ubicacin.
Modificar las propiedades de la substraccin del objeto:
Ubique el Mouse dentro de la substraccin del objeto y luego doble clic con el botn izquierdo del Mouse para abrir el cuadro de dilogo de Propiedades de Polgono. Ahora Ud. podr modificar las propiedades cambiando los tems en el cuadro, tales como nombre, color, emisividad, etc.
Mueva el puntero sobre la escala de transparencia, le permitir cambiar el marco de interseccin desde ser completamente transparente hasta completamente slido. Escoger Personalizar y cambiar el valor de emisividad, har que el programa recalcule y muestre la temperatura dentro de la interseccin del objeto. Seleccionar Mostrar Mn./Mx. permite indicar la posicin donde el punto tiene temperatura Mx./Mn. dentro de la interseccin, con el smbolo x/* mostrado en el mismo. Seleccionar Mostrar Temperatura sobre la imagen y luego escoger cualquier sub opcin, permitir que el programa muestre la temperatura Promedio, Mx. y Mn. dentro de la interseccin del objeto. Puede cambiar el color de la substraccin del objeto a ser mostrado. Despus de la modificacin, clic en el botn OK para guardar los cambios o Cancelar, para cancelar y cerrar la ventana. Comando Combinar Inserte dos reas (como rectngulo, crculo, polgono) en la imagen trmica y confirme uno de ellos haciendo clic con el botn izquierdo el Mouse, seleccionar el comando Combinar bajo Combinacin y mueva el Mouse a
42
Manual de Usuario otra rea, clic con el botn izquierdo nuevamente para confirmar la combinacin de las dos reas para medicin de temperatura.
La temperatura Promedio, Mx. y Mn. de la combinacin del objeto se mostrarn en la Barra de Visin de Datos. El nmero y la temperatura promedio del rea de combinacin se mostrarn al lado del Mouse cuando se mueva el mismo adentro. Puede cambiar la posicin, tamao y propiedades de la combinacin del objeto en la imagen como sigue:
Mover la combinacin del objeto:
Mueva el Mouse dentro del rea de combinacin, el puntero del Mouse cambiar a una flecha con cuatro cabezas con el smbolo o. Mantenga presionado el botn izquierdo del Mouse y arrstrelo a cualquier lugar deseado, luego suelte el botn izquierdo para confirmar la ubicacin.
Modificar las propiedades de la combinacin del objeto:
Ubique el Mouse dentro de la combinacin del objeto y luego doble clic con el botn izquierdo del Mouse para abrir el cuadro de dilogo de Propiedades de Polgono. Ahora Ud. podr modificar las propiedades cambiando los tems en el cuadro, tales como nombre, color, emisividad, etc.
Mueva el puntero sobre la escala de transparencia, le permitir cambiar el marco de combinacin desde ser completamente transparente hasta completamente slido. Escoger Personalizar y cambiar el valor de emisividad, har que el programa recalcule y muestre la temperatura dentro de la combinacin del objeto. Seleccionar Mostrar Mn./Mx. permite indicar la posicin donde el punto tiene temperatura Mx./Mn. dentro de la combinacin, con el smbolo x/* mostrado en el mismo. Seleccionar Mostrar Temperatura sobre la imagen y luego escoger cualquier sub opcin, permitir que el programa muestre la temperatura Promedio, Mx. y Mn. dentro de la combinacin del objeto. Puede cambiar el color de la combinacin del objeto a ser mostrado. Despus de la modificacin, clic en el botn OK para guardar los cambios o Cancelar, para cancelar y cerrar la ventana.
43
Manual de Usuario Comando Sin Solapamiento Inserte dos reas (como rectngulo, crculo, polgono) en la imagen trmica y confirme uno de ellos haciendo clic con el botn izquierdo el Mouse, seleccionar el comando Sin Solapamiento bajo Combinacin y mueva el Mouse a otra rea, clic con el botn izquierdo nuevamente para confirmar la combinacin de las dos reas para medicin de temperatura.
La temperatura Promedio, Mx. y Mn. del rea sin solapamiento del objeto se mostrarn en la Barra de Visin de Datos. El nmero y la temperatura promedio del rea de no solapamiento se mostrarn al lado del Mouse cuando se mueva el mismo adentro. Puede cambiar la posicin, tamao y propiedades del rea sin solapamiento del objeto en la imagen como sigue:
Mover el rea sin solapamiento:
Mueva el Mouse dentro del rea de solapamiento, el puntero del Mouse cambiar a una flecha con cuatro cabezas con el smbolo o. Mantenga presionado el botn izquierdo del Mouse y arrstrelo a cualquier lugar deseado, luego suelte el botn izquierdo para confirmar la ubicacin.
Modificar las propiedades del rea sin solapamiento:
Ubique el Mouse dentro del rea sin solapamiento del objeto y luego doble clic con el botn izquierdo del Mouse para abrir el cuadro de dilogo de Propiedades de Polgono. Ahora Ud. podr modificar las propiedades cambiando los tems en el cuadro, tales como nombre, color, emisividad, etc.
Mueva el puntero sobre la escala de transparencia, le permitir cambiar el marco de rea sin solapamiento desde ser completamente transparente hasta completamente slido. Escoger Personalizar y cambiar el valor de emisividad, har que el programa recalcule y muestre la temperatura dentro del rea sin solapamiento del objeto. Seleccionar Mostrar Mn./Mx. permite indicar la posicin donde el punto tiene temperatura Mx./Mn. dentro del rea sin solapamiento, con el smbolo x/* mostrado en el mismo. Seleccionar Mostrar Temperatura sobre la imagen y luego escoger cualquier sub opcin, permitir que el programa muestre la temperatura Promedio, Mx. y Mn. dentro del rea sin solapamiento del objeto. Puede cambiar el color del rea sin solapamiento del objeto a ser mostrado.
44
Manual de Usuario Despus de la modificacin, clic en el botn OK para guardar los cambios o Cancelar, para cancelar y cerrar la ventana. Comando Deshacer Seleccione el objeto de combinacin y el comando Deshacer bajo Combinacin para deshacer la combinacin. Ejemplo: Despus de Comando Deshacer, R1 es descompuesto en RT1 y A1. La figura de abajo muestra un objeto de combinacin creado por RT1 y A1 va operacin sin solapamiento.
Comando Borrar Objeto Use este comando para borrar un objeto (un punto, lnea, rectngulo, crculo, polgono o un par de puntos delta dos) insertado a un archivo de imagen si hubiera. Despus de escoger este comando, mueva el cursor dentro del archivo de imagen, luego el puntero del Mouse cambiar a x, indicando que puede borrar el objeto deseado. Para borrar un punto, lnea, rectngulo crculo o polgono, mueva el Mouse hacia el objeto y luego clic con el botn izquierdo, escoger la opcin borrar. Para borrar un par de puntos delta dos, mueva el Mouse hacia cualquiera de los puntos (es decir, cualquier final de la lnea punteada) y luego clic con el botn izquierdo, escoger la opcin borrar. Nota: Haciendo clic en el botn de la barra de herramientas activar este comando tambin.
La forma del puntero del Mouse vara de objetos diferentes a ser borrados. Esto no est disponible para el punto T Mx. creado automticamente con la imagen abierta.
Comando Borrar Todos los Objetos Use este comando para borrar todos los objetos (puntos, lneas, rectngulos, crculos, polgonos y puntos delta dos) insertados a un archivo de imagen si hubiera. Despus de escoger este comando, todos los objetos sern borrados desde el archivo de imagen abierto. Nota: Esto no est disponible para el punto T Mx. creado automticamente con la imagen abierta.
45
Manual de Usuario Men de Herramientas El men de herramientas ofrece el comando: Multi-Isotermas. Este contiene dos subcomandos: Configuracin y Aplicar. Usando este comando se puede dividir el rango de temperatura dentro de una imagen abierta en algunos rangos pequeos de temperatura. La diferencia del rango de temperatura puede ser coloreada en forma diferente. Es fcil ver la distribucin de temperatura segn el color. Setting (Configuracin) Para dividir los rangos de temperatura dentro de toda una imagen trmica. Puede ser hecho en forma manual o automticamente. Despus de llevar a cabo este comando, se mostrar la siguiente ventana:
Add (Aadir): para aadir un rango de temperatura. Despus de realizar este comando, se aadir una lnea, puede seleccionar el color y configurar la temperatura mx. y mn. as:
46
Manual de Usuario
Delete (Borrar): borrar un rango de temperatura. Auto Build (Aadir automticamente): digite una temperatura mx. y mn., coloque el nmero de rango de temperatura en Single Spacing (Espacio nico) y clic en Bulid para dividir todo el rango de temperatura e insertar ciertos rangos.
Save (Guardar): guarda la divisin de rangos de temperatura para uso futuro. Clic en Guardar, se aplicar la configuracin. La imagen infrarroja ser mostrada segn la configuracin. Apply (Aplicar) Aplicar o cancelar los colores definidos para la imagen abierta.
Men Vista Mostrar Imagen Visual Barra de Herramientas Barra Dispositivo de Medicin Barra de Estado Barra de Paleta Barra de Datos Barra de Informacin Idioma Mostrar Imagen Visual Use este comando para mostrar u ocultar la imagen visual, puede observar la imagen trmica slo si coloca ocultar la imagen visual. Muestra u oculta la imagen visual. Muestra u oculta la barra de herramientas. Muestra u oculta el dispositivo de medicin. Muestra u oculta la barra de estado. Muestra u oculta la barra de paletas. Muestra u oculta la barra de datos. Muestra u oculta la barra de informacin. Selecciona un idioma por defecto.
47
Manual de Usuario
Comando Barra de Herramientas Use este comando para mostrar u ocultar la barra de herramientas, el cual proporciona conos de acceso directo para la mayora de las funciones del programa. Una marca de chequeo aparece al lado del submen de la barra de herramientas cuando se muestra la misma. Acceso Directo Botn Abrir Imagen Botn Guardar Imagen Botn Seleccionar Botn Insertar Punto Botn Insertar Lnea Botn Insertar Lnea Poligonal Botn Insertar Rectngulo Botn Insertar Crculo Botn Insertar Polgono Botn Insertar Puntos Delta Dos Botn Borrar Objeto Botn Mano Botn Acercar Botn Alejar Botn Mostrar Histograma Botn Mostrar Perfil de Lnea Botn Abrir Sonido Botn Barra de Paletas Botn Acerca de IrAnalyser Botn Ayuda Especfica Descripcin
Nota: Puede consultar los comandos bajo la barra de men para encontrar informacin detallada de los accesos directos. El Botn de Ayuda Especfica significa que Ud. puede usar este acceso directo para conseguir ayuda de un tema especfico o barra de herramienta dentro del programa. Escoja este acceso directo y haga clic en un tem del men o botn de barra de herramientas si desea conocer ms acerca de lo que har el programa para mostrar el contenido de ayuda para el objeto.
48
Manual de Usuario
Comando Barra Dispositivo de Medicin Use este comando para mostrar u ocultar la barra del dispositivo de medicin. Una marca de chequeo aparece al lado del submen de la barra del dispositivo de medicin cuando se muestra la misma. Comando Barra de Estado Use este comando para mostrar u ocultar la barra de estado, la cual describe la accin a ser ejecuta por el tem del men seleccionado o botn de barra de herramientas presionado. Una marca de chequeo aparece al lado del submen de la barra de estado cuando se muestra la misma. Comando Barra de Paleta Use este comando para mostrar u ocultar la barra de paletas. Una marca de chequeo aparece al lado del submen de la barra de paletas cuando se muestra la misma. Comando Barra de Datos Use este comando para mostrar u ocultar la barra de datos. Una marca de chequeo aparece al lado del submen de la barra de datos cuando se muestra la misma. Comando Barra de Informacin Use este comando para mostrar u ocultar la barra de informacin. Una marca de chequeo aparece al lado del submen de la barra de informacin cuando se muestra la misma. Comando Idioma Use este comando para escoger un Idioma por Defecto, Varios Idiomas, como el Ingls, Chino Simplificado, Chino Tradicional, Francs, etc., se pueden seleccionar para usarlo en el programa. Una marca de chequeo aparece al lado de la subopcin cuando se escoge cualquiera de ellas.
Nota: Por defecto, es el idioma por defecto del sistema en que opera su PC. Si el programa no puede reconocer el Idioma, entonces escoger el Ingls por defecto. Despus de cambiar el Idioma, aparecer una ventana pidindole restaurar el programa de tal manera que el cambio tenga efecto. Hacer clic en el botn Si, cerrar y restaurar el programa con el idioma que Ud. ha escogido. Si se hace clic en No, permanecer el idioma anterior. Luego, el cambio de idioma, no tendr efecto hasta que Ud. restaure el programa la prxima vez.
Men Ventana El men Ventana ofrece lo siguientes comandos: Cascada Mosaico Ventana 1, 2, Organiza ventanas de archivos abiertos en capas Organiza ventanas de archivos abiertos en direccin vertical Ir a una ventana de archivo especfico
49
Manual de Usuario
Comando Cascada Use este comando para organizar ventanas de archivos abiertos actuales en capas en la ventana del programa. Comando Mosaico Use este comando para organizar ventanas de archivos abiertos actuales en direccin vertical en la ventana del programa. Comando Ventana 1, 2, El programa muestra una lista de ventanas de archivos abiertos actuales en la parte inferior del men Ventana. Una marca de chequeo aparece al frente del nombre del archivo de la ventana activa. Escoja un archivo de esta lista para ir a dicha ventana activa.
Men Ayuda El men Ayuda ofrece los siguientes comandos: Temas de Ayuda Novedades Sugerencia del Da Informe de Fallas Comentarios/Sugerencias Acerca de IrAnalyser Muestra contenidos de ayuda Muestra nuevas caractersticas y funciones del programa Muestra sugerencias para uso del programa Para enviarnos reportes de problemas del programa Para enviarnos comentarios y/o sugerencias del programa Muestra informacin de edicin del programa
Comando Temas de Ayuda Use este comando para conseguir ayuda detallada del programa. Puede ir a todos los contenidos haciendo clic en las palabras con hipervnculo. Comando Novedades Use este comando para conocer acerca de las nuevas caractersticas y funciones del programa. Comando Sugerencia del Da Use este comando para abrir un cuadro de dilogo de Sugerencia del Da. Comando Informe de Fallas Use este comando para crear y enviarnos reportes de fallas o problemas en el programa. Al escoger este comando se abrir un cuadro de dilogo de Informe de Fallas. Nota: Hacer clic en el botn enviar correo, le permitir escribirnos y enviarnos un correo reportndonos las fallas o problemas en el programa. Clic en el botn Crear Informacin del Sistema permitir que el programa cree un documento de Informacin de Respaldo bajo el directorio donde instal el programa, mostrando informacin de la configuracin de su computadora. Despus de que se genere este documento, el programa automticamente lo adjuntar al correo para luego envirnoslo. Clic en el botn Abrir, abrir este documento.
50
Manual de Usuario Clic en el botn Abrir, bajo Imagen, le permitir escoger una imagen IR, JPG, IRI IMG y adjuntarla al correo para envirarnos. Clic en el botn Informacin del Sistema, har que el programa abra un documento de Informacin del Sistema, mostrando informacin destallada de su computadora. Puede editar y guardar el documento segn su requerimiento.
Comando Comentarios / Sugerencias Use este comando para enviarnos comentarios y/o sugerencias acerca del programa por correo. Comando Acerca de IrAnalyser Use este comando para obtener informacin de la edicin del programa, derechos reservados, informacin de su computadora y de nuestra pgina web.
Video Infrarrojo
Informacin General El video infrarrojo con informacin de temperatura tomado por una TP8 puede ser transferido a la PC a travs de USB2.0 para mayor anlisis con el software de Guide. Antes de la comunicacin, por favor instale el driver USB en su computadora. Tambin las cmaras de Guide tales como: M8, EasIR-4, IR236, IR810, IR220, pueden ser conectadas a la PC y controladas por el software.
Requisitos del Sistema de la PC Sistema de Operacin: Windows 2000 o superior (IE5.0 superior). Software: Microsoft Office 2000 o superior Hardware: Procesador: RAM: Otros: Pentium 4, 2.4G superior Al menos 512M Tarjeta Grfica Independiente
Comandos en el Men Principal
Comando Configurar Use este comando para colocar un directorio en el disco duro para almacenar el video infrarrojo, captura de imagen y otra informacin relevante.
51
Manual de Usuario
Video: coloque la ruta de acceso en el directorio para guardar el registro de video. Ruta de Acceso Guardada: coloque la ruta de acceso en el directorio para guardar la imagen capturada. Velocidad de Cuadro: coloque la velocidad de cuadro de la imagen trmica por segundo. El valor por defecto es de 25 / segundo. Paleta: coloque la paleta a ser usada para el video infrarrojo. Actualizar Formato de Bsqueda: actualizar el intervalo entre crculos de bsqueda. Luego de guardar la configuracin, el programa ir automticamente al directorio cuando se abra el video infrarrojo y se desarrolle los comandos relativos.
Comando Video Use este comando para obtener el video infrarrojo desde la cmara tales como TP8, M8, EasIR-4 o desde la ruta de acceso de la PC donde se han guardado los videos.
Dispositivo de Video
Asegrese de que la cmara TP8 (M8, EasIR-4) est bajo el estado de funcionamiento normal y conecte la TP8 a la PC va USB2.0 para activar este comando, se abrir un cuadro de dilogo como sigue:
52
Manual de Usuario
Seleccione TP8 (M8 EasIR-4) y presione OK para confirmar, se abrir el video infrarrojo as:
Play / Pausa
Obturador
Anlisis de Registro
Captura
Pantalla Completa
Registro
Ud. puede detener el video, hacer un registro, operar el obturador o controlar la cmara en el estado en tiempo real como figura arriba. Hay varios conos de acceso directo en la ventana para activar los comandos y operar la cmara y el video infrarrojo. : Abre el video Infrarrojo. Si est en el modo play, ejecute este comando para cambiarlo al modo pausa. : Detiene el video infrarrojo. Si est en el modo pausa, ejecute este comando para cambiarlo al modo play. : Hace que el video adelante hacia una toma deseada. : Hace que el video retroceda hacia una toma deseada. F2: Opera el Obturador. F3: Ajuste de enfoque cercano. F4: Ajuste de enfoque lejano. F5: Control de la cmara. : Registra la captura de video por la TP8 (M8, EasIR-4) y lo guarda en la ruta apuntada. La ruta de acceso por defecto est en el subdirectorio de captura bajo el directorio de instalacin. El sistema de la computadora denominar al archivo de video automticamente. Ejecute este comando otra vez despus de detener el registro. Abrir Video
Use este comando para abrir el archivo de video guardado en la ruta de acceso de la PC. El software abrir el archivo y se podr realizar un mayor anlisis.
53
Manual de Usuario
El video infrarrojo de abre de la siguiente manera:
Retroceder
Play/Pausa
Adelantar
Hay varios conos de acceso directo en la ventana para activar los comandos y operar el video infrarrojo. : Abre el video Infrarrojo. Si est en el modo play, ejecute este comando para cambiarlo al modo pausa. : Detiene el video infrarrojo. Si est en el modo pausa, ejecute este comando para cambiarlo al modo play. : Hace que el video adelante hacia una toma deseada. : Hace que el video retroceda hacia una toma deseada.
54
Manual de Usuario Comandos en Barra de Men
Men Video El men Archivo ofrece los siguientes comandos: Comando Paleta Seleccione una paleta para el video infrarrojo actual. Estn disponibles nueve paletas como sigue:
Comando Auto Ajuste Use este comando para escoger el ajuste de color de imagen manual o automticamente.
Ajuste Automtico: el sistema mapea cada imagen al pseudo color designado de acuerdo a su temperatura. Ajuste Manual: mapea el rango de temperatura a la paleta apuntada va el ajuste de temperatura mxima y
mnima, luego se mostrar la imagen. El usuario puede observar la imagen del rango de temperatura designado va ajuste manual.
Nota: El ajuste manual es para ajustar en rango de temperatura. La imagen estar bajo el modo manual despus de ajustar la temperatura. Ejecute este comando para regresar al modo auto.
Comando Configuracin del Dispositivo de Medicin El programa establece una funcin de mapeo para la temperatura y brillo de cada imagen. Este cmando utiliza esta funcin de mapeo para ajustar el brillo del archivo de imagen abierto actualmente. Aparecer un cuadro de dilogo de Rango de Temperatura despus de escoger este comando.
Comando Control TP8 A travs del software, el usuario puede operar la cmara como sigue:
55
Manual de Usuario
Calibracin (F2): seleccione esta opcin o presione F2 para enviar el comando de calibracin a la cmara. Filtro 1: Cambia al Filtro 1. Filtro 2: Cambia al Filtro 2. Enfoque Cercano (F3): presione F3 continuamente para ajustar el enfoque cercano, detener el ajuste soltndolo. Enfoque Lejano (F4): presione F4 continuamente para ajustar el enfoque lejano, detener el ajuste soltndolo. Comando Control IR236 La IR236 puede ser controlada cuando es conectada a la PC en el estado en tiempo real. La IR236 es una cmara trmica en tiempo real que permite exmenes de largo tiempo con alta precisin. El sistema incluye, salida de video visual y trmico y puede ser usado para examinar el cuerpo humano y para propsitos industriales. Para mayor informacin, por favor consulte el manual de comando de control de la IR236. Comando Captura de Video Cuando se abra un video infrarrojo, use este comando bajo el men Video o presione Ctrl + T para capturar la imagen actual.
56
Manual de Usuario
La captura de imagen se puede hacer de la siguiente manera: Guardar como archivo .IRI .JPG en la ruta de acceso asignada. Abrir un nuevo archivo .IRI .JPG. Guardar como archivo .IRI .JPG y abrirlo 1. Para la TP8, M8 y EasIR-4, el formato de archivo es .JPG. 2. La imagen captura es almacenada en la ruta de acceso preestablecida.
Nota :
Comando Play Use este comando o presione para cambiarlo al modo pausa. para abrir el video infrarrojo. Si est en el modo play, ejecute este comando
57
Manual de Usuario Comando Pausa Use este comando o presione para detener el video infrarrojo. Si est en el modo pausa, ejecute este comando para cambiarlo al modo play. Comando Adelantar Use este comando o presione Comando Retroceder Use este comando o presione Comando Registro Use este comando o presione para registrar captura de video por la TP8 (M8, EasIR-4) y guardarlo en la ruta designada. La ruta de acceso por defecto est en el subdirectorio de captura bajo el directorio de instalacin. El sistema de la computadora denominar al archivo de video automticamente. Ejecute este comando otra vez despus de detener el registro. Nota: el video guardado se puede abrir con el software para realizar mayor anlisis. Clic en el comando Abrir Video bajo el submen Video en el men Archivo para abrir el video guardado. para retroceder el video a una toma deseada cuando est en proceso. para adelantar el video a una toma deseada cuando est en proceso.
Men de Medicin
Comando Unidad de Temperatura Hay dos unidades de temperatura que se pueden seleccionar. Escoja grados Centgrados como unidad de temperatura.
Escoja grados Fahrenheit como unidad de temperatura.
Mostrar Posicin de Temperatura Mx. Use este comando para indicar la posicin del punto que tiene la mxima temperatura del video infrarrojo usando el smbolo x. Despus de escoger este comando el smbolo x aparecer inmediatamente en el archivo de imagen para indicar donde est este punto y tambin se indicar el valor de temperatura al lado.
58
Manual de Usuario
Mostrar Posicin de Temperatura Mn. Use este comando para indicar la posicin del punto que tiene la mnima temperatura del video infrarrojo usando el smbolo +. Despus de escoger este comando el smbolo + aparecer inmediatamente en el archivo de imagen para indicar donde est este punto y tambin se indicar el valor de temperatura al lado.
Mostrar Bsqueda Use este comando para la Bsqueda de temperatura del punto, lneas o reas insertados al video infrarrojo. Para punto: mostrar la Bsqueda de temperatura del punto. Para lneas y reas: mostrar la Bsqueda de la temperatura promedio, de las lneas o reas seleccionadas. Hacer en este comando despus de insertar los puntos, lneas o reas, la Bsqueda se mostrar como sigue:
59
Manual de Usuario
Ud. puede cambiar el Color de las Lneas del modo Bsqueda cambiando las propiedades del objeto seleccionado. El color de lnea de Bsqueda es el mismo que el del objeto seleccionado.
Seleccione la bsqueda y doble clic con el botn izquierdo del Mouse, un cuadro de dilogo de configuracin de Bsqueda se mostrar como en el figura. Puede cambiar los colores y el fondo de las coordenadas rectangulares si desea. Clic en el botn OK para guardar los cambios y clic en Cancelar, para cancelar.
Tambin puede cambiar la temperatura Mx. y Mn. del eje Y de tal manera que el Historial puede ser mostrado de acuerdo a una aplicacin diferente.
60
Manual de Usuario
Presionando F11 puede guardar el historial actual como archivo JPG en la ruta de acceso de la imagen capturada de video infrarrojo. La informacin sugerida est escrita en la Barra de Estado en la parte inferior de la ventana del programa.
Despus de presionar F11, el Historial ser guardado en la ruta de acceso configurada.
Otros Comandos Los otros comandos tales como Comando Isotermas, Comando Histograma son los mismos que los comandos de medicin de la imagen trmica.
Men de Herramientas Comando Alarma de Temperatura Este comando se configura para alarma de temperatura. Configuracin de Alarma: coloque la alarma de temperatura, si Ud. selecciona Mx. y coloca el valor relativo, la PC dar una alarma cuando la temperatura exceda dicho valor, si Ud. selecciona Mn. y coloca el valor relativo, la PC dar una alarma cuando la temperatura est por debajo de dicho valor.
61
Manual de Usuario
Para propsitos de registros, el usuario puede capturar las imgenes de la alarma y guardarlas bajo la misma ruta de acceso como de una imagen normal. La imagen ser guardada automticamente de acuerdo al intervalo programado. Habilitar Alarma (Ctrl + A): escoja este comando para activar la funcin alarma. Slo cuando Ud. seleccione por un , se habilitar la funcin.
NOTA: el sonido de la alarma es nombrado como [Alarm.wav] en el directorio de la instalacin. El usuario puede cambiar el sonido libremente con tal que permanezca el mismo nombre de archivo como Alarm.wav. Comando Auto Captura Este comando se configura para capturar automticamente una imagen. Configuracin Auto Captura: coloque el intervalo de captura automtica, puede configurarlo de acuerdo al tiempo y tambin de acuerdo a la frecuencia del cuadro. Por ejemplo, si Ud. coloca 1 segundo, el software le capturar un imagen cada un segundo. Si selecciona 30 en cuadro, entonces cada 30 cuadros se guardar automticamente una imagen.
Habilitar Auto Captura (Ctrl + A): escoja este comando para activar la funcin auto captura. Slo cuando Ud. seleccione por un , se habilitar la funcin.
62
Manual de Usuario
Comando Anlisis de Registro de Datos Use este comando para exportar el resultado de anlisis de datos de temperatura en tiempo real de objetos analizados en video infrarrojo en archivo .txt o registros grficos. Puede mostrar la temperatura puntual en tiempo real, temperatura de un lnea o de un rea con el Mx., Mn. o Promedio de acuerdo a intervalos diferentes.
Hacer clic en la barra de o seleccione Herramientas en el Men y luego Anlisis de Registro de Datos para ejecutar este comando. Se mostrar un cuadro de dilogo como sigue:
Existen dos modos de anlisis, uno es en Archivo y el otro es en Registro Grfico.
63
Manual de Usuario
Primero seleccione los objetos a ser analizados tales como R1 y S1, luego coloque el intervalo de informacin de anlisis de temperatura ya sea por tiempo o por cuadro. Seleccione Archivo (File) y clic en el botn Inicio de Grabacin cuando se est mostrando el video infrarrojo, luego, la informacin de temperatura de los objetos analizados aparecer en un Lista de Datos.
Cuando se selecciona Auto Refrescar, la lista de datos mostrar la informacin ms nueva. Cuando no se selecciona Auto Refrescar, clic en Pgina Anterior para ir a la pgina anterior del registro, clic en Pgina Siguiente para ir a la siguiente pgina del registro, clic en Refrescar actualizar el registro.
Clic en Detener Grabacin para detener el registro de datos.
64
Manual de Usuario
Los datos de temperatura sern guardados como archivo .txt en la ruta de acceso de captura de imagen. La ruta de acceso por defecto es: C:\Archivos de Programa\Guide IrAnalyser\Capture\IRObject2008-0225161157.txt. Clic en Abrir Archivo para abrir el archivo .txt directamente como se muestra a continuacin:
Cuando el modo anlisis est en Registro Grfico, la lista de datos se mostrarn en grficos.
65
Manual de Usuario
Primero seleccione los objetos a ser analizados tales como R1 y S1, luego coloque el intervalo de informacin de anlisis de temperatura ya sea por tiempo o por cuadro. Seleccione Charts (Registro Grfico) y clic en el botn Inicio de Grabacin cuando se est mostrando el video infrarrojo, luego, la informacin de temperatura de los objetos analizados aparecer en un Registro Grfico.
Las siguientes configuraciones para diferentes tipos de registro grfico se pueden necesitar: 3D: muestra la grfica en modo 3D. La barra deslizable se usa para ajustar la profundidad del efecto 3D. Mostrar Punto: muestra la posicin del punto en el registro grfico de acuerdo al intervalo. Mostrar Marcas: muestra la temperatura del punto. Escalas: seleccione Automtico paraque la temperatura en el eje Y se muestre automticamente. Si no est seleccionado, se debe colocar el valor Mx. y Mn. del eje Y. XCount: cambia la escala del eje X.
66
Manual de Usuario
El siguiente grfico est en modo 3D.
Nota: los datos de temperatura de anlisis de objetos diferentes tales como punto, lnea y rea, se pueden mostrar en diferentes colores.
Men Ver, Men Ventana, Men Ayuda Por favor, consulte Men Ver, Men Ventana y Men Ayuda para anlisis de imagen.
67
Manual de Usuario
Creando un Informe de Inspeccin con Microsoft Word
Informacin General El programa funciona junto con Microsoft Word para crear reportes de inspeccin. Cuando se cree un reporte, el programa aade cuatro mens al men de Microsoft Word. Los comandos bsicos respecto a la creacin de un reporte, estn incluidos en estos cuatro mens. Los puede usar para insertar toda la informacin del archivo de imagen para el cual se crear un reporte y luego editarlo con los mens de Microsoft Word.
Usando el Men Elija el sub-comando Informe Word Nuevo, bajo el comand Informe del Men Archivo. Se abrir en la ventana del programa un reporte como se muestra a continuacin:
Aparecen cuatro mens del programa en los mens de Microsoft Word: Archivo, Informe, Ventana y Ayuda.
Men Archivo El men Archivo ofrece los siguientes comandos: Abrir Imagen Guardar Imprimir Manejador de Dispositivo de Medicin Abre un archivo de imagen existente. Guarda el informe actual. Imprime el informe actual Borra los archivos de imgenes guardados en la cmara TP8, M8, EasIR-4 los descarga desde las mismas hacia la PC.
68
Manual de Usuario Cerrar Salir Cierra el informe actual Sale del programa Guide IrAnalyser
Comando Abrir Use este comando para abrir un archivo de imagen existente en una nueva ventana. Ud. puede abrir mltiples archivos de imgenes al mismo tiempo. Use el men Ventana para cambiar entre estos mltiples archivos. Mayor detalle, por favor consulte Comando Ventana 1,2,
Comando Guardar Use este comando para guardar el informe editado actual con su nombre actual o diferente y en su directorio.
Comando Imprimir Use este comando para imprimir el informe editado actual.
Comando Manejador de Dispositivo Externo Este comando contiene un sub-comando Manejador de Dispositivo. Usando este comando puede borrar archivos guardados en la cmara TP8, M8 EasIR-4 o descargarlos desde estos mismos modelos a la PC. Despus de instalar el driver USB y conectar la cmara a su PC, escogiendo este comando, se abrir un cuadro de dilogo para que pueda descargar o borrar los archivos de imgenes. Haciendo clic en el botn Copiar Todo le permitir descargar todas las imgenes guardadas en la cmara a su PC con el progreso de la misma mostrado en la barra de estado. Haciendo clic en el botn Borrar Todo, eliminar todos los archivos de imgenes desde la memoria flash incorporada de la cmara. Clic en el botn Terminar, para terminar el comando.
Nota: Este comando no est disponible, a menos que la cmara TP8, M8 EasIR-4 est conectado a su PC y tambin est instalado el driver USB. Puede conectar la cmara TP8, M8 EasIR-4 a su PC mediante el cable de extensin USB suministrado con la cmara.
Comando Cerrar Use este comando para cerrar el informe actual.
Comando Salir Use este comando para terminar si sesin de Guide IrAnalyser. Despus de elegir este comando, el programa le preguntar si desea guardar los cambios en el archivo de imagen.
Men Informe Los comandos bajo el men Informe realizan los procedimientos ms bsicos para crear un informe. Seleccionar imagen Elija una de las imgenes trmicas abiertas actuales para crear un informe
69
Manual de Usuario Insertar Imagen Trmica Insertar Foto Inserte la imagen trmica seleccionada dentro del informe Inserte la imagen visual guardada junto con la imagen trmica seleccionada u otras imgenes visuales almacenadas en su computadora (si hubiera) Inserte los perfiles de lneas aadidos a la imagen trmica seleccionada (si hubiera) dentro del reporte. Inserte los comentarios de voz de la imagen trmica seleccionada dentro del reporte. Inserte las propiedades de la imagen trmica seleccionada dentro del reporte. Histograma de Imagen: Inserte el histograma de la imagen trmica seleccionada dentro del reporte. Otro Histograma: Inserte histogramas de anlisis de objetos aadidos a la imagen trmica seleccionada (si hubiera) dentro del reporte. Insertar Resultado de Anlisis Insertar Anlisis Inserte los datos de todos los anlisis de objetos aadidos a la imagen trmica seleccionada dentro del reporte. Seleccione los anlisis de objetos aadidos a la imagen trmica seleccionada e inserte sus datos dentro del reporte.
Insertar Perfil Insertar Comentario de Voz Insertar Propiedades Insertar Histograma
Comando Seleccionar Imagen Use este comando para elegir una de las imgenes abiertas actualmente para crear un informe. Cuando haya varias imgenes trmica abiertas en la ventana del programa, escogiendo este comando se abrir un cuadro de dialogo para mostrarle que seleccione uno. Para escoger, clic en el nombre de la imagen y clic en el botn OK para seleccionarlo. Luego, el reporte ser creado para esta imagen.
Nota: Cuando solo haya una imagen trmica abierta en la ventana del programa, el programa la elegir automticamente para crear el informe. Cuando haya varias imgenes trmicas abiertas en la ventana del programa, elija un nombre de imagen desde en la barra de herramientas, har lo mismo que usando este comando.
70
Manual de Usuario
Comando Insertar Imagen Trmica Use este comando para insertar la imagen trmica seleccionada dentro del reporte. Cuando haya varias imgenes trmicas abiertas en la ventana del programa, el comando estar deshabilitado a menos que elija una imagen usando el comando Seleccionar Imagen. Cuando solo haya una imagen trmica abierta o despus que Ud. elija una imagen, haciendo clic en este comando, insertar la imagen al informe. Nota: Haciendo clic en el acceso directo en la barra de herramientas, puede activar este comando tambin.
Comando Insertar Foto Use este comando para insertar la imagen visual guardada junto con la imagen trmica seleccionada u otras imgenes visuales almacenadas en su computadora (si hubiera) dentro del informe. Se mostrar el cuadro de dilogo siguiente:
Elija S para insertar otras imgenes visuales (no las visuales de la imagen trmica seleccionada) de la computadora dentro del informe. Elija No para insertar la imagen visual de la imagen trmica seleccionada dentro del reporte. Elija Cancelar para terminar el comando Insertar Foto. Nota: Haciendo clic en el acceso directo en la barra de herramientas, puede activar este comando tambin.
Comando Insertar Perfil Use este comando para insertar los perfiles de lneas aadidos a la imagen trmica seleccionada (si hubiera) dentro del reporte. Nota: Haciendo clic en el acceso directo en la barra de herramientas, puede activar este comando tambin.
Este comando no est disponible hasta que se seleccione una imagen trmica.
Comando Insertar Propiedades Use este comando para insertar las propiedades de la imagen trmica seleccionada dentro del reporte. Eligiendo el sub-comando Propiedades de Tabla bajo este comando, se insertar en el informe todos los datos
71
Manual de Usuario de la imagen trmica seleccionada. Los datos sern enumerados en forma de tabla. Eligiendo otros subcomandos solo inserta sus respectivos valores dentro del informe. Nota: Haciendo clic en el acceso directo en la barra de herramientas, puede activar este comando tambin. Puede escoger en insertar todos los datos o un valor especfico al informe desde las sub-opciones haciendo clic en al lado de Propiedades. Este comando no est disponible hasta que se seleccione una imagen trmica.
Comando Insertar Histograma Este comando incluye dos sub-comandos como siguen: Histograma de Imagen: use este comando para insertar el histograma de la imagen trmica seleccionada dentro del reporte. Otro Histograma: use este comando para insertar el histograma de un anlisis de objeto (una lnea, rectngulo, crculo o polgono) aadidos a la imagen trmica seleccionada (si hubiera) dentro del reporte. Despus de elegirlo, aparecer un cuadro de dilogo Ver Histograma donde se debe escoger el objeto del que se desea mostrar el histograma. Clic en el nombre del objeto y clic en el botn Ver, luego se insertar su histograma en el informe.
Nota: Haciendo clic en el acceso directo en la barra de herramientas, puede activar este comando tambin. al lado
Puede escoger insertar el histograma de la imagen u otro histograma haciendo clic en el botn derecho. Este comando no est disponible hasta que se seleccione una imagen trmica.
Comando Insertar Resultado de Anlisis Use este comando para insertar los datos de todos los anlisis de objetos (una lnea, rectngulo, crculo o polgono) aadidos a la imagen trmica seleccionada dentro del reporte en forma de tabla. Nota: Haciendo clic en el acceso directo en la barra de herramientas, puede activar este comando tambin.
Este comando no est disponible hasta que se seleccione una imagen trmica.
Comando Insertar Anlisis
72
Manual de Usuario Use este comando para elegir algunos anlisis de objetos (una lnea, rectngulo, crculo, polgono o un par de puntos delta dos) aadidos a la imagen trmica seleccionada y luego insertar los datos de los objetos seleccionados dentro del informe en forma de tabla Despus de elegir este comando, aparecer un cuadro de dilogo Insertar Tabla de Anlisis donde se debe escoger el objeto de cual se desea insertar sus datos. Elija el objeto y clic en el botn OK para insertar sus datos en el informe.
Nota: Este comando no est disponible hasta que se seleccione una imagen trmica. Luego de usar estos comandos como los mostrados arriba, toda la informacin respecto a la imagen trmica seleccionada se incluye en el informe. Ud. puede insertar mayor informacin y editarlo con otros comandos de Microsoft Word si es necesario. Despus de editar, elija el comando Guardar bajo el men Archivo para guardar el informe.
Men Ventana El men Ventana ofrece los siguientes comandos: Cascada Mosaico Ventana 1, 2, Comando Cascada Use este comando para organizar ventanas de archivos abiertos actuales en capas en la ventana del programa. Comando Mosaico Use este comando para organizar ventanas de archivos abiertos actuales en direccin vertical en la ventana del programa. Comando Ventana 1, 2, El programa muestra una lista de ventanas de archivos abiertos actuales en la parte inferior del men Ventana. Una marca de chequeo aparece al frente del nombre del archivo de la ventana activa. Escoja un archivo de esta lista para ir a dicha ventana activa. Organiza ventanas de archivos abiertos en capas Organiza ventanas de archivos abiertos en direccin vertical Ir a una ventana de archivo especfico
73
Manual de Usuario Men Ayuda El men Ayuda ofrece los siguientes comandos: Ayuda de Guide IrAnalyser Ayuda de Microsoft Office Word
Muestra los contenidos de ayuda del programa Guide IrAnalyser Muestra los contenidos de ayuda de Microsoft Word
Comando Ayuda de Guide IrAnalyser Use este comando para visualizar los temas de ayuda del programa. Puede elegir diferentes sub-comandos para pasar por sus respectivos contenidos. Comando Ayuda de Microsoft Office Word Use este comando para conseguir ayuda de los contenidos de Microsoft Word. Puede elegir diferentes subcomandos para pasar por sus respectivos contenidos.
Descripcin de la Barra de Herramientas La barra de herramientas brinda accesos directos a las principales funciones en el informe. Acceso Directo Descripcin Botn Seleccionar Imagen Botn Insertar Imagen Trmica Botn Insertar Foto Botn Insertar Perfil Botn Insertar Resultado de Anlisis Botn Insertar Propiedades Botn Insertar histograma Para mayor informacin acerca de los conos de acceso directo, por favor consulte las secciones de sus comandos correspondientes bajo el men Informe. Creando un Informe Usando el Men Elija el sub-comando Informe Word Nuevo, bajo el comando Informe del men Archivo. Se abrir en la ventana del programa un reporte como se muestra a continuacin:
Ingrese el ttulo del reporte y otra informacin general al informe en blanco.
74
Manual de Usuario Elija el comando Abrir Imagen bajo el men Archivo para abrir una imagen trmica. Si tiene varias imgenes trmicas abiertas, elija el comando Seleccionar Imagen para seleccionar una de ellas. Elija el comando Insertar Imagen Trmica bajo el men informe para insertar la imagen trmica o la imagen trmica seleccionada en el informe. (Si Ud. tiene abierta una imagen trmica antes de crear un informe en blanco, el programa considerar automticamente que el informe ser creado para esta imagen. En este caso puede escoger directamente el comando Insertar Imagen Trmica para insertar la imagen sin volverla a abrir). Elija el comando Insertar Foto bajo el men Informe, para insertar la imagen visual guardada junto con la imagen trmica seleccionada u otras imgenes visuales almacenadas en su computadora (si hubiera) en el informe. Puede editar el informe con otros comandos y mens de Microsoft Word. Elija el comando Guardar bajo el men Archivo para guardar el informe.
Creando un Informe de Inspeccin con el Asistente de Informes Inteligente
Informacin General Antes de crear un informe de inspeccin usando el asistente de informes, debe haber sido creada previamente una plantilla de informe (un archivo *.dot) y la imagen trmica debe haber sido elegida para crear el informe. Nota: El programa es suministrado con 3 tipos de plantillas de informe (llamadas Plantillas de Reporte 1.dot, Plantillas de Reporte 2.dot. y Plantillas de Reporte 3.dot) para su uso bsico. Tambin puede crear plantillas de reporte personalizadas. Para mayores detalles, por favor consulte la siguiente seccin, Creando un informe de inspeccin basado en una plantilla de informe personalizada. Las Plantillas de Reporte 1.dot, Plantillas de Reporte 2.dot. y Plantillas de Reporte 3.dot., estn bajo la ruta de acceso donde se instal el programa en la PC. Si Ud. no cambia la ruta por defecto durante la instalacin, lo puede encontrar en C:\Archivos de Programa\Guide IrAnalyser\Templates. Cada vez que inicie el programa para crear un informe de inspeccin, el programa elegir Plantilla de Reporte 1.dot, Plantilla de Reporte 2.dot. y Plantilla de Reporte 3.dot como las plantillas por defecto. Puede escoger otras plantillas (si hubieran) para crear un informe tambin.
Creando un Reporte Elija el sub-comando Asistente de Informes bajo el comando Informe del men Archivo. Aparecer el cuadro de dilogo Abrir para que Ud. seleccione una Plantilla de Reporte antes de crear el informe.
75
Manual de Usuario Hacer clic en el nombre de la Plantilla y en el botn Abrir para aplicar la plantilla seleccionada en la creacin del informe. Siga al Asistente de Informes (5 pasos en total) para crear el informe. En el paso 2 del Asistente, puede editar las propiedades del documento seleccionado un tem especfico de uno en uno, hacer doble clic y luego editar sus propiedades en el cuadro de dilogo.
En el paso 3, seleccione la imagen o imgenes trmicas que desea ingresar en el informe.
En el paso 4, seleccione un nombre de imagen trmica, luego sus imgenes en miniatura tanto trmica y visual (si hubiera) se mostrarn en los dos espacios en blanco en la parte inferior. Si no se guarda la imagen visual con la imagen trmica, seleccione el nombre de la imagen y luego haga clic en el espacio en blanco bajo Foto para ingresar su imagen visual correspondiente al informe.
Presione el botn siguiente para ir al paso 5.
76
Manual de Usuario Luego que el cuadro de dilogo del asistente de informes desaparece, el programa le preguntar guardar el informe. Elija un directorio para guardarlo.
Luego aparece un cuadro de dilogo que le preguntar guardar, imprimir o abrir el informe. Elija Guardar y Abrir para verlo inmediatamente.
Despus de abrir el reporte, puede editarlo ms siguiendo las instrucciones anteriores, Creando un Informe de Inspeccin con Microsoft Word.
Nota: Crear un informe en formato Excel tambin est disponible. Los pasos son exactamente los mismos que el crear un reporte en formato Word.
Creando un Informe de Inspeccin basado en una Plantilla de Reporte Personalizada
Informacin General Ya que la plantilla de reporte suministrada con el programa es muy simple de usar, Ud. puede crear plantillas personalizadas de acuerdo a sus requerimientos especficos. Luego puede crear informes de inspeccin basados en estas nuevas plantillas. Nota: Crear una plantilla de informe requiere habilidad en crear plantillas de documentos en Microsoft Word. Para mayor informacin acerca de esto, por favor consulte su informacin de Microsoft Word o ayuda en lnea. Slo es necesario elegir una plantilla de reporte cuando se crea un informe usando el asistente de informes.
Informacin General
Introduccin Modificar una plantilla de reporte existente es lo ms fcil as como crear una plantilla de reporte personalizada.
77
Manual de Usuario Puede hacer uso de los objetos infrarrojos ya existentes incluidos en la plantilla y ahorrar un montn de tiempo comparado en crear una desde cero. Nota: Puede cambiar cualquier informacin en la plantilla Platilla de Reporte.dot, pero se aconseja que no modifique la informacin incluida en <###> (ejm. <#PageStart#>), la cual es automticamente ingresada por el programa. Despus de guardar el cambio hecho en la plantilla Platilla de Reporte.dot, el programa siempre utilizar esta nueva versin para crear los informes. No puede reanudar a su informacin original a menos que instale nuevamente el programa.
Creando una plantilla de reporte basada en Plantilla de Reporte.dot Averige dnde est la plantilla con el nombre Plantilla de Reporte.dot. El directorio por defecto donde permanece es: C:\Archivos de Programa\Guide IrAnalyser\Templates. Abra Plantilla de Reporte.dot de esta forma: Seleccione Plantilla de Reporte.dot, hacer clic con el botn derecho del Mouse y elija el comando Abrir para abrirlo. Modifique el contenido de Plantilla de Reporte.dot. Guarde la Plantilla de Reporte.dot modificada y cirrelo.
Nota: Por favor nunca intente en hacer doble clic en la Plantilla de Reporte.dot para abrirlo. En Microsoft Word, haciendo doble clic en un archivo de plantilla, abrir un nuevo archivo Word (*.doc) en vez de abrir el archivo de la plantilla seleccionada (*.dot). En Plantilla de Reporte.dot, por favor no modifique la informacin incluida en <###> (ejm. <#PageStart#>), el cual es automticamente ingresado en el programa.
Creando un Informe basado en la Plantilla Modificada de Plantilla de Reporte.dot Se disponen de dos formas para crear un informe basado en la Plantilla de Reporte.dot modificada. Uno es creado en Microsoft Word. El otro se crea usando el Asistente de Informes. Paramayores detalles, por favor consulte las dos secciones anteriores: Creando un informe de inspeccin con Microsoft Word y Creando un informe de inspeccin con el Asistente de Informes.
Creando una Plantilla de Informe Personalizada El archivo de la plantilla de informe es una plantilla de documento de Microsoft Word. Hay dos formas de crear una plantilla de documento de Microsoft Word.
Crear un nuevo documento de Microsoft Word y luego guardarlo como un archivo de plantilla de
documento. Crear un nuevo archivo de Microsoft Word. Abrir y editarlo segn sus necesidades. Elegir el comando Guardar Como para guardarlo como una plantilla de documento. En el cuadro de dilogo guardar como, ingrese el nombre del archivo, elija Plantilla de Documento como el tipo de archivo y luego escoja una ruta para guardarlo. Por favor recuerde donde lo guard de tal manera que pueda encontrarlo cuando elijan las plantillas para crear reportes.
78
Manual de Usuario
Copiar la plantilla Plantilla de Reporte.dot, modificar el archivo copiado y luego guardarlo.
Seleccione Plantilla de Reporte.dot, copie y pquelo en la carpeta donde desee almacenarlo. Existir un archivo de plantilla llamado Copia de Plantilla de Reporte.dot. Renmbrelo si desea. Seleccinelo y luego clic con el botn derecho del Mouse y elija el comando Abrir para abrirlo. Modifique su contenido segn sus necesidades. Elija el comando Guardar para guardarlo con el nombre original o Guardar Como para guardarlo como un nuevo archivo con nuevo nombre. Guardarlo en una ruta especfica. Por favor recuerde donde lo guard de tal manera que pueda encontrarlo cuando elijan las plantillas para crear reportes. La ruta por defecto para Plantilla de Reporte.dot es: C:\Archivos de Programa\Guide IrAnalyser\Templates. Si lo guarda junto con Plantilla de Reporte.dot, puede ir directamente a la carpeta de arriba para elegirlo.
Ahora, est disponible la nueva plantilla de reporte para creacin de un informe basado en ella.
Nota: Puede guardar nuevas plantillas en la misma carpeta Plantillas como Plantilla de Reporte.dot o en una carpeta diferente. Si lo guarda en una nueva carpeta, debe ir a la carpeta para escogerlo cuando cree los informes. Ud. puede configurar la ruta donde guardar las plantillas de reporte usando el comando Configurar bajo el men Archivo del programa. El programa ir automticamente a la ruta para encontrarla y crear un informe.
Creando un Informe basado en la Nueva Plantilla de Reporte Solo se requiere elegir una plantilla de informe cuando se cree un informe usando el Asistente de Informes. Abra una o varias imgenes trmicas. Elija el sub-comando Asistente de Informes, bajo el comando Informe del men Archivo. Aparecer un cuadro de dilogo y le preguntar que seleccione una plantilla de reporte antes de crear el informe. Ahora dirjase a la ruta donde guard las plantillas y elija la que desee usar.
79
Manual de Usuario
Siga los pasos del Asistente de Informes para crear un reporte. Para mayores detalles, por favor consulte la seccin anterior: Creando un informe de Inspeccin usando el Asistente de Informes.
Emisividad
Qu es la Emisividad? El estndar de la radiacin es la radiacin de un Cuerpo Negro el cual existe en cualquier recinto cuyos muros se encuentren a una temperatura uniforme. La forma del recinto y el material del muro no tienen efecto en esta radiacin, esta solo en funcin de la temperatura. Un pequeo agujero en este recinto solo afecta este nivel de radiacin de manera muy ligera. El rea del agujero no debe exceder el 5% del rea de los muros del recinto, cuando la radiacin que pasa a travs del agujero esta en la proporcin de una parte en un mil del nivel de radiacin del cuerpo negro, se define la temperatura del muro. Tal dispositivo es bsicamente muy fcil de construir y forma la fuente con los cuales son calibrados los termmetros. La superficie siempre emite menos radiacin que el que emitira un cuerpo negro a la misma temperatura por el factor llamado emisividad de la superficie. Emisividad = Radiacin emitida por una superficie / Radiacin emitida por un cuerpo negro. Cmo Ocuparnos de la Emisividad? Si ignoramos totalmente la emisividad y deducimos una temperatura desde la salida de un termmetro, debemos obtener una temperatura ms baja que la temperatura real por una cantidad que depende del valor de la emisividad y de las caractersticas del termmetro. Esta temperatura es conocida como temperatura
80
Manual de Usuario aparente o brillo de la superficie. Si la emisividad es constante, esta temperatura aumenta y disminuye de la misma manera que lo hace la temperatura real y esto puede ser suficiente para algunos propsitos. Ms a menudo se requiere la temperatura real de la superficie. Tenemos: Salida Actual = E x Salida cuando visualizamos el cuerpo negro Para obtener la verdadera temperatura superficial, debemos dividir la salida actual por el valor de la emisividad E antes de convertirlo en temperatura. Esto se logra ajustando la el control de la a un valor apropiado. Es por esta razn que es necesario conocer el valor de la emisividad. Existe una gran cantidad de datos disponibles, desafortunadamente muchos de ellos son confusos debido a la cantidad de valores distintos enlistados. Esto se debe a que la emisividad depende de: a) El material bsico b) Condicin de la superficie - Rugosidad y Oxidacin c) Temperatura d) Angulo visual e) Longitud de onda Para materiales con una superficie muy suave y limpia de oxidacin las emisividades se encuentran normalmente en el rango de 0.05 a 0.50 y usualmente son muy dependientes de la longitud de onda, siendo mayores a longitudes de onda menores. Las configuraciones apropiadas para las Cmaras Trmicas IR de Guide, se entregan en las siguientes tablas. Debemos recordar que son valores gua, estos pueden variar si la superficie es rugosa o es ligeramente oxidada. Los valores indicados de metales oxidados toman en cuenta materiales que tienen una oxidacin extrema. Las capas ligeras de oxido tendrn una emisividad con un valor medio entre este valor y el de la superficie sin oxido. Si se necesita de un valor de emisividad ms preciso o se requiere de mayor informacin en como obtener un valor de emisividad de un material especfico, favor contactar con nosotros.
81
Manual de Usuario
Valores Tpicos de Emisividad
Refractarios Almina Ladrillo Rojo 0.40 0.93
Miscelneos Asfalto Carbn Grafito 0.90 > 0.90 0.85 0.95 0.90 0.85
Aleaciones Latn Oxidado 0.10 0.61
Holln Cemento y Concreto Pao
Metales Aluminio Oxido Cromo Cobalto Oro Hierro & Acero Oxido Plomo Oxido Magnesio Nquel Platino Plata Lata Titanio Tungsteno Zinc Oxido 0.05 0.30 0.15 0.18 0.02 0.18 0.85 0.16 0.63 0.12 0.15 0.10 0.03 0.09 0.30 0.13 0.05 0.11
Traduccin: Angel Santiago Gutirrez LOGYTEC S.R.L. Marzo, 2010
82
You might also like
- Guion de Help DeskDocument7 pagesGuion de Help DeskOssanty SolanoNo ratings yet
- Guia Basica Obtencion Del Marcado Ce PDFDocument76 pagesGuia Basica Obtencion Del Marcado Ce PDFrvriveiro5649No ratings yet
- Help Desk GuionDocument4 pagesHelp Desk GuionTanhia VenturaNo ratings yet
- Pasos Ensamble y Desensamble de PcsDocument3 pagesPasos Ensamble y Desensamble de PcsChriisthiian C BenaviidesNo ratings yet
- Componentes y Funcionamiento de una ComputadoraDocument8 pagesComponentes y Funcionamiento de una Computadoraalejandro aguilaNo ratings yet
- Guía de uso IER 400B impresoraDocument52 pagesGuía de uso IER 400B impresoraalupacchNo ratings yet
- Pid Control de Posicion de Un Motor de CDDocument5 pagesPid Control de Posicion de Un Motor de CDGIOVANINo ratings yet
- Reparacion de Celulares y Tablet 4Document6 pagesReparacion de Celulares y Tablet 4joze luizNo ratings yet
- Instrumentación Labview - Arduino - ProteusDocument5 pagesInstrumentación Labview - Arduino - ProteusWASHINGTON AMORESNo ratings yet
- 2.agenda TelefónicaDocument23 pages2.agenda Telefónicamatatigr94No ratings yet
- Guía de Restablecimiento para ComoodoreDocument10 pagesGuía de Restablecimiento para Comoodoreadrianusprimero33% (3)
- Formato de Bitacora para La Reparacion de Equipos ElectronicosDocument3 pagesFormato de Bitacora para La Reparacion de Equipos ElectronicosAndy LopesNo ratings yet
- Nom 008 Scfi 2002Document49 pagesNom 008 Scfi 2002MendozaOrtegaNo ratings yet
- Manual de Instalacion de MacDocument8 pagesManual de Instalacion de MacvAldOx07No ratings yet
- NIVEL 2 LECCION 1 Reparador de CELULARES Y TABLETDocument6 pagesNIVEL 2 LECCION 1 Reparador de CELULARES Y TABLETJoel VSNo ratings yet
- Modulo 2 CapacitacionDocument4 pagesModulo 2 CapacitacionHenry LozanoNo ratings yet
- AUTOMATION STUDIO Instalacion y Administracion PDFDocument135 pagesAUTOMATION STUDIO Instalacion y Administracion PDFcarlcoxNo ratings yet
- Ingenieria de ControlDocument5 pagesIngenieria de Controljosmiguel_bvNo ratings yet
- Data Eh150 EsDocument2 pagesData Eh150 EsMatute OmarNo ratings yet
- Fundamentos electrónica digital circuitos lógicosDocument2 pagesFundamentos electrónica digital circuitos lógicosNeythan Mendoza100% (1)
- Guia 1Document2 pagesGuia 1Guillermo VRNo ratings yet
- Detectar Fallas en La PC Paso A PasoDocument29 pagesDetectar Fallas en La PC Paso A Pasoraul_mauriNo ratings yet
- Memoria Ram Problemas y SolucionesDocument8 pagesMemoria Ram Problemas y Solucionesivan dario sarmiento fernandezNo ratings yet
- Deber - Unidad2 ProblemasDocument9 pagesDeber - Unidad2 ProblemasRaham CastilloNo ratings yet
- Capacítate para El Empleo Curso de Técnico en Instalación y Reparación de Equipo de CómputoDocument3 pagesCapacítate para El Empleo Curso de Técnico en Instalación y Reparación de Equipo de Cómputorudver9No ratings yet
- Variables biomédicas y signos vitalesDocument41 pagesVariables biomédicas y signos vitalesmoises antolinez100% (1)
- Pruebas de Canal de Panamá.....Document9 pagesPruebas de Canal de Panamá.....Elizabeth ZhongNo ratings yet
- Programador Orientado A ObjetosDocument3 pagesProgramador Orientado A ObjetosIvan IwNo ratings yet
- Kit de Videovigilancia CCTV de 4 CanalesDocument67 pagesKit de Videovigilancia CCTV de 4 CanalesMabelRinaldiNo ratings yet
- Tema 1. Repaso Programacion - Guia Estudio PDFDocument51 pagesTema 1. Repaso Programacion - Guia Estudio PDFCaballero Alférez Roy TorresNo ratings yet
- Cantv RouterDocument1 pageCantv RouterFranklin MartinezNo ratings yet
- AlgotirmosDocument7 pagesAlgotirmosDairo Pineda100% (1)
- Exam 4Document4 pagesExam 4Joseph AparicioNo ratings yet
- Activar La Depuración USB Usando AdbDocument5 pagesActivar La Depuración USB Usando AdbYeimer SilvaNo ratings yet
- Tutorial de Instalador Instalar Windows 7 y 8Document41 pagesTutorial de Instalador Instalar Windows 7 y 8Yuri Arnaldo Arizapana YucraNo ratings yet
- Técnico en Reparación de LaptopsDocument2 pagesTécnico en Reparación de LaptopsMechín Rodriguez Ejvr0% (1)
- Tu Calificación5.1Document3 pagesTu Calificación5.1cursoNo ratings yet
- 5 - Codigos BinariosDocument15 pages5 - Codigos BinariosYamid GambaNo ratings yet
- Epson T-Series Robot Manual Spanish (r9)Document279 pagesEpson T-Series Robot Manual Spanish (r9)Laboratorios MecatrónicaNo ratings yet
- Ficha Tecnica y Manual Escaner Ineos x5Document58 pagesFicha Tecnica y Manual Escaner Ineos x5Martha DomínguezNo ratings yet
- Ejercicio 1 Conceptos Basicos de SolidWorks Piezas y EnsamblajesDocument3 pagesEjercicio 1 Conceptos Basicos de SolidWorks Piezas y EnsamblajesEstrada DanielNo ratings yet
- PIC K150 Manual de UsuarioDocument6 pagesPIC K150 Manual de UsuarioLuis CayacondoNo ratings yet
- Diagnostico e Identifcación de FallasDocument5 pagesDiagnostico e Identifcación de FallasMauricio CordobaNo ratings yet
- Z...... Clase8 AgrupamientoFuzzy PDFDocument6 pagesZ...... Clase8 AgrupamientoFuzzy PDFJohn Freddy Monroy JaimesNo ratings yet
- Soluciones a Fallas Comunes de ImpresorasDocument20 pagesSoluciones a Fallas Comunes de Impresorasarmaruz11010% (1)
- Jose Castillo 2018210061 Caso#6 Caso de La CPUDocument11 pagesJose Castillo 2018210061 Caso#6 Caso de La CPURey Castillo RiveraNo ratings yet
- Problemas Resueltos de Electrónica Analógica - (DIODOS Y APLICACIONES) PDFDocument52 pagesProblemas Resueltos de Electrónica Analógica - (DIODOS Y APLICACIONES) PDFAndrés GuamanquispeNo ratings yet
- Apuntes Curso Reparador de Aire AcondicionadoDocument16 pagesApuntes Curso Reparador de Aire AcondicionadoRanaguarNo ratings yet
- Exposicion Final CNC Routers PDFDocument109 pagesExposicion Final CNC Routers PDFVictor H. Alarcon CubaNo ratings yet
- Sofware Programación AvalvaDocument14 pagesSofware Programación AvalvatemplpaNo ratings yet
- Info Intracamara UsbDocument25 pagesInfo Intracamara UsbJoel MtzNo ratings yet
- HP Deskjet Ink Advantage 5525 PDFDocument18 pagesHP Deskjet Ink Advantage 5525 PDFromeniacostaNo ratings yet
- Manual Del UsuarioDocument18 pagesManual Del UsuarioJulián CharryNo ratings yet
- Tablet - Protab 27 - Manual Android 4.1Document12 pagesTablet - Protab 27 - Manual Android 4.1ElaveFenNo ratings yet
- Manual Computacion IntermediaDocument58 pagesManual Computacion Intermediaamigo rodNo ratings yet
- Mini PC MANUAL PDFDocument22 pagesMini PC MANUAL PDFMJ FGNo ratings yet
- Sistema Operativo PDFDocument57 pagesSistema Operativo PDFFany Lizbeth Antonio VasquezNo ratings yet
- Manual Castella Not 9100Document26 pagesManual Castella Not 9100Mercedes de MoscosoNo ratings yet
- HP d110 EspañolDocument16 pagesHP d110 EspañoljoshNo ratings yet
- Manual Escaner GeniusDocument28 pagesManual Escaner GeniushpobletedNo ratings yet
- Iluminacion de Un Taller MecanicoDocument9 pagesIluminacion de Un Taller Mecanicorpay_93100% (1)
- Proyectos de Interconexiones Eléctricas Internaciones en El Perú 2017Document43 pagesProyectos de Interconexiones Eléctricas Internaciones en El Perú 2017rpay_93No ratings yet
- Introduccion Al Power FactoryDocument22 pagesIntroduccion Al Power Factoryrpay_93No ratings yet
- Contactores Adajusa 2017Document65 pagesContactores Adajusa 2017rpay_93No ratings yet
- Requisitos y tipos de interruptores de potenciaDocument24 pagesRequisitos y tipos de interruptores de potenciaLuis Miguel ContrerasNo ratings yet
- Mantenimiento preventivo y confiabilidad de sistemasDocument13 pagesMantenimiento preventivo y confiabilidad de sistemasberdugocNo ratings yet
- Ejercicios de Aplicacion - Sistemas de Distribucion de EnergíaDocument28 pagesEjercicios de Aplicacion - Sistemas de Distribucion de Energíarpay_93No ratings yet
- Diseño Eléctrico de SSEEDocument17 pagesDiseño Eléctrico de SSEErpay_93No ratings yet
- Planos de Un Sistema de Alimentación Ininterrumpida UPSDocument6 pagesPlanos de Un Sistema de Alimentación Ininterrumpida UPSrpay_93No ratings yet
- Cortocircuito Con Power FactoryDocument23 pagesCortocircuito Con Power Factoryrpay_930% (1)
- Calculo de Flujo de Potencia y Cortocircuito - PFDocument46 pagesCalculo de Flujo de Potencia y Cortocircuito - PFrpay_93100% (2)
- Introduccion Al Power FactoryDocument22 pagesIntroduccion Al Power Factoryrpay_93No ratings yet
- Evaluacion y Calculo de ConfiabilidadDocument106 pagesEvaluacion y Calculo de ConfiabilidadBRenditha Mestanza AnchanteNo ratings yet
- Capitulo 01Document99 pagesCapitulo 01Washington CastroNo ratings yet
- Brochure Instrumentos Basicos-fisc-AmbDocument29 pagesBrochure Instrumentos Basicos-fisc-AmbLuz Satomi Chura LlanosNo ratings yet
- Protocolo RuidoDocument36 pagesProtocolo RuidoLopez TonnyNo ratings yet
- Guia Tecnica Vigilancia Del Ambiente de Trabajo RuidoDocument15 pagesGuia Tecnica Vigilancia Del Ambiente de Trabajo RuidoSnyferNo ratings yet
- TEMA 2 Errores y Precisión de Las Observaciones GNSSDocument80 pagesTEMA 2 Errores y Precisión de Las Observaciones GNSSrpay_9333% (3)
- Jornada Atipica en El Peru - Revista Area LaboralDocument10 pagesJornada Atipica en El Peru - Revista Area Laboralrpay_93100% (1)
- Sub EstacionesDocument32 pagesSub EstacionesplvilcaNo ratings yet
- Calculo Mecanico LineasDocument16 pagesCalculo Mecanico LineasAlicia PetersenNo ratings yet
- Línea de Transmisión ELM 138kVDocument51 pagesLínea de Transmisión ELM 138kVrpay_93100% (1)
- Puesta A TierraDocument98 pagesPuesta A Tierracesar_augusto_1965No ratings yet
- Circuitos TrifásicosDocument23 pagesCircuitos Trifásicosrpay_93No ratings yet
- Distancia de FugaDocument12 pagesDistancia de Fugaramlj85100% (3)
- Coelce Normas Corporativas 20060619 291Document73 pagesCoelce Normas Corporativas 20060619 291Victor Alfonso LaraNo ratings yet
- Operacion de Sistemas de Transmision de 500kV-REPDocument84 pagesOperacion de Sistemas de Transmision de 500kV-REPClide Josue Vilchez SilvaNo ratings yet
- Seguridad Publica Sistemas TransmisionDocument97 pagesSeguridad Publica Sistemas Transmisionvilensky3cedielNo ratings yet
- Tension de Cortocircuito y Pérdidas de TransformadoresDocument6 pagesTension de Cortocircuito y Pérdidas de Transformadoresrpay_93No ratings yet
- PR 2 TransformadoresDocument0 pagesPR 2 TransformadoresDavid VasquezNo ratings yet
- Dinamica Gestion EmpresarialDocument57 pagesDinamica Gestion EmpresarialNatalia FernandezNo ratings yet
- RITMOS COLOMBIANOS CUMBIA, CHAMPETA Y MAPALÉDocument14 pagesRITMOS COLOMBIANOS CUMBIA, CHAMPETA Y MAPALÉLaura Pabon HuertasNo ratings yet
- El Rey MinosDocument2 pagesEl Rey Minosantares21No ratings yet
- Orquesta SinfonicaDocument6 pagesOrquesta SinfonicaMarietta Gonzales RodríguezNo ratings yet
- 6toinforme Movilidad Como Vamos Lima PDFDocument12 pages6toinforme Movilidad Como Vamos Lima PDFJorge Luis Lumbre Santa CruzNo ratings yet
- Servicios de Alojamiento InformaticaDocument5 pagesServicios de Alojamiento InformaticaJeancarlo MontanaNo ratings yet
- Guia Senderos Gr10 - PR y SL AdisgataDocument103 pagesGuia Senderos Gr10 - PR y SL AdisgataPaco Jones100% (1)
- Literatura Fantastica y Ciencia FicciónDocument13 pagesLiteratura Fantastica y Ciencia FicciónAkzzel FFNo ratings yet
- Entomologia - II Unidad. Clase HemipteraDocument25 pagesEntomologia - II Unidad. Clase HemipteraMario Gonzalez AlvarezNo ratings yet
- Libreto - La Bella y La BestiaDocument18 pagesLibreto - La Bella y La Bestiarukuku100% (1)
- Taller de Voleibol Grado NovenoDocument5 pagesTaller de Voleibol Grado Novenowilfrencito100% (2)
- Catálogo Navideño Ofertix 1.1Document14 pagesCatálogo Navideño Ofertix 1.1luis pino sotoNo ratings yet
- La vida del buscón y el camino de Pablos hacia la aceptación socialDocument11 pagesLa vida del buscón y el camino de Pablos hacia la aceptación socialErnesto Dotero100% (1)
- Nutricion en Las Fases Fenologicas de La LechugaDocument11 pagesNutricion en Las Fases Fenologicas de La LechugaMikeNo ratings yet
- UD3.12. ScrollViewDocument3 pagesUD3.12. ScrollViewNamikaze MinatoNo ratings yet
- Bimanual MejoradoDocument3 pagesBimanual MejoradoAlexandraNo ratings yet
- Historia de La Danza 2Document7 pagesHistoria de La Danza 2Esteban SchaadNo ratings yet
- Recambios Citroen y PeugeotDocument77 pagesRecambios Citroen y PeugeotEstela VicenteNo ratings yet
- Prepagos MedellinDocument1 pagePrepagos MedellinPrepagosMedellinNo ratings yet
- Bases Olimpiadas MagisterialesDocument14 pagesBases Olimpiadas Magisterialesfeder_hNo ratings yet
- REBAE - Manual de Acta de Cierre 22-23 MSDocument8 pagesREBAE - Manual de Acta de Cierre 22-23 MSSalGas DetailsNo ratings yet
- Taller 3 PercepcionDocument24 pagesTaller 3 PercepcionSamantha Díaz PintoNo ratings yet
- EVSO0629Document7 pagesEVSO0629Editorial El VigiaNo ratings yet
- Especificaciones de Una CámaraDocument12 pagesEspecificaciones de Una CámaraMarco Antonio AmpueroNo ratings yet
- Portafolio IczDocument2 pagesPortafolio IczLUIS kANDELA GUITARNo ratings yet
- Mejora red LAN Colegio Ingenieros Piura optimiza servicioDocument45 pagesMejora red LAN Colegio Ingenieros Piura optimiza servicioChristian ZapataNo ratings yet
- GeometriaDescriptiva ExamenFinalDocument6 pagesGeometriaDescriptiva ExamenFinalVICTOR RAUL PARICAHUA LOPEZNo ratings yet
- Carrot CakeDocument1 pageCarrot CakeBel MonicoNo ratings yet
- Tesis Diaz Clemente Aldo ManuelDocument140 pagesTesis Diaz Clemente Aldo ManuelROCIO DEL PILAR SEGURA MEJIANo ratings yet
- DELEGACIONESDocument32 pagesDELEGACIONESRaul Andrés Herrera SuazaNo ratings yet