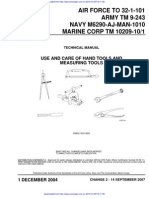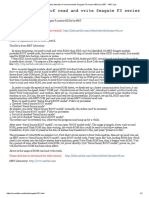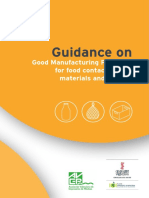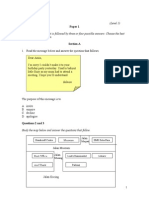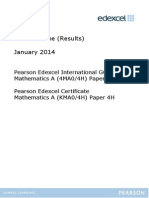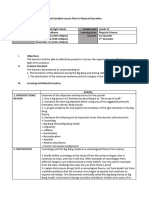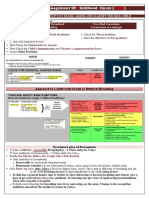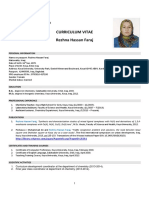Professional Documents
Culture Documents
Drawing Class If I Er
Uploaded by
JOSRVERCOriginal Description:
Original Title
Copyright
Available Formats
Share this document
Did you find this document useful?
Is this content inappropriate?
Report this DocumentCopyright:
Available Formats
Drawing Class If I Er
Uploaded by
JOSRVERCCopyright:
Available Formats
Xsteel Tutorial
Drawing classifier
Introduction
Overview
The Classifier adds an extra level of control to drawing properties for different types of part. It can be applied to Appearance Dimensioning Labeling Parts are classified using filtering options Several different settings of properties can be set up in a drawing or view, based on part classification. This means it is now possible to alter the appearance and information presented on the drawing of different objects for example beams, columns, cold rolled can have different labeling and color on a GA drawing; endplates, shear tabs, gussets and cleats can have different positioning dimensions and different part labels on an assembly drawing.
Example Uses
General Arrangement Drawing
In this drawing filters have been set up for columns, RHS sections and colour and labelling. Also some secondary parts have been filtered.
Tekla Xsteel 9.0
Drawing Classifier
1/16
Xsteel Tutorial
Drawing classifier
Assembly Drawing
In this detail from a rafter drawing different positioning dimensions have been set up End PlateBy bolt Cleats By part Haunch None Also Shop Bolts have been set as Exact Solid
Using the Classifier
Overview
The classifier is set up using existing drawing dialog boxes. In this first release there is no special user interface. The classifier makes use of the Drawing and View Filter, the Drawing and View Properties and Property Attribute sub dialogs. Tekla Xsteel 9.0 Drawing Classifier 2/16
Xsteel Tutorial
Drawing classifier
Naming Convention
Property Attribute sub dialogs must be saved with names of the formfilter_<PropertiesName>_<FilterName> where <PropertiesName> <FilterName> refers to the name of the saved Drawing or View Properties setup refers to the saved drawing filter used to filter the required objects
for examplefilter_GAPlan_column could be used as a name to save attribute settings for columns within GAPlan drawing properties.
Filters
Drawing or View Filters are used to filter the object or objects that a named set of property attributes will be applied to. These can be saved at the drawing or view level. If several filters can select the object, alphabetic order defines which filter is used when properties are tied to the object. If several filters can select the object such that one is view level and others at drawing level, then the view level filter will always be used.
Properties
The Drawing or View Properties are set up to include filtered attribute pages. The sub dialog pages that can be used by the classifier are Part Part Mark Bolt Bolt Mark Reinforcement Reinforcement Marks Component Component mark Weld Dimensioning It is also possible to set up sub dialog pages within the View Properties of a particular drawing. Classifier property settings set at the Drawing Property level will affect the entire drawing. Those set at the View Property level will affect only that view. Set up and save the common drawing properties in the usual way. Then set up sub dialog attributes for filtered selections and save these pages following the naming convention
Attributes
The attributes on a property sub dialog can be set then the dialog saved using the filter_propertyname_filtername convention
Tekla Xsteel 9.0
Drawing Classifier
3/16
Xsteel Tutorial
Drawing classifier
When setting up classifier properties be careful not to set the unclassified properties inadvertently by pressing apply while setting up a classified set.
Limitations
Not all the properties on the sub dialogs are available to the classifier. Property attributes that cant be set by the classifier Part Marks Visible (to turn off part marks set a blank label for the selection) Merge marks Bolt Marks Visible (to turn off part marks set a blank label for the selection) Bolt size limit Neighbour parts All options in Visibility tab page. Welds Visibility (Size limit and Site/workshop option).
Example Procedure
To change the appearance of columns in a GA drawing 1. Firstly set up and save the desired properties for the drawing as a whole in the normal way. In this example the properties are saved as example 2. Define a Filter for the Columns and save as column. Then Cancel the filter dialog. (Do not Apply the filter!) 3. On the Property dialog open the Part attributes sub dialog and select the appearance tab. Change the color of Visible lines to cyan. Using the classifier naming convention save as filter_example_column. Then Cancel the dialog (Do not Apply or this will change the color of everything!). 4. To test the classifier setup reload the standard drawing properties and select Modify, then load the drawing properties example and select Modify. The Columns will now appear as cyan color.
Tekla Xsteel 9.0
Drawing Classifier
4/16
Xsteel Tutorial
Drawing classifier
Step 1 Firstly set up and save the desired properties for the drawing as a whole in the normal way. In this
example the properties are saved as example
Tekla Xsteel 9.0
Drawing Classifier
5/16
Xsteel Tutorial
Drawing classifier
Step 2 Define a Filter for the Columns and save as column. Then Cancel the filter dialog. (Do not Apply
the filter!)
Step 3 On the Property dialog open the Part attributes sub dialog and select the appearance tab. Change the color of Visible lines to cyan. Using the classifier naming convention save as filter_example_column. Then Cancel the dialog (Do not Apply or this will change the color of everything!)
Tekla Xsteel 9.0
Drawing Classifier
6/16
Xsteel Tutorial
Drawing classifier
Step 4. To test the classifier setup reload the standard drawing properties and select Modify, then load the drawing properties example and select Modify. The Columns will now appear as cyan color.
Using Classifier at the View level To change properties on a single view of a multiple view drawing edit and save View properties rather than Drawing properties. The figure below achieves a similar result to the example above but for a single view -
Tekla Xsteel 9.0
Drawing Classifier
7/16
Xsteel Tutorial
Drawing classifier
Automatic Drawing Creation Once the properties have been set up and saved they can be applied during automatic drawing creation in the normal ways such as using the Drawing Wizard or loading and applying a set of properties before creating drawings. Examples: In this example we will use drawing classifier to control dimensioning, part presentation, part marks and bolt marks. The model used in the examples below can be downloaded from Tekla Extranet and has all the needed files included: the model, profile and bolt catalogues, drawing attribute files.
Tekla Xsteel 9.0
Drawing Classifier
8/16
Xsteel Tutorial Classifier setting 1: All workshop bolts drawn as exact. Drawing view filter:
Drawing classifier
Shop_bolts.vf (filtered by type = Workshop, bolt standard not NE*) Bolt presentation settings: filter_beam_shop_bolts.vs filter_column_shop_bolts.vs Assembly drawing properties, where this setting is used:
Beam.ad Column.ad
With default settings:
Automatic bolt presentation for shop bolts when using drawing classifier:
Tekla Xsteel 9.0
Drawing Classifier
9/16
Xsteel Tutorial
Drawing classifier
Classifier setting 2: Studs have different bolt marks than other bolts in assembly drawings for beams Drawing view filter:
stud.vf (filtered by Bolt standard NE*) Bolt mark properties: filter_beam_stud.vsm Assembly drawing properties , where this setting is used:
beam.ad With default settings:
Automatic bolt mark content for studs when using drawing classifier:
Tekla Xsteel 9.0
Drawing Classifier
10/16
Xsteel Tutorial Classifier setting 3:
Drawing classifier
Secondary part marks for other than plate profiles contain also profile in column and beam assembly drawings
Drawing view filter:
Secondarypartsnotplates.vf (filtered by secondary parts not profiles PL* FL* BPL* PLT*) Part mark properties: filter_beam_Secondarypartsnotplates.vpm filter_column_Secondarypartsnotplates.vpm Assembly drawing properties , where this setting is used:
beam.ad column.ad
With default settings:
Automatic part mark content when using drawing classifier:
Tekla Xsteel 9.0
Drawing Classifier
11/16
Xsteel Tutorial Classifier setting 4:
Drawing classifier
Columns are drawn with different color into GA drawings
Drawing view filter:
columns.vf (filtered by name *COLUMN*) Part properties: filter_ga_columns.vp GA-drawing properties , where this setting is used:
ga.gd With default settings:
Automatic part presentation for columns when using drawing classifier:
Tekla Xsteel 9.0
Drawing Classifier
12/16
Xsteel Tutorial Classifier setting 5:
Drawing classifier
Normally, complex assemblies, like trusses, tend to get very large number of dimensionlines, so in this example we try to get only vertical parts dimensioned
Drawing view filter:
vertical.vf (filtered by part name "VERTICAL") Dimensioning properties: filter_truss_vertical.adcd Assembly drawing properties , where this setting is used: truss.ad
With default settings (minimum dimensioning):
Automatic dimensioning allowed for vertical parts when using drawing classifier:
Tekla Xsteel 9.0
Drawing Classifier
13/16
Xsteel Tutorial Classifier setting 6:
Drawing classifier
Truss members get profile into part mark and forced to be aligned
Drawing view filter:
truss.vf (filtered by part name " *CHORD* VERTICAL DIAGONAL") Part mark properties: filter_truss_truss.vpm Assembly drawing properties , where this setting is used: truss.ad
With default settings:
Automatic part marking when using drawing classifier:
Tekla Xsteel 9.0
Drawing Classifier
14/16
Xsteel Tutorial Classifier setting 7:
Drawing classifier
Anchorbolts marked differently in GA drawings and drawn as "Bounding box" to speed up the drawing
Drawing view filter:
anchors.vf (filtered by X* part position prefix, this is set in the baseplate macro properties) Part and part mark properties: filter_ga_anchors.vp GA-drawing properties, where this setting is used: ga.ad
With default settings:
Automatic anchor part presentation and part marks when using drawing classifier:
Tekla Xsteel 9.0
Drawing Classifier
15/16
Xsteel Tutorial Classifier setting 8:
Drawing classifier
Baseplates dimensioned differently than other plates in column assembly drawings
Drawing view filter:
baseplate.vf (filtered by part name BASEPLATE, this is set in the baseplate macro properties) Dimensioning properties: filter_column_baseplate.adcd GA-drawing properties , where this setting is used: column.ad
With default settings:
Automatic baseplate dimensioning when using drawing classifier:
Tekla Xsteel 9.0
Drawing Classifier
16/16
You might also like
- Grit: The Power of Passion and PerseveranceFrom EverandGrit: The Power of Passion and PerseveranceRating: 4 out of 5 stars4/5 (588)
- XYZprint User Manual en V1 1003Document25 pagesXYZprint User Manual en V1 1003reza rizaldiNo ratings yet
- The Yellow House: A Memoir (2019 National Book Award Winner)From EverandThe Yellow House: A Memoir (2019 National Book Award Winner)Rating: 4 out of 5 stars4/5 (98)
- Chapter 9 Material ChangesDocument6 pagesChapter 9 Material ChangesFitria Istikomah DewiNo ratings yet
- The Subtle Art of Not Giving a F*ck: A Counterintuitive Approach to Living a Good LifeFrom EverandThe Subtle Art of Not Giving a F*ck: A Counterintuitive Approach to Living a Good LifeRating: 4 out of 5 stars4/5 (5795)
- Hazel Rhs Horticulture Level 2 Essay 1Document24 pagesHazel Rhs Horticulture Level 2 Essay 1hazeldwyerNo ratings yet
- Never Split the Difference: Negotiating As If Your Life Depended On ItFrom EverandNever Split the Difference: Negotiating As If Your Life Depended On ItRating: 4.5 out of 5 stars4.5/5 (838)
- Ield Methods: A Typical Field Mapping Camp in The 1950sDocument4 pagesIeld Methods: A Typical Field Mapping Camp in The 1950sshivam soniNo ratings yet
- Hidden Figures: The American Dream and the Untold Story of the Black Women Mathematicians Who Helped Win the Space RaceFrom EverandHidden Figures: The American Dream and the Untold Story of the Black Women Mathematicians Who Helped Win the Space RaceRating: 4 out of 5 stars4/5 (895)
- Brainedema 160314142234Document39 pagesBrainedema 160314142234Lulu LuwiiNo ratings yet
- The Hard Thing About Hard Things: Building a Business When There Are No Easy AnswersFrom EverandThe Hard Thing About Hard Things: Building a Business When There Are No Easy AnswersRating: 4.5 out of 5 stars4.5/5 (345)
- Air Force To 32-1-101 Army TM 9 243 Navy m6290 Aj Man 1010 Marine Corp TM 10209 101 Technical Manual Use and Care of Hand Tools and Measuring Tools 14Document310 pagesAir Force To 32-1-101 Army TM 9 243 Navy m6290 Aj Man 1010 Marine Corp TM 10209 101 Technical Manual Use and Care of Hand Tools and Measuring Tools 14Michael SmallNo ratings yet
- Shoe Dog: A Memoir by the Creator of NikeFrom EverandShoe Dog: A Memoir by the Creator of NikeRating: 4.5 out of 5 stars4.5/5 (537)
- Inspirational Quotes General and ExamsDocument6 pagesInspirational Quotes General and Examsasha jalanNo ratings yet
- ESM-4810A1 Energy Storage Module User ManualDocument31 pagesESM-4810A1 Energy Storage Module User ManualOscar SosaNo ratings yet
- The Little Book of Hygge: Danish Secrets to Happy LivingFrom EverandThe Little Book of Hygge: Danish Secrets to Happy LivingRating: 3.5 out of 5 stars3.5/5 (400)
- Assignment 1 - Statistics ProbabilityDocument3 pagesAssignment 1 - Statistics ProbabilityAzel Fume100% (1)
- Elon Musk: Tesla, SpaceX, and the Quest for a Fantastic FutureFrom EverandElon Musk: Tesla, SpaceX, and the Quest for a Fantastic FutureRating: 4.5 out of 5 stars4.5/5 (474)
- Lec22 Mod 5-1 Copper New TechniquesDocument24 pagesLec22 Mod 5-1 Copper New TechniquesAaila AkhterNo ratings yet
- A Heartbreaking Work Of Staggering Genius: A Memoir Based on a True StoryFrom EverandA Heartbreaking Work Of Staggering Genius: A Memoir Based on a True StoryRating: 3.5 out of 5 stars3.5/5 (231)
- MAP V6.3: Reference ManualDocument106 pagesMAP V6.3: Reference ManualGkou DojkuNo ratings yet
- On Fire: The (Burning) Case for a Green New DealFrom EverandOn Fire: The (Burning) Case for a Green New DealRating: 4 out of 5 stars4/5 (74)
- Onitsuka Tiger PDFDocument67 pagesOnitsuka Tiger PDFAhmad Bilal MawardiNo ratings yet
- The Emperor of All Maladies: A Biography of CancerFrom EverandThe Emperor of All Maladies: A Biography of CancerRating: 4.5 out of 5 stars4.5/5 (271)
- Video Tutorials of Read and Write Seagate F3 Series HDDs by MRT - MRT LabDocument1 pageVideo Tutorials of Read and Write Seagate F3 Series HDDs by MRT - MRT LabBusur DataNo ratings yet
- Part 3-Chap 2 - Classification of Buildings Based On OccupanciesDocument60 pagesPart 3-Chap 2 - Classification of Buildings Based On Occupanciesfaruque65No ratings yet
- EU - Guidance On GMP For Food Contact Plastic Materials and Articles (60p)Document60 pagesEU - Guidance On GMP For Food Contact Plastic Materials and Articles (60p)Kram NawkNo ratings yet
- Devil in the Grove: Thurgood Marshall, the Groveland Boys, and the Dawn of a New AmericaFrom EverandDevil in the Grove: Thurgood Marshall, the Groveland Boys, and the Dawn of a New AmericaRating: 4.5 out of 5 stars4.5/5 (266)
- Company Profile Pt. KPT PDFDocument23 pagesCompany Profile Pt. KPT PDFfery buyaNo ratings yet
- The Unwinding: An Inner History of the New AmericaFrom EverandThe Unwinding: An Inner History of the New AmericaRating: 4 out of 5 stars4/5 (45)
- Radiation Formula SheetDocument5 pagesRadiation Formula SheetJakeJosephNo ratings yet
- Team of Rivals: The Political Genius of Abraham LincolnFrom EverandTeam of Rivals: The Political Genius of Abraham LincolnRating: 4.5 out of 5 stars4.5/5 (234)
- English 3 Avicenna Graded Test 1Document11 pagesEnglish 3 Avicenna Graded Test 1Mohd FarisNo ratings yet
- 4MA0 4H MSC 20140306Document14 pages4MA0 4H MSC 20140306HaiqaPervezNo ratings yet
- DLP Physical Science Week1Document2 pagesDLP Physical Science Week1gizellen galvezNo ratings yet
- The World Is Flat 3.0: A Brief History of the Twenty-first CenturyFrom EverandThe World Is Flat 3.0: A Brief History of the Twenty-first CenturyRating: 3.5 out of 5 stars3.5/5 (2259)
- Mid Lesson 1 Ethics & Moral PhiloDocument13 pagesMid Lesson 1 Ethics & Moral PhiloKate EvangelistaNo ratings yet
- The Gifts of Imperfection: Let Go of Who You Think You're Supposed to Be and Embrace Who You AreFrom EverandThe Gifts of Imperfection: Let Go of Who You Think You're Supposed to Be and Embrace Who You AreRating: 4 out of 5 stars4/5 (1090)
- Nurtured Womb e BookDocument22 pagesNurtured Womb e BookSteph's Desserts100% (1)
- Pediatric Gynecology BaruDocument79 pagesPediatric Gynecology BaruJosephine Irena100% (2)
- FP Lecture Midterm Exam Sec - Sem.2020Document4 pagesFP Lecture Midterm Exam Sec - Sem.2020SAEEDA ALMUQAHWINo ratings yet
- PositioningDocument2 pagesPositioningKishan AndureNo ratings yet
- Health Problems Vocabulary Esl Matching Exercise Worksheet For KidsDocument2 pagesHealth Problems Vocabulary Esl Matching Exercise Worksheet For KidsTarisubhNo ratings yet
- Faithgirlz Handbook, Updated and ExpandedDocument15 pagesFaithgirlz Handbook, Updated and ExpandedFaithgirlz75% (4)
- IMCI UpdatedDocument5 pagesIMCI UpdatedMalak RagehNo ratings yet
- The Sympathizer: A Novel (Pulitzer Prize for Fiction)From EverandThe Sympathizer: A Novel (Pulitzer Prize for Fiction)Rating: 4.5 out of 5 stars4.5/5 (121)
- ADC ManualDocument47 pagesADC ManualRavi ShuklaNo ratings yet
- Rezhna Hassan FarajDocument2 pagesRezhna Hassan FarajchristoptNo ratings yet
- Her Body and Other Parties: StoriesFrom EverandHer Body and Other Parties: StoriesRating: 4 out of 5 stars4/5 (821)