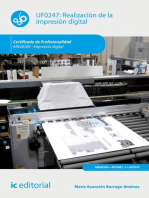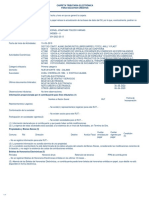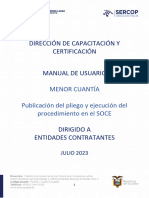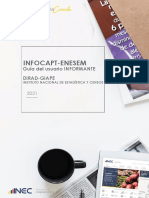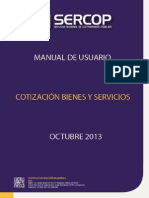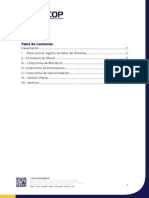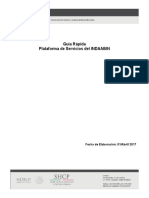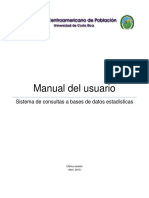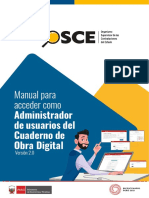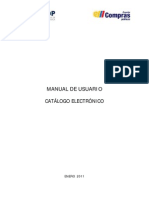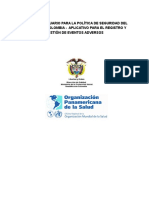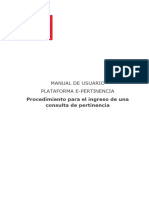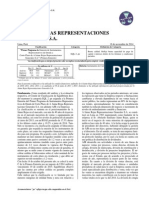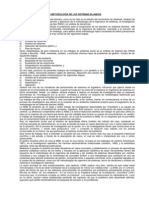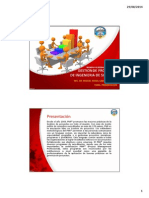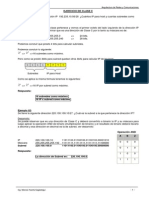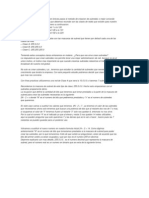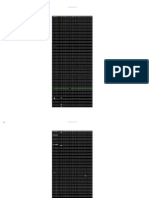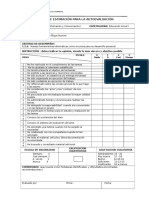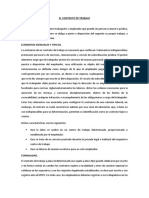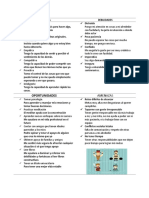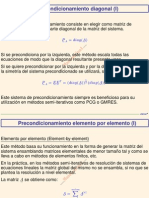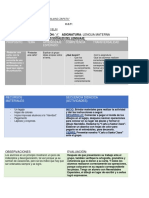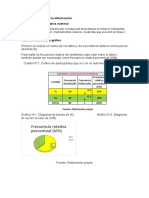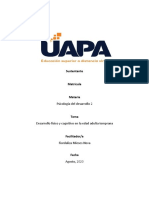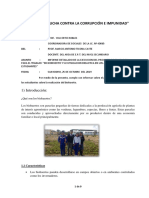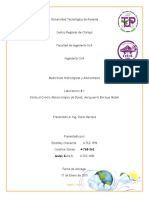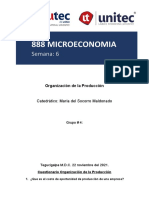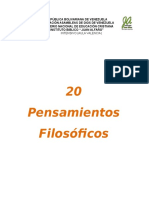Professional Documents
Culture Documents
Manual Registro Sanciones
Uploaded by
Felix Caro BarretoCopyright
Available Formats
Share this document
Did you find this document useful?
Is this content inappropriate?
Report this DocumentCopyright:
Available Formats
Manual Registro Sanciones
Uploaded by
Felix Caro BarretoCopyright:
Available Formats
MANUAL DE USUARIO
Proyecto:
SISTEMA NACIONAL DE SANCIONES
Siglas del Proyecto: SNS
Realizado por: Oficina de Tecnologa de Informacin OTI
2013
OFICINA DE TECNOLOGIA DE INFORMACION
Tabla de Contenidos
1. Acceso al Sistema ................................................................................................................................. 3 1.1 2. Cambiar contrasea .................................................................................................................... 3
Mdulo del Proceso Sancionador........................................................................................................ 4 2.1 2.2 2.3 2.4 2.5 2.6 2.7 2.8 Registro y Consulta de Papeletas ................................................................................................ 4 Consulta Papeletas Administrado ............................................................................................... 8 Modificar y Consultar papeletas ............................................................................................... 11 Registro de Papeleta Firme ....................................................................................................... 13 Registro Licencia Retenida ........................................................................................................ 16 Administrar Resolucin ............................................................................................................. 18 Anular Papeleta ........................................................................................................................ 24 Administrados con Acumulacin de puntos .............................................................................. 25
3.
Mdulo del Proceso Sancionador del Peatn ................................................................................... 27 3.1 3.2 Consulta y Registro Papeleta .................................................................................................... 28 Modifica y Elimina Papeleta...................................................................................................... 34
4.
Mdulo de Reportes .......................................................................................................................... 45 4.1 4.2 Reporte de Infracciones por Provincia ...................................................................................... 45 Curso y/o Jornada Capacitacin................................................................................................ 47
OFICINA DE TECNOLOGIA DE INFORMACION
Manual del Sistema Nacional de Sanciones SNS 1. Acceso al Sistema Al acceder por primera vez al Sistema Nacional de Sanciones, obtendr la interfaz de acceso al Sistema que se muestra a continuacin, en dicha interfaz se ingresan el usuario y contrasea, luego se le da clic al botn Entrar: (Ver Fig.1.1).
Ingrese su usuario y contrasea
(Fig.1.1) 1.1 Cambiar contrasea Por temas de seguridad la primera vez que se ingrese al sistema, se recomienda cambiar su contrasea. Se coloca sobre el men Administracin y luego le da clic sobre Cambiar Contrasea (Ver Fig.1.1.1).
(Fig.1.1.1)
OFICINA DE TECNOLOGIA DE INFORMACION
Luego ingresa los datos requeridos para el cambio de contrasea y se da clic en el botn Confirmar. Tener en cuenta que si es la primera vez que se ingresa al sistema, en el campo Contrasea antigua ingresamos la contrasea que nos asignaron para ingresar al sistema, o usamos la contrasea actual, y en los campos Contrasea nueva y Confirmar contrasea la contrasea nueva que se desee usar: (Ver Fig.1.1.2).
1 2 (Fig.1.1.2) 2. Mdulo del Proceso Sancionador A travs del cual se realizara el seguimiento del Proceso Sancionador al Administrado.
(Fig.2.1) 2.1 Registro y Consulta de Papeletas Esta consulta permite visualizar las papeletas por cualquier municipalidad o SUTRAN a nivel nacional. Se coloca el cursor encima de men Proc. Sancionador, y se hace clic en la opcin Registro y Consulta de Papeletas (Ver Fig.2.1.1).
OFICINA DE TECNOLOGIA DE INFORMACION
(Fig.2.1.1) En el caso sea una consulta se selecciona el tipo de bsqueda que se desea realizar, y se ingresan los datos requeridos, a continuacin se da clic en el botn Consultar: (Ver Fig.2.1.2).
1 2 3 (Fig.2.1.2) Luego nos aparece un listado de las papeletas con su detalle respectivo: (Ver Fig.2.1.3).
OFICINA DE TECNOLOGIA DE INFORMACION
(Fig.2.1.3) Para el registro de una nueva papeleta se da clic en el botn registro de nueva papeleta ubicada en la parte superior derecha como se muestra en la imagen: (Ver Fig.2.1.4).
(Fig.2.1.4) A continuacin aparece el formulario de registro de nueva papeleta, donde primero seleccionamos el Tipo Documento para que se nos habilite la opcin Nmero de Documento, una vez habilitado este campo ingresamos el nmero de documento del infractor y damos clic en el icono para buscar los datos del infractor: (Ver Fig.2.1.5). 1 2 3
(Fig.2.1.5)
OFICINA DE TECNOLOGIA DE INFORMACION
En el campo Nmero de Papeleta al ingresar el nmero tenemos que tener en cuenta que si los nmeros de papeletas pueden ser repetitivos anualmente, de ser as el caso se debe poner primero el nmero del ao seguido por en nmero de la papeleta: (Ver Fig.2.1.6).
(Fig.2.1.6) Luego nos indica que si no llenamos el campo Grado Alcohol es que el sistema lo considera como si el infractor se hubiera negado al dosaje: (Ver Fig.2.1.7).
(Fig.2.1.7) Despus, si seleccionamos algn Porcentaje de Pago (%) se nos habilita la opcin Fecha de Pago, que es la fecha cuando realizo el pago, y nos indica que esa fecha de pago tambin se considerar como fecha firme de la papeleta: (Ver Fig.2.1.8). 1 (Fig.2.1.8) En el campo Papeleta, que es donde adjuntamos la papeleta escaneada, no es necesario adjuntarla, si se desea se adjunta es opcional: (Ver Fig.2.1.9). 2
(Fig.2.1.9) Una vez llenado todo el formulario con sus campos requeridos de la nueva papeleta a registrar, le damos clic en el botn Guardar Datos Papeleta: (Ver Fig.2.1.10).
OFICINA DE TECNOLOGIA DE INFORMACION
2 (Fig.2.1.10) 2.2 Consulta Papeletas Administrado Para consultar las papeletas que posee un administrado vamos a la opcin Consulta Papeletas Administrado: (Ver Fig.2.2.1).
OFICINA DE TECNOLOGIA DE INFORMACION
(Fig.2.2.1) Una vez estando en la pantalla de consulta de papeleta por administrado, primeo seleccionamos el tipo de busqueda que queremos hacer, luego llenamos los campos que nos pide, y finalmente le damos clic al botn Consultar: (Ver Fig.2.2.2).
1 2 3 (Fig.2.2.2) Luego podemos ver la papeleta con ms detalle haciendo clic al icono encuentra al lado derecho de la grilla: (Ver Fig.2.2.3). que se
(Fig.2.2.3)
OFICINA DE TECNOLOGIA DE INFORMACION
Despus si queremos ver ms detalles hacemos clic en el icono : (Ver Fig.2.2.4).
(Fig.2.2.4) Una vez ya hecho clic nos mostrara un pop-up en el cual nos podemos desplazar haciendo clic en las opciones Detalles del Infractor, Detalles de la Infraccin y Detalles de las Resoluciones, as mostrar los diversos datos de la papeleta: (Ver Fig.2.2.5).
(Fig.2.2.5)
10
OFICINA DE TECNOLOGIA DE INFORMACION
2.3 Modificar y Consultar papeletas Esta opcin nos permite modificar y consultar papeletas registradas por su misma municipalidad o Entidad. Vamos primero a la opcin Modificar y Consultar Papeletas: (Ver Fig.2.3.1).
(Fig.2.3.1) Una vez en la pantalla seleccionamos el tipo de bsqueda, llenamos los campos necesarios y le damos clic al botn Consultar: (Ver Fig.2.3.2).
1 2 3 (Fig.2.3.2) Luego de eso nos aparece una lista con las papeletas que podemos actualizar, buscamos la papeleta que deseamos actualizar y hacemos clic sobre el icono Fig.2.3.3). : (Ver
11
OFICINA DE TECNOLOGIA DE INFORMACION
(Fig.2.3.3) Una vez que aparece el formulario de actualizacin modificamos los campos que deseemos, y luego le damos clic en el botn Actualizar Datos Papeleta: (Ver Fig.2.3.4).
12
OFICINA DE TECNOLOGIA DE INFORMACION
2 (Fig.2.3.4) 2.4 Registro de Papeleta Firme Esta opcin nos permite registrar una fecha firme en la papeleta siempre y cuando se cumplan los siguientes casos: (Ver Fig.2.4.1).
13
OFICINA DE TECNOLOGIA DE INFORMACION
(Fig.2.4.1) Nos ubicamos en la opcin Registro de Papeleta Firme: (Ver Fig.2.4.2).
(Fig.2.4.2) Una vez en la pantalla seleccionamos el tipo de bsqueda, llenamos los campos necesarios y le damos clic al botn Consultar: (Ver Fig.2.4.3).
14
OFICINA DE TECNOLOGIA DE INFORMACION
1 2 (Fig.2.4.3) 3
Una vez mostrada la consulta, le damos clic en cualquier registro que deseemos en la opcin que dice F. Firme: (Ver Fig.2.4.4).
(Fig.2.4.4) Nos muestra una pequea ventana en la que podemos seleccionar la fecha firme y damos clic sobre el botn Guardar o Modificar segn sea el caso. (Ver Fig.2.4.5).
15
OFICINA DE TECNOLOGIA DE INFORMACION
1 2 (Fig.2.4.5) 2.5 Registro Licencia Retenida Nos ubicamos primero en la opcin Registro Licencia Retenida: (Ver Fig.2.5.1).
(Fig.2.5.1) Una vez ya en la pantalla, seleccionamos el tipo de bsqueda, llenamos los campos requeridos y especificamos si es con licencia retenida o sin retener. Finalmente le damos clic al botn Consultar: (Ver Fig.2.5.2)
16
OFICINA DE TECNOLOGIA DE INFORMACION
1 2 3 4 (Fig.2.5.2) Una vez mostrados los registros seleccionamos uno dando clic al icono para seleccionar un registro, luego de eso damos clic a la opcin que dice Retencin: (Ver Fig.2.5.3)
(Fig.2.5.3)
17
OFICINA DE TECNOLOGIA DE INFORMACION
Nos aparecer una pequea ventana en la cual debemos llenar los datos requeridos para la retencin, y luego le damos clic en el botn Guardar o Modificar segn sea el caso: (Ver Fig.2.5.4)
(Fig.2.5.4) 2.6 Administrar Resolucin Nos ubicamos primero en la opcin Administrar Resolucin: (Ver Fig.2.6.1).
(Fig.2.6.1)
18
OFICINA DE TECNOLOGIA DE INFORMACION
Una vez ya en la pantalla, seleccionamos el tipo de bsqueda, llenamos los campos requeridos y le damos clic al botn Consultar: (Ver Fig.2.6.2)
1 2 3 (Fig.2.6.2) Luego una vez que salgan los registros, le damos clic al icono deseemos ver sus resoluciones: (Ver Fig.2.6.3) del registro que
(Fig.2.6.3) Despus, una vez mostrados los detalles de la resolucin, hacemos clic en el icono para poder re-editar los datos de la resolucin mostrada: (Ver Fig.2.6.4) ,
19
OFICINA DE TECNOLOGIA DE INFORMACION
(Fig.2.6.4) Luego nos aparece una pequea ventana donde podemos editar los campos que deseemos, y finalmente le damos clic en el botn Modificar: (Ver Fig.2.6.5)
20
OFICINA DE TECNOLOGIA DE INFORMACION
(Fig.2.6.5) Si se quiere registrar una nueva resolucin para una papeleta en especfico se le da clic al icono : (Ver Fig.2.6.6)
21
OFICINA DE TECNOLOGIA DE INFORMACION
(Fig.2.6.6) A continuacin le aparecer una ventana donde deber llenar los campos requeridos para el registro de una nueva resolucin, una vez terminado simplemente le damos clic al botn Guardar: (Ver Fig.2.6.7)
22
OFICINA DE TECNOLOGIA DE INFORMACION
(Fig.2.6.7) Se debe tener en cuenta que al momento de registrar una resolucin y escoger el campo Tipo de Resolucin como No Pecuniaria o Pecuniaria y No Pecuniaria, nos aparecern los campos respectivos a la sancin y se debern de llenar: (Ver Fig.2.6.8)
Llenamos los datos referentes a la sancin.
(Fig.2.6.8) 23
OFICINA DE TECNOLOGIA DE INFORMACION
2.7 Anular Papeleta Nos ubicamos primero en la opcin Anular Papeleta: (Ver Fig.2.7.1).
(Fig.2.7.1) Una vez ya en la pantalla, seleccionamos el tipo de bsqueda, llenamos los campos requeridos y le damos clic al botn Consultar: (Ver Fig.2.7.2)
1 2 (Fig.2.7.2) 3
Despus de hacer la consulta de registros de papeletas, si queremos anular una papeleta le damos clic a la opcin Anular de acuerdo a la papeleta que deseemos anular: (Ver Fig.2.7.3)
24
OFICINA DE TECNOLOGIA DE INFORMACION
(Fig.2.7.3) Luego completamos los datos requeridos para anular la papeleta y le damos clic en Anular: (Ver Fig.2.7.4)
1 2
(Fig.2.7.4) 2.8 Administrados con Acumulacin de puntos Nos ubicamos primero en la opcin Administrados con Acumulacin de puntos: (Ver Fig.2.8.1).
25
OFICINA DE TECNOLOGIA DE INFORMACION
(Fig.2.8.1) Una vez ya en la pantalla, seleccionamos el tipo de bsqueda, llenamos los campos requeridos y le damos clic al botn Consultar: (Ver Fig.2.8.2)
1 2 3 (Fig.2.8.2) Luego que vemos los registros disponibles, le damos clic al icono detalles de los puntos del administrado. (Ver Fig.2.8.3) y nos mostrara los
26
OFICINA DE TECNOLOGIA DE INFORMACION
(Fig.2.8.3) Finalmente nos muestra una pantalla con los detalles de las papeletas por administrado: (Ver Fig.2.8.4)
(Fig.2.8.4) 3. Mdulo del Proceso Sancionador del Peatn
(Fig.3.1) 27
OFICINA DE TECNOLOGIA DE INFORMACION
3.1 Consulta y Registro Papeleta Nos ubicamos primero en la opcin Consulta y Registro Papeleta: (Ver Fig.3.1.1).
(Fig.3.1.1) Una vez en la pantalla le damos clic al icono peatn: (Ver Fig.3.1.2). para registrar una nueva papeleta de
(Fig.3.1.2) Ahora procedemos a llenar los campos necesarios para el registro de la papeleta, y luego le damos clic al botn Guardar: (Ver Fig.3.1.3).
28
OFICINA DE TECNOLOGIA DE INFORMACION
2 (Fig.3.1.3) En la pantalla, seleccionamos el tipo de bsqueda, llenamos los campos requeridos y le damos clic al botn Consultar: (Ver Fig.3.1.4)
1 2 (Fig.3.1.4) 3 para registrar
Cuando nos muestre los registros disponibles le hacemos clic al icono el parte diario del registro que deseemos: (Ver Fig.3.1.5)
29
OFICINA DE TECNOLOGIA DE INFORMACION
(Fig.3.1.5) Luego nos aparece una ventana donde llenamos los datos necesarios para registrar el parte diario, y finalmente damos clic en el botn Registrar: (Ver Fig.3.1.6)
(Fig.3.1.6) Cuando nos muestre los registros disponibles le hacemos clic al icono registrar una resolucin del registro que deseemos: (Ver Fig.3.1.7) para poder
30
OFICINA DE TECNOLOGIA DE INFORMACION
(Fig.3.1.7) Luego nos aparece una ventana donde llenamos los datos necesarios para registrar la resolucin, y finalmente damos clic en el botn Registrar: (Ver Fig.3.1.8)
(Fig.3.1.8) Cuando nos muestre los registros disponibles le hacemos clic al icono para poder registrar un recurso administrativo del registro que deseemos: (Ver Fig.3.1.9)
31
OFICINA DE TECNOLOGIA DE INFORMACION
(Fig.3.1.9) Luego nos aparece una ventana donde llenamos los datos necesarios para registrar el recurso administrativo, y finalmente damos clic en el botn Registrar: (Ver Fig.3.1.8)
1 2
(Fig.3.1.10) Cuando nos muestre los registros disponibles le hacemos clic al icono ver los detalles del registro que deseemos: (Ver Fig.3.1.11 y Fig.3.1.12) para poder
32
OFICINA DE TECNOLOGIA DE INFORMACION
(Fig.3.1.11)
(Fig.3.1.12)
33
OFICINA DE TECNOLOGIA DE INFORMACION
3.2 Modifica y Elimina Papeleta Nos ubicamos primero en la opcin Modifica y Elimina Papeleta: (Ver Fig.3.2.1).
(Fig.3.2.1) Una vez en la pantalla le damos clic al icono peatn: (Ver Fig.3.2.2). para registrar una nueva papeleta de
(Fig.3.2.2) Ahora procedemos a llenar los campos necesarios para el registro de la papeleta, y luego le damos clic al botn Guardar: (Ver Fig.3.2.3).
34
OFICINA DE TECNOLOGIA DE INFORMACION
2 (Fig.3.2.3) En la pantalla, seleccionamos el tipo de bsqueda, llenamos los campos requeridos y le damos clic al botn Consultar: (Ver Fig.3.2.4)
1 2 3 (Fig.3.2.4) Cuando nos muestre los registros disponibles le hacemos clic al icono el parte diario del registro que deseemos: (Ver Fig.3.2.5) para registrar
35
OFICINA DE TECNOLOGIA DE INFORMACION
(Fig.3.2.5) Luego nos aparece una ventana donde llenamos los datos necesarios para registrar el parte diario, y finalmente damos clic en el botn Registrar: (Ver Fig.3.2.6)
(Fig.3.2.6) Una vez registrado el parte diario, para modificarlo damos clic en el icono : (Ver Fig.3.2.7)
36
OFICINA DE TECNOLOGIA DE INFORMACION
(Fig.3.2.7) Luego modificamos los campos que deseemos del parte diario y le damos clic al botn Actualizar: (Ver Fig.3.2.8)
1 2
(Fig.3.2.8) Para eliminar el parte diario le damos clic al icono : (Ver Fig.3.2.9)
37
OFICINA DE TECNOLOGIA DE INFORMACION
(Fig.3.2.9) Cuando nos muestre los registros disponibles le hacemos clic al icono registrar una resolucin del registro que deseemos: (Ver Fig.3.2.10) para poder
(Fig.3.2.10) Luego nos aparece una ventana donde llenamos los datos necesarios para registrar la resolucin, y finalmente damos clic en el botn Registrar: (Ver Fig.3.2.11)
38
OFICINA DE TECNOLOGIA DE INFORMACION
(Fig.3.2.11) Una vez registrada la resolucin, para modificarla damos clic en el icono : (Ver Fig.3.2.12)
(Fig.3.2.12) Luego modificamos los campos que deseemos de la resolucin y le damos clic al botn Actualizar: (Ver Fig.3.2.13)
39
OFICINA DE TECNOLOGIA DE INFORMACION
(Fig.3.2.13) Para eliminar la resolucin le damos clic al icono : (Ver Fig.3.2.14)
(Fig.3.2.14) Cuando nos muestre los registros disponibles le hacemos clic al icono para poder registrar un recurso administrativo del registro que deseemos: (Ver Fig.3.2.15)
40
OFICINA DE TECNOLOGIA DE INFORMACION
(Fig.3.2.15) Luego nos aparece una ventana donde llenamos los datos necesarios para registrar el recurso administrativo, y finalmente damos clic en el botn Registrar: (Ver Fig.3.2.16)
1 2
(Fig.3.2.16) Una vez registrada el recurso administrativo, para modificarlo damos clic en el icono : (Ver Fig.3.2.17)
41
OFICINA DE TECNOLOGIA DE INFORMACION
(Fig.3.2.17) Luego modificamos los campos que deseemos del recurso administrativo y le damos clic al botn Actualizar: (Ver Fig.3.2.18)
1 2
(Fig.3.2.18) Para eliminar la resolucin le damos clic al icono : (Ver Fig.3.2.19)
42
OFICINA DE TECNOLOGIA DE INFORMACION
(Fig.3.2.19) Para editar los registros de la papeleta le damos clic al icono deseamos modificar: (Ver Fig.3.2.20) de la papeleta que
(Fig.3.2.20) Una vez cargados los datos de la papeleta, modificamos los datos que deseemos y le damos clic en el botn Actualizar: (Ver Fig.3.2.21)
43
OFICINA DE TECNOLOGIA DE INFORMACION
2 (Fig.3.2.21) Para eliminar la papeleta le damos clic al icono : (Ver Fig.3.2.22)
(Fig.3.2.22)
44
OFICINA DE TECNOLOGIA DE INFORMACION
4. Mdulo de Reportes
(Fig.4.1) 4.1 Reporte de Infracciones por Provincia Nos ubicamos primero en la opcin Reporte de Infracciones por Provincia: (Ver Fig.4.1.1).
(Fig.4.1.1) Una vez que aparezca la pantalla llenamos los campos necesarios para realizar la bsqueda y luego le damos clic al botn Buscar. (Ver Fig.4.1.2).
(Fig.4.1.2)
Luego de que nos muestre los registros lo podemos exportar a PDF haciendo clic en la opcin Descargar a PDF: (Ver Fig.4.1.3).
45
OFICINA DE TECNOLOGIA DE INFORMACION
(Fig.4.1.3) Entonces aparecen los registros en formato PDF: (Ver Fig.4.1.4).
(Fig.4.1.4) Luego de que nos muestre los registros lo podemos exportar a Excel haciendo clic en la opcin Descargar a EXCEL: (Ver Fig.4.1.5).
46
OFICINA DE TECNOLOGIA DE INFORMACION
(Fig.4.1.5) Entonces aparecen los registros en formato Excel: (Ver Fig.4.1.6).
(Fig.4.1.6) 4.2 Curso y/o Jornada Capacitacin Nos ubicamos primero en la opcin Curso y/o Jornada Capacitacin: (Ver Fig.4.2.1).
(Fig.4.2.1) En la pantalla, seleccionamos el tipo de bsqueda, llenamos los campos requeridos y le damos clic al botn Consultar: (Ver Fig.4.2.2)
47
OFICINA DE TECNOLOGIA DE INFORMACION
1 2 3 (Fig.4.2.2) Luego de que nos muestren los datos, si queremos exportar los datos a una hoja Excel le damos clic en Descargar a Excel: (Ver Fig.4.2.3)
(Fig.4.2.3) Finalmente nos muestra los datos exportados a Excel como en la siguiente figura: (Ver Fig.4.2.4)
48
OFICINA DE TECNOLOGIA DE INFORMACION
(Fig.4.2.4)
49
You might also like
- Dieta Del Merecimiento. Louise L HayDocument65 pagesDieta Del Merecimiento. Louise L HayI379100% (5)
- Manual Siga WebDocument37 pagesManual Siga WebGustavo Castillo RomeroNo ratings yet
- Realización de la impresión digital. ARGI0209From EverandRealización de la impresión digital. ARGI0209No ratings yet
- Carpeta Tributaria 2023Document31 pagesCarpeta Tributaria 2023Daniela Zamora PérezNo ratings yet
- Consultorio OdontologicoDocument30 pagesConsultorio OdontologicoFelix Caro BarretoNo ratings yet
- Manual Contasis - Gestion Contable FinancieroDocument258 pagesManual Contasis - Gestion Contable FinancieroAlejandro M. Cáceres Bautista100% (6)
- Antecedentes Historicos Del Proceso Civil PeruanoDocument7 pagesAntecedentes Historicos Del Proceso Civil Peruanodiana carrilloNo ratings yet
- Auditoria Financiera IDocument162 pagesAuditoria Financiera Ipercyorellana67% (9)
- Manual para Acceder Como Administrador de Usuarios Del Cuaderno de Obra DigitalDocument31 pagesManual para Acceder Como Administrador de Usuarios Del Cuaderno de Obra DigitalOvidioNo ratings yet
- García, Juan Miguel - La Ciencia en La Filosofía de Simone Weil PDFDocument346 pagesGarcía, Juan Miguel - La Ciencia en La Filosofía de Simone Weil PDF[Anarquismo en PDF]100% (2)
- Manual Denuncias en LineaDocument22 pagesManual Denuncias en LineadayiNo ratings yet
- Manual Regimen EspecialDocument91 pagesManual Regimen EspecialJennifer Gutierrez OlarteNo ratings yet
- Manual Menor Cuantia ObrasDocument64 pagesManual Menor Cuantia Obrasloredon9100% (1)
- Manual SOCE Menor Cuantia para Bienes y Servicios - Entidades Contratantes Signed Signed SignedDocument136 pagesManual SOCE Menor Cuantia para Bienes y Servicios - Entidades Contratantes Signed Signed SignedLuis VillarrealNo ratings yet
- Sistema de Expedientes Ocma PDFDocument35 pagesSistema de Expedientes Ocma PDFDMontalvocNo ratings yet
- Manual Sitop Planillas ContratistaDocument11 pagesManual Sitop Planillas ContratistaSantiago MorenoNo ratings yet
- Menor Cuantía Obras EntidadDocument63 pagesMenor Cuantía Obras EntidadDarwin LozadaNo ratings yet
- CAMBIOESTADOSDocument7 pagesCAMBIOESTADOSZebra ChpNo ratings yet
- Manual de Usuario VesaDocument17 pagesManual de Usuario VesaIvan EspinoNo ratings yet
- Inec Infocapt Manual EstructDocument28 pagesInec Infocapt Manual EstructVanessa PozoNo ratings yet
- Cotización Bienes y ServiciosDocument56 pagesCotización Bienes y ServiciosCrisaenzalarcon100% (1)
- Guia Entidades Infobras 2015Document30 pagesGuia Entidades Infobras 2015EdwArt ApaMaNo ratings yet
- Instructivo - de - Diligenciamiento - de - Formulario - Nuevo - Industria - y - ComercioDocument21 pagesInstructivo - de - Diligenciamiento - de - Formulario - Nuevo - Industria - y - ComercioJorge MoralesNo ratings yet
- Manual Ushay Oferta Licitacion ObrasDocument34 pagesManual Ushay Oferta Licitacion ObrasNanao Priska100% (2)
- Manual Recosup PDFDocument30 pagesManual Recosup PDFRiki SkyNo ratings yet
- Manual de Servicios DAEWOODocument52 pagesManual de Servicios DAEWOOJose Daniel FernandezNo ratings yet
- Guia Rapida Plataforma Servicios INDAABINDocument11 pagesGuia Rapida Plataforma Servicios INDAABINRubi AvilesNo ratings yet
- MANUAL DEL SISTEMA DE LIBERACIONES v3.0Document69 pagesMANUAL DEL SISTEMA DE LIBERACIONES v3.0Maribel ParraNo ratings yet
- Manual Sistema de Consultas FINALDocument48 pagesManual Sistema de Consultas FINALNeil SorensonNo ratings yet
- Instructivo SISCOM Crear CedulasDocument21 pagesInstructivo SISCOM Crear CedulasNestor MartinezNo ratings yet
- Manual de Usuario GRTCLLDocument8 pagesManual de Usuario GRTCLLantony00No ratings yet
- Manual USHAY - Pliegos - Cotización ByS - Entidades Contratantes PDFDocument83 pagesManual USHAY - Pliegos - Cotización ByS - Entidades Contratantes PDFManu Armijos50% (4)
- Manual Millenium TestDocument30 pagesManual Millenium TestRosalia AcostaNo ratings yet
- Gde-Manual Ee FirmadoDocument45 pagesGde-Manual Ee FirmadoRicardo GrimaltNo ratings yet
- Manual de Usuario Virtual Plant 2.0Document39 pagesManual de Usuario Virtual Plant 2.0clearblueflowerNo ratings yet
- Manual Pvs CoaDocument13 pagesManual Pvs CoaAlan Gonzalez TapiaNo ratings yet
- Manual - de - Usuario 2020 PDFDocument23 pagesManual - de - Usuario 2020 PDFJorge Luis Guerra MoranteNo ratings yet
- Manual InpeDocument14 pagesManual InpeVictorCoronadoNo ratings yet
- Manual para Acceder Como Administrador de Usuarios Del Cuaderno de Obra Digital v2Document79 pagesManual para Acceder Como Administrador de Usuarios Del Cuaderno de Obra Digital v2Cesar Rumiche HernándezNo ratings yet
- Manual SOCE Contratacion Directa Por Terminacion Unilateral Signed SignedDocument84 pagesManual SOCE Contratacion Directa Por Terminacion Unilateral Signed SignedGabyderellaNo ratings yet
- Ingenieria Del Software 2 - Software para La Simulacion de Créditos PersonalesDocument14 pagesIngenieria Del Software 2 - Software para La Simulacion de Créditos PersonalesDARWIN PATRICIO MOROCHO TENELEMANo ratings yet
- Manual Dejur Be 2012Document39 pagesManual Dejur Be 2012Josh Claure0% (1)
- 3-SDD Documento de Diseño Del SistemaDocument14 pages3-SDD Documento de Diseño Del SistemaAngel DiazNo ratings yet
- ABM BioStarDocument14 pagesABM BioStarAlberto NuñezNo ratings yet
- ManualDocument47 pagesManualKaren LopezNo ratings yet
- No Esta Recortado OscarDocument32 pagesNo Esta Recortado OscarWiliamNo ratings yet
- Manual IDOCS (Funcionales)Document9 pagesManual IDOCS (Funcionales)Traduccion VespertinoNo ratings yet
- Manual Ingreso y Creación de Ticket - Service Desk 7.2Document10 pagesManual Ingreso y Creación de Ticket - Service Desk 7.2Mario Donoso ArriagadaNo ratings yet
- Manual EstadisticasDocument20 pagesManual EstadisticasLuis carlosNo ratings yet
- 700 Dgii MN 2019 20952Document26 pages700 Dgii MN 2019 20952Antonio VasquezNo ratings yet
- Perfil Digitador PDFDocument13 pagesPerfil Digitador PDFJuan Pablo Garcia SeminarioNo ratings yet
- Manual NTDocument30 pagesManual NTMonica AcuñaNo ratings yet
- Manual de UsuarioDocument13 pagesManual de UsuarioCaritoTizapantziNo ratings yet
- Manual de Catalogo ElectronicoDocument20 pagesManual de Catalogo Electronicoloredon9No ratings yet
- Manual de Usuario Director de Obra - TADDocument74 pagesManual de Usuario Director de Obra - TADPaula LerchundiNo ratings yet
- Manual de Infobras PDFDocument27 pagesManual de Infobras PDFpiersleoNo ratings yet
- Manual Sercop Desagregacion TecnologicaDocument22 pagesManual Sercop Desagregacion Tecnologicacharles luis100% (1)
- Manual de Registro Como Proveedor Del-EstadoDocument112 pagesManual de Registro Como Proveedor Del-EstadoJosé Luis Alba S.No ratings yet
- SISE ManualOferentesDocument102 pagesSISE ManualOferentesDavid RestrepoNo ratings yet
- SAP Manuel Reservas CreditoDocument28 pagesSAP Manuel Reservas Creditostavros5000No ratings yet
- Manual TracklogDocument19 pagesManual TracklogHugo QuijanaNo ratings yet
- Manual Trámite Registro de Plan de Manejo de Residuos de Manejo EspecialDocument17 pagesManual Trámite Registro de Plan de Manejo de Residuos de Manejo EspecialJACB 69No ratings yet
- Manual Aplicativo Registro Eventos AdversosDocument66 pagesManual Aplicativo Registro Eventos Adversosluisa muñozNo ratings yet
- Manual Usuario ORVEDocument41 pagesManual Usuario ORVELuis Fernandez SantamariaNo ratings yet
- Manual de Usuario E-PertinenciaDocument29 pagesManual de Usuario E-PertinenciaAngelica TrivinoNo ratings yet
- Trabajo a través de plataformas digitales: ¿Autónomos o subordinados? Una visión de Derecho comparadoFrom EverandTrabajo a través de plataformas digitales: ¿Autónomos o subordinados? Una visión de Derecho comparadoNo ratings yet
- Auditoria de Hardware y Software en Estaciones de TrabajoDocument4 pagesAuditoria de Hardware y Software en Estaciones de TrabajoOrlando PinedoNo ratings yet
- Comercio Electronico HuancayoDocument7 pagesComercio Electronico HuancayoFelix Caro BarretoNo ratings yet
- Auditoria Inmuebles Comerciales Del Peru Sac.Document13 pagesAuditoria Inmuebles Comerciales Del Peru Sac.Felix Caro BarretoNo ratings yet
- Arquitectura N Capas - C#Document10 pagesArquitectura N Capas - C#Felix Caro BarretoNo ratings yet
- 01 - Programación Orientada A ObjetosDocument6 pages01 - Programación Orientada A ObjetosFelix Caro BarretoNo ratings yet
- Ecommerce en HuancayoDocument2 pagesEcommerce en HuancayoFelix Caro BarretoNo ratings yet
- SITRUPAC Trabajo de Bienes PatrimonialesDocument42 pagesSITRUPAC Trabajo de Bienes PatrimonialesFelix Caro BarretoNo ratings yet
- Auditoria Jaime Rojas Representaciones Generales Sa - UnlockedDocument11 pagesAuditoria Jaime Rojas Representaciones Generales Sa - UnlockedFelix Caro Barreto100% (2)
- 1 La MSB Conceptos BasicosDocument4 pages1 La MSB Conceptos BasicosFelix Caro BarretoNo ratings yet
- Alicorp (2012)Document23 pagesAlicorp (2012)Felix Caro BarretoNo ratings yet
- Capitulo 1Document3 pagesCapitulo 1Felix Caro BarretoNo ratings yet
- Semana1 01Document4 pagesSemana1 01Felix Caro BarretoNo ratings yet
- Subneteo 2Document5 pagesSubneteo 2bloodyroardNo ratings yet
- MSV - Empresa Las VegasDocument24 pagesMSV - Empresa Las Vegasblack_panter100% (1)
- Contabilidad Computarizada Tema 1Document13 pagesContabilidad Computarizada Tema 1JhomGodos100% (1)
- Este Manual Tratara de Explicar en Breves Pasos El Metodo de Creacion de Subredes o Mejor ConocidoDocument1 pageEste Manual Tratara de Explicar en Breves Pasos El Metodo de Creacion de Subredes o Mejor ConocidoGraciela ArchilaNo ratings yet
- MSV - Empresa Las VegasDocument24 pagesMSV - Empresa Las Vegasblack_panter100% (1)
- Data A Nivel Nacional - Ana - 26122012Document11 pagesData A Nivel Nacional - Ana - 26122012Felix Caro BarretoNo ratings yet
- Enfoque Sistemico y Evaluacion RESIDUOS SOLIDOSDocument25 pagesEnfoque Sistemico y Evaluacion RESIDUOS SOLIDOSFelix Caro Barreto100% (1)
- Cumbresmedioambiente 120620023440 Phpapp01Document13 pagesCumbresmedioambiente 120620023440 Phpapp01paulino57No ratings yet
- Copia de Planes de EstudioDocument4 pagesCopia de Planes de EstudioFelix Caro BarretoNo ratings yet
- 5-Maria Miranda SUNAT PerúDocument52 pages5-Maria Miranda SUNAT PerúemyangieNo ratings yet
- Modelo de ProyectoDocument9 pagesModelo de ProyectoFelix Caro BarretoNo ratings yet
- Administracion Del Efectivo 0k - 2Document39 pagesAdministracion Del Efectivo 0k - 2Felix Caro BarretoNo ratings yet
- BioeticaDocument31 pagesBioeticaIlse BerriosNo ratings yet
- Manual DlinkDocument13 pagesManual DlinkFelix Caro BarretoNo ratings yet
- Sociales Unidad 1Document4 pagesSociales Unidad 1Daniela isabel Rivas duarteNo ratings yet
- Cartilla de BioseguridadDocument22 pagesCartilla de Bioseguridadastrid alvarez100% (1)
- Formato Guia de Componente Práctico Biologia AmbientalDocument9 pagesFormato Guia de Componente Práctico Biologia AmbientalanthonyNo ratings yet
- Ficha de AutoevaluacióDocument27 pagesFicha de AutoevaluacióClaudia Ñique RuminoNo ratings yet
- El Contrato de TrabajoDocument2 pagesEl Contrato de Trabajopaul huamanNo ratings yet
- FODADocument2 pagesFODAxeomari hernandezNo ratings yet
- Normas de Convivencia UNESDocument27 pagesNormas de Convivencia UNESAnthony Suarez100% (1)
- 3.4.4.1 Activo FijoDocument44 pages3.4.4.1 Activo FijoDesarrolladores0% (1)
- SimbolismoDocument11 pagesSimbolismoLuiiz C.A.No ratings yet
- PRECONDICIONAMIENTODocument6 pagesPRECONDICIONAMIENTOAmIn20122No ratings yet
- EVELINDocument2 pagesEVELINEVELINNo ratings yet
- Trabajo Final EstadistDocument12 pagesTrabajo Final Estadistjuan diego mendoza cutiNo ratings yet
- Zapper-Med InstructivoDocument4 pagesZapper-Med InstructivoVivians GonzálezNo ratings yet
- Tarea #4 Psicologia Del Desarrollo 2Document5 pagesTarea #4 Psicologia Del Desarrollo 2jaelNo ratings yet
- Informe-Biohuerto 2019Document9 pagesInforme-Biohuerto 2019Marko AntonioNo ratings yet
- Guía # 1 - 10° - 3er. PeríodoDocument30 pagesGuía # 1 - 10° - 3er. PeríodoMelissa Vanegas MartínezNo ratings yet
- El Latín Urbano Es El El Lenguaje Hablado en Todas Las Ciudades PequeñasDocument3 pagesEl Latín Urbano Es El El Lenguaje Hablado en Todas Las Ciudades PequeñasSusmeli SaezNo ratings yet
- Gira 1 Centro Meteorológico Del Aeropuerto de DavidDocument21 pagesGira 1 Centro Meteorológico Del Aeropuerto de DavidCarolina GomezNo ratings yet
- Cuestionario de Modos de Afrontamiento Del EstrésDocument4 pagesCuestionario de Modos de Afrontamiento Del EstrésGeorgina ChavezNo ratings yet
- Cristianos MundanosDocument6 pagesCristianos MundanoslucyNo ratings yet
- Que Es El Misterio PascualDocument9 pagesQue Es El Misterio PascualManuel Arones100% (1)
- Ficha Técnica Teorema de PitágorasDocument14 pagesFicha Técnica Teorema de Pitágorasortiz133No ratings yet
- Tarea 6 - Grupo 4Document5 pagesTarea 6 - Grupo 4Benja NarvNo ratings yet
- 20 Pensamientos Filosoficos. ElcidaDocument3 pages20 Pensamientos Filosoficos. Elcidafarfan victorNo ratings yet
- La Construccion Social Del Regionalismo LatinoDocument52 pagesLa Construccion Social Del Regionalismo LatinoIsaac Puente VegaNo ratings yet
- Convencion Derechos Del Nino Adaptada para Ninos Entre 13 y 17 AnosDocument24 pagesConvencion Derechos Del Nino Adaptada para Ninos Entre 13 y 17 AnosSaho 24No ratings yet