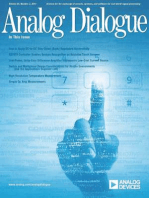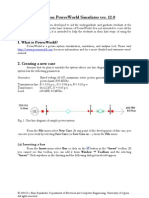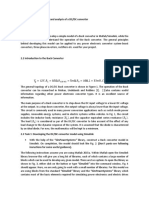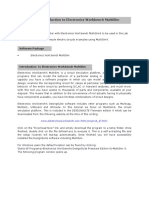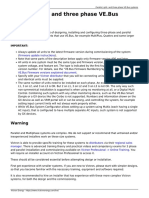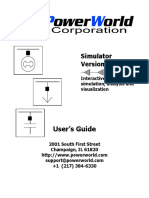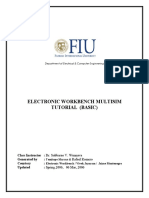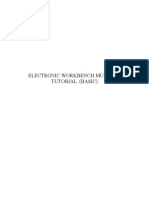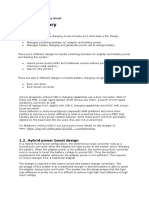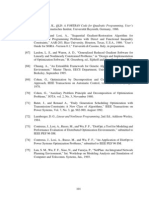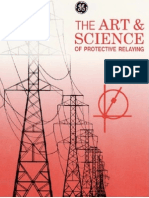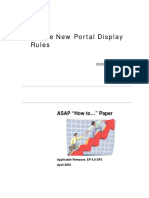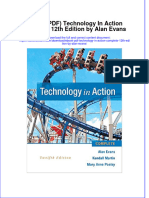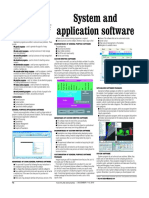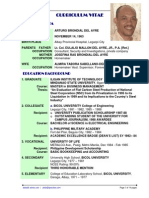Professional Documents
Culture Documents
Power World Tutorial
Uploaded by
LAGB2007Original Description:
Copyright
Available Formats
Share this document
Did you find this document useful?
Is this content inappropriate?
Report this DocumentCopyright:
Available Formats
Power World Tutorial
Uploaded by
LAGB2007Copyright:
Available Formats
Tutorial
PowerWorld is a great and powerful utility for solving power flows. As you learned in the last few lectures, solving a power system is a little different from circuit analysis. Instead of being given voltages at certain nodes or impedances, you are often given load and generator powers. This makes solving the circuit difficult to do by hand, but easy using a tool like PowerWorld. Most utilities use PowerWorld or similar programs for solving their systems, such as PSS/E.
Adding PowerWorld to your CAE Start Menu:
1. Add PowerWorld to your CAE start menu. In a CAE computer lab, click Start -> CAE Applications ->Add Applications to Start Menu, and search for PowerWorld. 2. Launch PowerWorld.
Fixing the Help Path so that you can get access the programs help file:
1. (This is only a problem with the CAE computers.) Click Help from the top and select Set Help File. Enter: G:\WIN32\PowerWorld_10\Pwrworld.hlp
Opening an Example
One of the most useful ways to learn a program is to explore the example files that come with it. 1. Click File -> Open Case. On CAE computers, Navigate to G:\WIN32\PowerWorld_10\ and open a file. If you installed PowerWorld on your own computer, you will find example files in the PowerWorld installation folder (probably C:\Program Files\PowerWorld).
Opening a File You CreatedWhere is the Picture?
If you use the File -> Open Case to open a file you created and you do not see the oneline diagram, then click File -> Open Oneline, and select the oneline file that matches your case. This difficulty arises because PowerWorld saves two files when you save a system you have created: .PWD files contain the oneline display, and .PWB files contain all of the system information and values (generator settings, impedances, etc).
Running a Simulation
If you opened one of the example files, you can be pretty sure it will run correctly out-of-the-box.
1. Click Run Mode. 2. Use the VCR controls in the tool bar to play a simulation. . If you cannot see the VCR controls, you are either not in run mode (see step one), or you need to right-click on the toolbar grey area and check Run Mode. 3. You should see arrows starting to flow down the lines. Figure 1 on the next page shows a running simulation of the example file B2.PWB.
Pie charts show line power loading as a percentage of total line capacity.
Red boxes are circuit breakers, which function like switches. Click to open or close.
Power flow down a line is illustrated with animated green arrows. Larger arrows mean more power.
This down arrow represents a load.
Figure 1: This example file, B2.PWB, was included with PowerWorld.
Building Your Own One-Line Model
Lets simulate Homework 3 problem 5.16 in the Bergen and Vittal text, shown below.
When we build Problem 5.16 in PowerWorld, it will look like this. (Note the extra busses: every piece of equipment needs a bus separating it, thus there are implied busses between the transformers and the transmission line.)
1. Click File -> New. 2. PowerWorld uses per-unit when specifying impedances for a system, so we must set the system base. 3. Click Operations/Tools -> Solutions/Environment. Select the Power Flow Solution tab, and then the General tab at the bottom.
4. The default base is 100. In problem 5.15, you probably assumed a 30 MVA base after the generator rating. Change this base to 30 MVA. 5. Click OK. .
or click Insert -> Bus. Click where you want the bus to go. 6. Insert a bus. Click 7. Set the bus parameters (Figure 2 next page). The parameter window should appear automatically; else right-click on the bus and select Bus Information Dialog. 8. Insert four more buses to build the system shown below. Note: We will need a bus between every piece of equipment in our system. Thus, there is an implied bus between each transformer and the line.
9. For each bus you insert, set the bus voltage by right-clicking, selecting Bus Information Dialog and enter the nominal voltage. Bus 1 and Bus 4 are 13.8 kV; Bus 2 and 3 are 138 kV. See Figure 2 on the next page for help. Also in this dialog, you can set the bus orientation.
Figure 2: Setting the voltage and name for Bus 1. Right-click the bus and select Bus Information Dialog to get this display.
10. Insert a generator. Click or click Insert -> Generator. Click on the bus you want to attach a generator to (Bus 1 for Problem 5.15). Set an arbitrary output (0MW is probably best), and set the power range you expect for the generator. Since this generator will be on the slack bus (more on this later), PowerWorld will automatically adjust the output to balance power over the system.
You dont need to enter a generator impedance since Problem 5.14 is only concerned with terminal behavior. Also while in this window, you should be able to set the generator alignment (up/down/left/right) the same way you set the alignment for the bus. 11. Insert transformers: Click or Insert -> Transformer. Transformers work much line transmission lines in that you have to connect them from one bus to another. Click once on the first bus, and click each time you want to bend the connection line. Finally, double-click on the second bus. 12. A dialog box appears (shown next page, Fig. 3). Enter the transformer impedance in PER-UNIT. Dont use the nameplate values given in the book problem 5.15, but rather the new per-unit impedances on your system base. I used 30 MVA as my system power base, thus transformer T1 has a leakage Xs = 0.137 PU, and transformer T2 has a leakage Xs = 0.24 PU.
Fig. 3. Transformer parameters. Right-click on the transformer and select Line Information Dialog.
13. Move the Pie circle off the transformer, or else it will look weird.
or Insert -> Transmission Line. 14. Insert a transmission line between buses Two and Three by clicking 15. Follow the exact same procedure as when inserting a transformer (step 11). Click once on Bus Three, and then double-click Bus 4. 16. In the dialog box that appears, click the button . This is a handy tool, BUT it is only useful if you know actual impedances in ohms. It will not convert per-unit from one base to another. 17. Enter in the actual impedance given from the text, Z = 20 + j100. Because line impedance is often expressed per mile, enter in a line length of 1. Next, set the correct conversion direction (left to right).
18. Insert a load. Click or click Insert -> Load. Now, click on Bus 4 where you want the load to go. 19. Enter in the load data you calculated in homework problem 5.16. Load is S = 12-j7.437 MVA.
20. Your system is almost done! Next, we need to set a slack bus. In order to solve a power flow, PowerWorld needs to know where the slack bus is. The slack bus sets the voltage angle reference (usually 0) and tells PowerWorld where generation is allowed to change so that power is balanced. (Having a slack bus is necessary for solving a power flow, because you wont know the resistive losses in the lines until the power flow is solved and the system states are determined. Thus, you cannot completely balance power ahead of time.) To set the slack bus: Right-click on Bus 1, select Bus Information Dialog, and check System Slack Bus. Note that if you do not set a slack bus, PowerWorld will automatically choose one for you.
21. (In case youre interested) PowerWorld has two limitations with regard to the slack bus: (1) Although it is technically feasible to use one slack bus for a reference angle and another slack bus with an attached generator for balancing system power, PowerWorld requires the reference angle and the slack generator to both be associated with the same bus. (2) PowerWorld also does not allow the slack generator to use its reactive power output to regulate another bus voltage; the slack generator can only regulate the slack bus voltage. Other non-slack generators on your system, however, can regulate the bus voltage at another bus besides their own. 22. Problem 5.16 specifies the load voltage. Normally, if we had several generators in our system, we could set one of them to regulate the voltage at bus Four and thus regulate the load voltage. Unfortunately, we only have one generator, which is attached to the slack bus, and the slack bus generator MUST regulate the slack bus voltage. It cannot regulate another bus voltage. This is a minor limitation in PowerWorld. 23. In order to check our work in homework Problem 5.15, we will need to specify the regulated voltage of the slack bus (the generator bus) for the reason explained in the previous two steps. Looking at our homework problem 5.15, we found the terminal voltage of the generator to be Vg = 0.863 PU. (Realize that 0.863 PU is an unnaturally low voltage; most real systems operate well within 10.1 PU.) Rightclick on the generator, select Generator Information Dialog, and direct the generator to regulate Bus 1 voltage to 0.863. Check Available for AVR to enable voltage regulation.
24. Seeing the outputs: We will need to create displays so that we can observe our system while it is running. Right-click on each bus, and select Add New Fields around Bus.
25. I recommend placing Voltage and Voltage Angle identifiers at each bus. Click on the position where you want the label to go (Pos1 through Pos8), and then select the type of field. Now, you will be
able to see the system states.
26. Your system should now be finished! Time to run! Click Run Mode in the toolbar. 27. Use the VCR controls to run and animate your simulation. . You should see some small green power flow arrows slowly make their way from the generator to the load (below).
28. If you encounter a Blackout! then PowerWorld was not able to solve your system. This usually means that you have accidentally designed an infeasible system. Please read the Troubleshooting at the end of this tutorial to get your system back up and running. 29. Notice the resulting system voltages and angles. Bus 1 shows 0 degrees, as expected, and all of the voltages are close to 1 PU nominal. The angles dont vary widely across the system, which is typical for a system operating under normal conditions. Large angle differences are usually only seen between two distant points in a system (Northeast compared with South Central on the Eastern Interconnection), or when the system is heavily stressed. 30. Verification: Looking back at the homework problem, the load voltage was 13.2 kV / 13.8 base = 0.956, which exactly matches the load voltage found by PowerWorld. Also, I found the line sending-end voltage to be Vs = 0.884 PU and the source power to be S = 12.21 j3.57 MVA, which agrees very well with PowerWorld. 31. Adjusting Power Live: PowerWorld allows you to adjust many system parameters while the system is running. One parameter that is easily set for live adjusting is power. Right-click on the power label for the generator, and you get a dialog box (shown on next page).
Enter a non-zero value for Delta per mouse Click, and now an up/down control will appear with the generator power label. ( ). If you enter a Delta of 0.1, each arrow click will increment the power by 0.1. However, to see these increments, you should change Digits to Right of Decimal to see greater precision than whole megawatts. 32. Want bigger equipment labels? Click on the label, and then click Format -> Font.
Troubleshooting
BLACKOUT!!!
When blackouts happen (and they will), you will need to reinitialize PowerWorld before running another simulation. Even if you fix the problem causing the blackout, but you do not reinitialize PowerWorld, your system will still fail to run. This is because PowerWorld has stepped too far into an infeasible region of the system, and the power flow solver is unable to correct itself. To Reinitialize Power World after a Blackout You will need to reinitialize before rerunning a simulation after a blackout. (Note that there is no point in rerunning your simulation unless you change something in your system, or else the blackout will just happen again.) All you need to do is reset all the state variables to a Flat Start. Make sure you are in
Run Mode. Click Simulation -> Reset to Flat Start. This will reset all bus voltages to 1 0 PU nominal.
Possible Causes of a Blackout Many things can cause a blackout, but it is most likely caused by a number you entered incorrectly somewhere or another. Make sure all of your busses are set to the correct nominal voltage (13.8 kV or 138 kV for Problem 5.15), and check all of your impedances. Series reactance values should generally be quite small (0.15 PU or less), series resistances should be even less (0.04 PU or less), and shunt conductances should also be very small. Building a system that doesnt make sense can also cause a blackout. Mentally check that your system is feasible: Look at all your loads, and visually check that the generators and lines are connected appropriately to serve the loads. Also make sure your generators are rated high enough to serve the load, although PowerWorld will usually allow generators to exceed their ratings if that would make the system feasible. Finally, check the generator regulators. Generators can be set for AVR and AGC. In a nutshell, AGC is real power regulation, allowing the generators to vary their output to balance the load. AVR regulation causes the generator to vary its reactive power to regulate the voltage at a specified bus. A common problem might be having the generator attempt to regulate the voltage at a bus where the voltage isnt easily changed. If the generator is several line connections away from the regulated bus, the generator may have a difficult time changing the bus voltage. Also, if you have multiple generators trying to regulate the same bus to different voltages, they will conflict. INCORRECT ANSWER / BLACKOUT Trying to find the cause of an incorrect answer or blackout? Use your electrical engineering intuition! Look at the system voltages and power flows and make a note of the areas in your system where you believe they are incorrect. Try to think through what might be causing the unreasonable values to appear as they are.
You might also like
- Investigation of the Usefulness of the PowerWorld Simulator Program: Developed by "Glover, Overbye & Sarma" in the Solution of Power System ProblemsFrom EverandInvestigation of the Usefulness of the PowerWorld Simulator Program: Developed by "Glover, Overbye & Sarma" in the Solution of Power System ProblemsNo ratings yet
- Power World TutorialDocument9 pagesPower World Tutorialmuezgebresilassie36No ratings yet
- Lab Manual Advanced Power System-1 (170905)Document46 pagesLab Manual Advanced Power System-1 (170905)mitulNo ratings yet
- A Guide On Power World SimulatorDocument8 pagesA Guide On Power World SimulatorAhmed Al-lehyaniNo ratings yet
- Power Word Simulator Introduction ManualDocument17 pagesPower Word Simulator Introduction ManualmbbsqNo ratings yet
- Ee433 Lab Appendix: Case Study Using Powerworld Simulator: Basic Menu FunctionsDocument15 pagesEe433 Lab Appendix: Case Study Using Powerworld Simulator: Basic Menu Functionssolo4000No ratings yet
- Problem 4: Sizing A Transformer For Use in A Power System: ETAP Tutorial For Electric Machines ClassDocument7 pagesProblem 4: Sizing A Transformer For Use in A Power System: ETAP Tutorial For Electric Machines ClassChristopher RandallNo ratings yet
- Ans Power Lab FinalDocument39 pagesAns Power Lab Finalrafia afzalNo ratings yet
- Exp 1&2Document11 pagesExp 1&2Hassan JavaidNo ratings yet
- Instituto Tecnológico de Morelia: Lab Practice 1 Introduction To Powerworld SimulatorDocument4 pagesInstituto Tecnológico de Morelia: Lab Practice 1 Introduction To Powerworld SimulatorMarcoSandovalNo ratings yet
- Session 2: Basic Operation and Analysis of A DC/DC ConverterDocument10 pagesSession 2: Basic Operation and Analysis of A DC/DC ConverterSanty LeónNo ratings yet
- Sir Toquer ManualDocument26 pagesSir Toquer ManualHassan JavaidNo ratings yet
- Power WorldDocument25 pagesPower WorldHafis MahrusNo ratings yet
- ASPEN Software - Introduction: Assignment #6 - Intro To ASPEN Software & Using It To Solve Assignment #4Document5 pagesASPEN Software - Introduction: Assignment #6 - Intro To ASPEN Software & Using It To Solve Assignment #4Javier MaldonadoNo ratings yet
- Exp 5Document11 pagesExp 5Tan RehNo ratings yet
- Arduino Lab 1 - The Voltage DividerDocument8 pagesArduino Lab 1 - The Voltage DividerRahmat PrihartonoNo ratings yet
- ARTERE User GuideDocument10 pagesARTERE User GuideHemang PatelNo ratings yet
- Instituto Tecnológico de Morelia: Lab Practice 2 Powerworld Simulator-Edit ModeDocument4 pagesInstituto Tecnológico de Morelia: Lab Practice 2 Powerworld Simulator-Edit ModeMarcoSandovalNo ratings yet
- Lecture 18: Circuit Simulation in ProteusDocument7 pagesLecture 18: Circuit Simulation in ProteusHuzaifa RehanNo ratings yet
- Gti250W Toolbox Manual: Software and Hardware To Adjust The Power Curve of The GTI250W Grid Tie InverterDocument10 pagesGti250W Toolbox Manual: Software and Hardware To Adjust The Power Curve of The GTI250W Grid Tie InverterHurricane Wind PowerNo ratings yet
- C1Document4 pagesC1anon_875635566No ratings yet
- Power World JekDocument3 pagesPower World JekEmmanuel SebastianNo ratings yet
- Multi Sim Tutorial 2Document9 pagesMulti Sim Tutorial 2Deepesh SharmaNo ratings yet
- PSSE Intro Stabilty InstructionsDocument4 pagesPSSE Intro Stabilty InstructionsAsanka RodrigoNo ratings yet
- Lab2 - One-Line Diagrams: Ee461: Power Systems Colorado State UniversityDocument14 pagesLab2 - One-Line Diagrams: Ee461: Power Systems Colorado State Universitythaimt97No ratings yet
- 20170201010635EBC-A10 User ManualDocument6 pages20170201010635EBC-A10 User ManualNick. LNo ratings yet
- ASPEN Software - Introduction: Assignment #6 - Intro To ASPEN Software & Using It To Solve Assignment #4Document5 pagesASPEN Software - Introduction: Assignment #6 - Intro To ASPEN Software & Using It To Solve Assignment #4estefaniaggNo ratings yet
- Ap Goyal Shimla University Shimla: "Capsa Lab"Document23 pagesAp Goyal Shimla University Shimla: "Capsa Lab"deepesh chhetriNo ratings yet
- Short-Circuit Analysis EasypowerDocument4 pagesShort-Circuit Analysis EasypowerAlbert TuazonNo ratings yet
- Manual GenconDocument97 pagesManual GenconBruno MarianoNo ratings yet
- Multisim Lab Tutorial - 1 PhaseDocument7 pagesMultisim Lab Tutorial - 1 PhasetbmNo ratings yet
- 05 IRENA ExercisesDocument31 pages05 IRENA Exercisesibookmarkx100% (2)
- R - H I T: Lab 1 Introduction To First Order Circuits Using Multisim, Matlab and Simulink ObjectiveDocument136 pagesR - H I T: Lab 1 Introduction To First Order Circuits Using Multisim, Matlab and Simulink ObjectiveGeorge BrownNo ratings yet
- CHAP01Document10 pagesCHAP01William Sin Chau WaiNo ratings yet
- Lab - 2 Handout-ELEC 201Document11 pagesLab - 2 Handout-ELEC 201AmroKashtNo ratings yet
- Lab2 1LineDiagram PDFDocument16 pagesLab2 1LineDiagram PDFMOSIUR RAHMANNo ratings yet
- Parallel Split - and Three Phase Ve - Bus SystemsDocument6 pagesParallel Split - and Three Phase Ve - Bus Systemsharry HendersonNo ratings yet
- PowerWorld Simulator For TCIPG PDFDocument19 pagesPowerWorld Simulator For TCIPG PDFAldo Sempértegui Tapia100% (1)
- Tutorial Simulator14Document78 pagesTutorial Simulator14Hashirama SenjuNo ratings yet
- Express PCB Tutorial: Entering The Schematic Into ExpressschDocument35 pagesExpress PCB Tutorial: Entering The Schematic Into Expressschgyuvaraj10100% (1)
- MultiSim TutorialDocument25 pagesMultiSim TutorialskelleonNo ratings yet
- Electronic Workbench Multisim Tutorial (Basic)Document25 pagesElectronic Workbench Multisim Tutorial (Basic)ជើងកាង ភូមិNo ratings yet
- SNMP Web Card+box-User ManualDocument17 pagesSNMP Web Card+box-User ManualJ.M.No ratings yet
- Multisim TutorialDocument9 pagesMultisim Tutorialapi-240822427No ratings yet
- Cheali Manual V0.01enDocument13 pagesCheali Manual V0.01enDNo ratings yet
- Electronic Workbench Multisim Tutorial (Basic)Document25 pagesElectronic Workbench Multisim Tutorial (Basic)Silver WolvesNo ratings yet
- Zketech-Ebc A20 ManualDocument6 pagesZketech-Ebc A20 ManualScan SekolNo ratings yet
- Work Bench PDFDocument25 pagesWork Bench PDFJimi DbonoNo ratings yet
- 32 Servo Controller ManualDocument12 pages32 Servo Controller ManualceltilanderNo ratings yet
- Altium - Simulation Tutorial - EnglishDocument15 pagesAltium - Simulation Tutorial - Englishcarlos garcíaNo ratings yet
- Some Theory: Laptop Battery Charging CircuitDocument19 pagesSome Theory: Laptop Battery Charging Circuitramanand yadavNo ratings yet
- Simulation of Some Power System, Control System and Power Electronics Case Studies Using Matlab and PowerWorld SimulatorFrom EverandSimulation of Some Power System, Control System and Power Electronics Case Studies Using Matlab and PowerWorld SimulatorNo ratings yet
- Introduction to the simulation of power plants for EBSILON®Professional Version 15From EverandIntroduction to the simulation of power plants for EBSILON®Professional Version 15No ratings yet
- Radio Shack TRS-80 Expansion Interface: Operator's Manual: Catalog Numbers: 26-1140, 26-1141, 26-1142From EverandRadio Shack TRS-80 Expansion Interface: Operator's Manual: Catalog Numbers: 26-1140, 26-1141, 26-1142No ratings yet
- Hacks To Crush Plc Program Fast & Efficiently Everytime... : Coding, Simulating & Testing Programmable Logic Controller With ExamplesFrom EverandHacks To Crush Plc Program Fast & Efficiently Everytime... : Coding, Simulating & Testing Programmable Logic Controller With ExamplesRating: 5 out of 5 stars5/5 (1)
- Reference Guide To Useful Electronic Circuits And Circuit Design Techniques - Part 1From EverandReference Guide To Useful Electronic Circuits And Circuit Design Techniques - Part 1Rating: 2.5 out of 5 stars2.5/5 (3)
- Thomson Electrac HD Linear Actuator Motion Control per CAN BusFrom EverandThomson Electrac HD Linear Actuator Motion Control per CAN BusNo ratings yet
- How To Write A Good Technical ReportDocument15 pagesHow To Write A Good Technical ReportLAGB2007No ratings yet
- Power Sys Dynamics and StabilityDocument588 pagesPower Sys Dynamics and Stabilityvikivarma147No ratings yet
- Power World SimulatorDocument8 pagesPower World Simulatorgirish19No ratings yet
- Thesis - JC A Cooperative Game Theory Approach To Transmission Planning in Power SystemsDocument112 pagesThesis - JC A Cooperative Game Theory Approach To Transmission Planning in Power SystemsLAGB2007No ratings yet
- 095-Electricity Spot Prices - Modeling and Simulation Using Design of Experiments and Artificial Neural NetworksDocument11 pages095-Electricity Spot Prices - Modeling and Simulation Using Design of Experiments and Artificial Neural NetworksLAGB2007No ratings yet
- The Art & Science of Protective Relaying - C. Russell Mason - GEDocument357 pagesThe Art & Science of Protective Relaying - C. Russell Mason - GEAasim MallickNo ratings yet
- 90 Blue Plus ProgrammingDocument2 pages90 Blue Plus ProgrammingDaniel TaradaciucNo ratings yet
- Creating New Portal Display RulesDocument14 pagesCreating New Portal Display RulesAnonymous Yw2XhfXvNo ratings yet
- 3256 Test Result FCCID - Io-2351772Document24 pages3256 Test Result FCCID - Io-2351772Sami DohaNo ratings yet
- TEK SAP 08 SodtwareArch ShowfilesDocument42 pagesTEK SAP 08 SodtwareArch Showfilesapi-3759021No ratings yet
- Handwritten Text Recognition Using Deep LearningDocument13 pagesHandwritten Text Recognition Using Deep LearningHarini MurugananthamNo ratings yet
- Logistics & SCM SyllabusDocument1 pageLogistics & SCM SyllabusVignesh KhannaNo ratings yet
- 3.1 Faster - R-CNN - Towards - Real-Time - Object - Detection - With - Region - Proposal - NetworksDocument13 pages3.1 Faster - R-CNN - Towards - Real-Time - Object - Detection - With - Region - Proposal - NetworksAmrutasagar KavarthapuNo ratings yet
- TR400 Tachometer ES400 Rev F 111813Document2 pagesTR400 Tachometer ES400 Rev F 111813Juan GalvesNo ratings yet
- Pioneer HDD/DVD Recorder DVR-550H-SDocument142 pagesPioneer HDD/DVD Recorder DVR-550H-SdesNo ratings yet
- Ebook PDF Technology in Action Complete 12th Edition by Alan Evans PDFDocument41 pagesEbook PDF Technology in Action Complete 12th Edition by Alan Evans PDFluis.fowler187100% (33)
- EJB ArchitectureDocument3 pagesEJB ArchitectureAkrati GuptaNo ratings yet
- Review Problems SolutionsDocument6 pagesReview Problems SolutionsDimitrios PanaNo ratings yet
- 4.0 W 2 (18 V, 8) Power Amplifier With Variable Audio Output and Volume ControlDocument7 pages4.0 W 2 (18 V, 8) Power Amplifier With Variable Audio Output and Volume ControlEdgar Robert DolarNo ratings yet
- CSEC Study Guide - December 7, 2010Document10 pagesCSEC Study Guide - December 7, 2010Anonymous Azxx3Kp9No ratings yet
- IPSXM3136 2 Installation ManualDocument20 pagesIPSXM3136 2 Installation ManualdreicouNo ratings yet
- Lotus Notes Shortcut KeyDocument2 pagesLotus Notes Shortcut KeydatdNo ratings yet
- Object Oriented Programming: Lecture 1: Introduction and RevisionDocument49 pagesObject Oriented Programming: Lecture 1: Introduction and Revisionkhawar abbasiNo ratings yet
- Ansys CommandsDocument1,928 pagesAnsys Commandsmsb78No ratings yet
- Chapter 11 QADocument6 pagesChapter 11 QArongo024No ratings yet
- Basic Oop (College File)Document61 pagesBasic Oop (College File)CSD Naman SharmaNo ratings yet
- ASME PVP Conference Paris France July 2013Document11 pagesASME PVP Conference Paris France July 2013zoranNo ratings yet
- 8-2-SP1 Flat File Schema Developers Guide PDFDocument124 pages8-2-SP1 Flat File Schema Developers Guide PDFpriyadarshiniNo ratings yet
- Tutorial - Making Spur Gear in AutoCAD - GrabCADDocument10 pagesTutorial - Making Spur Gear in AutoCAD - GrabCADAnkushNo ratings yet
- FDL-3 BOM Auto TailDocument2 pagesFDL-3 BOM Auto TailRafael ReisNo ratings yet
- Process Flow in Repetitive Manufacturing of Sap PP PDFDocument8 pagesProcess Flow in Repetitive Manufacturing of Sap PP PDFHernandezPlauchú IvánNo ratings yet
- Arturo B. Del Ayre's Curriculum Vitae & ResumeDocument14 pagesArturo B. Del Ayre's Curriculum Vitae & ResumeArturo Brondial del Ayre100% (6)
- Solved Objective Finalterm Mega Paper by Syeda 2Document65 pagesSolved Objective Finalterm Mega Paper by Syeda 2Irshad Ullah BaigNo ratings yet
- CPNIDocument2 pagesCPNIFederal Communications Commission (FCC)No ratings yet
- Rsae ITP QA: Document Review and Cover Sheet Company: Construction ContractorDocument5 pagesRsae ITP QA: Document Review and Cover Sheet Company: Construction ContractorUtku Can KılıçNo ratings yet
- A Project Report ON Grocery Billing System: Bachelor'S of Science IN Computer ScienceDocument22 pagesA Project Report ON Grocery Billing System: Bachelor'S of Science IN Computer ScienceJuggal GuggalNo ratings yet