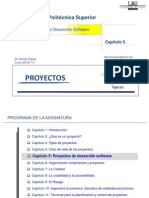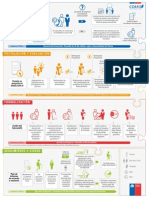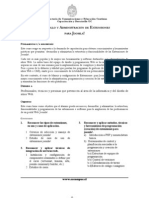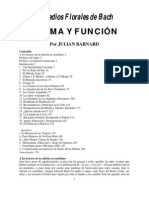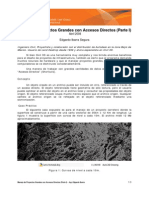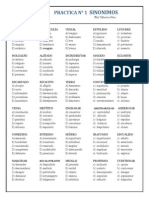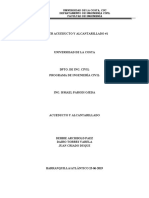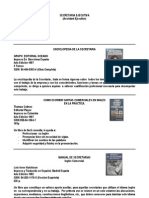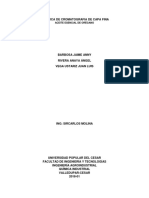Professional Documents
Culture Documents
Tutorial Netbeans Ok
Uploaded by
Patricio A Aguirre MCopyright
Available Formats
Share this document
Did you find this document useful?
Is this content inappropriate?
Report this DocumentCopyright:
Available Formats
Tutorial Netbeans Ok
Uploaded by
Patricio A Aguirre MCopyright:
Available Formats
Manual de Java
Creacin de un proyecto Swing utilizando NetBeans
Objetivos: Los objetivos de este tutorial es dar a conocer al alumno el proceso de creacin de un programa basado en UI (interfaces grficas), especficamente Swing. El alumno podr ser capaz de crear un proyecto siguiendo los pasos dados en el presente manual.
PASO 1: CREACION DE UN PROYECTO. El primer paso a realizar es crear un proyecto como lo hacemos normalmente, se debe hacer clic en Archivo / Files, Proyecto Nuevo / New Project.
Figura 1. PASO 1.1: CREACION DE UN PROYECTO. En la siguiente pantalla, en la parte categoras debemos seleccionar Java y en la seccin Proyectos debemos seleccionar Aplicacin Java / Java Aplication, y hacemos un clic en siguiente/next. Tal como muestra la Figura 2.
Figura 2.
PASO 1.3: CREACION DE UN PROYECTO. Lo siguiente que se debe realizar es darle un nombre a nuestro proyecto en este caso nuestro proyecto se llama TUTORIAL. Otro aspecto importante a mencionar es que debemos deseleccionar la opcin que dice crear clase principal / class main create, y para finalizar hacemos un clic en Terminar / Finish tal como se muestra la Figura 3.
Figura 3.
PASO 2: CREACION DE UN PAQUETE. Lo siguiente que se debe realizar es ir a la parte izquierda donde se encuentran nuestros proyectos, y debemos buscar en nuestro proyecto que hemos creado (llamado TUTORIAL) la carpeta que dice paquetes de fuente / source package, debemos abrir esta carpeta y en el paquete que dice <paquete predeterminado>/<default package> debemos hacer clic con el botn derecho y debemos seleccionar nuevo / new, Paquete Java / Package Java, tal como se indica en la Figura 4.
Figura 4. PASO 2.1: CREACION DE UN PAQUETE. El siguiente paso es asignar un nombre a nuestro paquete en nuestro caso nuestro paquete es llamado de la siguiente forma cl.inacap.frames y hacemos un clic en terminar / Finish, tal como se indica en la Figura 5.
Figura 5.
PASO 3: CREACION DE UNA VENTANA JFRAME. Ahora en nuestro paquete el cual es llamado cl.inacap.frames, debemos hacer clic con el botn derecho en ste y debemos seleccionar nuevo / new, Formulario JFrame / JFrame Form tal como se indica en la Figura 6.
Figura 6. PASO 3.1: CREACION DE UNA VENTANA JFRAME. Ahora debemos dar un nombre a nuestro JFrame, en nuestro caso le llamaremos PrimeraVentana, luego hacemos clic en Terminar / Finish, tal como indica la Figura 7.
Figura 7.
PASO 4: AGREGAR LA LIBRERA O BIBLIOTECA SWING. Para agregar la librera o biblioteca Swing, especficamente Framework Swing Aplication, lo primero que se debe realizar es ir a nuestro proyecto TUTORIAL en la parte izquierda de la pantalla, en la carpeta llamada Biblioteca / Library, debemos hacer clic con el botn derecho y seleccionar Agregar Biblioteca / Add Library, tal como se indica en la Figura 8.
Figura 8.
PASO 4.1: AGREGAR LA LIBRERA O BIBLIOTECA SWING. Finalmente, una vez seleccionada la opcin del paso 4, debemos escoger dentro de las libreras que nos ofrece el gestor de biblioteca, la opcin que dice Framework Swing Aplication Swing Aplication Framework, tal como se indica en la Figura 9.
Figura 9. Ahora estamos en condiciones de utilizar los controles de Swing para crear nuestra aplicacin.
Figura 10.
Aadir controles a un JFrame
Objetivos: Los objetivos de este tutorial es dar a conocer al alumno como incorporar controles a un JFrame (contenedor), adems de conocer las propiedades bsicas que contiene cada control junto con sus eventos. El alumno podr ser capaz de crear una ventana JFrame con controles y programar los eventos que sean necesarios.
1. PALETA O PALLET DE HERRAMIENTAS
Figura 1. A continuacin se muestran alguno de los elementos ms comunes existentes en Swing clasificados por Contenedores, Controles, Mens, adems de Ventanas las cuales no aparecen en la Figura 1. En los Contenedores se trabajar con los Panel los cuales pueden estar contenidos en un JFrame o en otro Panel. Adems veremos el Panel con pestaas que es otro tipo de contenedor y puede contener ms de un Panel. En los Controles se trabajar con los ms comunes como los son el botn (button), etiqueta (Label), casilla de activacin (Checkbox), botn de opcin (RadioButton), rea de texto (TextArea), campo de texto (TextField), lista desplegable (ListBox), lista (List), tabla (Table). En los Mens se trabajar especficamente con la barra de men (men bar) y los elementos de men (men element).
2. AADIENDO CONTROLES A UN JFRAME Para aadir un control a un JFrame basta con hacer un clic en uno de los controles que queramos aadir y arrastrarlo hasta el JFrame. Por ejemplo en la Figura 2 se ha aadido un botn el cual veremos algunas propiedades de este control.
Figura 2. Para cambiar el nombre del botn basta con hacer clic con el botn derecho y seleccionar la opcin editar texto tal como se muestra en la Figura 3.
Figura 3
Al momento de aadir un control a un JFrame, NetBeans por defecto le asigna un nombre de variable en particular, en nuestro caso al momento de crear un botn, el nombre de su variable por defecto sera jButton1. Para cambiar el nombre de la variable botn, debemos hacer clic con el botn derecho y seleccionar cambiar nombre de la variable tal como se ilustra en la Figura 4, en donde en nuestro caso cambiamos la variable jButton1 por botonAceptar.
Figura 5. Cada control tiene propiedades asociadas las cuales se pueden acceder directamente en la derecha de nuestra pantalla o hacer clic con el botn derecho sobre el control y seleccionar
propiedades (ver Figura 5). Figura 5.
Ventana de propiedades
Figura 6. 3. CREAR UN EVENTO AL CONTROL BOTON La manera de crear un evento para un control determinado es haciendo clic con el botn derecho sobre el control y seleccionar eventos, action, actionPerformed. Tal como se muestra en la Figura 7.
Figura 7.
Al realizar la operacin anterior nos llevara al mtodo en donde tendremos que programar el evento para un determinado problema.
Figura 8. Como se puede apreciar en la Figura 8, el nombre del mtodo comienza con en nombre de la variable que asignamos en la seccin 2 (Figura 5), esto como una forma de comprender de mejor manera nuestro programa, ya sea para corregir un error o para una futura mantencin.
En este manual se ha trabajado con un control especfico (botn), los controles restantes se trabajan de igual forma, por ejemplo se siguen los mismos pasos para aadir un control, editar el texto, cambiar el nombre de variable por defecto y crear un evento.
Propiedades bsicas de los controles ms usados
Objetivos: Los objetivos de este tutorial es dar a conocer al alumno las propiedades bsicas para trabajar con los controles y as poder resolver un problema en particular. El alumno podr ser capaz de crear una aplicacin sencilla utilizando las propiedades bsicas de los controles.
1. PROPIEDADES DEL CONTROL CAMPO DE TEXTO O TEXFIELD
Figura 1. Suponiendo que nuestra variable se llama campoTexto tenemos que los mtodos ms comunes que se utilizan en un campo de texto son:
Figura 2. La figura 1 muestra las propiedades desde el punto de vista de programacin, desde el punto de vista de diseo basta con hacer clic con el botn derecho y seleccionar propiedades tendremos lo siguiente:
Color de fondo
setEditable()
Formato del Texto
setText(String)
Figura 3.
La figura 3 muestra alguna de las propiedades que se pueden realizar directamente cuando estamos diseando nuestra ventana, ya sea un JFrame o un JPanel. El control Etiqueta o Label funciona de la misma manera que el campo de texto, cabe destacar que existen ms funcionalidades en un control, en este manual se especifican las ms bsicas.
2. PROPIEDADES DEL CONTROL COMBOBOX.
Figura 4. Supongamos que nuestra variable se llama comboBox, los mtodos ms comunes que se pueden utilizar desde la codificacin son:
Figura 5.
Color de fondo
setEditable()
Insertar datos en el comboBox
Mensajes de ayuda
Figura 6. En la Figura 6, se muestran algunas propiedades desde la vista de diseo de NetBeans para el control comboBox o lista desplegable.
3. PROPIEDADES DEL CONTROL RADIOBUTTON Y CHECKBOX
Figura 7. Estos controles se comportan de la misma manera slo cambia su diseo grfico. Solo se referir a uno de estos controles por la razn explicada anteriormente, supongamos que tenemos un radioButton y el nombre de su variable se llama opcin, los mtodos ms comunes son.
Figura 8.
Algunas propiedades desde la vista de diseo, se pueden ver las siguientes:
setSelected()
setText() , texto del control
Activa o desactiva el control
Figura 9.
Mens y carga de paneles en un JFrame
Objetivos: Los objetivos de este tutorial es dar a conocer al alumno las propiedades bsicas para trabajar con los mens, adems de poder cargar varios paneles en un JFrame dependiendo del elemento de men seleccionado. El alumno podr ser capaz de crear una aplicacin sencilla utilizando las propiedades de mens y los comandos para poder visualizar distintos paneles en un JFrame
1. MENUS SWING. Los JMenus implementan una barra de mens que se aade a un contenedor de alto nivel (JFrame), y posteriormente se le aaden los mens desplegables. En NetBeans existe un control en la seccin Menus Swing los cuales se pueden apreciar en la Figura 1:
Figura 1. Dentro de las herramientas existe un control llamado Barra de men, el cual es un contenedor de mens y la forma de agregarlo a un JFrame es similar a como aadimos un control:
Figura 2. Como se visualiza en la Figura 2, al agregar una barra de men esta trae valores por defecto tanto para el texto que se visualiza (File, Edit) como el nombre de su variable.
Si quisiramos modificar el texto visible se realiza de la misma forma en que se modifica un control (ver manual 2).
Figura 3. Para agregar un elemento de men debemos seleccionar en la paleta de herramientas el control Elemento de men y arrastrarlo al contenedor especificando a cul de los contenedores pertenecer (Archivo u Operaciones) tal y como se aprecia en la Figura 4.
Figura 4. Como se aprecia en la Figura 4, nosotros debemos elegir en cul de los dos mens contenedores de mens agregar nuestro elemento de men. Despus de haber escogido dnde agregar nuestro elemento de men debemos editar el texto y cambiar su variable tal como se explic en la Figura 3.
Una vez que agregamos los mens correspondientes nos debera quedar de la siguiente manera:
Figura 5.
Para realizar el tipo de men como el de la Figura 5 (men Mostrar) se hace con el control llamado Men y se realiza la misma operacin seleccionar el control y arrastrarlo donde queramos( n la barra de men):
Figura 6. Luego, si quisiramos agregar un elemento de men a un men, tendramos que realizar la misma operacin de arrastrar controles de mens donde nos convenga.
Para realizar un evento sobre un men o un elemento de men, debemos realizar la misma operacin explicada en el manual 2.
Figura 7. En donde al hacer clic en actionPerformed deberemos programar el mtodo que nos generar NetBeans:
Figura 8.
2. MOSTRAR PANELES EN UN JFRAME. Para trabajar con varios Paneles y un JFrame, debemos configurar el Gestor de Distribucin Set Layout sobre el JFrame. Los gestores de organizacin o layouts son objetos que proporcionan una colocacin y tamao automticos de los controles dentro de un contenedor, siguiendo los criterios definidos por la clase a la que pertenece el layout. La manera de acceder al Gestor de Distribucin Set Layout en NetBeans es muy simple, se debe hacer clic con el botn derecho en cualquier parte del JFrame y seleccionar Gestor de Distribucin/SetLayout y luego Diseo de Flujo/Flow Layout:
Figura 9. NetBeans, por defecto su gestor de distribucin es Diseo Libre o Free Design, el cual trae incorporado un tamao especifico del JFrame. Al cambiar el gestor de distribucin a diseo de flujo, nuestro JFrame pierde el tamao que traa por defecto al utilizar el diseo libre. Si ejecutamos nuestro proyecto con diseo de flujo nos queda de la siguiente manera:
Figura 10.
El Diseo de Flujo o Flow Layout, es el administrador ms simple que proporciona Java y es el que se proporciona por defecto en los paneles o JPanels. Este tipo de diseo coloca controles siguiendo un orden de izquierda a derecha y de arriba hacia abajo. Para agregar un JPanel a nuestro JFrame, debemos crear una clase del tipo JFrame. Para ello en la parte izquierda, donde se encuentra nuestro proyecto, crearemos un paquete el cual contendr slo Paneles, tal como se indica en la Figura 11.
Figura 11. Luego, dentro del paquete que se cre (cl.inacap.paneles), debemos crear nuestros paneles haciendo clic con el botn derecho sobre el paquete creado y seleccionar nuevo/new, Formulario JPanel/JPanel Frame, tal como se indica en la Figura 12. A este JPanel recibir el nombre de PanelInicio, el cual se cargar al momento de ejecutar nuestro proyecto, en este caso se cargar dentro del JFrame cuando ste se ejecute o inicie.
Figura 12. Una vez que hemos creado nuestro primer JPanel llamado PanelInicio debemos aadirlo a travs a codificacin: En la clase JFrame, que en nuestro ejemplo se llama PrimeraVentana, debemos declarar una variable del tipo PanelInicio la cual llamaremos inicio. Adems debemos aadir o importar el paquete creado para los paneles (cl.inacap.paneles). ver Figura 13.
Figura 13. Al momento de iniciar nuestro JFrame, debemos crear un objeto del tipo PanelInicio y agregarlo en el panel de contenido (ContentPane) del JFrame (en el constructor del
JFrame). Finalmente agregaremos el mtodo pack(), el cual permite que la ventana adquiera el tamao ms pequeo posible, de manera que permita ver todos los componentes (Figura 14).
Figura 14. Si ejecutamos nuestro proyecto, al momento de iniciar nuestro JFrame (VentanaPrincipal) nos cargara adems el JPanel (inicio de la clasePanelInicio).
Figura 15.
Para finalizar este manual, se crear un segundo JPanel el cual llamaremos PanelInserta, ya que al hacer clic en Operaciones, Insertar nos deber aparecer nuestro segundo JPanel.
Figura 16.
Lo primero que se debe hacer es declarar una variable del tipo PanelInserta la cual llamaremos insertar e importar el paquete a la cual pertenece. Figura 17.
Figura 17. Lo segundo que se debe hacer es crear el evento en el elemento de men en donde vamos a mostrar nuestro segundo JPanel. Figura 18.
Figura 18. En el mtodo de evento debemos remover el o los paneles que se encuentran cargados en el panel de contenido (getContentPane), luego se debe crear el objeto JPanel, en este caso
el objeto inserta, posteriormente dicho objeto se debe agregar al panel de contenido, y finalmente aadir el mtodo pack(). Ver Figura 19.
Figura 19.
Finalmente al ejecutar el proyecto, el resultado ser el siguiente:
Figura 20.
JOptionPane Mensajes de Dialogo
Objetivos: Los objetivos de este tutorial es dar a conocer al alumno los mensajes de aviso que se pueden generar a travs de NetBeans. El alumno podr ser capaz de crear una aplicacin sencilla generando mensajes de aviso de acuerdo a ciertas funcionalidades de su aplicacin.
1. LA CLASE JOPTIONPANE Esta clase se utiliza para crear los tipos de cuadro de dilogos ms habituales, como los que permiten pedir un valor, mostrar un mensaje de error o advertencia, solicitar una confirmacin, etc. Todos los cuadros de dialogo que implementa JOptionPane son modales (es decir bloquean la interaccin del usuario con otras ventanas). La forma habitual de su uso de la clase es mediante la invocacin de alguno de sus mtodos estticos para crear cuadros de dialogo. Tienen el formato show <TipoCuadro>Dialog, donde el tipo de cuadro puede ser: a) Message para informar al usuario con un mensaje. b) Confirm para solicitar la confirmacin al usuario con las posibles de si, no o cancelar. c) Input para solicitar la entrada de un dato. Para visualizar con ejemplos programaremos el men salir de la figura 1 y aplicaremos los mensajes a y b.
Figura 1. 1.1.MESSAGE Al momento que el usuario sale de la aplicacin le enviaremos un mensaje de aviso con el siguiente mensaje: Usted ha salido de la aplicacin. Al momento de utilizar un JOptionPane debemos importar a la librera de dicha clase tal como se muestra en la figura2:
Figura 2. A continuacin, en la figura 3 se mencionan cada elemento que debe ir al momento de crear un cuadro de dialogo:
Figura 3. Esto nos dar como resultado lo siguiente:
Figura 4. En la figura 3, el icono puede ser de informacin (INFORMATION_MESSAGE), error (ERROR_MESSAGE) o advertencia (WARNIN_MESSAGE). Como ejercitacin practique los distintos iconos que puede mostrar a partir de un JOptionPane.
1.2.CONFIRM Ahora con el mensaje de confirmacin, antes de cerrar la aplicacin, consultaremos al usuario si realmente desea salir del programa, para ello necesitaremos un nmero entero tal como lo indica la figura 5:
Figura 5. El nmero puede tener los siguientes valores: Valor 0: YES Valor 1: NO Valor 2: CANCEL En nuestro caso si el usuario selecciona Si debemos cerrar nuestro programa, el resultado del cdigo presentado en la figura 5 es:
Figura 6.
Otros iconos de confirmacin que se pueden utilizar pueden ser: YES_NO_OPTION, OK_CANCEL_OPTION 1.3.INPUT El Input se utiliza para pedir un dato al usuario y funciona de la siguiente manera:
Figura 7. En la figura 7 en el botn insertar, al momento de hacer clic nos pedir ingresar una cantidad a travs de un cuadro de dialogo. Esto se realiza de la siguiente manera:
Figura 8. Para el caso de Input debemos utilizar una variable del tipo String, la cual nos servir para almacenar el dato que el usuario ingresar. Finalmente el resultado del cdigo de la figura 8 se presenta a continuacin:
Figura 9.
Tablas y modelos
Autor ROMAN GAJARDO R.
Objetivos: Los objetivos de este tutorial es dar a conocer al alumno las propiedades y mtodos bsicos para poder trabajar con tablas. El alumno podr ser capaz de crear una aplicacin sencilla usando tablas y modelos de tablas, ya sea para resolver un problema en particular o para mostrar informacin a travs de una base de datos.
1. JTABLE: PROPIEDADES DESDE EL IDE NETBEANS. El control Tabla/Table, se encuentra en la paleta de controles correspondiente a mens swing, la cual se puede configurar mediante el IDE de NetBeans. A continuacin se muestra la forma de acceder a la configuracin de una tabla:
Figura 1. Una vez que seleccionamos en control Tabla Table, se arrastra hacia un contenedor (JFrame o JPanel ), en donde por defecto la Tabla adquiere un nombre de variable, el tamao y el valores de sus columnas por defecto tal como se aprecia en la Figura 2.
Figura 2. Para poder configurar estos valores, desde el IDE de NetBeans, basta con hacer clic con el botn derecho sobre el control Tabla y se debe seleccionar la opcin que dice Contenido de Tabla, tal como se muestra en la Figura 3.
Figura 3. Una vez seleccionada la opcin antes descrita, aparecer una ventana con tres pestaas, de las cuales la que nos interesa configurar son la pestaa Columnas y la pestaa Filas, en donde como se puede apreciar tanto en la Figura 4 como en la Figura 5, son muy intuitivas y fcil de modificar.
Figura 4.
Figura 5. Ms adelante se mostrar un ejemplo de configuracin de Tabla. Adems, como en todos los controles que hemos visto, tambin se puede cambiar el nombre de la variable del control haciendo clic con el botn derecho sobre el control y escogiendo la opcin Cambiar nombre de la variable, tal como se aprecia en la Figura 6 y 7.
Figura 6.
Figura 7. 2. PROPIEDADES JTABLE Y MODELO DE UN JTABLE A continuacin, en la siguiente tabla se explican los mtodos bsicos de un JTable y un modelo JTable(DefaultTableModel): JTable tabla. getModel() Descripcin DefaultTableModel modelo. getColumnCount() Descripcin Obtiene el total de columnas que posee la tabla. Obtiene el total de filas que posee la tabla.
setModel()
getSelectedColumn()
Obtiene el modelo de la tabla para ello se necesita un DefaultTableModel. Asigna un modelo a getCountRow() una tabla, puede entenderse como una actualizacin de la misma. Obtiene la columna getDataVector().clear() que esta seleccionada al efectuarse un evento. Ejemplo MouseClicked Obtiene la fila que addRow(object[]) esta seleccionada al efectuarse un evento. Ejemplo MouseClicked Obtiene el valor de removeRow(fila) una celda de la tabla, se debe especificar la fila y la columna de la misma. Asigna un valor a una celda de la tabla, especificando el valor de la celda, la fila y la columna.
getSelectedRow()
Con DataVector() se obtiene el contenido que est en la tabla , y con clear() se limpia la tabla perdiendo todo su contenido. Aade una fila a una tabla especificando la fila con un arreglo de objetos. Remueve o borra una fila de la tabla, en donde se especifica la fila a eliminar.
getValueAt(fila,columna)
setValueAt(object,fila, columna)
AADIENDO UNA FILA A UNA TABLA: Para aadir una fila a una tabla es necesario utilizar el mtodo llamado addRow(Object[]) perteneciente a la variable DefaultTableModel. Por ejemplo, dada la siguiente figura, con sus respectivas variables: campoNombre campoApellido
listaCarrera
tabla botonInsertar
La forma de programar el botn insertar para que ste inserte una nueva fila en la tabla sera de la siguiente manera:
Configuracin del Puente de Conexin a SQL Server
Autor ROMAN GAJARDO R.
Objetivos: Los objetivos de este tutorial es dar a conocer al alumno la forma de establecer un puente de conexin para interactuar con el motor de base de datos SQL Server.
PASO 1: Abrir el Administrador de Orgenes de Datos ODBC, presionando al mismo tiempo la tecla Windows + R y escribir el comando ODBCAD32 tal como se indica en la figura 1:
Figura 1. Una vez que se pulsa en aceptar, nos aparecer una ventana en donde debemos comprobar que est seleccionada la pestaa DNS de Usuario y pulsamos el botn Agregar:
Figura 2.
Al pulsar en el botn Aceptar, aparecer una nueva ventana en donde se debe buscar un nuevo origen de datos llamado SQL Server, se selecciona y se finaliza, tal como se muestra en la figura 3:
Figura 3. PASO 2: Al pulsar en Finalizar, se debe crear el origen de datos SQL Server asignndole un nombre, en este caso se llamar puenteconexion, y el servidor se coloca slo un punto (.) ya que se acceder a la base de datos desde una misma mquina.
Una vez ingresados los datos especificados en la figura anterior, de pulsa en Siguiente, en donde la nueva ventana que aparecer, se deber especificar la autenticidad de inicio de sesin de SQL Server, en este caso como se aprecia en la figura, se escoge la autenticacin de SQL Server y el ID de inicio de sesin por defecto se le asigna sa. Finalmente se pulsa en siguiente:
Luego debemos seleccionar la base de datos con la cual trabajar la aplicacin Java, en este caso se selecciona la base de datos Inacap. Luego se hace clic en siguiente.
Finalmente, se da clic en Finalizar, en donde aparece una ventana resumen de los pasos realizados anteriormente. Ahora estamos en condiciones para trabajar con la base de datos SQL Server.
ROMAN GAJARDO R.
You might also like
- Guiaejercicios1 PythonDocument1 pageGuiaejercicios1 PythonPatricio A Aguirre MNo ratings yet
- Proyectos de Desarrollo Software - P - ADocument24 pagesProyectos de Desarrollo Software - P - APatricio A Aguirre MNo ratings yet
- Modifica Lineas de Financiamiento CARDocument3 pagesModifica Lineas de Financiamiento CARPatricio A Aguirre MNo ratings yet
- Modelos Unidad 4Document55 pagesModelos Unidad 4Conficker AbrilNo ratings yet
- Aprenda Programacion Orientada ObjetosDocument19 pagesAprenda Programacion Orientada ObjetosJose EspinozaNo ratings yet
- Proceso PostulacionDocument1 pageProceso PostulacionLuis Sebastian Urrutia FuentesNo ratings yet
- Curso Joomla Programacion Extensiones PucDocument3 pagesCurso Joomla Programacion Extensiones PucGonzalo Francisco RodriguezNo ratings yet
- Mundo AnimalDocument41 pagesMundo Animalapi-3746250100% (1)
- Principios Sobre Bases de Datos RelacionalesDocument32 pagesPrincipios Sobre Bases de Datos Relacionalesinfobits100% (13)
- Ejercicios de Algoritmos y Diagrarmas de Flujo ResueltosDocument21 pagesEjercicios de Algoritmos y Diagrarmas de Flujo Resueltosposdeley75% (8)
- SQLDeveloper. Manual de Usuario v1.2Document33 pagesSQLDeveloper. Manual de Usuario v1.2Oscar VictoriaNo ratings yet
- Forma y Funcion de BarnardDocument186 pagesForma y Funcion de BarnardAdriana Martins Pimentel82% (11)
- Manejo de Proyectos Grandes Con Civil 3dDocument6 pagesManejo de Proyectos Grandes Con Civil 3dMarun Navarro MartinezNo ratings yet
- Ejercicios de SinónimosDocument6 pagesEjercicios de SinónimosRogger Martos ParedesNo ratings yet
- Avance Práctica DirigidaDocument7 pagesAvance Práctica DirigidaJulio Guarnizo CornejoNo ratings yet
- Taller Acueducto #1Document7 pagesTaller Acueducto #1Luis FlechasNo ratings yet
- Displasia de CaderaDocument34 pagesDisplasia de Caderarccm_1010No ratings yet
- Clasificacion de Afasias - Profa FerDocument52 pagesClasificacion de Afasias - Profa FerKaty Luu100% (1)
- p2 U2 I.e.3 Proyecto (Saber Hacer)Document10 pagesp2 U2 I.e.3 Proyecto (Saber Hacer)Nati PatNo ratings yet
- 7°B CMLDocument8 pages7°B CMLAnonymous 7CfOUtNNo ratings yet
- Totora en ConstruccionDocument121 pagesTotora en ConstruccionRedNo ratings yet
- Procesos de GNLDocument47 pagesProcesos de GNLMary Pedro OchoaNo ratings yet
- Paquete de La Primera Hora en SepsisDocument30 pagesPaquete de La Primera Hora en SepsisLuis EncisoNo ratings yet
- Psico Experimento 2 EntregaDocument18 pagesPsico Experimento 2 EntregabarrigodzilaNo ratings yet
- Lago de MaracaiboDocument2 pagesLago de MaracaiboKatherine GuerreroNo ratings yet
- Clases Teoricas de InformaticDocument163 pagesClases Teoricas de InformaticMiguel Angel Martinez VenturasNo ratings yet
- Exposicion de Enfermeria ComunitariaDocument5 pagesExposicion de Enfermeria ComunitariaArianna Carolina Rosendo SánchezNo ratings yet
- Poder de Las OrganizacionesDocument15 pagesPoder de Las OrganizacionesDelfy QONo ratings yet
- Practica Experimental Estadistica S12Document15 pagesPractica Experimental Estadistica S12KETTY MARIA BRAVO CEVALLOSNo ratings yet
- Simplificación AdministrativaDocument13 pagesSimplificación AdministrativaHenry QMNo ratings yet
- El Evangelio Social y El Fundamentalismo PDFDocument14 pagesEl Evangelio Social y El Fundamentalismo PDFVasKo_No ratings yet
- 1917 Rudolf Steiner y La VacunaDocument4 pages1917 Rudolf Steiner y La Vacunachantita100% (4)
- Principio de TotalidadDocument20 pagesPrincipio de TotalidadAlejandro Gallego CastroNo ratings yet
- Clases de LevantamientoDocument6 pagesClases de LevantamientoAlejandra GuzmánNo ratings yet
- Secret Aria DoDocument6 pagesSecret Aria DoCristhian FerruzolaNo ratings yet
- Lab de Cromatografia de Capa FinaDocument8 pagesLab de Cromatografia de Capa FinaJuan Luis Veus100% (1)
- Etica Tu Eres Dignidad HumanaDocument4 pagesEtica Tu Eres Dignidad Humanaalvarito11No ratings yet
- El Pensamiento MercantilistaDocument6 pagesEl Pensamiento MercantilistaSimón WitonNo ratings yet
- Pensamientos DistorsionadosDocument24 pagesPensamientos DistorsionadosRenzo Ryan Ortecho CastañedaNo ratings yet
- Prueba Del Ciclo Del Agua Por TerminarDocument3 pagesPrueba Del Ciclo Del Agua Por TerminarNataly Zapata100% (1)
- SOLDADURA CADWEL ProcedimientoDocument4 pagesSOLDADURA CADWEL ProcedimientoRonald BalderramaNo ratings yet