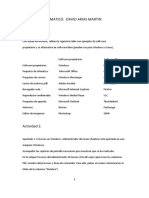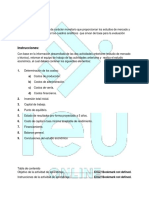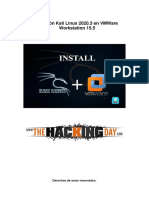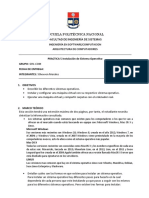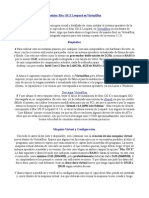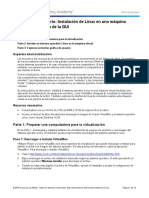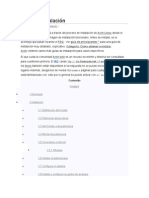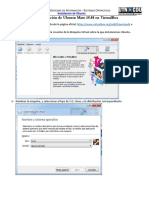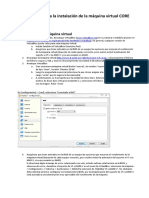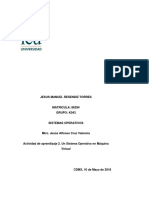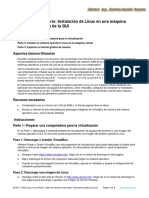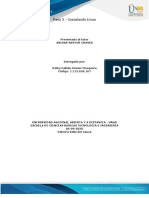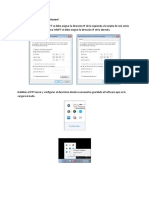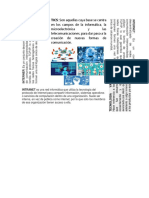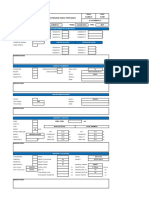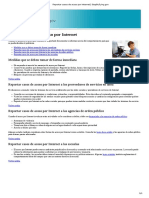Professional Documents
Culture Documents
Instalacion de Ubuntu y Asterisk-V-0-2
Uploaded by
Fernandez BetCopyright
Available Formats
Share this document
Did you find this document useful?
Is this content inappropriate?
Report this DocumentCopyright:
Available Formats
Instalacion de Ubuntu y Asterisk-V-0-2
Uploaded by
Fernandez BetCopyright:
Available Formats
INSTALACIN DE UBUNTU
Opciones Mquina virtual Sistema operativo dual
Mquina virtual 1. Descargar VirtualBox:
VirtualBox platform packages de:
https://www.virtualbox.org/wiki/Downloads
2. Instalar VirtualBox siguiendo las instrucciones del asistente. 3. Verificar que VirtualBox Host-Only Network est habilitado, en Inicio, Panel de control, Redes e internet, Centro de redes y recursos compartidos, Ver el estado y las tareas de red, Conexiones (en Windows 7). 4. Ejecutar la mquina virtual dando clic sobre el cono Oracle VM VirtualBox, en Inicio, Todos los programas. 5. Crear un nuevo sistema dando clic en el cono Nueva que se encuentra en la parte superior izquierda de la pantalla de Oracle VM VirtualBox Administrador. 6. Ingresar el Nombre del nuevo sistema y seleccionar Sistema operativo: Linux y Versin: Ubuntu.
7. Seguir las instrucciones de creacin del sistema teniendo en cuenta lo siguiente:
La cantidad de memoria del nuevo sistema debe ser menos de la mitad de la que el equipo tiene. Por ejemplo, si el equipo tiene 2 G, se pueden asignar 700 o 512 M.
Se puede crear un Disco virtual nuevo, aunque tambin se puede utilizar un Disco virtual existente (con extensin .vdi). Incluso, una vez instalada la mquina virtual se puede importar este disco virtualizado.
Los discos virtuales en Virtual Box tienen extensin .vdi, aunque tambin pueden tener otros formatos como: VMDK (de VMWare), VHD y VHDD.
En cuanto al espacio de disco duro, se puede seleccionar reservado dinmicamente o fijo. La primera opcin permite cambiar el tamao del disco virtual. La segunda opcin no lo permite pero hace posible que el sistema funcione ms rpidamente. Para un sistema que va a tener Ubuntu, Asterisk y otras aplicaciones se pueden asignar mnimo 10 G pero se recomienda 20 G.
8. Configurar el Adaptador 1. En Oracle VM VirtualBox Administrador, dar clic en el cono Configuracin que se encuentra en la parte superior izquierda de la pantalla, y en la ventana que se despliega dar clic en Red y seleccionar la pestaa Adaptador 1. Verificar que la opcin Habilitar adaptador de red se encuentre seleccionada. En la opcin Conectado a escoger la opcin Adaptador puente (para que el adaptador tenga una direccin IP en el rango de la red en la cual se encuentra el equipo) o seleccionar la opcin que corresponda: NAT (traduccin de direcciones de red), Red interna o Adaptador solo-anfitrin (solo los dos sistemas), o Controlador genrico. Seleccionar la opcin Cable conectado si se va a tener conexin a internet permanentemente.
Una vez el sistema Ubuntu se haya instalado y se haya iniciado, se puede cambiar la configuracin del Adaptador 1 al dar clic derecho sobre el cono Adaptador 1 que se encuentra en la esquina inferior derecha del sistema y seleccionar Adaptadores de red.
9. Descargar Ubuntu:
Ubuntu 11.10:
http://www.ubuntu.com/download
Opcin Try it from a CD or USB stick 10. Configurar el medio para la instalacin del sistema Ubuntu. En Oracle VM VirtualBox Administrador, dar clic el cono Configuracin que se encuentra en la parte superior izquierda de la pantalla y en la ventana que se despliega dar clic en Almacenamiento y seleccionar Vaco. Posteriormente, dar clic en el cono del CD/DVD que aparece al lado derecho de la ventana y escoger la opcin que corresponda para cargar la imagen .iso de Ubuntu que se descarg anteriormente: Archivo de disco virtual de CD/DVD si se tiene un .iso en el sistema o Unidad anfitrin D si se tiene un CD/DVD. Marcar CD/DVD vivo si se tiene una versin Live del sistema operativo. Al final debe seleccionar Eliminar disco de la unidad virtual.
11. Instalar Ubuntu siguiendo las instrucciones del asistente. 12. Iniciar el sistema Ubuntu dando clic sobre el nombre del sistema en Oracle VM VirtualBox Administrador.
13. Instalar Guest Additions para que los perifricos (audio, video, red, USB, etc.) funcionen apropiadamente. En el sistema Ubuntu, en la opcin Dispositivos que se encuentra en la parte superior izquierda de la pantalla dar clic sobre Instalar Guest Additions.
14. Ajustar el funcionamiento de los perifricos si es necesario. Lanzar un terminal en el sistema, para lo cual se puede dar clic en el cono Terminal del men vertical izquierdo de la pantalla del sistema Ubuntu. En el terminal escribir:
Para identificar los paquetes relacionados con Virtual Box que debe tener el sistema: apt-cache search virtualbox
Para instalar los paquetes relacionados con GuestAdditions como virtualbox-guestutils: apt-get install virtualbox-guest-utils
Para recompilar los paquetes en el kernel: apt-get install build-essential linux-headers -$(uname r)
15. Si es necesario, configurar la direccin IP en forma manual en el sistema. Dar clic derecho sobre el cono de flechas que se encuentra en la esquina superior derecha de la pantalla y seleccionar la opcin Editar las conexiones. En la ventana que se despliega seleccionar la pestaa Cableada y a continuacin Wired connection 1. Dar clic en el botn Editar que se encuentra al lado derecho de la ventana. Seleccionar la pestaa Ajustes IPv4 e ingresar: Direccin, Mscara de red, Puerta de enlace, Servidores DNS. La direccin IP del sistema Linux no puede ser igual a la del sistema Windows.
16. Si es necesario configurar el proxy en el navegador.
17. Configurar el proxy del sistema Ubuntu. En el sistema Ubuntu, en el cono Inicio, que se encuentra en el men vertical izquierdo de la pantalla, dar clic y en el campo de bsqueda escribir red. Dar clic en el cono Red que se despliega y configurar el proxy de la red. Instalacin de Ubuntu/Sistema operativo dual Instalar el sistema operativo desde un CD, siguiendo las instrucciones del asistente y teniendo en cuenta lo siguiente: Las particiones se pueden realizar en Windows por ejemplo con Gparted o durante la instalacin de Linux. Las particiones Windows son: NTFS o FAT y las particiones LINUX son: EXT2, 3, etc. Es mejor seleccionar el tipo EXT ms alto. Si es posible escoger EXT 4 transaccional. Las particiones que se crean pueden ser lgicas, para evitar problemas por las restricciones de Windows con respecto a particiones primarias). Formatear la particin del nuevo sistema. Seleccionar como punto de montaje /. Seleccionar el doble de la RAM para SWAP (rea de intercambio). las particiones primarias (mximo 4
Carpeta compartida entre Windows y Linux En el cono Dispositivos que se encuentra en la parte superior izquierda de la pantalla del sistema Ubuntu, dar clic en Carpetas compartidas. En la ventana que se despliega seleccionar Carpetas compartidas y dar clic en el cono Agregar carpeta compartida que se encuentra en el lado derecho de la ventana. Escoger en Ruta de la carpeta, Otro y seleccionar la carpeta de Windows que va a estar compartida y escribir el Nombre carpeta. Si se desea, seleccionar Automontar y Hacer permanente la carpeta.
En caso de que sea necesario montar la carpeta compartida utilice: mount.vboxsf
mount.vboxsf carpeta_de_Windows carpeta_de_Ubuntu
Si se presentan problemas con una carpeta compartida En Oracle VM VirtualBox Administrador, Dispositivos, Carpetas Compartidas revisar la carpeta compartida o si es necesario volver a crearla, adems desmotarla y montarla nuevamente:
umount nombre_carpeta_Ubuntu mount.vboxsf nombre_carpeta_Windows ruta/nombre_carpeta_Ubuntu Exportacin e importancin de la mquina virtual En Oracle VM VirtualBox Administrador, Archivo puede seleccionar las opciones exportar e importar la mquina virtual ya creada. Algunos archivos importantes /etc/apt/sources.list Algunos comandos de uso comn Para tener privilegios de sper usuario: sudo su
Para ingresar a un directorio: cd
Para listar los archivos de un directorio: ls
Para copiar archivos: cp
Para eliminar archivos: rm
Para mover archivos: mv
Para actualizar los repositorios del sistema (donde se encuentran los archivos que se pueden descargar e instalar en el sistema): apt-get update
Para actualizar la base de datos de archivos del sistema: updatedb
Para buscar archivos en la base de datos de archivos del sistema: apt-cache search
Para instalar paquetes en el sistema: apt-get install
Para localizar un archivo: locate
Para filtrar en una bsqueda: grep (| grep)
Para editar un archivo: Pico (nano)
Para revisar la configuracin de red:
ifconfig
Para cambiar permisos de archivos: chmod
Para obtener ayuda: man o help
Para apagar el sistema: halt
INSTALACIN Y CONFIGURACIN DE ASTERISK
1. Instalar Asterisk en Ubuntu. apt-get install asterisk
2. Configurar Asterisk editando los archivos: sip.conf y extensions.conf.
Probar:
/etc/asterisk/sip.conf
[100] type=friend username=100 callerid=100 secret=100 host=dynamic context=prueba
/etc/asterisk/extensions.conf
[prueba] exten => 100,1,Dial(SIP/100,10) exten => 100,2,Playback(vm-goodbye) exten => 100,n,Hangup
3. Descargar telfonos software SIP como por ejemplo Zoiper.
4. Configurar los celulares del laboratorio de acuerdo con los manuales.
5. Configurar los telfonos SIP Panasonic de acuerdo con los manuales.
6. Realizar pruebas.
7. Instalar un analizador de protocolos como Wireshark. apt-get install wireshark
8. Analizar la prctica utilizando el analizador de protocolos instalado. Si se presentan problemas con el sonido: Instalar DAHDI (Digium/Asterisk Hardware Device Interface):
apt-cache-search dahdi apt-get install asterisk-dahdi
Algunos archivos importantes /etc/asterisk/sip.conf
/etc/asterisk/extensions.conf
Otros:
astetcdir => /etc/asterisk astmoddir => /usr/lib/asterisk/modules astvarlibdir => /var/lib/asterisk astdbdir => /var/lib/asterisk astkeydir => /var/lib/asterisk astdatadir => /usr/share/asterisk astagidir => /usr/share/asterisk/agi-bin astspooldir => /var/spool/asterisk
astrundir => /var/run/asterisk astlogdir => /var/log/asterisk
Algunos comandos de uso comn Para reiniciar Asterisk (cuando se realicen cambios en sus archivos de configuracin): /etc/init.d/asterisk restart
Para ver el log de Asterisk (cuando se realicen pruebas): tail f /var/log/asterisk/messages
Para trabajar con CLI (Command Line Interface): asterisk -rvvv Las v sirven para que la salida sea ms detallada
Para reiniciar Asterisk desde la CLI: reload
Para salir de la CLI de Asterisk: Presionar Ctrl + C
Algunos enlaces de inters http://jano.unicauca.edu.co/lab3sistel/ www.voip-info.org/wiki www.voip.org/wiki/Asterisk http://www.voztovoice.org/ http://www.asterisk.org/ https://wiki.asterisk.org/wiki/display/AST/Home
You might also like
- Manual de Vmware WorkstationDocument17 pagesManual de Vmware Workstationdelliderhua100% (2)
- David Tarea Si01Document31 pagesDavid Tarea Si01David Arias MartinNo ratings yet
- Instalar CentOS 7 en Virtual BoxDocument28 pagesInstalar CentOS 7 en Virtual Boxmax calderonNo ratings yet
- Estudio económico para evaluar proyecto de inversiónDocument51 pagesEstudio económico para evaluar proyecto de inversiónDavid Alejandro Cabello Serna100% (1)
- Ensayo CriptomonedasDocument5 pagesEnsayo Criptomonedasmiluflo100% (1)
- Cadena de Suministro Caso AmazonDocument4 pagesCadena de Suministro Caso AmazonJanet Cotrina MiramiraNo ratings yet
- Guia Completa de VMware WorkstationDocument19 pagesGuia Completa de VMware WorkstationMIsael Solorzano MaldonadoNo ratings yet
- Manual Vmware WorkstationDocument45 pagesManual Vmware WorkstationVictor Manuel Rojas SamameNo ratings yet
- Guias para Virtual Box - TOTALDocument22 pagesGuias para Virtual Box - TOTALRafael PusdaNo ratings yet
- Instalacion Kali Linux 2020.3 en VMware PDFDocument27 pagesInstalacion Kali Linux 2020.3 en VMware PDFJacobo Diaz MontesNo ratings yet
- 1-Instalación de Ubuntu 14.04.02-DesktopDocument12 pages1-Instalación de Ubuntu 14.04.02-Desktopjeffryjay32No ratings yet
- Instalando Centos y AutosysDocument37 pagesInstalando Centos y AutosysVictor ColinaNo ratings yet
- Windows y LinuxDocument8 pagesWindows y LinuxXOCHITL DEL ROSARIO FREGOSO NAVARRONo ratings yet
- 2.2.4.6 Lab - Install A Linux Virtual Machine (Optional)Document3 pages2.2.4.6 Lab - Install A Linux Virtual Machine (Optional)morpheoNo ratings yet
- Instalación Mínima de CentOS 6.4Document17 pagesInstalación Mínima de CentOS 6.4Roger Armando Contreras CorralesNo ratings yet
- Practica 5 Instalación de Sistema OperativoDocument21 pagesPractica 5 Instalación de Sistema OperativoSthewen Morales100% (1)
- Instalar Mac OS X Leopard en VirtualBox en menos de 40 pasosDocument4 pagesInstalar Mac OS X Leopard en VirtualBox en menos de 40 pasosmarcelino19No ratings yet
- Trabajo Autónomo N°4.2Document86 pagesTrabajo Autónomo N°4.2Melanie RomeroNo ratings yet
- Guía completa VMware WorkstationDocument33 pagesGuía completa VMware WorkstationEmi Gómez MontañezNo ratings yet
- Manual para Instalar Virtual BoxDocument9 pagesManual para Instalar Virtual Boxisai.kruz.futbolistaNo ratings yet
- Conectar Dos Equipos Con Un Cable CruzadoDocument8 pagesConectar Dos Equipos Con Un Cable CruzadoaxefecNo ratings yet
- Como Instalar WinQSB en M Quinas Con Sistema Operativo de 64 BitsDocument12 pagesComo Instalar WinQSB en M Quinas Con Sistema Operativo de 64 BitsGian LombardoNo ratings yet
- Virtual BoxDocument5 pagesVirtual BoxroberNo ratings yet
- 10.4.1.4 Lab - Install Linux in A Virtual Machine and Explore The GUIDocument14 pages10.4.1.4 Lab - Install Linux in A Virtual Machine and Explore The GUIKRDOZONo ratings yet
- Lab: Instale Linux en Una Máquina Virtual y Explore La GUI: ObjetivosDocument16 pagesLab: Instale Linux en Una Máquina Virtual y Explore La GUI: ObjetivosvladimirNo ratings yet
- Instalacion Kali Linux 2022.2 en VMwareDocument22 pagesInstalacion Kali Linux 2022.2 en VMwareYEISON ANDRES LEIVA GOMEZNo ratings yet
- Uso VMWARE WorkstationDocument8 pagesUso VMWARE WorkstationluisrosavNo ratings yet
- Tomcat WDocument15 pagesTomcat WDrift GkdKrNo ratings yet
- Instalar Mac OS X Leopard en PCDocument5 pagesInstalar Mac OS X Leopard en PCdoniproyectNo ratings yet
- Instalación Arch Linux paso a pasoDocument5 pagesInstalación Arch Linux paso a pasoOscar DavidNo ratings yet
- Procedimiento de Instalación de CentOS 6.x (Planeamiento e Instalacion)Document36 pagesProcedimiento de Instalación de CentOS 6.x (Planeamiento e Instalacion)Armando ReinaNo ratings yet
- Laboratorio Intalacion de Linux TerminadoDocument15 pagesLaboratorio Intalacion de Linux TerminadocaneyNo ratings yet
- Práctica de LaboratorioDocument6 pagesPráctica de LaboratorioRamiro Rafael FernandezNo ratings yet
- 3.guía de Creaciòn MV Windows en VBDocument19 pages3.guía de Creaciòn MV Windows en VBcielo cucaitaNo ratings yet
- Maquinas VirtualesDocument10 pagesMaquinas VirtualesStefy Del BfNo ratings yet
- 9.1.2.5 Lab - Install Linux in A Virtual Machine and Explore The GUIDocument5 pages9.1.2.5 Lab - Install Linux in A Virtual Machine and Explore The GUIYosnel Alberto Jiménez LedesmaNo ratings yet
- Instalación de Debian 10 en VirtualBox con 3 pasosDocument10 pagesInstalación de Debian 10 en VirtualBox con 3 pasosFrancisco MorenoNo ratings yet
- 9.1.2.5 Lab - Install Linux in A Virtual Machine and Explore The GUIDocument5 pages9.1.2.5 Lab - Install Linux in A Virtual Machine and Explore The GUIJairol Grullon AmparoNo ratings yet
- Practica 1, Cap 9Document5 pagesPractica 1, Cap 9Reyna Altagracia Medina EcheniqueNo ratings yet
- Introducción A QuarkXPress 10.5Document21 pagesIntroducción A QuarkXPress 10.5Julio SanchezNo ratings yet
- Instalar Linux con VMwareDocument6 pagesInstalar Linux con VMwarehendrixctresNo ratings yet
- 9.1.2.5 Lab - Install Linux in A Virtual Machine and Explore The GUIDocument5 pages9.1.2.5 Lab - Install Linux in A Virtual Machine and Explore The GUIEdwin Conrado DieppaNo ratings yet
- Instalación de Linux en VM y GUIDocument4 pagesInstalación de Linux en VM y GUIRodrigo Fabian Opazo S.No ratings yet
- Actividad de Aprendizaje 4. Implantación de Sistemas de Software LibreDocument27 pagesActividad de Aprendizaje 4. Implantación de Sistemas de Software Librekaly AlarconNo ratings yet
- 9.1.2.5 Lab - Install Linux in A Virtual Machine and Explore The GUI YosnelDocument5 pages9.1.2.5 Lab - Install Linux in A Virtual Machine and Explore The GUI YosnelYosnel Alberto Jiménez LedesmaNo ratings yet
- Laboratorio 2 de Digitales ItmDocument12 pagesLaboratorio 2 de Digitales ItmsamancoNo ratings yet
- Virtualizar XP de PC A VBoxDocument9 pagesVirtualizar XP de PC A VBoxFabricaNo ratings yet
- Instalación Ubuntu VirtualBoxDocument11 pagesInstalación Ubuntu VirtualBoxMILTON OSWALDO QUEZADA DE LA CRUZNo ratings yet
- Instrucciones Instalación COREDocument3 pagesInstrucciones Instalación COREjupivipaNo ratings yet
- Instalación de Ubuntu en VirtualBoxDocument20 pagesInstalación de Ubuntu en VirtualBoxGalo TarapuésNo ratings yet
- 9.1.2.5 Lab - Install Linux in A Virtual Machine and Explore The GUIDocument5 pages9.1.2.5 Lab - Install Linux in A Virtual Machine and Explore The GUIAdrian Hendrix De Jesus RubioNo ratings yet
- Instalación de CentOS 7Document18 pagesInstalación de CentOS 7Felipe Enseñ MoyoNo ratings yet
- Manual de InstalacionDocument9 pagesManual de Instalacionctamez96226No ratings yet
- 9.1.2.5 Lab - Install Linux in A Virtual Machine and Explore The GUIDocument4 pages9.1.2.5 Lab - Install Linux in A Virtual Machine and Explore The GUIMaybelin Merari SurunNo ratings yet
- UF2 - NF1 - PR1 - Sistemes de Fitxers - EnunciatDocument4 pagesUF2 - NF1 - PR1 - Sistemes de Fitxers - Enunciatcristian urquietaNo ratings yet
- Actividad2 Sistemas OperativosDocument26 pagesActividad2 Sistemas OperativosManuel Resendiz TorresNo ratings yet
- Como Instalar y Habilitar Net FrameDocument7 pagesComo Instalar y Habilitar Net FrameGabriel Ryu APNo ratings yet
- Guía para La Instalación de Redis Con Virtual Bo1Document45 pagesGuía para La Instalación de Redis Con Virtual Bo1Juan Camilo LinaresNo ratings yet
- ManualInstalaciónSRC20 21Document11 pagesManualInstalaciónSRC20 21Francisco MorenoNo ratings yet
- Lab - Install Linux in A Virtual Machine and Explore The GUIDocument4 pagesLab - Install Linux in A Virtual Machine and Explore The GUIrunenNo ratings yet
- Instalacion Linux Virtual Desde PrincipioDocument35 pagesInstalacion Linux Virtual Desde Principiodeivy gomezNo ratings yet
- Instalación y configuración de Linux Mint 13 Maya Mate en Asus UL30ADocument10 pagesInstalación y configuración de Linux Mint 13 Maya Mate en Asus UL30AfilozofioNo ratings yet
- 1972 3890 1 SMDocument13 pages1972 3890 1 SMFernandez BetNo ratings yet
- 1972 3890 1 SMDocument13 pages1972 3890 1 SMFernandez BetNo ratings yet
- Xfera 4061da68Document18 pagesXfera 4061da68Fernandez BetNo ratings yet
- Control de Motores Compuertas Lógicas y PICDocument20 pagesControl de Motores Compuertas Lógicas y PICJoanVelaNo ratings yet
- Control de Motores Compuertas Lógicas y PICDocument20 pagesControl de Motores Compuertas Lógicas y PICJoanVelaNo ratings yet
- Formato Hoja de VidaDocument8 pagesFormato Hoja de VidaFernandez BetNo ratings yet
- l293b Driver en PuenteDocument7 pagesl293b Driver en Puentecuaco_ibm5328No ratings yet
- Libro Sobre Los Immrama-EchtraiDocument2 pagesLibro Sobre Los Immrama-Echtraiemiliamar82No ratings yet
- G 703Document4 pagesG 703Anonymous ZwAsCbHHNo ratings yet
- Historia de FacebookDocument2 pagesHistoria de FacebookYeimiNo ratings yet
- Universidad Nacional Del Callao: Planificación de Los Recursos de La Empresa (Erp)Document44 pagesUniversidad Nacional Del Callao: Planificación de Los Recursos de La Empresa (Erp)Alejandro Via AlcaldeNo ratings yet
- Comisionamiento de NodosB HuaweiDocument10 pagesComisionamiento de NodosB HuaweiYair CardenasNo ratings yet
- Actividad 4 Word.Document3 pagesActividad 4 Word.Rangel RojasNo ratings yet
- Manual SPIP para El Webmaster (TOCALOTODO)Document146 pagesManual SPIP para El Webmaster (TOCALOTODO)IguanaROCKNo ratings yet
- Opciones para Compartir: Compartir o Incrustar DocumentosDocument13 pagesOpciones para Compartir: Compartir o Incrustar DocumentosVictor Soncco yucraNo ratings yet
- Glosario TICSDocument175 pagesGlosario TICSMarlon ChenNo ratings yet
- Device NetDocument6 pagesDevice NetvdanielfcNo ratings yet
- Check List PozosDocument7 pagesCheck List PozosJhonny Omar Bochaga Hernandez0% (1)
- ARRSAPNG ProcedureDocument16 pagesARRSAPNG Procedurehector holguinNo ratings yet
- Modelo de Contrato Página WebDocument4 pagesModelo de Contrato Página WebWILLIAM JUNIOR CASAS CASTILLONo ratings yet
- Solicitud homologación prototipo vehículo carrozadoDocument1 pageSolicitud homologación prototipo vehículo carrozadoAlejandro SNo ratings yet
- Comunicado INAI-453-19-PDP-Fin de Aã oDocument2 pagesComunicado INAI-453-19-PDP-Fin de Aã oAristegui NoticiasNo ratings yet
- TP Final Proy. de Negocios DigitalesDocument29 pagesTP Final Proy. de Negocios DigitalesJulieta MayaNo ratings yet
- Reportar Casos de Acoso Por Internet - StopBullyingDocument1 pageReportar Casos de Acoso Por Internet - StopBullyingprofalejandrapNo ratings yet
- Proyecto AgilityDocument38 pagesProyecto AgilityfmonsivaNo ratings yet
- El Texto ExpositivoDocument65 pagesEl Texto ExpositivoDiana Díaz100% (1)
- Elementos Basicos Que Componen Word 2010Document15 pagesElementos Basicos Que Componen Word 2010sebastianNo ratings yet
- Manual de Usuario SITRAD PDFDocument38 pagesManual de Usuario SITRAD PDFGruelas GruelasNo ratings yet
- Tarea Semana5 Franko MarchantDocument7 pagesTarea Semana5 Franko MarchantFranko Andres Marchant Cortez100% (1)
- Reportes Dinámicos Con Segmentación de Datos en Tablas Excel JLD Excel en Castellano - Usar Microsoft Excel EficientementeDocument4 pagesReportes Dinámicos Con Segmentación de Datos en Tablas Excel JLD Excel en Castellano - Usar Microsoft Excel Eficientementedjlarez2000No ratings yet
- Examen Final Opcion A Ccna 3Document27 pagesExamen Final Opcion A Ccna 3Carlos Londoño100% (1)
- UNAD Andres Paso6Document22 pagesUNAD Andres Paso6maryanna merchanNo ratings yet
- Biblia de Los Trucos para Windows e InternetDocument95 pagesBiblia de Los Trucos para Windows e InternetcontroljotaNo ratings yet