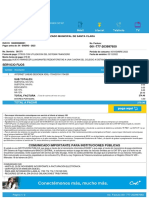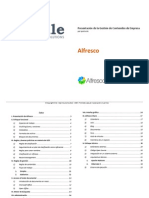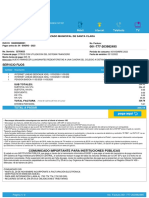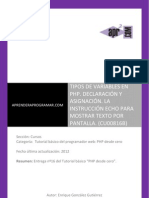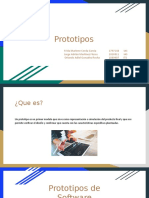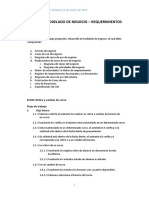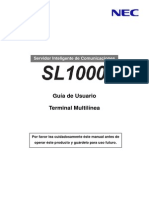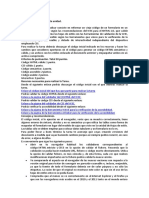Professional Documents
Culture Documents
Manual Urbecom
Uploaded by
Janio BunsheCopyright
Available Formats
Share this document
Did you find this document useful?
Is this content inappropriate?
Report this DocumentCopyright:
Available Formats
Manual Urbecom
Uploaded by
Janio BunsheCopyright:
Available Formats
MANUAL DE AYUDA AL USUARI@
ndice Manual del usuari@ urbeCOM
ndice
CREAR UNA TIENDA VIRTUAL....................................................................................................... 5 REA DE ADMINISTRACIN. ......................................................................................................... 6 INICIO............................................................................................................................................... 8 Inicio - Detalles Personales. ...............................................................................................................................8 Inicio - Paquete......................................................................................................................................................8 Inicio - Conexiones..............................................................................................................................................8 PRODUCTOS ................................................................................................................................... 8 Productos - Categoras ......................................................................................................................................8 Productos - Productos. ........................................................................................................................................9 Productos - Opciones....................................................................................................................................... 10 Productos - Buscar............................................................................................................................................. 10 Productos - Opciones de Men. ................................................................................................................... 11 Productos - Productos Destacados............................................................................................................. 12 Gastos de Transporte........................................................................................................................................ 13 PEDIDOS . ...................................................................................................................................... 25 Pedidos - Aprobar ............................................................................................................................................ 25 Pedidos - Denegadas ...................................................................................................................................... 26 Pedidos - Aprobadas ....................................................................................................................................... 26 Pedidos - Listado Completo ......................................................................................................................... 26 Pedidos - Clientes ............................................................................................................................................. 26 Pedidos - Formas de Pago ............................................................................................................................ 26 Pedidos - Opciones de Factura . .................................................................................................................. 28 Pedidos - Estadsticas ...................................................................................................................................... 29 SITIO WEB ..................................................................................................................................... 30 Sitio Web - Editor de Contenidos................................................................................................................ 30 Sitio Web - Editor Pro....................................................................................................................................... 32 Sitio Web - Men de Navegacin. ............................................................................................................... 34 EXTENSIONES ............................................................................................................................... 36 Extensiones - Noticias. ...................................................................................................................................... 36
ndice Manual del usuari@ urbeCOM
DISEOS . ...................................................................................................................................... 37 Diseos - Seleccionar un Diseo.................................................................................................................. 37 Diseos - Aadir un Nuevo Diseo............................................................................................................. 37 Diseos - Modifica............................................................................................................................................. 38 Diseos - Productos.......................................................................................................................................... 40 Diseos - Carrito................................................................................................................................................. 41 Diseos - Men Categoras............................................................................................................................ 42 HERRAMIENTAS ........................................................................................................................... 43 Herramientas - Manejar Imgenes.............................................................................................................. 43 Herramientas - Crear Nuevo Formulario. .................................................................................................. 44 Herramientas - Manejar Formularios. ......................................................................................................... 46 Herramientas - Posted Data........................................................................................................................... 46 ESTADSTICAS . ............................................................................................................................. 47 Estadsticas - Reportes..................................................................................................................................... 47 OPCIONES ..................................................................................................................................... 48 Opciones - Estilo del Sitio Web.................................................................................................................... 48 EJEMPLOS PRCTICOS ................................................................................................................ 49 Insertar nuestro propio logotipo en la cabecera................................................................................... 49 Insertar Productos Destacados en la pgina de Inicio. ........................................................................ 54
II
Manual del usuari@ urbeCOM
COMO UTILIZAR ESTE MANUAL.
Este manual ofrece al usuario una explicacin en texto y unas imgenes descriptivas de la explicacin. Si usted tiene dificultad en ver claramente las imgenes descriptivas, haciendo click en cada una de ellas, se abrir una pgina de su navegador predeterminado con la imagen en pantalla y formato grande. No olvide que el sistema urbeCOM est en continuo avance, por lo tanto este manual puede cambiar con el tiempo. De todas maneras todos los cambios efectuados en urbeCOM son notificados va email a sus usuari@s. Esperemos que este manual sea de utilidad a los Usuarios, si tiene alguna duda ms o algn problema no dude en comunicarse con nosotros en la siguiente direccin web: http://www.urbecom.com/es_CONTACTO.html Muchas Gracias por confiar en urbeCOM. Trabajamos da a da para ofrecer un sistema eficaz para el comercio electrnico y al alcance de tod@s.
Manual del usuari@ urbeCOM
Crear una Tienda Virtual.
Para crear una Tienda Virtual debemos hacer click en el botn CREAR TIENDA del men superior. Se abrir una pgina donde se explicativa donde podr descargar el manual de usuario. A continuacin haga click en Empieza a usar urbeCOM aqu. A continuacin se abrir una pgina con numerosas plantillas para que usted elija el modelo que ms le guste para su tienda virtual online, solo tiene que hacer click en la imagen de la plantilla que desee. Una vez seleccionada la plantilla pasaremos a la pgina de registro. Aqu deber introducir sus datos personales. Es importante que elija un nombre de usuario fcil de recordar, ya que este nombre ser el nombre de su tienda virtual (a no ser que usted elija el paquete de pago o el Paquete Premium, con dominio propio). Una vez introducidos sus datos personales deber elegir un paquete para su tienda: Paquete gratis: sin ningn coste, 15 productos como mximo. Paquete 50: Mximo de 50 productos. Coste 30 pago Semestral (60 al ao IVA Incluido). Paquete 100: 100 productos como mximo. Dominio propio para su tienda virtual (sunombre.com, sunombre.net, sunombre.es...). 5 Cuentas de correo electrnico. Coste 60 pago Semestral (120 al ao IVA Incluido). Paquete Premium: 1000 productos como mximo. Dominio propio para su tienda virtual (sunombre. com, sunombre.net, sunombre.es...). 10 Cuentas de correo electrnico. Diseo personalizado para su tienda online. Coste 72 pago Semestral (288 al ao IVA Incluido). Elegido el paquete, deberemos aceptar los Trminos y Condiciones de Uso y hacer click en Alta. El sistema enviar un mensaje de correo electrnico con las instrucciones para activar la Tienda Virtual. Una vez activada ya tenemos nuestra tienda virtual con el nombre http://nombreusuario.urbecom.com (si ha elegido el paquete gratis o el paquete 50) lista para configurarla y empezar a vender. Para gestionar su tienda virtual deber insertar en su navegador la siguiente ruta: http://www.urbecom.com/ADMIN. Aparecer una pgina para introducir nuestro nombre de usuario y la contrasea que hemos elegido anteriormente. Una vez realizado el registro en el sistema correctamente accederemos a nuestra rea de Administracin personal de nuestra tienda virtual. Ahora vamos a cambiar algunos aspectos de nuestra tienda virtual y introducir datos en las pgina de nuestra tienda virtual.
REA DE ADMIMISTRACIN
Manual del usuari@ urbeCOM
Para entrar en el rea de Administracin deberemos introducir la siguiente direccin URL en nuestro navegador: http://www.urbecom.com/ADMIN A continuacin deber introducir su Usuario (nombre de la tienda) y la Contrasea que introdujo cuando dio de alta su tienda online. Una vez que introduce los datos correctamente acceder a la pgina inicial del Administrador:
En la parte superior-izquierda podr cambiar el idioma del Administrador. En la parte superiorderecha podr abrir su tienda online haciendo click en Abrir el Sitio Web. En Salir se desconectar del Administrador. A continuacin vamos a explicar las opciones ms importantes del Men de Opciones.
Manual del usuari@ urbeCOM
INICIO.
Inicio - Detalles Personales.
En Detalles Personales puede ver y editar sus datos personales. Datos importantes: Correo para las Notificaciones: aqu deber introducir un correo electrnico vlido. A este correo se le enviar los detalles de los pedidos que hagan sus clientes en la tienda online. Moneda: Por defecto EURO. Si usted necesita cambiar de moneda hgalo aqu. Control de Stock: Por defecto Desactivado. El Control de Stock controla las unidades de los productos. Si usted activa esta opcin, cuando se generen pedidos los productos se irn restando automticamente al stock y cuando el producto quede a 0 este desaparecer de la tienda virtual online.
Inicio - Paquete.
Aqu podr ver el Paquete contratado que usted tiene. Si desea cambiar de Paquete seleccinelo haciendo click en la casilla de verificacin, baje a la parte inferior de la pgina, seleccione la forma de pago y presione Prximo para hacer el pago.
Inicio - Conexiones.
En esta pgina podr ver las IPs de los accesos al Administrador. Tambin podr ver las IPs de los accesos fallidos.
PRODUCTOS.
Productos - Categoras.
Antes de empezar a introducir productos en su tienda virtual, ser necesario que introduzca las categoras que albergarn a los productos. Si es la primera vez que accede, esta pgina estar en blanco. Para insertar una Nueva Categora tiene que hacer click en Aadir una nueva categora de productos. Se desplegar los campos de opciones para dar de alta la categora: Tipo de Categora: si usted no ha dado de alta ninguna categora anteriormente, se mostrar la opcin Categora principal. Si usted, con anterioridad, gener categoras aparecern aqu para que usted la pueda seleccionar en caso de que quiera insertar Subcategoras de productos dentro de Categoras. Nombre: nombre de la Categora que quiere crear. Descripcin: este campo no es obligatorio. Aqu puede escribir una pequea descripcin de la Categora que quiere crear.
Manual del usuari@ urbeCOM
Productos - Productos.
Una vez creadas todas las Categoras es hora de insertar nuestro catlogo de productos. En esta pgina veremos el rbol de categoras que anteriormente hemos creado. Deberemos hacer click en la categora correspondiente al producto que vamos a insertar, se abrir una pgina para insertar las caractersticas del producto. Datos que hay que introducir para insertar un producto: Nombre: nombre del producto que vamos a insertar. Imagen: aqu podemos introducir una imagen descriptiva de nuestro productos. Adems tenemos la opcin de poder aadir ms imgenes a nuestro producto seleccionando Imgenes Adicionales y introduciendo el nmero de fotografas que queramos introducir. Descripcin Corta: pequea descripcin del producto o servicio. Descripcin Larga: explicacin extendida de su producto o servicio. Precio: importe del producto o servicio. Fabricante: proveedor o fabricante del producto o servicio. Descarga de Enlace: si usted vende productos digitales para descargar directamente desde la web, aqu deber insertar el enlace para que el cliente se descargue el producto una vez pagado. Peso: peso en Kilogramos del producto. IMPORTANTE para calcular los gastos de transporte. Rank: posicin en la que se mostrar el producto. El nmero 1 ser la posicin primera. Activo: desde aqu podemos desactivar el producto para que no aparezca en la tienda virtual. Cargos del producto: si el producto tiene algn cargo extra, impuesto, etc. Categora Global: IMPORTANTE. Muchos usuari@s de internet entran en el portal de urbeCOM buscando productos para comprar. Estos usuari@s navegan por las categoras del portal buscando el producto que desean. Si su producto no est en la Categora adecuada, puede perder una posible venta. Mximo de artculos: Si tenemos activado el Control de Stock, aqu deberemos poner la cantidad de productos total que disponemos. Conforme se vayan generando ventas del producto en su tienda online, estas se irn restando automticamente. Cuando la cantidad de esta seccin llegue a 0 el producto no aparecer en la tienda online.
Manual del usuari@ urbeCOM
IMPORTANTE: Muchas veces es necesario agregar variaciones de un Producto. Imagine que vende un Ordenador con unas caractersticas comunes pero con 3 tipos de Memoria RAM (1,2 y 3 GB de RAM). Usted en su tienda virtual de Urbecom puede agregar variaciones a un producto. Cuando este creando o editando un producto y necesita aadir subproductos o variaciones deber hacer click en [Presione para Aadir/Editar Variaciones del Producto] y aada las caractersticas. Si necesitamos Editar algn producto que con anterioridad habamos insertado en el sistema tenemos que hacer click en Productos - Productos y seleccionar el producto a editar. Si necesitamos ver el listado de productos de una determinada Categora haremos click en Productos - Productos y hacemos click en la Categora que queramos ver sus productos.
Productos - Opciones.
Aqu podr cambiar la configuracin de como se muestran los productos en su tienda virtual online. Las Columnas, por defecto, tienen un valor de 3. Si usted desea mostrar ms columnas en la pgina de productos cambien el valor aqu. El nmero mximo de productos por pgina, por defecto, tiene un valor de 6. Si usted quiere mostrar ms o menos productos por pgina cambie el valor aqu.
Productos - Buscar.
En su tienda online, por defecto, tendr una buscador para que los usuarios puedan buscar productos dentro de su tienda. Por defecto estn seleccionadas las opciones Nombre, Descripcin Corta y Descripcin Larga. Esto quiere decir que cuando un usuario introduce una palabra en el buscador, el sistema buscar dentro de estos 3 campos de las opciones del Producto. Si usted desea acotar las bsquedas a menos valores, deseleccione el que desea.
10
Manual del usuari@ urbeCOM
Productos - Opciones del Men.
Cuando usted crea Categoras (y Subcategoras) de Productos, estas aparecern en forma de men en su tienda virtual online. Usted tiene la opcin de modificar el aspecto grfico de este men desde esta pgina. La pgina esta dividida en 2 columnas. La primera es para editar el aspecto grfico de las Categoras y la segunda es para editar el aspecto grfico de las Subcategoras (si hubiese). A continuacin se explican las opciones de esta seccin: Products Menu Links Font: aqu puede cambiar el tipo de letra del men. Products Menu Links Font size: para cambiar el tamao de la letra del men. Products Menu Links Font color: color de la letra de men. Para cambiarlo tendr que introducir el valor hexadecimal del color. Products Menu Links Text Decoration: para cambiar el formato de la letra del men. Tiene como opciones: itlica, negrita y subrayada. Products Menu Links Text Decoration Mouseover: igual que el anterior pero cuando pasa el puntero del ratn por encima del texto. Products Menu Level 1 - Width: ancho del men. Para cambiar este valor deber introducir la medida en pxeles. Tenga cuidado si pone un valor demasiado grande, puede deformar la pgina. Products Menu Level 1 - Height: Altura del botn de una categora expresado en pxeles. Products Menu Links Padding: distancia en el eje Y del texto. Products Menu Level 1 - Links Offset: distancia en el eje X del texto. Products Menu Level 1 - Background color: color de fondo del botn de la categora. Si desea cambiar el color de fondo debe introducir el valor hexadecimal del color. Products Menu Level 1 - Background color - Mouseover: Color de fondo del botn de la categora pero cuando pasa el puntero del ratn por encima. Si desea cambiar el color de fondo debe introducir el valor hexadecimal del color.
11
Manual del usuari@ urbeCOM
Products Menu Level 1 - Border style: el estilo del borde del botn de la categora. Puede elegir entre el slido o ningn borde. Products Menu Level 1 - Border color: Color del borde expresado en hexadecimal. Products Menu Menu Direction: posicin en la que se muestra el men. Puede elegir entre Horizontal o Vertical. Parmetros Guardados: si hace algn cambio no olvide presionar este botn.
Productos - Productos Destacados.
Pgina para seleccionar aquellos productos que quiera que figuren como destacados. Cuando entra aqu ver todos los productos dados de alta en su tienda virtual online. Si hace click en alguno de ellos comprobar como cambia de color al rojo, esto quiere decir que ya est como destacado. Si vuelve a hacer click cambiar otra vez a negro, con lo cual, no ser destacado. Para que se vean los productos en cualquiera de las pginas de su tienda online, puede ver la explicacin completa en la seccin Ejemplos Prcticos (Pgina 43) de este manual.
12
Manual del usuari@ urbeCOM
GASTOS DE TRANSPORTE
El sistema urbeCOM ofrece a los propietarios de las tiendas virtuales online la gestin de los Gastos de transporte. El sistema se puede adaptar a varias formas de clculo de los gastos de transporte: a) Un gasto de transporte fijo. Es decir, cuando queramos solamente aplicar un importe a todos nuestros envos. b) Varios gastos de transporte fijos. Igual que el anterior pero, en vez de aplicar un solo gasto, queremos aplicar varios y que el cliente seleccione uno. Ejemplo: Gastos de transporte urgente y gastos de transporte convencional. c) Gastos de transporte fijos por localidades (Solo Espaa). Cuando queremos aplicar un gasto para una localidad/es y otro gastos para otra localidad/es. e) Por intervalos de peso. Aqu el sistema suma el peso total del pedido del cliente y aplica el intervalo correspondiente. Para esta opcin es muy importante que usted introduzca el peso real de productos en kilogramos cuando introduzca artculos. f) Gastos gratuitos superando una cantidad. Usted si lo desea puede premiar a sus clientes no aplicando gasto de transporte si el cliente, en su pedido, ha superado una cantidad de dinero. Todas estas modalidades de Gastos de Transporte se pueden mezclar entre s, es decir, podemos crear un Gastos de transporte fijo y gratuito a la vez superando una cantidad de dinero. O, podemos crear otro que sea Gastos fijos para Espaa pennsula y otro gasto con intervalos de peso para Baleares. La mejor manera de explicar todo el proceso es con ejemplos. Vamos a crear varios ejemplos de configuracin vamos a explicarlos paso a paso.
Ejemplo 1. Un gasto de transporte fijo para todos los pedidos.
En este ejemplo vamos a generar un gasto de transporte nico de 15 para todos los pedidos que se hagan en el territorio espaol, y adems, si superamos los 90 en la compra, los Gastos de transporte sern gratuitos. PASO 1. El primer paso ser generar las zonas para el envo. Hacemos click en Productos-Zonas de envo. Se abrir una pantalla donde insertaremos los siguientes datos: Nombre: escribimos, por ejemplo, Envo nacionales Espaa. Provincia: aqu no seleccionamos ninguna. Pas: seleccionamos Espaa. Gratuito. Importe Max. Compra: escribimos 90. Esta es la cantidad que superada los gastos de transporte sern gratuitos. Detalles: este campo no es obligatorio, aunque no viene mal escribir una descripcin. Aqu escribimos Gastos de transporte para los envos a todo el territorio Espaol. No olvide presionar el botn Guardar.
13
Manual del usuari@ urbeCOM
PASO 2. Una vez insertada la zona de envo, tenemos que insertar el intervalo del gastos de transporte. Para esta accin hacemos click en Productos - Gastos de transporte. Se abrir una pgina donde tenemos que insertar el intervalo para el clculo de los gastos de transporte: Nombre de la zona: aqu seleccionamos la zona que hemos insertado con anterioridad Envo nacionales Espaa. Intervalo peso mnimo: aqu escribimos 0. Este es peso mnimo del intervalo. Intervalo peso mximo: ponemos por ejemplo 10000. Con esta cantidad nos aseguramos que cuando se sumen los pesos del pedido siempre estarn en el intervalo de 0 a 10000. Coste (): Aqu ponemos 15. Este es el coste de nuestros gastos de transporte. Presione Aadir.
14
Manual del usuari@ urbeCOM
Para este ejemplo ya tenemos configurados los gastos de transporte. Abajo puede ver una imagen de una compra con la suma de los gastos de transporte.
Ahora se va a mostrar otra imagen de una compra que supera los 90 . Puede comprobar como no se suman gastos de transporte.
15
Manual del usuari@ urbeCOM
Ejemplo 2. Varios Gastos de transporte fijos.
En este ejemplo vamos a crear 2 Gastos de transporte fijos en nuestra tienda online y el cliente deber escoger el que ms le convenga. Un gastos de transporte ser Envo normal de 10 y el otro ser Envo urgente de 20 . PASO 1. Lo primero ser crear las zonas de envo, para esta accin hacemos click en Productos - Zonas de envo. Una vez abierta la pgina pasamos a introducir los datos: Nombre: escribimos Envo normal. Provincia: aqu no seleccionamos ninguna opcin. Pas: seleccionamos nuestro pas, para este caso selecciono Espaa. Gratuito. Importe Max. Compra: aqu no escribimos nada. NOTA: si queremos aplicar transporte gratuito a nuestros clientes superando una cierta cantidad en nuestro pedido, escribimos aqu la cantidad a superar. Detalles: escribimos, Envo ordinario a toda Espaa. Pulsamos Aadir. Ahora vamos a crear la zona para el Envo urgente, sin salirnos de la pantalla volvemos a introducir datos: Nombre: escribimos Envo urgente. Provincia: aqu no seleccionamos ninguna opcin. Pas: seleccionamos nuestro pas, para este caso selecciono Espaa. Gratuito. Importe Max. Compra: aqu no escribimos nada. NOTA: si queremos aplicar transporte gratuito a nuestros clientes superando una cierta cantidad en nuestro pedido, escribimos aqu la cantidad a superar. Detalles: escribimos, Envo urgente por Agencia de transportes a toda Espaa. Pulsamos Aadir.
16
Manual del usuari@ urbeCOM
PASO 2. Una vez introducidas las Zonas de Envo vamos a agregar sus respectivos Gastos de transporte, hacemos click en Productos - Gastos de Transporte. Para la zona Envo normal introducimos los siguientes datos: Nombre de la Zona: seleccionamos Envo normal. Intervalo de Peso Min.: escribimos el peso mnimo, por ejemplo 0. Intervalo de Peso Max.: aqu escribimos un peso mximo que seguro nunca se va a sobrepasar en los pedidos. Por ejemplo escribimos 10000. Coste (EUR): 10. Pulsamos Aadir. Sin salirnos de la pantalla, ahora vamos a configurar el Gastos de transporte para la el Envo urgente: Nombre de la Zona: seleccionamos Envo urgente. Intervalo de Peso Min.: escribimos el peso mnimo, por ejemplo 0. Intervalo de Peso Max.: aqu escribimos un peso mximo que seguro nunca se va a sobrepasar en los pedidos. Por ejemplo escribimos 10000. Coste (EUR): 20. Pulsamos Aadir. Podr ver en la parte inferior de la pgina los 2 Gastos de transporte creados. Con esto ya tenemos nuestros Gastos de Transporte preparados en nuestra tienda virtual online.
17
Manual del usuari@ urbeCOM
Para que vea como funcionara esta configuracin se va a generar un pedido de prueba. En la imagen de abajo puede ver lo que vera un cliente en su proceso de compra.
18
Manual del usuari@ urbeCOM
Ejemplo 3. Clculos de los Gastos de transporte por intervalos de peso.
En este ejemplo vamos a generar intervalos para que el sistema calcule automticamente los gastos de transporte dependiendo del peso total del pedido. Es muy importante, si usted va a aplicar este caso, que introduzca el peso real del producto cuando lo inserta. Vamos a aplicar 3 intervalos de peso para este ejemplo: De 0 a 5 Kilogramos: 5 . De 5.01 a 10 Kilogramos: 10 . De 10.01 a 20 Kilogramos: 20 .
PASO 1. Lo primero ser crear las zonas de envo, hacemos click en Productos - Zonas de envo. Una vez abierta la pgina pasamos a introducir los datos: Nombre: escribimos Envo ordinario por Agencia de transporte. Provincia: aqu no seleccionamos ninguna opcin. Pas: seleccionamos nuestro pas, para este caso selecciono Espaa. Gratuito. Importe Max. Compra: aqu no escribimos nada. NOTA: si queremos aplicar transporte gratuito a nuestros clientes superando una cierta cantidad en nuestro pedido, escribimos aqu la cantidad a superar. Detalles: escribimos, Envo ordinario a toda Espaa por Agencia de transporte. Pulsamos Aadir.
19
Manual del usuari@ urbeCOM
PASO 2. Ahora necesitamos crear los intervalos de peso. Hacemos click en Productos - Gastos de transporte y pasamos a introducir todos los intervalos. Intervalo 1 (de 0 a 5 Kg. - 5 ): Nombre de la Zona: Envo ordinario por Agencia de transporte Intervalo de Peso Min.: 0 Intervalo de Peso Max.: 5 Coste (EUR): 5 Pulsamos Aadir. Ahora introducimos el intervalo 2 (de 5.01 a 10 Kg. - 10 ): Nombre de la Zona: Envo ordinario por Agencia de transporte Intervalo de Peso Min.: 5.01 Intervalo de Peso Max.: 10 Coste (EUR): 10 Pulsamos Aadir. Ahora introducimos el intervalo 3 (de 10.01 a 20 Kg. - 20 ): Nombre de la Zona: Envo ordinario por Agencia de transporte Intervalo de Peso Min.: 10.01 Intervalo de Peso Max.: 20 Coste (EUR): 20 Pulsamos Aadir.
20
Manual del usuari@ urbeCOM
Ya tenemos operativo nuestro sistema de gastos de transporte por intervalos. Ahora vamos a generar una compra de un Producto 1 (3 Kg) y un Producto 2 (4 Kg). En total la compra sumara 7 Kg, con lo cual el sistema, automticamente, deber coger el intervalo nmero 2 para aplicar el gastos de transporte. Puede ver una imagen abajo del resultado.
21
Manual del usuari@ urbeCOM
Ejemplo 4. Clculos de los Gastos de transporte por provincias (Solo para Espaa).
En este ejemplo vamos a crear 2 zonas de envo, una de ellas ser para Espaa con un coste fijo de 10 . La otra zona de envo ser para Baleares, con un coste de envo de 20 . PASO 1. Lo primero es crear las Zonas de Envo. Hacemos click en Productos - Zonas de envo y pasamos a rellenar los datos de la primera Zona (Espaa): Nombre: escribimos Envo para Espaa Pennsula. Provincia: aqu no seleccionamos ninguna opcin. Pas: seleccionamos nuestro pas, para este caso selecciono Espaa. Gratuito. Importe Max. Compra: aqu no escribimos nada. NOTA: si queremos aplicar transporte gratuito a nuestros clientes superando una cierta cantidad en nuestro pedido, escribimos aqu la cantidad a superar. Detalles: escribimos, Envo ordinario a toda la Pennsula Espaola por Agencia de transporte. Pulsamos Aadir. Ahora creamos la zona de Baleares: Nombre: escribimos Envo para las Islas Baleares. Provincia: Seleccionamos Baleares. Pas: seleccionamos Espaa.
Gratuito. Importe Max. Compra: aqu no escribimos nada. NOTA: si queremos aplicar transporte gratuito a nuestros clientes superando una cierta cantidad en nuestro pedido, escribimos aqu la cantidad a superar. Detalles: escribimos, Envo transporte. Pulsamos Aadir. ordinario a las Islas Baleares por Agencia de
22
Manual del usuari@ urbeCOM
PASO 2. Una vez introducidas las Zonas de Envo vamos a agregar sus respectivos Gastos de transporte, hacemos click en Productos - Gastos de Transporte. Para la zona Envo normal introducimos los siguientes datos: Nombre de la Zona: seleccionamos Envo para Espaa Pennsula. Intervalo de Peso Min.: escribimos el peso mnimo, por ejemplo 0. Intervalo de Peso Max.: aqu escribimos un peso mximo que seguro nunca se va a sobrepasar en los pedidos. Por ejemplo escribimos 10000. Coste (EUR): 10. Pulsamos Aadir. Sin salirnos de la pantalla, ahora vamos a configurar el Gastos de transporte para la el Envo urgente: Nombre de la Zona: seleccionamos Envo para las Islas Baleares. Intervalo de Peso Min.: escribimos el peso mnimo, por ejemplo 0. Intervalo de Peso Max.: aqu escribimos un peso mximo que seguro nunca se va a sobrepasar en los pedidos. Por ejemplo escribimos 10000. Coste (EUR): 20. Pulsamos Aadir. Podr ver en la parte inferior de la pgina los 2 Gastos de transporte creados.
Ya tenemos los gastos de transporte preparados. Con esta configuracin, si algn cliente de Espaa pennsula hace una compra se aplicar el gastos de 10 . Por el contrario, si la compra la realiza un cliente de las Islas Baleares se aplicar el gasto de 20 .
23
Manual del usuari@ urbeCOM
Con estos 4 ejemplos pueden quedar perfectamente explicados como se configuran los gastos de transporte dentro de urbeCOM. Comentarle que estos cuatro ejemplos son orientativos y que el sistema le brinda la posibilidad de crear multitud de combinaciones para sus gastos de transporte. Por ejemplo, puede crear una zona de envo con gastos de transporte por intervalos, y aparte, puede crear otra zona con gastos de transporte fijos. O crear una zona por provincia para unos gastos de transporte por intervalos y otra zona por pas con gastos fijos con portes gratuitos superando una cantidad de dinero. Existen multitud de posibilidades que esperemos que se adapten a sus necesidades.
24
Manual del usuari@ urbeCOM
PEDIDOS
Pedidos - Aprobar.
En esta seccin se vern el listado de Pedidos realizados en su tienda virtual online ordenados cronolgicamente. Debajo del listado se muestra un recuadro con informacin del pedido seleccionado y todos los datos del cliente. Pasando el ratn por encima del listado de pedidos el recuadro de informacin se actualizar segn en el pedido donde se encuentre el ratn en ese momento. Para la gestin de Pedidos tiene 2 opciones: Rechazar: si el cliente no paga el pedido o se produce alguna anomala, haciendo click en este link el Pedido quedar suspendido. Si lo desea puede introducir un texto por la razn de la suspensin del Pedido. Aprobar: si el pedido se ha realizado correctamente y se ha pagado, haciendo click en Aprobar el pedido quedar automticamente registrado como correcto.
25
Manual del usuari@ urbeCOM
Pedidos - Denegadas.
En esta seccin se mostrarn los pedidos que se han denegado. IMPORTANTE: si usted tiene activado el Control de Stock y rechaza un pedido automticamente los productos se sumarn otra vez al stock.
Pedidos - Aprobadas.
Listado de Pedidos correctos o aprobados. Aqu se da la opcin de Rechazar el pedido si ha habido algn problema. Adems, se puede generar una factura en PDF del pedido presionando en Factura. Para configurar las opciones de las Facturas debe hacer click en Pedidos - Opciones de Facturas.
Pedidos - Listado Completo.
Listado completo de todos los pedidos realizados hecho en su tienda virtual online, tanto en espera, rechazados o aprobados. Desde este listado puede acceder a los datos de envo, datos del comprador y detalles del pedido.
Pedidos - Clientes.
Listado de clientes que se han dado de alta en su tienda virtual online. Tiene la opcin de poder eliminarlos totalmente del sistema.
Pedidos - Formas de Pago.
Para aceptar los pagos de los clientes en su tienda virtual online dispone de diferentes formas de pago en el rea de Administracin. Usted puede activar las formas de pago que desea para su tienda virtual. A continuacin se describen las diferentes formas de pago disponibles: Paypal: deber introducir su cuenta (correo electrnico) de Paypal para su funcionamiento. 2checkout: forma de pago que acepta tarjetas de crdito. Necesitar incluir su SID de 2checkout. Moneybookers: acepta tarjetas de crdito. Deber incluir su cuenta (correo electrnico) de Moneybookers.
26
Manual del usuari@ urbeCOM
Authorize.net: acepta tarjetas de crdito. Para su funcionamiento deber incluir su Authorize.net Login ID y Authorize.net Transaction Key. Google Checkout: pasarela de pago de Google para comprar por internet. Deber introducir su Google Merchant ID y Google Merchant Key. Cheque Bancarios: deber incluir la direccin de envo del cheque bancario. Transferencia bancaria: debe introducir los datos de la cuenta bancaria a la cual desea que le lleguen los pagos. Pago por Contrarrembolso: el pago se realiza a la entrega del pedido. Si su agencias de transportes cobra una comisin por esta modalidad de pago podr incluirla aqu en Porcentaje de gastos contrarrembolso. El sistema sumar automticamente el porcentaje de esta comisin al pedido. Tenga en cuenta que usted puede incluir ms de una forma de pago en su tienda virtual. Para incluir las formas de pago deber activar su casilla de verificacin. No olvide presionar el botn Guardar. Dentro de Formas de Pago tambin puede especificar si dispone de una cuenta PayPal IPN para la descarga de productos digitales y especificar el cuerpo de mensaje electrnico que recibir el cliente para la descarga del software.
27
Manual del usuari@ urbeCOM
Pedidos - Opciones de Facturas.
Cuando se generan los pedidos en su tienda virtual online y estos son aprobados, el sistema da la posibilidad de generar una factura en PDF. En esta seccin usted puede configurar las opciones para generar las facturas en PDF. A continuacin se explica las opciones disponibles: Invoice Start Number: nmero de inicio para la primera factura. Por defecto 1. Invoice City: ciudad de residencia de la empresa. Invoice Footer Information: texto que aparecer en la parte inferior de la factura. Invoice Company Name & Address: informacin de la empresa, nombre y direccin. Esta informacin aparecer en la parte superior de la factura. Abajo se muestra una imagen explicativa de una factura en PDF.
28
Manual del usuari@ urbeCOM
Pedidos - Estadsticas.
En esta seccin podr ver un resumen estadstico de los Pedidos realizados en su tienda virtual online. Los valores que muestran son los siguientes: suma total de los pedidos, valor medio aprox. de un pedido, nmero total de pedidos, pedidos aprobados, pedidos denegados y pedidos a la espera de ser aprobados.
29
Manual del usuari@ urbeCOM
Sitio web.
Sitio Web - Editor de Contenidos.
Editor visual para editar las pginas que componen su tienda online. IMPORTANTE: Desde aqu recomendarle el Editor Pro (Sitio Web - Editor Pro) por ser ms efectivo y fcil de utilizar. En la parte superior y en horizontal los iconos de opciones. Son cuatro y ejecutan las siguientes operaciones: El primero (siempre empezando por la izquierda) es para la edicin de contenidos. El segundo es para la configuracin avanzada de la pgina: nombre del enlaces, ttulo de la pgina, descripcin, etc. El tercero es para borrar pginas. El cuarto es para previsualizar su tienda virtual. A continuacin haremos unos ejemplos para que vea el funcionamiento de todas las opciones de edicin. A) Lo primero que haremos es eliminar una pgina. Por ejemplo, la pgina de enlaces no le vemos utilidad por el momento. Para eliminar una pgina debemos de hacer click en el icono de Borrar (tercero por la izquierda) y sin dejar de presionar el botn izquierdo del ratn deberemos arrastrar el icono de borrar a la pgina que queremos eliminar, en este caso sera la pgina de Enlaces. El sistema nos preguntar si estamos seguros de nuestra decisin, presionamos Aceptar y pgina borrada.
B) Ahora vamos a cambiar el Titulo de la pgina Quienes Somos por Nuestra Empresa. Para hacer esta accin hacemos click en el icono de Configuracin (segundo por la izquierda) y sin dejar de presionar el botn izquierdo del ratn lo arrastramos a la pgina que queremos cambiar, en este caso ser la pgina Quienes Somos. Se abrir una pgina donde podremos cambiar los siguientes parmetros: Enlace de Texto: Nombre que se mostrar en el Men de Navegacin. Como lo queremos cambiar, aqu ponemos Nuestra Empresa.
30
Manual del usuari@ urbeCOM
Ttulos: Este parmetro es el ttulo que nos muestra en navegador en la parte superior del ttulo de la pgina. Ponemos por ejemplo Bienvenidos a nuestra Empresa. Activo: seleccionamos Si para que la pgina este visible. Defecto: aqu seleccionamos la opcin No. Extensin customizada: Seleccionamos la opcin NONE. Meta descripcin: es el texto que llevar la etiqueta HTML Description. Aqu podemos poner una breve descripcin de nuestra empresa. Meta Palabras Claves: es el texto que llevar la etiqueta HTML Keywords. Aqu puede poner un listado de palabras que describan su empresa. Tenga en cuenta que esta etiqueta antes era importante para la mayora de los buscadores para posicionar pginas web. Actualmente los mejores motores de bsqueda ya no la utilizan. Una vez introducidos los datos correspondientes hacemos click en Guardar y proceso terminado. C) A continuacin vamos a insertar texto en la pgina recin cambiada Nuestra Empresa. Para ejecutar esta operacin hacemos click en el icono de Edicin (primero por la izquierda) y sin dejar de presionar el botn izquierdo del ratn lo arrastramos a la pgina Nuestra Empresa. Se abrir el Editor Online. Ahora solo deber escribir los datos que crea convenientes, por ejemplo, una descripcin de su empresa con los servicios y productos que ofrece. Al texto que usted escriba puede darle formato (negrita, cursivas, listas ordenadas o desordenadas, enlaces, etc.) Seleccionando la opcin correspondiente. Una vez introducidos todo el texto deber hacer click en el icono de Save (Primer icono) para guardar los cambios y ya podr cerrar la ventana del Editor. D) Si quiere revitalizar como esta quedando su tienda virtual, puede hacer click en el icono de Previsualizacin (cuarto por la izquierda) y sin soltar el botn izquierdo del ratn arrastrarlo a la pgina que quiere ver.
31
Manual del usuari@ urbeCOM
Sitio Web - Editor (Pro)
Cuando entramos a este editor veremos el rbol de pginas que componen la Tienda Virtual Online. Y debajo del rbol de la estructura hay 2 herramientas ms que son: Aadir una Pgina Nueva al sitio web y Cambiar la estructura de la pgina. La primera, Aadir una Pgina Nueva al sitio web, es como su propio nombre indica para insertar nuevas pginas a su Tienda Virtual, si usted hace click ver que se abre un formulario donde tendr que insertar varios datos: Enlace de Texto: Nombre del vnculo que aparecer en su Tienda Virtual. Tipo de Pgina: aqu podemos elegir que la pgina que vamos a crear sea Principal, es decir, que no cuelgue o dependa de otra pgina, o que sea una subpgina de otra, es decir, que dependa de otra pgina principal. Ttulo: (opcional) para aadir un Ttulo HTML <title>titulo</title> a la pgina. Es muy importante aadir un buen Ttulo a todas nuestras pginas, ya que Google utiliza mucho este dato para realizar bsquedas. (Meta) Corta descripcin: (opcional) aqu insertaremos el contenido que ira en las etiquetas HTML <meta name=description>. Siempre es una buena costumbre aadir en esta etiqueta una breve descripcin de la pgina. (Meta) Palabras Clave: para aadir palabras a la etiqueta HTML <meta name=keywords>. Antes los buscadores utilizaban mucho esta etiqueta para posicionar pginas web, hoy en da esta etiqueta apenas es tenida en cuenta por los principales buscadores. Una vez introducidos todos los datos presionamos el botn Aadir la Pgina. La segunda herramienta, Cambiar la estructura de la Pgina, es para hacer seleccionar alguna de nuestras pginas y hacerla subconjunto o subpgina de otras pginas. El rbol de la estructura de Sitio web es una herramienta bastante eficaz para editar las pginas de su Tienda Online, veamos como funciona. A la derecha de los recuadros que representan las pginas de su Tienda virtual puede ver unas flechas rojas de arriba y abajo, son para cambiar el orden de las pginas en su sitio web. Presionando en algunas de las fechas ver como cambia el orden. Para seleccionar una pgina haremos click en el recuadro de la pgina que queremos editar, veremos como cambia de color el recuadro. Seleccionada la pgina, haremos click con el BOTN DERECHO DEL RATN, y se abrir un men con varias opciones:
32
Manual del usuari@ urbeCOM
Establecer como predeterminada: si hacemos click en esta opcin la pgina seleccionada ser la primera en abrirse cuando algn usuario entre en nuestra Tienda Virtual. Desactivada: esta opcin es para desactivar temporalmente alguna de nuestras pginas, y por lo tanto, no se muestran en nuestra Tienda Virtual. La pgina no queda eliminada, sigue estando hay, pero no se muestra a los usuarios. Para volver a mostrar la pgina deberemos seleccionar Activar. Iniciar el Editor WYSIWYG: si hacemos click aqu se abrir una ventana con el Editor. Con este Editor podemos insertar, modificar eliminar cualquier contenidos en nuestras pginas. Solamente deber escribir lo que desea que aparezca y modificar con las opciones que presenta el Editor (negritas, cursivas, aadir hora, aadir listas, cambiar color del texto, insertar tablas, pegar contenido de word, etc...). IMPORTANTE: cuando aadimos/editamos algn contenido en este Editor es importante presionar el botn de Guardar (Save) para realizar los cambios, es el situado en la esquina superior izquierda de la ventana del Editor. Editar cdigo HTML: si usted tiene experiencia con el cdigo HTML o utiliza algn software de composicin de pginas web (dreamweaver, frontpage), puede desde aqu pegar el cdigo HTML necesario para la pgina seleccionada. Insertar Ext. Propia: dejar en blanco, no seleccionar ninguna. Ajustes de la Pgina: se abrir una pgina para aadir algunos elementos importantes: - Enlace de Texto: Nombre que se mostrar en el Men de Navegacin. - Ttulo: Este parmetro es el ttulo que nos muestra el navegador. Etiqueta HTML <title>titulo</ title> - Activo: seleccionamos Si para que la pgina este visible, y No para que no aparezca. - Defecto: Si para que aparezca la primera al entrar en nuestra Tienda Virtual. - Extensin customizada: Seleccionamos la opcin NONE. - Meta descripcin: es el texto que llevar la etiqueta HTML <meta name=description>. Aqu podemos poner una breve descripcin de nuestra empresa o servicio. - Meta Palabras Claves: es el texto que llevar la etiqueta HTML <meta name=keywords>. Aqu puede poner un listado de palabras que describan su empresa. Tenga en cuenta que esta etiqueta antes era importante para la mayora de los buscadores para posicionar pginas web. Actualmente los mejores motores de bsqueda ya no la utilizan. Borrar Pgina: eliminar totalmente la pgina de nuestra Tienda Virtual.
33
Manual del usuari@ urbeCOM
Sitio Web - Men de Navegacin.
El men de navegacin de se tienda virtual online se compone, por defecto, de Inicio, Quienes Somos , Enlaces, Ayuda y Contacto, y segn la plantilla que haya elegido, este men tendr un aspecto grfico predeterminado.
Desde esta seccin del Administrador podr cambiar dicho aspecto grfico del men de navegacin. Para esta accin dispone de 2 herramientas: Estndar y Men Personalizado. IMPORTANTE: si cambia de una opcin a otra no olvide de presionar el botn Guardar. A continuacin se explica con detalle cada una de las 2 opciones. ESTNDAR. Si tiene seleccionada esta opcin, haga click en Opciones para acceder a la pgina de edicin. La pgina esta dividida en 2 columnas. La primera (izquierda) es para editar el aspecto grfico del Men y la segunda (derecha) es para editar el aspecto grfico del Submen (si hubiese). Ver las siguientes herramientas: Links Font: aqu puede cambiar el tipo de letra del men. Links Font size: para cambiar el tamao de la letra del men. Links Font color: color de la letra de men. Para cambiarlo tendr que introducir el valor hexadecimal del color. Links Text Decoration: para cambiar el formato de la letra del men. Tiene como opciones: itlica, negrita y subrayada. Links Text Decoration Mouseover: igual que el anterior pero cuando pasa el puntero del ratn por encima del texto. Level 1 - Width: ancho del men. Para cambiar este valor deber introducir la medida en pxeles. Tenga cuidado si pone un valor demasiado grande, puede deformar la pgina. Level 1 - Height: Altura del men expresado en pxeles. Links Padding: distancia en el eje Y del texto.
34
Manual del usuari@ urbeCOM
Level 1 - Links Offset: distancia en el eje X del texto. Level 1 - Background color: color de fondo del men. Si desea cambiar el color de fondo debe introducir el valor hexadecimal del color. Background color - Mouseover: Color de fondo del men pero cuando pasa el puntero del ratn por encima. Si desea cambiar el color de fondo debe introducir el valor hexadecimal del color. Level 1 - Border style: el estilo del borde del men. Puede elegir entre el slido o ningn borde. Level 1 - Border color: Color del borde expresado en hexadecimal. Menu Direction: posicin en la que se muestra el men. Puede elegir entre Horizontal o Vertical. Parmetros Guardados: si hace algn cambio no olvide presionar este botn. MEN PERSONALIZADO. Si usted tiene conocimientos HTML puede utilizar esta opcin para construir un men ms personalizado. Si presiona en Opciones podr configurar los siguientes parmetros: Show separator: Si quiere que, entre botn y botn de su men de navegacin, aparezca un linea de separacin pulse TRUE. Menu direction: direccin en el que aparece el men de la tienda virtual online (VERTICAL O HORIZONTAL). Custom links template: Cdigo HTML del contenedor del botn del men de navegacin. Use template: si usted ha generado una plantilla pulse en TRUE. En Construct/Modify podr personalizar an ms su men de navegacin. En esta seccin podr editar botn a botn la composicin del men de navegacin. Cuando accede podr ver todas las secciones o pginas de su tienda online, si hace click en alguna de ellas podr editar las siguientes opciones: NINGUNO: opcin activada por defecto, no se aplica nada. HTML: cdigo html del botn de la seccin. IMAGEN: tambin puede insertar de fondo del botn del men una imagen que usted haya diseado con anterioridad. Active esta opcin si es su caso y posteriormente seleccione la imagen que desea. Importante: la imagen o grfico lo debe antes de subir a su administrador. Para subir una imagen haga click en Herramientas Manejar imgenes. Los botones de su tienda online puede tener, si lo desea, 3 estados:
35
Manual del usuari@ urbeCOM
- Inactivo: cuando no se ha realizado ninguna accin sobre el botn. En este caso se ver la imagen que ha insertado arriba. - Activo: es cuando un usuari@ hace click en el botn y accede a la pgina correspondiente al botn que ha pulsado. Si usted desea que se muestre una imagen distinta para este estado del botn, active Image Selected y seleccione la imagen. - Ratn encima (MouseOver): es cuando el ratn pasa sobre algn botn. Si usted quiere aplicar una imagen a este estado o accin, active Image - Mouse Over y seleccione la imagen.
EXTENSIONES.
Extensiones - Noticias.
En su tienda virtual online tiene la posibilidad de insertar noticias de inters para sus usuari@s. Desde esta seccin se proporciona lo necesario para poder introducir sus noticias: Ttulo: como su nombre indica, aqu se escribe el ttulo de la noticia. Contenido: texto completo de la noticia. Activo: Si el estado est en YES, la noticia aparecer en su tienda online. Si por el contrari, est en NO, la noticia no aparecer. Importante: para que la seccin de noticias aparezca en su tienda virtual online debe insertar la etiqueta <wsa news/> en su plantilla html.
36
Manual del usuari@ urbeCOM
DISEOS
Diseos - Seleccionar un Diseo.
Si despus de crear nuestra tienda virtual online, descubrimos que la plantilla que hemos elegido no nos satisface, desde esta seccin podemos cambiar de plantilla de diseo. Tambin podemos seleccionar plantillas desde aqu plantillas creadas por nosotros para nuestra tienda online. La insercin de una nueva plantilla se explicar en la siguiente seccin (Diseos - Aadir un nuevo diseo). Por defecto, el sistema tiene configurado unas plantillas generales con el nombre STANDAR TEMPLATE. Para cambiar de plantilla solo tiene que hacer click sobre la que queramos.
Diseos - Aadir un nuevo diseo.
Desde esta seccin podemos aadir una plantilla de diseo para nuestra tienda online propia. Para insertar una nueva plantilla deber introducir los siguientes valores: Nombre: identificacin para la nueva plantilla. Descripcin: no es obligatorio, pero si quiere dar una descripcin a la nueva plantilla escriba el texto aqu. HTML: obligatorio. Aqu se insertara el cdigo html necesario para el funcionamiento de su tienda online. Necesita tener conocimientos html y insertar en esta seccin un cdigo vlido. En su cdigo html deber insertar una etiquetas o tags necesarias para el funcionamiento de la tienda online. Cada una de estas tags realizan una funcin dentro del cdigo html de la plantilla y se actualizarn automticamente con la configuracin de su tienda online. A continuacin se explican: <wsa title/> Este TAG agrega el Ttulo a cada una de las pginas web que forman la tienda virtual online. Deberemos insertarlo entre las etiquetas HTML <title><wsa title/></title>
37
Manual del usuari@ urbeCOM
<wsa description/> Este TAG, agrega la Descripcin a cada una de las pginas de la tienda online. Se agregar entre las etiquetas HTML <meta name=description content=<wsa description/>>
<wsa product_search/> TAGS para agregar el Buscador de Productos a su tienda virtual. Este TAGs ir colocado donde usted quiera que aparezca dentro del diseo de su tienda online. <wsa menu/> Este TAGs inserta el Men de Navegacin en su tienda virtual online. Puede poner el TAG donde usted quiera que aparezca el Men dentro del cdigo html. <wsa product_categories/> TAG que inserta el Men de Categoras (Subcategoras..) de los productos de su tienda virtual. <wsa logins/> Este TAG agrega el formulario para que los Usuarios-Clientes de su tienda online accedan a su cuenta personal. <wsa news/> Este TAG agrega las Noticias que usted ha insertado dentro de su rea de Administracin. <wsa content/> Este TAG debe aparecer en la parte donde usted quiera mostrar todos los contenidos de su pgina web. Suele estar en la parte de la web ms amplia para mostrar correctamente los contenidos, productos, carrito etc.. <wsa form/> TAG que debe aparecer siempre justo debajo del TAG <wsa content/>. Su funcin es mostrar los formularios que usted inserte en su tienda virtual online. <wsa languages_menu/> TAG que aade las banderas Britnica y Espaola para convertir su sitio en multidioma. Los idiomas disponibles en el sistema son el Ingls y el espaol. Aadir el Diseo: no olvide presionar este botn para guardar los cambios.
Diseos - Modifica.
Si necesita modificar la plantilla o eliminarla totalmente del sistema, en esta seccin podr hacer estas acciones. Una vez que entramos en esta seccin vemos una tabla con nuestro diseo y 3 acciones: Modifica (WYSIWYG), Modifica (HTML) y Borrar.
Modifica (WYSIWYG): este editor esta pensado para aquellos usuarios que no tengan conocimientos de programacin en HTML. Es un editor grfico parecido al estilo visual de Word. Si entra en este editor, podr ver en la parte superior una serie de iconos para modificar su diseo. Importante: pasando el ratn por encima de cualquier icono del editor aparece una leyenda explicativa de la accin del icono.
38
Manual del usuari@ urbeCOM
Entre las acciones que podr realizar estn: Modificar textos: negrita, cursiva, subrayado, cambiar tipo de letra, tamao de letra. Alineacin de textos: centrado, izquierda, derecha y justificado. Pegado de texto: pegar desde Word, pegar desde el block de notas. Tablas: insertar tabla, combinar celdas. Otras opciones: insertar capas, insertar imgenes, subndices, superndices, insertar imgenes, emotions, insertar elementos multimedia, etc.
Modifica (HTML): para aquellos usuari@s que tengan conocimientos HTML y un buen manejo de programas como Dreamweaver o Frontpage. Usted puede disear su pgina en estos programas, aprovechando toda la potencia que ofrecen, y pegar en este editor el cdigo html generado. Cuando se entra a esta seccin, se puede visualizar un cuadro llamado HTML. Pegue el cdigo html en este cuadro y no olvide presionar el botn Guardar para aplicar los cambios.
39
Manual del usuari@ urbeCOM
Diseos - Productos
Esta seccin se divide en 2 partes: Products Middle Result: Cambia el aspecto grfico de la pgina que muestra los productos en nuestra tienda online. A continuacin se muestra una imagen de la parte de la web que edita este formulario.
Debe tener en cuenta, que cuando disee el cdigo para este apartado deber insertar unas etiquetas o TAGs que actualizan automticamente, en su tienda online, la informacin correspondiente. Los TAGs son los siguientes: [CATEGORY_NAME]: TAG que aade la categora de los productos. [PRODUCT_LINK]: TAG que aade un vnculo a un determinado objeto (imagen, texto). Este vnculo direcciona a la pgina de Propiedades del producto. [PRODUCT_IMAGE]: TAG que aade la imagen del producto. [PRODUCT_PRICE]: TAG que aade el precio del producto. [PRODUCT_NAME]: TAG que aade el nombre del producto.
[ADD_CART_LINK]: TAG que aade el vnculo para aadir el producto al carrito de compras de su tienda virtual online. [PRODUCT_SHORT_DESCRIPTION]: TAG que aade la descripcin corta del producto.
40
Manual del usuari@ urbeCOM
Products Final Result: cambia el aspecto grfico de la pgina que muestra los detalles del producto. A continuacin puede ver una imagen de la pgina que edita este apartado.
TAGs que aaden el contenido a este apartado: [PRODUCT_NAME]: TAG que aade el nombre del producto. [PRODUCT_IMAGE]: TAG que aade la imagen del producto. [PRODUCT_PRICE]: TAG que aade el precio del producto.
[PRODUCT_LONG_DESCRIPTION]: TAG que aade la descripcin larga del producto. [ADD_CART_LINK]: TAG que aade al carrito de compras el producto. Por ltimo, comentar que esta seccin no dispone de Editor (WYSIWYG), por lo tanto, deber tener conocimientos HTML o manejar correctamente programas como Dreamweaver o Frontpage para editar esta seccin.
Diseos - Carrito
En esta seccin puede cambiar el aspecto grfico del carrito de compras en su tienda virtual online. A continuacin le mostramos una imagen del carrito de compras de una tienda.
41
Manual del usuari@ urbeCOM
TAGs necesarias que aaden contenido al carrito: [CART_PRODUCT_REMOVE]: TAG que aade una casilla para seleccionar el producto y poder eliminarlo en el carrito de compras. [CART_PRODUCT]: TAG que aade el nombre del producto en el carrito de compras. [CART_PRODUCT_PRICE]: TAG que aade el precio del producto en el carrito de compras.
[CART_PRODUCT_QUANTITY]: TAG que aade la cantidad de productos en el carrito de compras. [CART_PRODUCT_TOTAL]: TAG que aade el precio total del producto en el carrito. [SUB_TOTAL]: TAG que aade la suma total del carrito de compras. [CONTINUE_SHOPPING_BUTTON]: TAG que aade el botn de Continuar Comprando. [CHECKOUT_BUTTON]: TAG que aade el botn de Realizar Pedido.
Recordarle que esta seccin no dispone de editor WYSIWYG y necesitar de nociones de HTML.
Diseos - Men Categoras.
En esta zona tiene la posibilidad de editar el aspecto grfico de 2 secciones de su tienda virtual online: Category Browser Template: cuadro para editar el aspecto grfico de la plantilla del Men de Categoras. Cuando inserte el cdigo HTML en esta seccin debe tener en cuentas las siguientes TAGs que aaden el contenido: [CATEGORY_LINK]: Aade un vnculo para direccionar a la categora correspondiente. [CATEGORY_NAME]: Aade el nombre de la categora al men de categoras. IMPORTANTE: Tenga cuenta que desde aqu solo cambia el aspecto grfico de la Plantilla (Template) del men de categora, pero no se activa en su tienda virtual online. Para activarlo debe hacer lo siguiente: Haga click en Productos - Opciones. En Categories Menu Type seleccione TEMPLATE. Presione Guardar. Product Search Template: Modifica el aspecto grfico de la caja de bsqueda de la tienda virtual online. TAG que aade el contenido: [SEARCH_FORM]: aade el formulario y el botn Buscar a la caja de bsqueda.
42
Manual del usuari@ urbeCOM
HERRAMIENTAS
Herramientas - Manejar Imgenes.
Gestor de imgenes de su rea de administracin. En esta zona podr subir aquellas imgenes que usted considere, para posteriormente utilizarlas en su tienda online. Por ejemplo, puede subir la imagen de su logotipo y insertarla en su tienda virtual.
(Este ejemplo en concreto se explicar en la seccin de este manual EJEMPLOS PRCTICOS).
Cuando accede a esta seccin puede comprobar que la pgina se divide en 2 partes: Arriba puede ver una caja de formulario con un botn Examinar. Si presiona este botn acceder a su propio ordenador para seleccionar la imagen a subir al gestor. IMPORTANTE: no intente subir imgenes ms grandes de 400 KB porque el sistema no le dejar. No olvide presionar el botn Guardar para archivar la imagen en su rea de administracin. En la parte inferior hay una tabla con las imgenes ya insertadas en el sistema. Podr borrarlas seleccionando la imagen y presionando el botn de Borrar. IMPORTANTE: para insertar una imagen en cualquier parte de su tienda virtual online debe hacer lo siguiente: Haga click encima de la imagen que quiera colocar. Se abrir una nueva pgina con la imagen. Deber copiar la URL de la imagen que posteriormente utilizar para colocarla (ej.: http://www.urbecom.com/image.php?id=79825945 )
Agregue la imagen donde usted quiera dentro de su tienda virtual online utilizando la URL de la imagen.
43
Manual del usuari@ urbeCOM
Herramientas - Crear nuevo formulario
Siempre es necesario crear en cualquier pgina web y/o tienda virtual online un formulario de contacto para que los usuari@s de su web puedan comunicarse con los administradores de la misma. Desde esta seccin podr realizar el primer paso para crear formularios es un tienda online. Lo nico accin a realizar es introducir un nombre descriptivo para su nuevo formulario. Si lo desea, opcionalmente, puede insertar una descripcin del formulario que va a crear. A continuacin pulse en Prximo para pasar al segundo paso. En la pantalla del segundo pasa aadiremos los elementos necesarios para nuestro formulario. Para que se entienda correctamente este paso, vamos a crear un ejemplo con 3 campos para el formulario. Sern los siguientes: Nombre, Email y Consulta. Para el campo Nombre haremos click en Aadir TexBox. Ahora deberemos introducir los parmetros del campo: Field Name: escribimos Nombre. Texto: texto que aparecer antes del campo, escribimos Nombre. Tamao: Tamao que ocupar en pxeles el campo, por ejemplo, escribimos 200 pxeles. Obligatory: Activando esta opcin, este campo pasar a ser obligatorio, es decir, deber tener informacin para el envo del formulario. Si activamos la opcin Obligatory deberemos introducir el Mensaje de error que dar el formulario si el campo esta vaco (Por ejemplo: Por favor, el campo Nombre no puede estar vaco). Hacemos click en Aadir para insertar el campo Nombre. Para aadir el campo Email hay que seguir los mismos pasos que en el campo Nombre, pero cambiando Nombre por Email. Campo Consulta: hacemos click en Aadir rea de texto e introduciremos los siguientes parmetros: Field Name: escribimos, por ejemplo, Consulta. Texto: introducimos, por ejemplo, Escriba su consulta. Tamao: lo dejamos en 200 pxeles. Row (Filas): los dejamos en la opcin por defecto, 5.
44
Manual del usuari@ urbeCOM
Ya tenemos los campos de nuestro formulario creados, ahora tenemos que introducir los parmetros finales de nuestro formulario para que funcione correctamente: Texto del botn de enviar: esto es el texto que tendr botn que aparecer debajo de nuestro formulario, por ejemplo, escribimos Enviar. Correo electrnico para envo de la datos de los formularios(*): obligatorio, aqu debe especificar una direccin de correo electrnico vlida para la recepcin de los datos del formulario. Mensaje mostrado al usuario cuando los datos son enviados correctamente: aqu deber introducir el texto que ver el usuario cuando rellene el formulario y presione el en botn Enviar. Puede poner, por ejemplo, Muchas gracias por contactar con nuestra empresa, en breve atenderemos a su consulta. Una vez rellenados estos datos haremos click en Prximo. Aparecer la pantalla del paso final para la configuracin de nuestro formulario, donde
debemos decir al sistema en que pgina queremos que aparezca nuestro formulario. Para ejecutar esta accin hacemos click en Publicar el formulario en el sitio web y elegimos una pgina, por ejemplo Contacto [ES] y presionamos en Aplicar. Ya tenemos nuestro formulario insertado en la pgina de Contacto y funcionando perfectamente.
45
Manual del usuari@ urbeCOM
Herramientas - Manejar Formularios.
En esta seccin se muestra con una tabla todos los formularios insertados en la tienda virtual online. Dispone de las siguientes herramientas para editar los formularios: Page: pgina de la tienda online donde aparece el formulario. Haciendo click puede cambiar de pgina. Borrar: como su nombre indica elimina el formulario de la tienda online. Opciones: haciendo click podemos modificar lo siguiente: Nombre del formulario. Descripcin. Texto del botn del formulario. Mensaje de envo cuando se enva el formulario. Correo electrnico donde se recibe los datos enviados desde el formulario. Cambiar: desde esta zona podemos editar el aspecto del formulario. Tambin, desde aqu, podemos insertar nuevos campos para el formulario. Copiar: copiamos el formulario en el sistema para poder utilizarlo en otra pgina de nuestra tienda virtual online.
Herramientas - Posted Data
Pgina para leer todos los mensajes enviados desde los formularios creados. Los datos que se muestran son los siguientes: nombre del formulario, pgina donde se encuentra, nmero total de mensajes enviados, fecha del ltimo mensaje publicado. Haciendo click en View Posted Data podr ver el contenido de los mensajes.
46
Manual del usuari@ urbeCOM
Estadsticas
Estadsticas - Reportes.
Seccin donde se muestran unas estadsticas bsicas del trfico de su tienda virtual online. Los parmetros que se muestran son los siguientes: Total: nmero total de visitas a su tienda online. nico: visitantes nuevos de su tienda virtual. Recurrentes: visitantes que acceden repetidamente a su tienda online. Mostrar grfica de visitas: si introduce un nmero de das y hace click en Mostrar aparecer una grfica de las visitas nicas y recurrentes de los das que ha insertado.
47
Manual del usuari@ urbeCOM
Opciones
Opciones - Estilo del Sitio Web
Seccin para modificar el estilo general de su tienda virtual online. Parmetros que puede editar: Disable these styles: esta seccin genera una hoja de estilos general para todo el sitio. Si desea que esta hoja de estilos no se visualice, presione en YES. Default Font: fuente por defecto para toda su tienda online. Seleccione el tipo de letra que ms le guste. Default Font Size: tamao de la fuente por defecto. Default Font Color: color de la letra por defecto. Para introducir un color deber insertar su valor en hexadecimal. Links color: color de los vnculos de su tienda virtual online. Valor en hexadecimal. Visited Links Color: color de los vnculos visitados. Valor en hexadecimal. Hover Links Color: color de los vnculos cuando pasa el cursor del ratn por encima. Deber introducir el valor del color en hexadecimal. Headers Font Color: color de los textos que se encuentren entre las etiquetas HTML <h1>...</ h1> - <h2>...</h2> - <h3>... </h3>. Guardar: no olvide presionar este botn para aplicar los cambios.
48
Manual del usuari@ urbeCOM
Ejemplos Prcticos.
Insertar un logotipo en la cabecera del Sitio Web.
En este ejemplo prctico introduciremos un logotipo en la parte superior de nuestra tienda. Para hacer esta accin haremos click en Herramientas - Manejar Imgenes.
Para introducir la imagen deberemos hacer click en Examinar y seleccionar la imagen de nuestro propio ordenador. Una vez introducida la imagen hacemos click en Aadir para terminar el proceso.
Debemos de tener en cuenta que no podemos introducir una imagen demasiado grande para nuestro logotipo, ya que puede trastocar drsticamente nuestro diseo de tienda virtual, el tamao mximo recomendable para el logotipo debe ser de 350 pxeles de ancho x 100 pxeles de alto.
49
Manual del usuari@ urbeCOM
Introducida la imagen de su logotipo en el sistema, haremos click en la imagen para que se abra en el navegador y poder copiar su ruta. Puede ver a continuacin unas imgenes de ejemplo del proceso:
50
Manual del usuari@ urbeCOM
Copiada la ruta de la imagen en el portapapeles CONTROL + C pasaremos a insertarla en la plantilla de nuestra tienda virtual. Haremos click en Diseos - Modifica. Se abrir una pgina con diferentes opciones para cambiar aspectos de nuestra tienda virtual. Elegiremos la opcin Modifica (WYSIWYG).
51
Manual del usuari@ urbeCOM
Se abrir el Editor Online para modificar la plantilla. Elegiremos la opcin de Insertar/Editar Imagen.
Aparecer un cuadro de dilogo donde nos pedir la ruta de la imagen (Image URL). En ese cuadro insertaremos nuestra ruta de la imagen copiada en del portapapeles con la combinacin de teclas CONTROL-V o con el botn derecho de ratn y seleccionando Pegar. Tambin podemos introducir alguna descripcin de la imagen, pero no es necesario. Una vez terminado este proceso hacemos Click en Insertar, para terminar el proceso.
52
Manual del usuari@ urbeCOM
Llegados a este punto ya solo nos queda guardar los cambios en editor online, presionado el icono de Guardar.
53
Manual del usuari@ urbeCOM
Insertar Productos Destacados en la pgina de Inicio.
En la seccin Productos - Productos Destacados podemos seleccionar aquellos productos que queremos resaltar como destacados. Para que estos productos aparezcan en la pgina de Inicio de nuestra tienda virtual online siga los siguientes pasos: Haga click en Productos - Productos Destacados. Se abrir una pgina con todos los productos insertados en su tienda online. Haga click en aquellos que quiera como destacados. Comprobar como cambian de color negro al rojo. Los productos resaltados en rojo son los destacados. Haga click en Sitio Web - Editor Pro. Se abrir una pgina con el rbol de pginas que componen su tienda online. Seleccione la pgina de Inicio con el botn izquierdo del ratn y, a continuacin, presione el botn derecho del ratn para abrir el men contextual. Haga click en Editar Cdigo HTML.
Se abrir una pgina con un cuadro, donde aparecer el cdigo HTML de la pgina Inicio. Introduzca al final del todo la siguiente etiqueta: <wsa featured_products/> Abra su tienda online en el navegador y podr ver como en la pgina de Inicio aparecen los productos destacados. Presione Guardar.
54
You might also like
- Gobierno Autonomo Descentralizado Municipal de Santa Clara: Servicio FijosDocument2 pagesGobierno Autonomo Descentralizado Municipal de Santa Clara: Servicio FijosJanio BunsheNo ratings yet
- Gobierno Autonomo Descentralizado Municipal de Santa Clara: Servicio FijosDocument2 pagesGobierno Autonomo Descentralizado Municipal de Santa Clara: Servicio FijosJanio BunsheNo ratings yet
- Gobierno Autonomo Descentralizado Municipal de Santa Clara: Servicio FijosDocument2 pagesGobierno Autonomo Descentralizado Municipal de Santa Clara: Servicio FijosJanio BunsheNo ratings yet
- Gobierno Autonomo Descentralizado Municipal de Santa Clara: Servicio FijosDocument2 pagesGobierno Autonomo Descentralizado Municipal de Santa Clara: Servicio FijosJanio BunsheNo ratings yet
- Proyecto Cybercafe Educativo y Cultural Autor Federico A DomingoDocument34 pagesProyecto Cybercafe Educativo y Cultural Autor Federico A DomingoJanio BunsheNo ratings yet
- Proyecto CibrecafeDocument19 pagesProyecto CibrecafeEric GuzmánNo ratings yet
- Presentacion Contenidos Empresa AlfrescoDocument23 pagesPresentacion Contenidos Empresa AlfrescoJanio BunsheNo ratings yet
- Gobierno Autonomo Descentralizado Municipal de Santa Clara: Servicio FijosDocument2 pagesGobierno Autonomo Descentralizado Municipal de Santa Clara: Servicio FijosJanio BunsheNo ratings yet
- Gobierno Autonomo Descentralizado Municipal de Santa Clara: Servicio FijosDocument2 pagesGobierno Autonomo Descentralizado Municipal de Santa Clara: Servicio FijosJanio BunsheNo ratings yet
- Gobierno Autonomo Descentralizado Municipal de Santa Clara: Servicio FijosDocument2 pagesGobierno Autonomo Descentralizado Municipal de Santa Clara: Servicio FijosJanio BunsheNo ratings yet
- Proyecto Cybercafe Educativo y Cultural Autor Federico A DomingoDocument34 pagesProyecto Cybercafe Educativo y Cultural Autor Federico A DomingoJanio BunsheNo ratings yet
- Proyecto Cybercafe Educativo y Cultural Autor Federico A DomingoDocument34 pagesProyecto Cybercafe Educativo y Cultural Autor Federico A DomingoJanio BunsheNo ratings yet
- Gobierno Autonomo Descentralizado Municipal de Santa Clara: Servicio FijosDocument2 pagesGobierno Autonomo Descentralizado Municipal de Santa Clara: Servicio FijosJanio BunsheNo ratings yet
- Sopa Quema Grasa de 7 DiasDocument13 pagesSopa Quema Grasa de 7 DiasJanio BunsheNo ratings yet
- Sopa Quema Grasa de 7 DiasDocument13 pagesSopa Quema Grasa de 7 DiasJanio BunsheNo ratings yet
- Pruebas PsicoDocument52 pagesPruebas PsicoJanio BunsheNo ratings yet
- Cuestionario SistemasDocument7 pagesCuestionario SistemasJanio BunsheNo ratings yet
- Fundamentos de BDDocument21 pagesFundamentos de BDJanio Bunshe100% (1)
- Cuestionario SistemasDocument7 pagesCuestionario SistemasJanio BunsheNo ratings yet
- Plan de NegociosDocument77 pagesPlan de NegociosJanio Bunshe100% (1)
- Plan de NegociosDocument80 pagesPlan de NegociosJanio BunsheNo ratings yet
- Pruebas PsicoDocument52 pagesPruebas PsicoJanio BunsheNo ratings yet
- CU00816B Tipos Variables PHP Declaracion Asignacion Instruccion Echo MostrarDocument5 pagesCU00816B Tipos Variables PHP Declaracion Asignacion Instruccion Echo MostrarplatinotcsNo ratings yet
- Web Services Con PHPDocument6 pagesWeb Services Con PHPJanio BunsheNo ratings yet
- Tarea Cliente ServidorDocument7 pagesTarea Cliente ServidorJanio BunsheNo ratings yet
- Janio Bunshe y Santiago Coloma (Autoguardado)Document10 pagesJanio Bunshe y Santiago Coloma (Autoguardado)Janio BunsheNo ratings yet
- Servidores DedicadosDocument1 pageServidores DedicadosJanio BunsheNo ratings yet
- Porta FolioDocument32 pagesPorta FolioJanio BunsheNo ratings yet
- PrototIpos ComputadorasDocument10 pagesPrototIpos ComputadorasOrlando GonzalezNo ratings yet
- Industria 4.0 (Infografia)Document1 pageIndustria 4.0 (Infografia)Marto OrtizableNo ratings yet
- CoNCISa2016 Full Proceedings PDFDocument213 pagesCoNCISa2016 Full Proceedings PDFluis martinezNo ratings yet
- Grupo 4 - Tarea 1 - Historia Del MarketingDocument2 pagesGrupo 4 - Tarea 1 - Historia Del MarketingAngieCarOlinaSalazarMedina100% (1)
- Examen CCTV 2022Document3 pagesExamen CCTV 2022AndreNo ratings yet
- HONOR MagicBook 14 Guía Del Usuario - (NDR-WDH9HN, 01, Es-Us)Document32 pagesHONOR MagicBook 14 Guía Del Usuario - (NDR-WDH9HN, 01, Es-Us)Joana López AlmaguerNo ratings yet
- AlumnodocDocument5 pagesAlumnodocJohn Salazar Turco100% (1)
- p5.js Cheat SheetDocument1 pagep5.js Cheat SheetNatanael ManriqueNo ratings yet
- ARREGLOSDocument26 pagesARREGLOSBeatriz ObandoNo ratings yet
- Manual de Usuario Telefono Multilinea SL1000Document20 pagesManual de Usuario Telefono Multilinea SL1000Alejandro Ballesteros Navarrete100% (1)
- Presentacion Tecnicas de SimulacionDocument10 pagesPresentacion Tecnicas de SimulaciondanilonavNo ratings yet
- CPE-ABAP01 Introducción PDFDocument52 pagesCPE-ABAP01 Introducción PDFLuis E. PalominoNo ratings yet
- Biblioteca Proces Pp008 Es eDocument7 pagesBiblioteca Proces Pp008 Es ejveraf_No ratings yet
- Libreria MathDocument2 pagesLibreria MathJose JulioNo ratings yet
- 14 Am013laDocument2 pages14 Am013laYOVANNY NAVARRO ANGARITANo ratings yet
- Reporte de PrácticaDocument26 pagesReporte de PrácticaRogelio GomezNo ratings yet
- Normas técnicas peruanas e internacionales de calidad de datos espacialesDocument12 pagesNormas técnicas peruanas e internacionales de calidad de datos espacialesJesus Abraham Navarro GonzalesNo ratings yet
- La Evolución de Las Redes Inalámbricas1Document11 pagesLa Evolución de Las Redes Inalámbricas1Camila Antonia BroxaNo ratings yet
- Cuadros Comparativos InformáticaDocument4 pagesCuadros Comparativos InformáticajamesNo ratings yet
- Etapas del desarrollo de sistemas de información y su normatividadDocument7 pagesEtapas del desarrollo de sistemas de información y su normatividadEdel RodriguezNo ratings yet
- Silabo Cierto - 6 ModularesDocument58 pagesSilabo Cierto - 6 ModularesJean Miguel Uriol SanchezNo ratings yet
- Eliminar Actualizacion Descargada para Que No Se InstaleDocument4 pagesEliminar Actualizacion Descargada para Que No Se InstaleJuan BathoryNo ratings yet
- ReconocimientoDocument12 pagesReconocimientoMarbelAlacomaNo ratings yet
- Orientaciones para La Evaluación de Capacidades Guarani Ñe Ë Ha Iñe Ëporähaipyre 8°Document2 pagesOrientaciones para La Evaluación de Capacidades Guarani Ñe Ë Ha Iñe Ëporähaipyre 8°Nici Grissetienne DurmisovNo ratings yet
- Tarea para DIW08Document3 pagesTarea para DIW08Pepe PoNo ratings yet
- 01 Presentacion Gestion Documental Documentos ElectronicosDocument31 pages01 Presentacion Gestion Documental Documentos ElectronicosOFICINA DE PROTECCION AL CONSUMIDOR Y METROLOGIA LEGALNo ratings yet
- Luis - Enrique - Alvarado - Gil - Perfil Docente - 032021Document2 pagesLuis - Enrique - Alvarado - Gil - Perfil Docente - 032021Ariana MoraNo ratings yet
- DerivadasDocument3 pagesDerivadasdanielNo ratings yet
- 700-DGII-MN-2020-00960 Manual de Usuario para Carga de Archivos en Informe de Donaciones F-960 v092020Document12 pages700-DGII-MN-2020-00960 Manual de Usuario para Carga de Archivos en Informe de Donaciones F-960 v092020Milton RodriguezNo ratings yet