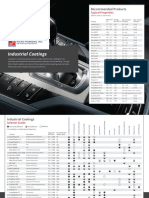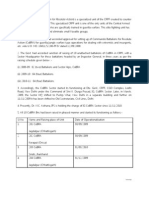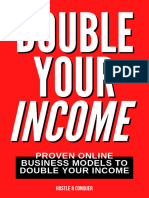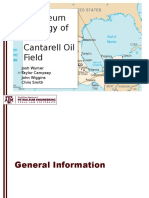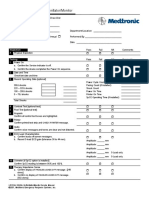Professional Documents
Culture Documents
Examples of Pro-E Surface
Uploaded by
Juliana NegriniOriginal Title
Copyright
Available Formats
Share this document
Did you find this document useful?
Is this content inappropriate?
Report this DocumentCopyright:
Available Formats
Examples of Pro-E Surface
Uploaded by
Juliana NegriniCopyright:
Available Formats
Examples
In this section, techniques learned in previous sections are implemented to create the geometries of real parts. It is also shown how to implement the manufacturing constraints like draft for molded and casted parts. These exercises have been arranged in increasing order of complexity. Techniques learned in initial exercises are used afterwards. So it is recommended to go through the exercises one-byone from beginning. Note: In this section, splines are frequently used. So you must have gone through the exercises in Sketched Datum Curves sub-section that is located inside the Datum Features section. This section consists of 35 exercises but only 4 have been presented as a free sample.
Copyright 2010 www.proetutorials.com
Surface Modeling - Wildfire 5.0
Exercise 1
In this exercise we will create a door handle. The completed part is shown below.
You will notice that the handle is slim in the center but fat at the ends. This is evident in the top view shown in the figure below
Set the working directory to the EXAMPLES folder and open the model DOOR_HANDLE.PRT You can see a surface on screen created by a variable section sweep feature as shown below.
Modify the surface
We will redefine the Variable Section Sweep feature and add relations to make it slim in center. Right-click the Var Sect Sweep 1 in model tree and select Edit Definition.
Copyright 2010 www.proetutorials.com
Chapter 4
EXAMPLES
Pick
and sketcher will appear as shown below.
Notice that sketch consists of an ellipse. We will add relations so that the dimensions vary during the sweep operation according to our requirement. Select Tools > Relations and Relations dialog box will appear.
Now enter the following relations in the dialog box. sd7 = 4 - 1.5 * sin ( trajpar * 180 ) sd4 = 3.5 - 1.75 * sin ( trajpar * 180 ) The sd7 and sd4 are symbols assigned to the ellipse dimensions in sketcher. These symbols might be different depending upon the circumstances. The following figure elaborates clearly.
Copyright 2010 www.proetutorials.com
Surface Modeling - Wildfire 5.0
Pick Pick Pick
to exit the Relations dialog box. to complete the sketch. to complete the feature and surface will appear as shown below.
Now we need to close the open ends so that quilt can be converted to a solid. For this, we will merge an extruded surface with the swept surface. The extruded surface has already been created but hidden. So right-click the Extrude 1 feature and pick Unhide.
Copyright 2010 www.proetutorials.com
Chapter 4
EXAMPLES
Merging the surfaces
Now select both quilts while holding down the Ctrl key as shown below.
Pick Edit > Merge or Merge icon (
) on the Edit Features toolbar.
Pick on the arrow to flip its direction as shown in figure below. This is necessary to keep the desired side of the quilt.
Copyright 2010 www.proetutorials.com
Surface Modeling - Wildfire 5.0
(Note: Instead of picking on arrow, you can also use change the side of quilt to keep.) Now the preview will appear as shown below.
or
icons on the dashboard to
Pick or middle-click to complete the merge feature. The quilt will appear as shown below. (If it does not appear as shown below then you need to redefine the merge feature and fix it.)
Notice that the joint between both quilts appears magenta which means that both surfaces have been merged into a single quilt.
Solidifying the quilt
Now select the quilt as shown below.
Copyright 2010 www.proetutorials.com
Chapter 4
EXAMPLES
Select Edit > Solidify and dashboard will appear as shown below.
Pick
or middle-click to complete the feature. The part will appear as shown below.
The white color of contours shows that now it is no more a quilt but a solid. Select File > Save to save the work done so far.
Copyright 2010 www.proetutorials.com
Surface Modeling - Wildfire 5.0
Exercise 2
In this exercise we will create the surface model of a hand grip. Set the working directory to the BASICS folder and open the model HAND_GRIP.PRT The model consists of four datum curves as shown below.
Creating the surface
Pick to access the variable section sweep tool.
Pick the straight datum curve (Sketch 1) with left mouse pick to make it Origin Trajectory. (Set the view to Default Orientation to avoid any confusion)
Now hold down the Ctrl key and pick the other three curves to add them as chains.
Copyright 2010 www.proetutorials.com
Chapter 4
EXAMPLES
The order, in which chains are selected have no effect on the sweep geometry. Only the desired Origin Trajectory should be selected first. Pick tab to open the References slide-up panel and confirm that there are three chains in addition to Origin Trajectory.
Pick
to sketch the cross section.
Notice that system has placed cross-hair at the start point of the Origin trajectory and also a reference to each chain. You can rotate the view to have a look at it clearly.
Pick below.
and sketch a three point spline that passes through the references for chains as shown
Copyright 2010 www.proetutorials.com
Surface Modeling - Wildfire 5.0
Now create the spline tangency dimensions as shown below.
To add spline tangency dimension at a point, click the spline, then click the geometry to which the spline tangency is to be defined and then click the endpoint where the tangency is to be defined. Then click the middle mouse button to place the dimension. Pick Pick to complete the sketch. to complete the feature and surface will display as shown below.
Notice that cross-section remains aligned to the chains all along the sweep feature.
Copyright 2010 www.proetutorials.com
Chapter 4
EXAMPLES
Mirroring the surfaces
Now we will mirror the surface, so select it as shown below.
Pick the Mirror Tool icon Pick
and select the FRONT datum as Mirror plane.
to complete the feature. Part will appear as shown below.
Merging the surfaces
Now we will merge the surfaces together. So select surfaces, shown in the figure below, while holding down the Ctrl key. (order of selection is not important)
Pick Edit > Merge or Merge icon (
Copyright 2010 www.proetutorials.com
Surface Modeling - Wildfire 5.0
Pick
tab and change the merge type to Join.
Join option is used when two surfaces have a common edge. Join option is faster than Intersect option. Pick or middle-click to complete the merge feature.
Select File > Save to save the work done so far.
Copyright 2010 www.proetutorials.com
Chapter 4
EXAMPLES
Exercise 3
This exercise has been skipped purposely.
Exercise 4
This exercise has been skipped purposely.
Copyright 2010 www.proetutorials.com
Surface Modeling - Wildfire 5.0
Exercise 5
In this exercise we will complete a surface model of a door of drawer. The completed part is shown below.
Set the working directory to the EXAMPLES folder and open the model DRAWER_DOOR.PRT The part will appear as shown below.
Before creating the desired surface, first we will create the datum curves which will be used to construct the surface.
Creating the datum curves
We will create the datum curves using Through Points option Pick to access the CRV OPTIONS menu.
As the Thru Points option is selected by default so pick Done.
Copyright 2010 www.proetutorials.com
Chapter 4
EXAMPLES
Leave the default options in the CONNECT TYPE menu and pick the following vertex as first point for curve. (Set the view to ISO3 and part will appear as shown below.)
Pick the datum points one-by-one in the following order, PNT4 > PNT0 > PNT5 as shown in figure below.
Pick the following vertex as last point for curve.
Select Done in the menu. Select Tangency in the dialog box then pick as shown in figure below.
Pick Surface option to specify the tangency condition for start point
Copyright 2010 www.proetutorials.com
Surface Modeling - Wildfire 5.0
Pick the following surface to make the datum curve tangent to it.
Now the system will highlight the End option in the menu. Again pick Surface option to specify the tangency condition for end point.
Copyright 2010 www.proetutorials.com
Chapter 4 Pick the following surface to make the datum curve tangent to it.
EXAMPLES
Pick Done/Return to complete the end conditions definition. Pick to complete the feature. The datum curve will appear as shown below.
Now we will create second curve so again pick
As the Thru Points option is selected by default so pick Done. Pick the following datum point as first point for curve.
Pick the following datum point as end point.
Copyright 2010 www.proetutorials.com
Surface Modeling - Wildfire 5.0
Select Done in the menu. Select Tangency in the dialog box then pick Pick Surface option to specify the tangency condition for start point and select the following surface to make the datum curve tangent to it.
Now the system will highlight the End option in the menu. In DEF TAN menu, pick Surface and check the Normal option as shown below.
Select the DTM_OPENING datum plane as reference.
Copyright 2010 www.proetutorials.com
Chapter 4
EXAMPLES
Select Flip to reverse the direction so that arrow points away from datum curve (which we are defining) as shown in figure below.
Select Okay > Done to complete the end conditions definition. Pick to complete the feature.
Creating the surface
Now we will create surface with Boundary Blend Tool. Pick and select the edge shown in the figure below.
Now hold down the Ctrl key and pick the following curve as second chain.
Pick in the Second Direction Collector to activate it as shown below. Copyright 2010 www.proetutorials.com
Surface Modeling - Wildfire 5.0
Pick the edge, shown in the figure below (dynamic preview off) as first chain in second direction.
Now hold down the Ctrl key and pick the datum curve, shown in the figure below as second chain in second direction.
While holding down the Ctrl key, pick the edge, shown in the figure below as last chain in second direction.
Copyright 2010 www.proetutorials.com
Chapter 4
EXAMPLES
Apply the Tangent constraints for the three chains as shown below.
Pick
to apply the changes and exit the dashboard.
Select File > Save to save the work done so far.
Copyright 2010 www.proetutorials.com
Surface Modeling - Wildfire 5.0
Exercise 6
In this exercise we will create a model for plastic chair. The completed part is shown below.
Set the working directory to the EXAMPLES folder and open the model CHAIR.PRT. Because this part is symmetrical so we will create half side of the part and then mirror it. Required datum curves have already been created. You are encouraged to explore the way these curves have been defined after completing this exercise.
Creating the surface
We will create a boundary blended surface by using the curves shown in the above figure. Pick below. and select the curves, while holding down the Ctrl key, in the order shown in figure
Copyright 2010 www.proetutorials.com
Chapter 4 Pick in the Second Direction Collector to activate it as shown below.
EXAMPLES
While holding down the Ctrl key, select the curves shown in figure below.
Apply the Normal constraint for the chain that lies on RIGHT datum plane as shown below.
This surface will be mirrored about RIGHT datum plane. Therefore to maintain tangency between original and mirrored surface, the surface has been constrained Normal to the RIGHT datum plane.
Copyright 2010 www.proetutorials.com
Surface Modeling - Wildfire 5.0 To make the mirrored and parent surface tangent to each other, we need to make the parent surface normal to mirror plane. Pick to complete the feature.
Creating the Datum Curve for Trimming
Now we will create a datum curve that will lie on the surface we have created and then trim the surface with this curve. First we will create four datum points to be used as reference for the datum curve. Pick Datum Point Tool icon ( ) on the Datum toolbar.
Now pick on the surface near bottom right corner. Look at the position of mouse pointer in the figure below.
Pick in the Offset references collector to activate it.
Copyright 2010 www.proetutorials.com
Chapter 4
EXAMPLES
Now select the edge shown in figure below as offset reference. And enter 45 as the Offset value.
Hold down the Ctrl key and select the side edge as second offset reference. Enter 25 as the Offset value as shown below.
Copyright 2010 www.proetutorials.com
Surface Modeling - Wildfire 5.0
Pick
to complete the definition of datum point. )
Now we will create another datum point so again pick Datum Point Tool icon ( Pick the following datum curve as reference.
Pick
to change the measurement reference to right end of curve
Change the Offset option to Real and enter 55 as the Offset value as shown below.
Copyright 2010 www.proetutorials.com
Chapter 4
EXAMPLES
Pick
to complete the definition of datum point. ) and select the following datum curve as reference.
Again pick Datum Point Tool icon (
Change the Offset option to Real and enter 25 as the Offset value as shown below.
Copyright 2010 www.proetutorials.com
Surface Modeling - Wildfire 5.0
Pick
to complete the definition of datum point.
Again pick Datum Point Tool icon ( ) and pick on the surface near top right corner. Look at the position of mouse pointer in the figure below.
Pick in the Offset references collector to activate it. Now select the top edge of surface as offset reference and enter 35 as the Offset value as shown below.
Copyright 2010 www.proetutorials.com
Chapter 4
EXAMPLES
Hold down the Ctrl key and select the side edge as second offset reference. Enter 35 as the Offset value as shown below.
Pick
to complete the definition of datum point.
Now we have four points as shown below. We will create the datum curve using Through Points option, passing through these points.
Copyright 2010 www.proetutorials.com
Surface Modeling - Wildfire 5.0
Pick
to access the CRV OPTIONS menu.
As the Thru Points option is selected by default so pick Done. Leave the default options in the CONNECT TYPE menu and pick the following vertex as first point for curve.
Pick the datum points one-by-one in the following order, PNT4 > PNT5 > PNT6 > PNT7
Copyright 2010 www.proetutorials.com
Chapter 4
EXAMPLES
Pick the following vertex as last point for curve.
Select Done in the menu. Select Attributes in the dialog box then pick In CRV TYPE menu Select Quilt/Surf > Done.
Copyright 2010 www.proetutorials.com
Surface Modeling - Wildfire 5.0
Quilt /Surface option is used to create a Spline curve that passes through selected points and lies on a specific surface patch. Pick the boundary blended surface as shown below.
Select Tangency in the dialog box then pick In DEF TAN menu, pick Surface and check the Normal option as shown below.
Select the RIGHT datum plane as reference and pick Okay in the DIRECTION menu to accept the default direction.
Copyright 2010 www.proetutorials.com
Chapter 4
EXAMPLES
Now the system will highlight the End option in the menu, pick Surface and check the Normal option again. Select the RIGHT datum plane as reference. Select Flip to reverse the direction. Notice the direction of arrow in figure below.
Select Okay > Done to complete the end conditions definition. Pick to complete the feature. The datum curve will appear as shown below.
Copyright 2010 www.proetutorials.com
Surface Modeling - Wildfire 5.0
Trimming the Quilt
Now we will trim the quilt with this curve. So first select the quilt. Pick Edit > Trim or Trim icon ( ).
Select the newly created datum curve as trimming object and preview will appear as shown below.
Pick
or middle-click to complete the feature.
Copyright 2010 www.proetutorials.com
Chapter 4
EXAMPLES
Mirroring the Quilt
Now we will mirror the quilt so first select the trimmed quilt. Pick the Mirror Tool icon Pick and select the RIGHT datum as Mirror plane.
to complete the feature. Part will appear as shown below.
Now you can merge both surfaces together. Select File > Save to save the work done so far.
Copyright 2010 www.proetutorials.com
You might also like
- The Subtle Art of Not Giving a F*ck: A Counterintuitive Approach to Living a Good LifeFrom EverandThe Subtle Art of Not Giving a F*ck: A Counterintuitive Approach to Living a Good LifeRating: 4 out of 5 stars4/5 (5782)
- Hidden Figures: The American Dream and the Untold Story of the Black Women Mathematicians Who Helped Win the Space RaceFrom EverandHidden Figures: The American Dream and the Untold Story of the Black Women Mathematicians Who Helped Win the Space RaceRating: 4 out of 5 stars4/5 (890)
- The Yellow House: A Memoir (2019 National Book Award Winner)From EverandThe Yellow House: A Memoir (2019 National Book Award Winner)Rating: 4 out of 5 stars4/5 (98)
- Elon Musk: Tesla, SpaceX, and the Quest for a Fantastic FutureFrom EverandElon Musk: Tesla, SpaceX, and the Quest for a Fantastic FutureRating: 4.5 out of 5 stars4.5/5 (474)
- Shoe Dog: A Memoir by the Creator of NikeFrom EverandShoe Dog: A Memoir by the Creator of NikeRating: 4.5 out of 5 stars4.5/5 (537)
- Devil in the Grove: Thurgood Marshall, the Groveland Boys, and the Dawn of a New AmericaFrom EverandDevil in the Grove: Thurgood Marshall, the Groveland Boys, and the Dawn of a New AmericaRating: 4.5 out of 5 stars4.5/5 (265)
- The Little Book of Hygge: Danish Secrets to Happy LivingFrom EverandThe Little Book of Hygge: Danish Secrets to Happy LivingRating: 3.5 out of 5 stars3.5/5 (399)
- Never Split the Difference: Negotiating As If Your Life Depended On ItFrom EverandNever Split the Difference: Negotiating As If Your Life Depended On ItRating: 4.5 out of 5 stars4.5/5 (838)
- Grit: The Power of Passion and PerseveranceFrom EverandGrit: The Power of Passion and PerseveranceRating: 4 out of 5 stars4/5 (587)
- A Heartbreaking Work Of Staggering Genius: A Memoir Based on a True StoryFrom EverandA Heartbreaking Work Of Staggering Genius: A Memoir Based on a True StoryRating: 3.5 out of 5 stars3.5/5 (231)
- The Emperor of All Maladies: A Biography of CancerFrom EverandThe Emperor of All Maladies: A Biography of CancerRating: 4.5 out of 5 stars4.5/5 (271)
- Team of Rivals: The Political Genius of Abraham LincolnFrom EverandTeam of Rivals: The Political Genius of Abraham LincolnRating: 4.5 out of 5 stars4.5/5 (234)
- On Fire: The (Burning) Case for a Green New DealFrom EverandOn Fire: The (Burning) Case for a Green New DealRating: 4 out of 5 stars4/5 (72)
- The Unwinding: An Inner History of the New AmericaFrom EverandThe Unwinding: An Inner History of the New AmericaRating: 4 out of 5 stars4/5 (45)
- The Hard Thing About Hard Things: Building a Business When There Are No Easy AnswersFrom EverandThe Hard Thing About Hard Things: Building a Business When There Are No Easy AnswersRating: 4.5 out of 5 stars4.5/5 (344)
- The World Is Flat 3.0: A Brief History of the Twenty-first CenturyFrom EverandThe World Is Flat 3.0: A Brief History of the Twenty-first CenturyRating: 3.5 out of 5 stars3.5/5 (2219)
- The Gifts of Imperfection: Let Go of Who You Think You're Supposed to Be and Embrace Who You AreFrom EverandThe Gifts of Imperfection: Let Go of Who You Think You're Supposed to Be and Embrace Who You AreRating: 4 out of 5 stars4/5 (1090)
- The Sympathizer: A Novel (Pulitzer Prize for Fiction)From EverandThe Sympathizer: A Novel (Pulitzer Prize for Fiction)Rating: 4.5 out of 5 stars4.5/5 (119)
- Her Body and Other Parties: StoriesFrom EverandHer Body and Other Parties: StoriesRating: 4 out of 5 stars4/5 (821)
- African Nations Cup ProjectDocument15 pagesAfrican Nations Cup ProjectAgbor AyukNo ratings yet
- Thursday: Dhaka Electric Supply Company Limited (DESCO) Load Shedding Schedule On 11 KV FeedersDocument16 pagesThursday: Dhaka Electric Supply Company Limited (DESCO) Load Shedding Schedule On 11 KV FeedersaajahidNo ratings yet
- 6420B: Fundamentals of Windows Server® 2008 Microsoft® Hyper-V™ Classroom Setup GuideDocument17 pages6420B: Fundamentals of Windows Server® 2008 Microsoft® Hyper-V™ Classroom Setup GuideVladko NikolovNo ratings yet
- Industrial Coatings: Recommended ProductsDocument2 pagesIndustrial Coatings: Recommended ProductsAPEX SONNo ratings yet
- WB4 - Global - Unit 8Document12 pagesWB4 - Global - Unit 8Thoan CaoNo ratings yet
- Linux InstallationDocument4 pagesLinux InstallationRayapudi LakshmaiahNo ratings yet
- Optidrive P2 Elevator User Guide V1 03Document60 pagesOptidrive P2 Elevator User Guide V1 03Mohd Abu AjajNo ratings yet
- India's Elite Anti-Naxalite Force CoBRADocument6 pagesIndia's Elite Anti-Naxalite Force CoBRAhumayunsagguNo ratings yet
- Study Material for Promotion ExamsDocument197 pagesStudy Material for Promotion ExamsamarNo ratings yet
- Double Your Income-Hustle & ConquerDocument54 pagesDouble Your Income-Hustle & ConquerHamza ElmoubarikNo ratings yet
- Cantarell SihilDocument41 pagesCantarell SihilSalvadorSuazo100% (3)
- Reaction PaperDocument3 pagesReaction PaperCamilla Reyes100% (1)
- Documentation Matrix DS QMS 00 R2Document19 pagesDocumentation Matrix DS QMS 00 R2DhinakaranNo ratings yet
- Part 3Document28 pagesPart 3michaelliu123456No ratings yet
- Chapter 1Document19 pagesChapter 1Shehzana MujawarNo ratings yet
- Design Procedure For Steel Column Bases With Stiff PDFDocument8 pagesDesign Procedure For Steel Column Bases With Stiff PDFAchilles TroyNo ratings yet
- AO208 Aircraft Materials and Processes PDFDocument2 pagesAO208 Aircraft Materials and Processes PDFVIGNESH RAJNo ratings yet
- San Beda University College of Law Semester, School Year 2021-2022 Course SyllabusDocument47 pagesSan Beda University College of Law Semester, School Year 2021-2022 Course SyllabusJabezNo ratings yet
- 2023-64400-008 BipolarDocument16 pages2023-64400-008 BipolarLuciana OliveiraNo ratings yet
- Hafner - 1969 - The New Reality in Art and ScienceDocument14 pagesHafner - 1969 - The New Reality in Art and ScienceEyeVeeNo ratings yet
- Regional Rural Banks RRBsDocument11 pagesRegional Rural Banks RRBsChintan PandyaNo ratings yet
- DPBH Technical Bulletin 08-23-16 - Transfer of Medical RecordsDocument5 pagesDPBH Technical Bulletin 08-23-16 - Transfer of Medical RecordsBlayne OsbornNo ratings yet
- MTS Temposonics 2011 CatalogDocument179 pagesMTS Temposonics 2011 CatalogElectromateNo ratings yet
- Neuroplasticity: The Brain's Ability to Change Throughout LifeDocument11 pagesNeuroplasticity: The Brain's Ability to Change Throughout LifeANo ratings yet
- Charlie Mouse OutdoorsDocument48 pagesCharlie Mouse OutdoorsMarwa AhmedNo ratings yet
- Starch and Cereals RecipeDocument20 pagesStarch and Cereals RecipeWinsher Pitogo100% (1)
- Performance Analysis of A Dual Cycle Engine With Considerations of Pressure Ratio and Cut-Off RatioDocument6 pagesPerformance Analysis of A Dual Cycle Engine With Considerations of Pressure Ratio and Cut-Off RatioRajanish BiswasNo ratings yet
- Our Solar System Lesson PlanDocument20 pagesOur Solar System Lesson PlanDean EqualNo ratings yet
- PIP Checklist PDFDocument3 pagesPIP Checklist PDFGaspar TorresNo ratings yet
- Potch Girls' Newsletter 1 2015Document5 pagesPotch Girls' Newsletter 1 2015The High School for Girls PotchefstroomNo ratings yet