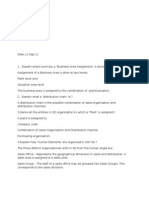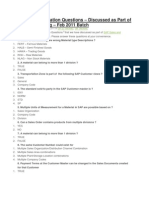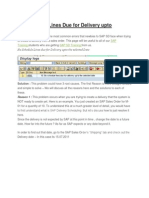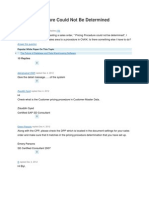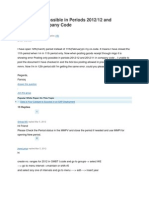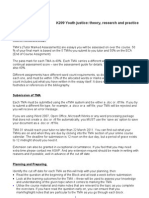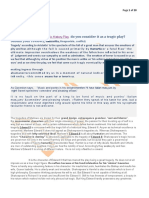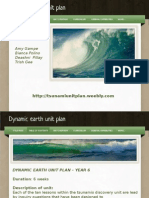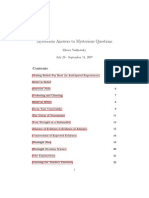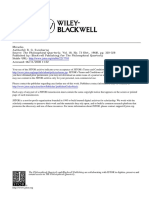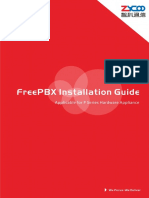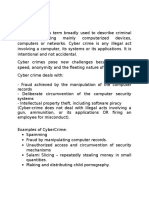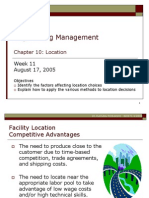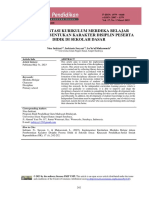Professional Documents
Culture Documents
2.sap SD Sales Order II
Uploaded by
Bharathk KldOriginal Title
Copyright
Available Formats
Share this document
Did you find this document useful?
Is this content inappropriate?
Report this DocumentCopyright:
Available Formats
2.sap SD Sales Order II
Uploaded by
Bharathk KldCopyright:
Available Formats
SAP Sales Order Structure
SAP Sales Order Structure
An SAP Sales order can be logically divided into Sales Order Header, Sales Order Line Items and Schedule Line.
SAP Sales Order Header:
Sales Order header usually contains Customer related information such as payment terms, customer id etc. It is usually recorded on basis of sale done to a particular customer. As it is mentioned above, sales order header may contain data which are customer specific such as customer number, name, payment terms, shipping information. It is the Sales Order Header which is common throughout the Sale Order topic and it also applies to all the Line Items.
Sales Order header Interface: Sales Order header Interface contains Sales Order Number, Customer Number, Ship To and associated parties related to the particular sales order, Purchase Order number, Purchase Order Date, Net price of the order ( It may or may not include taxes) etc. In a sales order header there are approximately 40 to 50 different fields. Sales order header Toolbar: This toolbar includes all Sales Order related shortcuts. Here you may find some of the important shortcuts such as deletion, document flow etc Sales Oder Header Tabs: Tabs proffers us a clean way of organizing relevant data. You may find different tabs on the interface and each tab contains different data. For entering sales related data, there is a Sales tab which contains different fields. To reach sales order header tab to explore the fields, you can either use the Menu path or else you can also click on the Header Detail button on the screen. After clicking on the Header Detail button, which is also the short way to reach header items, you will reach the main screen. This screen will include tabs such as Sales, Shipping, Billing Document, payment Cards, Accounting, Conditions, Account Assignments, Partner, Texts Order Data and Status.
Sales Order Line Items:
Line Items, as the name may suggest, are sales items listed in order, with certain relevant information. The Line Items contains all information related to the customers need and the data is saved in a listed format. It will quote the items such as M01 M02 or M03 etc as required by the customer. It also contains quantity of product requested by the customer. Based on this information the SAP system develops a Schedule Line data. In short, Sales Order Line Items are customers request for material; the customer may have requested M01, M02 etc, in the needed quantity.
In order to reach to the Sales Order Line Item detail screen, for a particular item, you just need to double click on the relevant line item row. The next screen will show detail related to particular Sales Order Line item, e.g. 10 and particular material, say M01. On this interface there are several similar tabs, such as Shipping, Billing Document, Payment Cards, Accounting, Conditions, Account Assignments, Partners etc. However, if you seek more detailed information, then you can click on the Arrow sign on the extreme right of all the tabs, this will open remaining tabs which are not generally seen on the screen due to lack of space on the screen. By clicking on the relevant arrow button you will find a list popped up, which will include the tabs, in order to select these tabs you need to just click on the desired tab title in the list.
Sales Order Schedule Line:
For each of the line item there is a Schedule Line, which depicts the schedule of delivery. It may include information on dates of delivery and product units available etc. For example a customer has requested item M01 on 1st April 2010 and requires the item in quantity of 10, the information will be reflected in Sales Oder Schedule Line section along with its availability on the particular delivery day. The availability is decided by determining the quantity of requested item that can be delivered on the date and scheduling another date for delivering the remaining amount of the item. After a complex calculation, when the SAP system decides to set a later date for the delivery of remaining amount of product, it is called as Forward Scheduling. On the Schedule Line screen you may find different columns such as Item, Material, Order Quantity, Description etc. Under these columns you will find Items listed with their relevant information. If you want to retrieve information on Schedule Line details, you need to click on the particular line item and then click on the schedule line button which is at the bottom of the screen, this will open the Schedule Line details for the particular item and the information may include dates and confirmed quantity etc. You will also be able to determine that whether the item requested on the particular date was confirmed or not, this can be done by matching the Order Quantity column on the upper screen and the Confirmed Quantity column on Schedule Line detail screen. If the ordered quantity was not confirmed on the requested date then the further scheduled date on which the remaining quantity was confirmed will be mentioned.
How to Create a Quotation in SAP
. Transaction Code : VA21 Menu Path : [ Logistics -> Sales & Distribution -> Sales -> Quotation -> Create ] Step No. 1 : Enter the Quotation type of QT with the Sales Organization as 1000, Distribution Channel as 10 and division as 00 and hit Enter. Step No. 2 : Enter the Customer Number as 1400 and a sample PO Number say Test Quote
Step No. 3 : Enter the Material Number and quantity. You can use the same material numbers as used in How to create a sales order in SAP section. Step No. 4 : Additionally, you have to enter a Quotation Start Date and Quotation end date. The reason for having a validity date for a quotation has been discussed in the class already. Save the quotation and it will be displayed in the status bar. Use the user id and password provided to you as part of the training when SAP Access was granted to you. The trainer will also show you how to create these transactions on SAP system.
Responses to How to Create a Quotation in SAP
Nasim September 13, 2011 at 9:34 pm #
Siva, When creating this quotation, the material M-01 takes SU = PAL automatically and there is an error message, Sales Unit PAL is not defined for item 10. the if you invoke list and select SU= PC, one message comes Item category will be redetermined, yet it fails to take PC. However M-04 takes PC as SU eventually. Could you please check this.
You might also like
- 1576856747Document257 pages1576856747naghman-rasheed-2954No ratings yet
- PMP Formulas: Earned ValueDocument3 pagesPMP Formulas: Earned ValuefraspaNo ratings yet
- Memory Aids For PMP ExamDocument7 pagesMemory Aids For PMP ExamMustafa100% (18)
- SAP SD Training Table of ContentsDocument12 pagesSAP SD Training Table of ContentsBharathk KldNo ratings yet
- Sap SD PPT-1Document47 pagesSap SD PPT-1vijaykumarNo ratings yet
- Memory Aids For PMP ExamDocument7 pagesMemory Aids For PMP ExamMustafa100% (18)
- Raga 350Document11 pagesRaga 350Diwakar_ch_2002No ratings yet
- Control RecordsDocument32 pagesControl RecordsBharathk KldNo ratings yet
- Role of HR FunctiDocument13 pagesRole of HR FunctiBharathk KldNo ratings yet
- OmDocument145 pagesOmBharathk KldNo ratings yet
- Mster DetaDocument25 pagesMster DetaBharathk KldNo ratings yet
- SAP SD T.codesDocument18 pagesSAP SD T.codesBharathk KldNo ratings yet
- SDLC TestScenario InstructionsDocument16 pagesSDLC TestScenario InstructionsBharathk KldNo ratings yet
- SD Interview QuestionsDocument9 pagesSD Interview QuestionsBharathk KldNo ratings yet
- Text and Output Determination in Ssap SDDocument3 pagesText and Output Determination in Ssap SDBharathk KldNo ratings yet
- Which Table in SAP SD Gives Details of All Transactions Performed On A Sales OrderDocument3 pagesWhich Table in SAP SD Gives Details of All Transactions Performed On A Sales OrderBharathk KldNo ratings yet
- SD InterviewDocument4 pagesSD InterviewBharathk KldNo ratings yet
- SAP SD BillingDocument37 pagesSAP SD BillingRam Mani100% (2)
- Sap Implemented CompaniesDocument6 pagesSap Implemented CompaniesBharathk Kld50% (2)
- ASAP Methodology in DetailDocument8 pagesASAP Methodology in DetailBharathk KldNo ratings yet
- SD Questions and AnswersDocument18 pagesSD Questions and AnswersBharathk KldNo ratings yet
- LIL HCM Implementation PlanDocument8 pagesLIL HCM Implementation PlanBharathk KldNo ratings yet
- Sap Sample Resume Cum TipsDocument13 pagesSap Sample Resume Cum TipsBharathk KldNo ratings yet
- Designing System Test Cases and ScenariosDocument17 pagesDesigning System Test Cases and ScenariosBharathk KldNo ratings yet
- Sap Remaining TopicsDocument113 pagesSap Remaining TopicsBharathk KldNo ratings yet
- No Schedule Lines Due ToDocument15 pagesNo Schedule Lines Due ToBharathk KldNo ratings yet
- Sap Implemented CompaniesDocument6 pagesSap Implemented CompaniesBharathk Kld50% (2)
- Resolve Pricing Error When Creating Sales OrderDocument4 pagesResolve Pricing Error When Creating Sales OrderBharathk KldNo ratings yet
- Number Range Does Not Exist 2012 11Document4 pagesNumber Range Does Not Exist 2012 11Bharathk KldNo ratings yet
- MMPV Error in Posting PeriodsDocument5 pagesMMPV Error in Posting PeriodsBharathk KldNo ratings yet
- The Subtle Art of Not Giving a F*ck: A Counterintuitive Approach to Living a Good LifeFrom EverandThe Subtle Art of Not Giving a F*ck: A Counterintuitive Approach to Living a Good LifeRating: 4 out of 5 stars4/5 (5784)
- The Yellow House: A Memoir (2019 National Book Award Winner)From EverandThe Yellow House: A Memoir (2019 National Book Award Winner)Rating: 4 out of 5 stars4/5 (98)
- Never Split the Difference: Negotiating As If Your Life Depended On ItFrom EverandNever Split the Difference: Negotiating As If Your Life Depended On ItRating: 4.5 out of 5 stars4.5/5 (838)
- Shoe Dog: A Memoir by the Creator of NikeFrom EverandShoe Dog: A Memoir by the Creator of NikeRating: 4.5 out of 5 stars4.5/5 (537)
- The Emperor of All Maladies: A Biography of CancerFrom EverandThe Emperor of All Maladies: A Biography of CancerRating: 4.5 out of 5 stars4.5/5 (271)
- Hidden Figures: The American Dream and the Untold Story of the Black Women Mathematicians Who Helped Win the Space RaceFrom EverandHidden Figures: The American Dream and the Untold Story of the Black Women Mathematicians Who Helped Win the Space RaceRating: 4 out of 5 stars4/5 (890)
- The Little Book of Hygge: Danish Secrets to Happy LivingFrom EverandThe Little Book of Hygge: Danish Secrets to Happy LivingRating: 3.5 out of 5 stars3.5/5 (399)
- Team of Rivals: The Political Genius of Abraham LincolnFrom EverandTeam of Rivals: The Political Genius of Abraham LincolnRating: 4.5 out of 5 stars4.5/5 (234)
- Grit: The Power of Passion and PerseveranceFrom EverandGrit: The Power of Passion and PerseveranceRating: 4 out of 5 stars4/5 (587)
- Devil in the Grove: Thurgood Marshall, the Groveland Boys, and the Dawn of a New AmericaFrom EverandDevil in the Grove: Thurgood Marshall, the Groveland Boys, and the Dawn of a New AmericaRating: 4.5 out of 5 stars4.5/5 (265)
- A Heartbreaking Work Of Staggering Genius: A Memoir Based on a True StoryFrom EverandA Heartbreaking Work Of Staggering Genius: A Memoir Based on a True StoryRating: 3.5 out of 5 stars3.5/5 (231)
- On Fire: The (Burning) Case for a Green New DealFrom EverandOn Fire: The (Burning) Case for a Green New DealRating: 4 out of 5 stars4/5 (72)
- Elon Musk: Tesla, SpaceX, and the Quest for a Fantastic FutureFrom EverandElon Musk: Tesla, SpaceX, and the Quest for a Fantastic FutureRating: 4.5 out of 5 stars4.5/5 (474)
- The Hard Thing About Hard Things: Building a Business When There Are No Easy AnswersFrom EverandThe Hard Thing About Hard Things: Building a Business When There Are No Easy AnswersRating: 4.5 out of 5 stars4.5/5 (344)
- The Unwinding: An Inner History of the New AmericaFrom EverandThe Unwinding: An Inner History of the New AmericaRating: 4 out of 5 stars4/5 (45)
- The World Is Flat 3.0: A Brief History of the Twenty-first CenturyFrom EverandThe World Is Flat 3.0: A Brief History of the Twenty-first CenturyRating: 3.5 out of 5 stars3.5/5 (2219)
- The Gifts of Imperfection: Let Go of Who You Think You're Supposed to Be and Embrace Who You AreFrom EverandThe Gifts of Imperfection: Let Go of Who You Think You're Supposed to Be and Embrace Who You AreRating: 4 out of 5 stars4/5 (1090)
- The Sympathizer: A Novel (Pulitzer Prize for Fiction)From EverandThe Sympathizer: A Novel (Pulitzer Prize for Fiction)Rating: 4.5 out of 5 stars4.5/5 (119)
- Her Body and Other Parties: StoriesFrom EverandHer Body and Other Parties: StoriesRating: 4 out of 5 stars4/5 (821)
- Multiple Choice Questions from Past ExamsDocument31 pagesMultiple Choice Questions from Past Examsmasti funNo ratings yet
- Handout TMA GuidanceDocument3 pagesHandout TMA GuidanceElizabeth FernandezNo ratings yet
- Homeopathy BrochureDocument2 pagesHomeopathy Brochuresrwelling67% (3)
- F8 Chapter 01Document3 pagesF8 Chapter 01Tay Joo FangNo ratings yet
- Elements of A Web PlanDocument2 pagesElements of A Web Plannadiaanwarmalik2296No ratings yet
- Summarizing and ParaphrasingDocument2 pagesSummarizing and ParaphrasingKylle VillafloresNo ratings yet
- 1 ECI 2015 Final ProgramDocument122 pages1 ECI 2015 Final ProgramDenada Florencia LeonaNo ratings yet
- Cluster Sampling: ProcedureDocument12 pagesCluster Sampling: ProcedureAahil RazaNo ratings yet
- Sem-1 Drama: Do You Consider It As A Tragic Play? Submit Your Review. (Document20 pagesSem-1 Drama: Do You Consider It As A Tragic Play? Submit Your Review. (Debasis ChakrabortyNo ratings yet
- ICAO Annex 19 PresentationDocument46 pagesICAO Annex 19 PresentationBenoit Paré100% (1)
- Why Your DNA Isn't Your Destiny: Biopsychology Comprehension QuestionsDocument6 pagesWhy Your DNA Isn't Your Destiny: Biopsychology Comprehension Questionspiccolo23No ratings yet
- wk8 Activity PresentationDocument13 pageswk8 Activity Presentationapi-280934506No ratings yet
- UT71 Computer Interface SoftwareDocument3 pagesUT71 Computer Interface SoftwareOrlando FernandezNo ratings yet
- (Nijhoff International Philosophy Series) Stanislaw Lesniewski - S. J. Surma Et Al. (Eds.) - Collected Works. 1, 2-Springer (1991)Document408 pages(Nijhoff International Philosophy Series) Stanislaw Lesniewski - S. J. Surma Et Al. (Eds.) - Collected Works. 1, 2-Springer (1991)Aldana Fontana100% (4)
- C QuestionsDocument6 pagesC QuestionsRanjith RanjithNo ratings yet
- Mysterious Answers To Mysterious Questions - FlattenedDocument52 pagesMysterious Answers To Mysterious Questions - FlattenedKit LangtonNo ratings yet
- THEORY Transformation Question BankDocument7 pagesTHEORY Transformation Question Bankpankaj12345katreNo ratings yet
- Database AdministrationDocument12 pagesDatabase AdministrationjayNo ratings yet
- Richard Swinburne - MiraclesDocument10 pagesRichard Swinburne - Miraclesrosskirk24No ratings yet
- Bb101 Chapter 1 Physical Quantities and MeasurementDocument14 pagesBb101 Chapter 1 Physical Quantities and MeasurementAidi AmarNo ratings yet
- Artefact 1Document5 pagesArtefact 1api-405808158No ratings yet
- FreePBX Installation GuideDocument6 pagesFreePBX Installation Guidetinhs2cop0% (1)
- Class 1 - Cyber Crime, Forensics and ReadinessDocument7 pagesClass 1 - Cyber Crime, Forensics and Readinessmelissa_sylvester7083No ratings yet
- 5GMM StatesDocument7 pages5GMM Statesfadil3m2422No ratings yet
- Quantiacs Reading ListDocument7 pagesQuantiacs Reading Listdesikudi9000No ratings yet
- Crime Prevention and Security Management in Museums - En+itDocument218 pagesCrime Prevention and Security Management in Museums - En+itPaul Dan OctavianNo ratings yet
- Literature & LawDocument4 pagesLiterature & Law3rinl33No ratings yet
- LocationDocument12 pagesLocationPavithra GowthamNo ratings yet
- 1 PBDocument11 pages1 PBIyus MaisterNo ratings yet