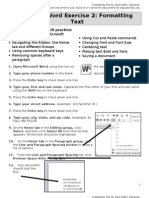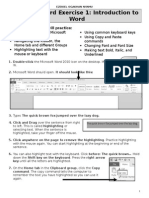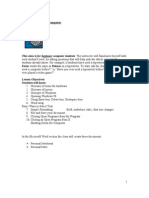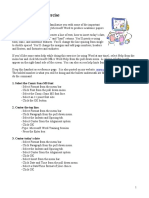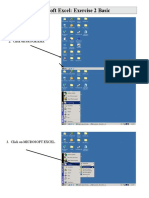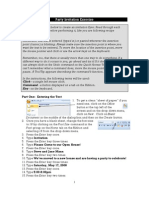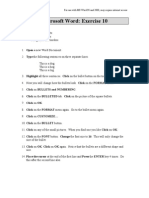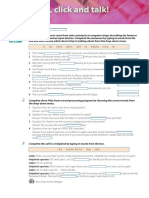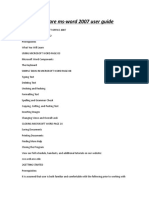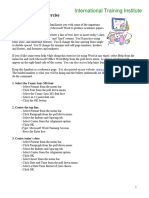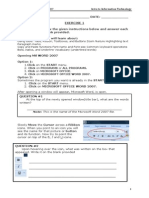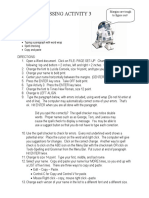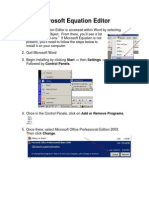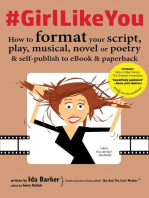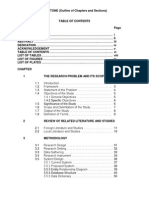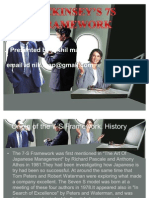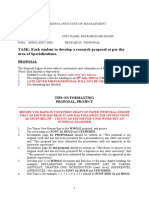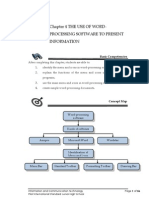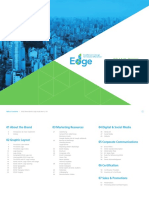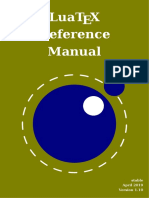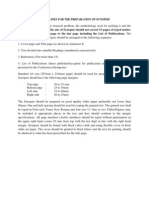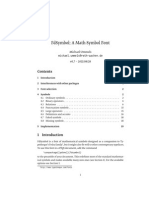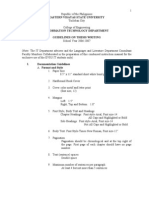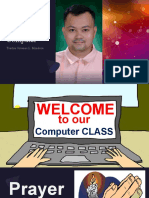Professional Documents
Culture Documents
Abcdefghijklmnopqrstuvwxyz: Microsoft Word: Exercise 1
Uploaded by
Jeffy PuruggananOriginal Title
Copyright
Available Formats
Share this document
Did you find this document useful?
Is this content inappropriate?
Report this DocumentCopyright:
Available Formats
Abcdefghijklmnopqrstuvwxyz: Microsoft Word: Exercise 1
Uploaded by
Jeffy PuruggananCopyright:
Available Formats
Microsoft Word: Exercise 1
In this exercise you will learn about: Using the toolbar Highlighting text Copy and Paste functions Font and Font size Common keyboard operations Bold, Italics, Underline 1. Click on the START menu.
2. Click on PROGRAMS or ALL PROGRAMS. 3. Click on MICROSOFT OFFICE 4. Click on MICROSOFT WORD.
5. Now the program, Microsoft Word, is open. Look at the screen. Are the words Microsoft Word at the top of the screen?
6. Slowly Move the Cursor across the Home Ribbon. It looks like the picture below. Dont Click. When you point to a picture you will see the name for that picture or tool.
7. Type the alphabet in lower-case letters. No spaces. Like this:
abcdefghijklmnopqrstuvwxyz
1
8. Click and Drag from the a to the z. This is called Highlighting. When all the letters are highlighted. Take your finger off the mouse. Practice this a few times.
9. There is another way to highlight the letters. Use your left hand to Hold Down the SHIFT key. Use your right hand to Press the Right Arrow Key many times until all the letters are highlighted.
10. Now, Click on the Copy button. The computer will remember the text that is highlighted. 11. Click after the z to put the cursor there. 12. Now Click the Paste button. Look at what happened. You should now have two alphabets. 13. Click on Select on the far right. You will see a drop down menu.
14. Click on SELECT ALL. This is another way to highlight all the words on the page. 15. Now, look at your Font section on the left of the Ribbon. Click on the little arrow next to Times New Roman.
16. Click on another font name to change the way the letters look.
17. Change the font 3 times for practice.
18. Click on the arrow next to the number 12. Click on a larger number. This will change the size of the letters.
19. Click between the n and in the first alphabet to place cursor there.
o the
20. On your keyboard, Press the BACKSPACE key several times to erase everything before o.
21. Click just after d in the second alphabet to place your cursor there.
22. On your keyboard, Press the Delete key several times to erase everything between d and o. 23. Highlight all of the text. (Click and drag across the letters). 24. Click on the Center button from the Paragraph section of the Ribbon.
25. When the text is highlighted, Click on the B to make the text bold.
26. Click on the
button on the Formatting Toolbar to make the text italic.
27. Click on the Underline button to add a line under the words.
28. Now you are done! 29. Click on FILE. Then Click on CLOSE. Do not save. 4
Microsoft Word: Exercise 2
In this exercise you will learn: Basic keyboard keys Formatting text Cut and Paste Saving to a disk Using the undo button 1. Click on the START menu. Then Click on ALL PROGRAMS. 2. Click on MICROSOFT OFFICE. Then Click on MICROSOFT WORD. 3. Type your first and last name in the blank document. Capitalize the first letter of your first and last name using the SHIFT key. 4. Press the ENTER key to move down one line. 5. Type your street address. 6. Press the ENTER key to move down one line. 7. Type your city, state, and zip code. 8. Press the ENTER key to move down one line. 9. Type your phone number. Your document should look something like this:
10. The Select all your text. (Click on SELECT and click on SELECT ALL). 5
11. Change the font size to 18. 12. Change the font style.
13. Highlight just the phone number. 14. Click on the Cut button on the far left of the Ribbon. Your phone number will disappear. 15. Click after your name to put the cursor there. 16. Click the PASTE button. Your phone number should be right after your name. 17. Click between your name and phone number. 18. Press the TAB key to put a space between your name and phone number.
19. Click at end of the first line. 20. Press the ENTER key. This will put a space between the first and second line. 21. Click on the UNDO button on the toolbar. This button will let you go back one step. It is a good way to correct your mistakes. 22. Click the REDO button on the toolbar. This button will let you go forward one step after you have used the undo button. This only appears after you have clicked UNDO once before. 23. Click before your phone number and Press the ENTER key. 24. Now, Highlight your phone number. 25. Click on the U key on the formatting toolbar. This will underline your phone number.
26. Now select all the text. Click on Select in the Editing section. Click on SELECT ALL from the dropdown menu. 27. Center all the text using the Center button on the Paragraph section. 28. Change the font size of your name to 22. 29. Make your first and last name Bold. 30. Italicize your address. 31. Now you will save this document. Follow the directions below: 32. Click on the FILE menu. 33. Click on SAVE AS. 34. Select the area of the computer where you want to save. 35. Click in the file name box. 36. Type a name for this document. Name it Word 2. 37. Click on SAVE. 38. Now you are done!
Microsoft Word: Exercise 3 Using Spelling Check
This exercise will teach you how to use the computer to help you correct your spelling and grammar. When you type a word in this exercise, type it exactly as it is written. Many of the words are spelled incorrectly to show you how you can use the computer to correct your spelling. Microsoft Word has a dictionary in the computer. This dictionary knows many English words. It does not know the names of people, the names of places, or words that are not English. 1. 2. 3. 4. 5. 6. 7. 8. 9. Open Microsoft Word. Type: computtor Press the ENTER key. Do you see a red line on the screen? The red line means that the computer does not have this word in its dictionary. Right-click on the word Computtor. Click on the correct spelling for the word that matches this picture. Press the ENTER key. Type: Mowse. Press the ENTER key. & Grammar on the far left.
10. Click on the REVIEW Ribbon tab, and then click Spelling
11. The word mowse is red because the computer does not have this word in its dictionary. 12. Click on the correct spelling for the word that picture. matches this
13. Click on CHANGE.
14. Click on OK. 15. Type: Kibor. 16. Press the ENTER key. 17. Click on the Spelling and Grammar Check button. 18. The correct spelling for this picture is not on the list.
If the spelling is very wrong the computer cannot find the correct spelling.
19. Highlight the word and type the correct spelling: Keyboard. 20. Click on CHANGE. 21. Click on OK.
22. Type: Mukta. 23. Press the ENTER key. 24. Mukta is a womans name. The computer doesnt know the names of people. Click on the Spelling and Grammar Check button. 25. The name is red because the computer does not know this word. Click on IGNORE (Ignore Once). 26. Now the computer knows that Mukta is not a mistake. Click on OK.
27.
Type: addis ababa.
28. Press the ENTER key. 29. This is the capitol city of the country Ethiopia. Remember, the computer does not know the names of places. Click on the Spelling and Grammar Check button.
10
30. The city name is red because the computer thinks it is a mistake. Click on IGNORE (Ignore Once). 31. Now the city name is green because the computer thinks it is a grammar mistake. The name of a city should start with a capital letter. 32. Click on the capitalized spelling. 33. Click on CHANGE. 34. Type: Salsa verde 35. Press the ENTER key. 36. Salsa verde is a sauce used in Mexican cooking. Verde is a Spanish word. The computer only has an English dictionary. It doesnt know Spanish words. 37. Right-click on the word verde. 38. Click on IGNORE (Ignore All).
39. Type: his name George. he is eating 40. Press the ENTER key. 41. Sometimes the computer will automatically change the first letter of a sentence to a capital letter. Look at the last two sentences. Is the first letter capitalized? If not, capitalize his and he.
11
42. Click on the Spelling and Grammar Check button. 43. His name George. is a fragment. It is not a complete sentence. Click between name and George. 44. Type: is 45. Click on CHANGE. 46. When the spell check is complete, Click on OK.
47. Spell check cannot find all mistakes. There is still a problem with the last sentence. Every sentence should have a period at the end of the sentence. Click after the word eating Type a period. 48. Type: Please turn on the lamb. 49. Press the ENTER key. There are no red or green lines. But there is a problem.
50.
The correct word is lamp
NOT lamb.
The computer did not show a red line under the word because lamb is in the English dictionary. But it is not the correct word for this sentence. 51. Erase the word lamb. Type: lamp. 52. Remember, spelling and grammar check is very useful but you still need to look carefully at what you type and use your brain! 53. Close the document. Do not save.
12
You might also like
- Bussiness Card DungeonDocument14 pagesBussiness Card DungeonBrady WilliamsNo ratings yet
- Word Exercise 2-FormattingDocument5 pagesWord Exercise 2-FormattingTumadhirALHatmyNo ratings yet
- Keyboarding Computer BasicsDocument27 pagesKeyboarding Computer BasicsArbie Dela TorreNo ratings yet
- Freeplane Handbook Fullcircle Parts 1 14Document42 pagesFreeplane Handbook Fullcircle Parts 1 14Andrei Cuturela100% (1)
- Microsoft Word Exercises 2Document1 pageMicrosoft Word Exercises 2sherrylNo ratings yet
- Shortcut of Word, Exel, Power PointDocument6 pagesShortcut of Word, Exel, Power PointPankti Parikh0% (1)
- Powerponit Slide ShowDocument121 pagesPowerponit Slide Showsahjog100% (1)
- How to Set Margins, Change Fonts, Check Spelling, and Copy/Paste in WordDocument3 pagesHow to Set Margins, Change Fonts, Check Spelling, and Copy/Paste in WordKyle Jake PerezNo ratings yet
- Word Exercise 1 - Typing and EditingDocument4 pagesWord Exercise 1 - Typing and Editingapi-384260875% (4)
- MS Word Lecture Notes: Formatting and Editing TextDocument39 pagesMS Word Lecture Notes: Formatting and Editing Textsfldyn8583No ratings yet
- Microsoft Word ExercisesDocument2 pagesMicrosoft Word ExercisesJudielyn Domingo SespeñeNo ratings yet
- 5034 00 031 - MV5 - ZE - 100XL - 101XL - Zentraleinheit - English - V8Document89 pages5034 00 031 - MV5 - ZE - 100XL - 101XL - Zentraleinheit - English - V8Jorn Stejn100% (4)
- Microsoft Word ExerciseDocument2 pagesMicrosoft Word ExerciseGenesis Damaso100% (1)
- Manager's Role in Organizational CultureDocument7 pagesManager's Role in Organizational Culturesweetlittlegirl_92No ratings yet
- Click Here, Type The Title of Your Paper, Capitalize First LetterDocument3 pagesClick Here, Type The Title of Your Paper, Capitalize First LetterHikariNo ratings yet
- Word Exercise 1 Introduction 1 1Document4 pagesWord Exercise 1 Introduction 1 1ogakhanNo ratings yet
- CLCGP030 Theatre Operating List Session Scheduling PolicyDocument19 pagesCLCGP030 Theatre Operating List Session Scheduling PolicyJeffy PuruggananNo ratings yet
- Parts Manual: D6T Track-Type TractorDocument54 pagesParts Manual: D6T Track-Type TractorFabio MacielNo ratings yet
- Word Exercise 3 - Spell CheckDocument5 pagesWord Exercise 3 - Spell CheckmohanumaNo ratings yet
- Word Exercise 2 - Editing and FormattingDocument4 pagesWord Exercise 2 - Editing and Formattingapi-3842608100% (2)
- Word ND Excel AssiDocument81 pagesWord ND Excel AssiprithiksNo ratings yet
- Word Exercise 1-IntroductionDocument4 pagesWord Exercise 1-IntroductionTumadhirALHatmyNo ratings yet
- Computer NDocument10 pagesComputer NWalid_Sassi_TunNo ratings yet
- Activity 3Document4 pagesActivity 3Angel DarucaNo ratings yet
- Word Activity 3Document2 pagesWord Activity 3api-239158883No ratings yet
- Microsoft Word Exercise 3: Introduction To Word: in This Exercise You Will PracticeDocument3 pagesMicrosoft Word Exercise 3: Introduction To Word: in This Exercise You Will PracticeSer Crz JyNo ratings yet
- Introduction To The Computer: This Class Is For Beginner Computer Students. The Instructor Will Familiarize Herself WithDocument10 pagesIntroduction To The Computer: This Class Is For Beginner Computer Students. The Instructor Will Familiarize Herself WithMaria Eugenia FarreNo ratings yet
- Microsoft Word Hands-On Exercise GuideDocument6 pagesMicrosoft Word Hands-On Exercise GuideDominic DelosoNo ratings yet
- About This CourseDocument14 pagesAbout This CourseRavi KumarNo ratings yet
- Microsoft Word ExerciseDocument4 pagesMicrosoft Word ExerciseKenNo ratings yet
- Liubov Trofimova Microsoft Word SamplerDocument2 pagesLiubov Trofimova Microsoft Word Samplerapi-203416466No ratings yet
- Excel Exercise 2 SIMPLIFIED - Making ListsDocument11 pagesExcel Exercise 2 SIMPLIFIED - Making ListsenggmohanNo ratings yet
- Party Invitation Exercise Document TitleDocument4 pagesParty Invitation Exercise Document TitledanangkimhoaNo ratings yet
- Word Basics Class HandoutDocument11 pagesWord Basics Class HandoutNet CafeNo ratings yet
- Computer Lesson Notes For Primary ThreeDocument98 pagesComputer Lesson Notes For Primary ThreealexkitsmugishaNo ratings yet
- Notepad and Word PadDocument4 pagesNotepad and Word PadSvb CharyNo ratings yet
- MS Office Workshop GuideDocument11 pagesMS Office Workshop Guidemaruthi631No ratings yet
- Lesson 1: Getting Familiar With Microsoft Word 2007 For WindowsDocument48 pagesLesson 1: Getting Familiar With Microsoft Word 2007 For WindowsMazlin LinNo ratings yet
- Educ 11Document16 pagesEduc 11Clyde100% (1)
- 2 Marks Star Office All LessonsDocument16 pages2 Marks Star Office All LessonsXandimitriNo ratings yet
- Learn Computer Input Devices, Word Processing Tips & Recover Deleted FilesDocument1 pageLearn Computer Input Devices, Word Processing Tips & Recover Deleted FilesFranciscoArandaMateuNo ratings yet
- Word Exercise 10 - Bullets and ClipArtDocument4 pagesWord Exercise 10 - Bullets and ClipArtapi-384260850% (4)
- Amna CS MANUALDocument47 pagesAmna CS MANUALFashionable KuriNo ratings yet
- Word Processing Activity 2: Margins Are Tough To Figure Out!Document3 pagesWord Processing Activity 2: Margins Are Tough To Figure Out!Pete CatindigNo ratings yet
- II Unit 05Document1 pageII Unit 05CristhianIlizarbeNo ratings yet
- II Unit 05Document1 pageII Unit 05CristhianIlizarbeNo ratings yet
- 1.prepare Ms-Word 2007 User GuideDocument13 pages1.prepare Ms-Word 2007 User GuidebernabasNo ratings yet
- Microsoft WordDocument7 pagesMicrosoft Worddpk2310No ratings yet
- Slideit™ - User Guide: Dasur LTD 2008Document11 pagesSlideit™ - User Guide: Dasur LTD 2008bbzemsNo ratings yet
- Creating A Flyer Template Exercise - 201503171630347054Document5 pagesCreating A Flyer Template Exercise - 201503171630347054Vince Paulo ValaquioNo ratings yet
- Step-by-Step Instructions To Start A Document in Microsoft WordDocument29 pagesStep-by-Step Instructions To Start A Document in Microsoft WordKawalpreet Singh MakkarNo ratings yet
- Word BasicsDocument5 pagesWord BasicsZach ChandlerNo ratings yet
- Exercise 1Document4 pagesExercise 1omarday2dayNo ratings yet
- Word Basics Class HandoutDocument11 pagesWord Basics Class HandoutAbdiaziz QabileNo ratings yet
- Lesson 3 For IctDocument7 pagesLesson 3 For IctClark francis LuceroNo ratings yet
- Lesson MS WordDocument8 pagesLesson MS WordClark francis LuceroNo ratings yet
- Amna CS MANUAL..Document52 pagesAmna CS MANUAL..Fashionable KuriNo ratings yet
- How To Learn Word 2010 In 1 Day | Don't Read Any Word 2010 Until You Read This FirstFrom EverandHow To Learn Word 2010 In 1 Day | Don't Read Any Word 2010 Until You Read This FirstNo ratings yet
- Word - Exercise 1Document5 pagesWord - Exercise 1RonellOropesaNo ratings yet
- How to open and use Microsoft WordDocument13 pagesHow to open and use Microsoft WordJoynalIslamKabirNo ratings yet
- Computers For Beginners 2 Ipad Use The Keyboard With The IpadDocument17 pagesComputers For Beginners 2 Ipad Use The Keyboard With The IpadBENJAMIN KOECHNo ratings yet
- MS Word Lecture #3 Styles and FormattingDocument18 pagesMS Word Lecture #3 Styles and FormattingMani ŁyrìćàłNo ratings yet
- Word Processing Activity 3: Margins Are Tough To Figure Out!Document3 pagesWord Processing Activity 3: Margins Are Tough To Figure Out!Wella WilliamsNo ratings yet
- How To Start Using Visual BasicDocument20 pagesHow To Start Using Visual BasicBryan MontenegroNo ratings yet
- EquationeditorinstallDocument9 pagesEquationeditorinstalldonna_marie_7No ratings yet
- #GirlLikeYou: How to format your script, play, musical, novel or poetry and self-publish to ebook and paperbackFrom Everand#GirlLikeYou: How to format your script, play, musical, novel or poetry and self-publish to ebook and paperbackNo ratings yet
- NormalizationDocument5 pagesNormalizationJeffy PuruggananNo ratings yet
- RDB Ms Online QuestionnaireDocument5 pagesRDB Ms Online QuestionnaireJeffy PuruggananNo ratings yet
- Capstone FormatDocument2 pagesCapstone FormatJeffy PuruggananNo ratings yet
- To Whom It May ConcernDocument1 pageTo Whom It May ConcernJeffy PuruggananNo ratings yet
- Handout 1Document27 pagesHandout 1Jeffy PuruggananNo ratings yet
- CodesDocument8 pagesCodesJeffy PuruggananNo ratings yet
- MultimediaDocument1 pageMultimediaJeffy PuruggananNo ratings yet
- Haiti National CostumeDocument1 pageHaiti National CostumeJeffy PuruggananNo ratings yet
- Ite 105aDocument1 pageIte 105aJeffy PuruggananNo ratings yet
- Exam 1Document8 pagesExam 1Jeffy PuruggananNo ratings yet
- CodesDocument8 pagesCodesJeffy PuruggananNo ratings yet
- My FileDocument1 pageMy FileJeffy PuruggananNo ratings yet
- ResumeDocument1 pageResumeJeffy PuruggananNo ratings yet
- Essential Skills For Word Processing: Microsoft Word 2007Document9 pagesEssential Skills For Word Processing: Microsoft Word 2007Jeffy PuruggananNo ratings yet
- AFFIDAVIT (SAC-BUHISAN) FinalDocument9 pagesAFFIDAVIT (SAC-BUHISAN) FinalJeffy PuruggananNo ratings yet
- Employees BiometricDocument1 pageEmployees BiometricJeffy PuruggananNo ratings yet
- Neighborhood House - Word 2007 Curriculum - Word Exercises 1-13Document71 pagesNeighborhood House - Word 2007 Curriculum - Word Exercises 1-13mkomalahNo ratings yet
- Information Analysis Dwis c8Document16 pagesInformation Analysis Dwis c8Jeffy PuruggananNo ratings yet
- Activity GuideDocument11 pagesActivity GuideJeffy PuruggananNo ratings yet
- Online Theater Ticket Booking SystemDocument32 pagesOnline Theater Ticket Booking SystemJeffy PuruggananNo ratings yet
- NovemberDocument21 pagesNovemberJeffy PuruggananNo ratings yet
- Ece 3044Document10 pagesEce 3044Jeffy PuruggananNo ratings yet
- RMO Manpower Canteen 2013Document155 pagesRMO Manpower Canteen 2013Jeffy PuruggananNo ratings yet
- Battle of The Bands: Your Name Form ContentsDocument1 pageBattle of The Bands: Your Name Form ContentsJeffy PuruggananNo ratings yet
- 7 SDocument21 pages7 SPhat TranNo ratings yet
- TM Printer ManualDocument100 pagesTM Printer ManualPrimamedia NatarNo ratings yet
- DBM 622 RESEARCH METHODS WBA - AprilDocument2 pagesDBM 622 RESEARCH METHODS WBA - AprilJames BoruNo ratings yet
- Chapter 4 The Use of WordDocument56 pagesChapter 4 The Use of Wordd4ff4No ratings yet
- GROUP 7 - LEGIBILITY - Written Report - Digital Imaging (3104-2)Document8 pagesGROUP 7 - LEGIBILITY - Written Report - Digital Imaging (3104-2)Rocelle AlcaparazNo ratings yet
- EDGE Brand Book Style GuidelinesDocument63 pagesEDGE Brand Book Style GuidelinessupernovasumitNo ratings yet
- LaTeX Template - Classicthesis - André MiedeDocument45 pagesLaTeX Template - Classicthesis - André Miededsutlar8063No ratings yet
- Manahil Munawar - VI-2.2 Advanced Font Formatting (Sep-20) WorksheetDocument1 pageManahil Munawar - VI-2.2 Advanced Font Formatting (Sep-20) WorksheetaliyanmunawwaralisNo ratings yet
- Pro e GuideDocument111 pagesPro e GuideRajesh KumarNo ratings yet
- LuatexDocument294 pagesLuatexsolrac1308No ratings yet
- Change The Circle According To The Following ConditionsDocument10 pagesChange The Circle According To The Following ConditionsSAIDATUL RABIAHNo ratings yet
- Ph.D. Synopsis FormatDocument3 pagesPh.D. Synopsis Formatchandana901No ratings yet
- Genigraphics Poster Template 48x36Document1 pageGenigraphics Poster Template 48x36Hew LetNo ratings yet
- WEB2Document37 pagesWEB2casperNo ratings yet
- Template JOIVDocument3 pagesTemplate JOIVd PrayamaNo ratings yet
- FD SymbolDocument62 pagesFD SymbolsiliaskoNo ratings yet
- Guidelines On Thesis Writing 1Document7 pagesGuidelines On Thesis Writing 1Paul LoraNo ratings yet
- Introduction To Microsoft OfficeDocument28 pagesIntroduction To Microsoft OfficeTimes RideNo ratings yet
- Computer Grade 7 Software ReviewDocument46 pagesComputer Grade 7 Software Reviewjeromee mendozaNo ratings yet
- Oil India Limited, Duliajan: Notice Inviting TenderDocument1 pageOil India Limited, Duliajan: Notice Inviting TenderB BorahNo ratings yet
- The Template For Physics EssayDocument13 pagesThe Template For Physics Essaylarisa2697No ratings yet
- CSS Text Decoration Module Level 3Document39 pagesCSS Text Decoration Module Level 3Miguel A. Ostos S.No ratings yet
- Static Structural Analysis of 4 Dof Telescopic Robotic ManipulatorDocument6 pagesStatic Structural Analysis of 4 Dof Telescopic Robotic Manipulatoralagar krishna kumarNo ratings yet
- University of Southern Denmark Thesis Template 1Document22 pagesUniversity of Southern Denmark Thesis Template 1Francisco José MoralejoNo ratings yet
- Intro type system 72 fontsDocument14 pagesIntro type system 72 fontsNonaNo ratings yet