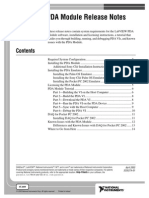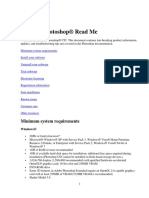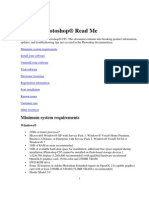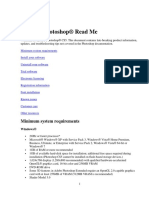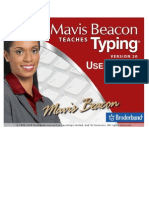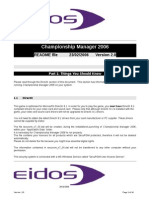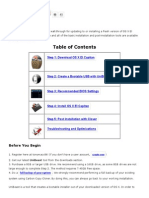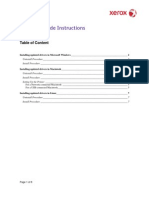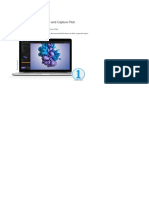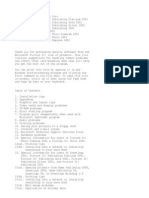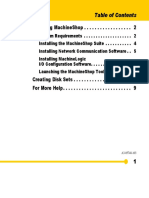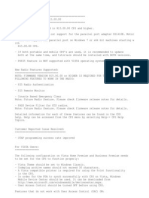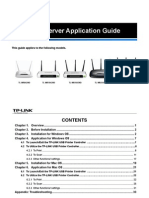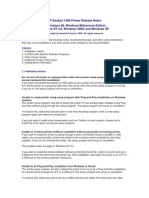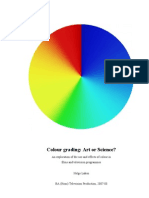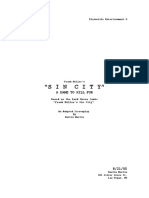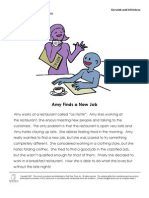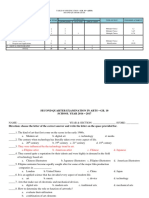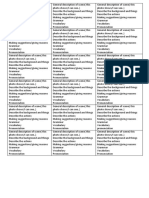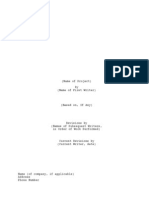Professional Documents
Culture Documents
Olympus CAMEDIA Master CD-ROM
Uploaded by
btemple1452Copyright
Available Formats
Share this document
Did you find this document useful?
Is this content inappropriate?
Report this DocumentCopyright:
Available Formats
Olympus CAMEDIA Master CD-ROM
Uploaded by
btemple1452Copyright:
Available Formats
VT327802
CAMEDIA Master CD-ROM
SOFTWARE INSTALLATION & DOWNLOAD GUIDE
NOTE: Please pay special attention to differences between "1" and "I", "0"(zero) and "O", "5" and "S". Enter the alphanumeric digits in the appropriate fields. Click Next and continue following the onscreen prompts. We recommend using all of the suggested settings. 11. When the "setup of CAMEDIA Master 4.0 is complete" dialog appears, click "Finish".
for Windows & Macintosh
CAMEDIA Master is a photo application that allows you to download, view, organize, retouch, and print pictures taken with your digital camera. These instructions will guide you through the installation and first time usage of this software. It is strongly recommended that you follow these procedures step-by-step.
1 SYSTEM REQUIREMENTS
Make sure your computer meets the following minimum system requirements.
Windows Pentium or later 64MB or greater 120MB minimum available HD space Windows 98, 98SE, Me, 2000, XP USB Port CPU RAM Hard disk Required software Interface Macintosh Power Macintosh 40MB or greater for applications 120MB minimum available HD space Mac OS 9.0 (8.6) - 9.2/OS X 10.1 USB Port
4. Double-click the folder that matches your operating system. 5. Double-click on the CAMEDIA Master folder. 6. Double-click on the appropriate installation language icon. 7. Double-click the "CAMEDIA Master Installer" icon.
12. A README file is displayed. This file contains important update information. When you are finished reading, close the document by clicking {close window symbol}. The screen returns to Olympus Windows Installer.
8. Follow the on-screen prompt to continue installing the program. We recommend using all of the suggested settings.
* This software is intended for single-user usage. Windows server versions and installation on a network fileserver is not supported. * Windows 95, Windows 98 upgrade (from Windows 95), and Windows NT do not support USB devices. * Mac OS 8.6 users need to install the Apple USB Mass Storage Support 1.3.5 update to connect a USB Olympus camera (available for download from www.apple.com).
b. Installing the USB Driver for Windows 98
If you are not using a Windows 98 PC, please skip this section. If you are using a Windows 98 PC, the camera will require the installation of a USB driver before it can be recognized. Follow the instructions below: 1. Click USB driver for Windows 98 from the Olympus Software Setup Menu.
b. Installing QuickTime 5.0
CAMEDIA Master requires the Apple QuickTime program to be installed. You do not need to install QuickTime 5.0 if this program has already been installed. If your Macintosh has an earlier version of QuickTime, you must install version 5.0. NOTE: Mac OS X users can skip this section. Use the QuickTime pre-installed on your Macintosh. 1. Follow steps 1 to 5 of the Macintosh CAMEDIA Master installation procedure. Double-click the "QuickTime Installer" icon. 2. The Welcome to QuickTime 5 installation window appears. Follow the on-screen prompts to continue installing the program. We recommend using all of the suggested settings.
2 INSTALLING THE SOFTWARE
Installing the camera software will only need to be performed once.
Windows
2. Click Continue and the USB driver installation will automatically start. 3. Click OK to restart your computer and the installation is complete.
a. Installing CAMEDIA Master 4.0
1. Disable any virus protection software installed on your computer before proceeding withthe installation. 2. Insert the CAMEDIA Master software CD into your CD-ROM drive. An Olympus Software Setup Menu should automatically launch. Note: Depending on your PC settings, the menu window may not launch automatically. In this case, open "My Computer", open the CD-ROM drive icon (should be labeled "CM&INST"), and then double-click SETUP.EXE. 3. Click "CAMEDIA Master 4.0" to proceed with the installation. 4. Click the appropriate language choice. CAMEDIA Master requires the Apple QuickTime program. If QuickTime has already been installed, the installation routine will skip directly to Step #9. If not, the QuickTime 5 Setup program will automatically run. 5. If you do see a "Welcome to QuickTime 5" installation window, skip to step #9. To continue installing QuickTime, follow the on-screen prompts. We recommend using all of the suggested settings. 6. When prompted for QuickTime registration information, leave all fields blank. Simply click Next to continue. 7. The QuickTime files will now be copied to the appropriate folders. A "QuickTime Settings" window will appear. Click Next for the first two and Finish for the last. 8. A screen will appear informing you when the installation is complete. Click "Close" to finish the QuickTime installation. 9. The CAMEDIA Master setup window will appear. Follow the on-screen instructions to continue.
c. Installing Acrobat ReaderTM 5.0
Adobe Acrobat Reader is used to read the electronic documentation supplied for the camera and software. Users who already have Acrobat Reader installed on their computer can skip this section. 1. Click Acrobat Reader on the Olympus Software Setup Menu. 2. Click an appropriate installation language choice. 3. The Acrobat Reader 5.0 installation window appears. Click Next. 4. Follow the on-screen prompt to continue installing this program. We recommend using all of the suggested settings. 5. When the "Thank you for choosing Acrobat Reader!" message appears, click OK. 3. Select "Recommended" for the installation type and then click Continue. 4. When prompted for QuickTime registration information, leave all fields blank. Simply click Next to continue. 5. The QuickTime files will now be copied to the appropriate folders. When the QuickTime Settings dialog boxes appear, click Next twice and then Finish. 6. When the Installation Complete screen appears, click Quit.
c. Installing Acrobat ReaderTM 4.0
Adobe Acrobat Reader is used to read the electronic documentation supplied for the camera and software. Users who already have Acrobat Reader 4.0 installed on their computers can skip this section. NOTE: Mac OS X users can skip this section. Use the Acrobat Reader pre-installed on your Macintosh. 1. Follow steps 1 to 4 of the CAMEDIA Master installation procedure. Double-click the appropriate language icon. 2. The Acrobat Reader 4.0 installation window appears. Follow the on-screen prompts to continue installing the program. We recommend using all of the suggested settings. 3. A message will appear when the installation is successful. Click Quit.
d. Reference Manual
The complete Reference Manual for your camera is available on the CAMEDIA Master 4.0 CD. This manual contains full information on the usage and functions of your camera. Adobe Acrobat Reader must be installed to view this document. The Reference Manual can be viewed on screen or printed. To access the Reference Manual: 1. Click on "Reference Manual" from the Olympus Software Setup Menu. 2. Click on the appropriate language.
e. Closing the Olympus Software Setup Menu
1. After you have completed all the selections from the Setup Menu, click "Close" to exit the window. You may remove CD at this time. Store the disc for future reference.
Macintosh
d. Reference Manual
The complete Reference Manual for your camera is available on the CAMEDIA Master 4.0 CD. This manual contains full information on the usage and functions of your camera. Adobe Acrobat Reader must be installed to view this document. The Reference Manual can be viewed on screen or printed. To access the Reference Manual: 1. Follow steps 1 to 4 of the CAMEDIA Master installation procedure. 2. Double-click the "Reference Manual" folder and then double-click the appropriate language icon.
a. Installing CAMEDIA Master 4.0
1.Turn off any virus protection software.
10. You will be prompted for User Information. Type in your name in the Name field. Locate the CAMEDIA Master 4.0 CD envelope. Open the envelope and find the CAMEDIA Master 4.0 serial number that is printed on an affixed label.
2.Insert the CAMEDIA Master software CD into your CD-ROM drive. 3.The CD-ROM window automatically appears. Note: If not, find the CM4&INST icon on your desktop and double-click it.
e. Installation completion.
1. After you have completed installing the programs and viewing the documentation, you may remove CD. Store the disc for future reference.
CAMEDIA Master CD-ROM
SOFTWARE INSTALLATION & DOWNLOAD GUIDE
4 ENJOY YOUR IMAGES
Once you have downloaded your images into a computer, your photographic creativity is limited only by your imagination. You can retouch, and enhance any saved image. Merge them with other graphic elements to design never before seen imagery or panoramic scenes. Create greeting cards, calendars, catalogs, postcards, and newsletters with brilliant colors. Produce visual presentations. With Olympus CAMEDIA Master software, you can do it all! To take full advantage of the Olympus CAMEDIA Master image editing and manipulation features, refer to the help manual provided under the Help icon in the CAMEDIA Master application. Instructions for CAMEDIA Master 4.0 and CAMEDIA Master Pro are both included in the help manual and the PDF manual. Please note that the Pro symbol indicates functions which can only be used in the Pro version.
for Windows & Macintosh
3 DOWNLOADING IMAGES FROM A CAMERA
a. Connecting the camera to your computer
Windows Macintosh
http://www.olympus.com/ OLYMPUS OPTICAL CO., LTD.
San-Ei Building, 22-2, Nishi Shinjuku 1-chome, Shinjuku-ku, Tokyo, Japan Customer support (Japanese language only): Tel. 0426-42-7499 Tokyo
1. Connect the camera to your computer as instructed in the camera Quick Start Guide. Additional information on this procedure can also be found in the Basic Manual and Reference Manual.
b. Downloading images using CAMEDIA Master.
1. To start CAMEDIA Master, double-click the icon on the desktop. The CAMEDIA Master main menu appears. NOTE for Macintosh users: The first time you start the program, a dialog box will appear prompting you for User Information. Type in your name in the Name field. Locate the CAMEDIA Master 4.0 CD envelope. Open the envelope and find the CAMEDIA Master 4.0 serial number that is printed on an affixed label. Please pay special attention to differences between "1" and "I", "0"(zero) and "O", "5" and "S". Enter the alphanumeric digits in the appropriate fields and then click OK. 2. In the main menu, click "From Camera". The thumbnails of all the images in the camera appear on the left-hand side of the screen. 3. Choose the Media tab (CD & Floppy disc icon) in the right window pane. 4. Navigate to the folder where you would like to save your pictures to and then click to highlight it. a. If you want to create a new folder, click the location of where to create the new folder and then click the New Folder button. Type in a name for your new folder and click OK. Find the newly created folder (folders ar sorted alphabetically) and click to highlight it. 5. Click "Get Images". Copying of camera images to the computer starts. 6. A message will inform you when the image transfer is complete. The pictures are now stored on your computer. Click the "Browse Images Now" button to view the pictures stored on your computer.
OLYMPUS AMERICA INC.
Two Corporate Center Drive, Melville, NY 11747-3157, U.S.A. Tel. 631-844-5000 Technical Support (USA): 24/7 online automated help: http://support.olympusamerica.com/ Phone customer support: Tel. 1-888-553-4448 (Toll-free) Our phone customer support is available from 8 am to 10 pm (Monday to Friday) ET E-Mail: distec@olympus.com Olympus software updates can be obtained at: http://olympus.com/digital/
OLYMPUS OPTICAL CO. (EUROPA) GMBH.
Premises/Goods delivery: Wendenstrasse 14-18, 20097 Hamburg, Germany Tel. 040-237730 Letters: Postfach 10 49 08, 20034 Hamburg, Germany Hotline numbers for customers in Europe: Tel. 01805-67 10 83 for Germany Tel. 00800-67 10 83 00 for Austria, Belgium, Denmark, France, Netherlands, Norway, Sweden, Switzerland, United Kingdom Tel. +49 180 5-67 10 83 for Finland, Italy, Luxembourg, Portugal, Spain, Czech Republic Tel. +49 40-237 73 899 for Greece, Croatia, Hungary, and the rest of Europe Our Hotline is available from 9 am to 6 pm (Monday to Friday) E-Mail: di.support@olympus-europa.com *For other regions, refer to the "Authorized Distributors List". Olympus is a registered trademark of OLYMPUS OPTICAL CO., LTD. Tokyo. Windows is a registered trademark of Microsoft Corporation. Macintosh, Apple, and QuickTime are trademarks of Apple Computer Inc. Acrobat Reader is a registered trademark of Adobe Systems, Inc. All trademarks and registered marks mentioned herein are recognized as the property of their respective holders and are hereby acknowledged.
CAMEDIA Master Pro
In addition to the functions in version 4.0, CAMEDIA Master Pro allows you to use extra functions, including movie editing, contact sheet printing, E-mail, HTML album, free image stitching, and slide show. With the Pro version, you can become more expert in using your digital camera. To purchase the Pro version and upgrade from version 4.0, use the following procedure. Purchasing the CAMEDIA Master Pro Upgrade To perform the following procedure requires that you can use the Internet with your computer. 1. Click the Get Pro Version in the main menu. The Registration dialog box appears. 2. Click Get. The web browser starts and the web page for upgrade to the Pro version appears. 3. Follow the directions on the web page to purchase a license number. * Be sure to carefully write down the purchased license number before leaving the web site. 4. In the Registration dialog box, enter your name and license number, then click OK. Your CAMEDIA Master 4.0 is upgraded to CAMEDIA Master Pro automatically. * CAMEDIA Master Pro 4.0 CD Package will also be available online at the Olympus Emporium (http://www.emporium.olympus.com), or at Olympus Authorized retail stores.
NOTE: Software revisions may be made without notice to improve use and make CAMEDIA Master compatible with new operating systems. To find out more about software updates or new versions, visit the Olympus web site at http://www.olympus.com/
c. Disconnect the camera.
Macintosh
1. Unmount the camera by dragging the camera's drive icon to the trash. 2. Turn off the camera and disconnect the cable. It is not necessary to disconnect the USB cable to the computer. WINDOWS ME/2000/XP 1. In the System Tray (where the clock is), double-click the Remove Hardware icon. 2. Double-click "USB Mass Storage Device". 3. Click OK on the Stop a Hardware Device window. 4. When prompted, turn off the camera and disconnect the cable. It is not necessary to disconnect the USB cable to the computer. 5. Click Close to exit the window.
d. Erase the pictures from your camera.
1. Once your pictures have been stored on your computer, feel free to erase the pictures on the camera so that you can reuse the SmartMedia card. Refer to the printed Basic Manual for more information on this procedure.
You might also like
- Software InstallationDocument1 pageSoftware InstallationDavid amsaluNo ratings yet
- User Manual Usb 2.0 WebcamDocument11 pagesUser Manual Usb 2.0 WebcamBrayan Taza RojasNo ratings yet
- Installation Guide: Lathe Mill-Turn Swiss Wire Router Design MillDocument6 pagesInstallation Guide: Lathe Mill-Turn Swiss Wire Router Design MillAlex ChancúsigNo ratings yet
- User Guide: FlexicamDocument23 pagesUser Guide: FlexicamLucian BălanNo ratings yet
- UserguideON MAAVIS Beacon ROHDocument98 pagesUserguideON MAAVIS Beacon ROHHASSAN_olaideNo ratings yet
- KODAK I2400/i2600/i2800 Scanners: Installing The ScannerDocument21 pagesKODAK I2400/i2600/i2800 Scanners: Installing The ScannerEnrique FigueroaNo ratings yet
- Photoshop CS4 Read MeDocument9 pagesPhotoshop CS4 Read MeWiccioNo ratings yet
- N680P User ManualDocument17 pagesN680P User Manualender40No ratings yet
- Labview Pda Module Release Notes: © 2003 National Instruments Corp. All Rights Reserved. Printed in IrelandDocument14 pagesLabview Pda Module Release Notes: © 2003 National Instruments Corp. All Rights Reserved. Printed in IrelandMaynor JarquinNo ratings yet
- Nexigo N680User Manual-Q14-2020.9.21Document17 pagesNexigo N680User Manual-Q14-2020.9.21d weaverNo ratings yet
- Installation: 1. About The SoftwareDocument5 pagesInstallation: 1. About The Softwarerocklando777No ratings yet
- Photoshop CS5 Read MeDocument11 pagesPhotoshop CS5 Read MeJuan VillarrealNo ratings yet
- Photoshop CS5 Read MeDocument11 pagesPhotoshop CS5 Read MeJulius Czar MeloNo ratings yet
- Photoshop CS5 Read MeDocument11 pagesPhotoshop CS5 Read Meali_mohammed_18No ratings yet
- Photoshop CS5 Read MeDocument11 pagesPhotoshop CS5 Read MeJulius MeloNo ratings yet
- Photoshop CS5 Read MeDocument11 pagesPhotoshop CS5 Read MeJulius Czar MeloNo ratings yet
- Photoshop CS5 Read MeDocument11 pagesPhotoshop CS5 Read Menezar al absiNo ratings yet
- Yamaha InstallationDocument16 pagesYamaha InstallationGabriel MedeirosNo ratings yet
- N930 User ManualDocument16 pagesN930 User Manualender40No ratings yet
- UserguideDocument98 pagesUserguidemadskkyyyNo ratings yet
- Championship Manager 2006: README File 23/02/2006Document14 pagesChampionship Manager 2006: README File 23/02/2006Nathanaelson DamascenoNo ratings yet
- Adobe Premiere 6.5 TutorialsDocument60 pagesAdobe Premiere 6.5 TutorialsHenri Ghattas100% (19)
- MCAMX4 Installation GuideDocument16 pagesMCAMX4 Installation Guidehclraj406No ratings yet
- How Make Mac Bootable Pen DriveDocument8 pagesHow Make Mac Bootable Pen DriveJatinder Kumar ChauhanNo ratings yet
- Screen Capture: User's GuideDocument15 pagesScreen Capture: User's GuideAlex IsidroNo ratings yet
- Driver Upgrade Instructions: Table of ContentDocument8 pagesDriver Upgrade Instructions: Table of Contentlmab1206No ratings yet
- Capture One 10 User GuideDocument247 pagesCapture One 10 User GuideAnonymous 09fUzm9iStNo ratings yet
- Microsoft Picture It PublishingDocument22 pagesMicrosoft Picture It PublishingDanielle Elish GocoNo ratings yet
- Yosemite InstallationDocument26 pagesYosemite Installationavtar_singh450No ratings yet
- OBS OS Vdo HelpDocument15 pagesOBS OS Vdo Helpgallefaith9No ratings yet
- Apd4 ReadmeusDocument12 pagesApd4 ReadmeusIvan Rivera CastroNo ratings yet
- Acari Camera EnglishDocument17 pagesAcari Camera Englishflorin_mircea1477No ratings yet
- E Microscope Manual EngDocument26 pagesE Microscope Manual EngAlejandro HernandezNo ratings yet
- MachineShop Installation BookletDocument10 pagesMachineShop Installation BookletJano GuerreroNo ratings yet
- Cps ReadmeDocument6 pagesCps ReadmeHayden WhitfieldNo ratings yet
- Hja de VidaDocument20 pagesHja de VidaElvis Guillen PonceNo ratings yet
- Canoscanlide210 QSG U2 v1Document2 pagesCanoscanlide210 QSG U2 v1Rev DezviNo ratings yet
- Readme PDFDocument1 pageReadme PDFK KNo ratings yet
- SDDR-89 User GuideDocument8 pagesSDDR-89 User Guidegshastri7No ratings yet
- PC Adapter USB - ReadmeDocument4 pagesPC Adapter USB - Readmeyukaokto2No ratings yet
- Impose27 DVD GenDocument42 pagesImpose27 DVD Genrich crossNo ratings yet
- ECU Chip TuningDocument5 pagesECU Chip TuningElectroventica ElectroventicaNo ratings yet
- Minicam InstructionsDocument6 pagesMinicam Instructionsdwhotmail0% (1)
- Leica Install GuideDocument24 pagesLeica Install GuideTony MackleyNo ratings yet
- Installation Guide For The Suite Installer (Customer Programming Software and Radio Management)Document7 pagesInstallation Guide For The Suite Installer (Customer Programming Software and Radio Management)Patricio Suarez GarciaNo ratings yet
- Creative Suite 4 Web Premium Read MeDocument8 pagesCreative Suite 4 Web Premium Read MeJerico RamirezNo ratings yet
- BL-C111A BL-C131A: Setup GuideDocument2 pagesBL-C111A BL-C131A: Setup GuidebittertastesNo ratings yet
- How To Install Software and DriversDocument6 pagesHow To Install Software and DriversRoger LakesNo ratings yet
- TL-WR1043ND Print Server AppliDocument39 pagesTL-WR1043ND Print Server AppliJames FungNo ratings yet
- HP Deskjet 1280 Printer Release Notes For Windows 98, Windows Millennium Edition, Windows NT 4.0, Windows 2000, and Windows XPDocument10 pagesHP Deskjet 1280 Printer Release Notes For Windows 98, Windows Millennium Edition, Windows NT 4.0, Windows 2000, and Windows XPDeinabo HorsfallNo ratings yet
- Make Backup Copies of Video Games, Movies, CD's, & DVD'sFrom EverandMake Backup Copies of Video Games, Movies, CD's, & DVD'sRating: 1 out of 5 stars1/5 (2)
- Mastering Camtasia: Mastering Software Series, #5From EverandMastering Camtasia: Mastering Software Series, #5Rating: 1 out of 5 stars1/5 (1)
- Mastering Apple MacBook - MacBook Pro, MacBook Air, MacOS Ultimate User GuideFrom EverandMastering Apple MacBook - MacBook Pro, MacBook Air, MacOS Ultimate User GuideRating: 1 out of 5 stars1/5 (1)
- Windows Operating System: Windows Operating System (OS) Installation, Basic Windows OS Operations, Disk Defragment, Disk Partitioning, Windows OS Upgrade, System Restore, and Disk FormattingFrom EverandWindows Operating System: Windows Operating System (OS) Installation, Basic Windows OS Operations, Disk Defragment, Disk Partitioning, Windows OS Upgrade, System Restore, and Disk FormattingNo ratings yet
- Make Your PC Stable and Fast: What Microsoft Forgot to Tell YouFrom EverandMake Your PC Stable and Fast: What Microsoft Forgot to Tell YouRating: 4 out of 5 stars4/5 (1)
- Advanced Photoshop CC for Design Professionals Digital ClassroomFrom EverandAdvanced Photoshop CC for Design Professionals Digital ClassroomNo ratings yet
- Olympus xD-Picture CardDocument18 pagesOlympus xD-Picture Cardbtemple1452No ratings yet
- Using The Olympus 3D Effect Function : Step 1Document1 pageUsing The Olympus 3D Effect Function : Step 1btemple1452No ratings yet
- Olympus C-730UZ Quick Setup GuideDocument2 pagesOlympus C-730UZ Quick Setup Guidebtemple1452No ratings yet
- Toshiba LCD TV/DVD COMBINATIONDocument89 pagesToshiba LCD TV/DVD COMBINATIONbtemple1452No ratings yet
- XND-8020R/8030R/8040R: 5M Network IR Dome CameraDocument1 pageXND-8020R/8030R/8040R: 5M Network IR Dome CameracesarNo ratings yet
- BABAO Human Remains StandardsDocument63 pagesBABAO Human Remains StandardsDarlene Weston100% (1)
- Working Process of Jigger Dyeing MachineDocument10 pagesWorking Process of Jigger Dyeing MachineKhushaLNo ratings yet
- Forensic1 Reaction Paper2Document1 pageForensic1 Reaction Paper2Jayson ValdezNo ratings yet
- TL 5 X 10Document10 pagesTL 5 X 10number_25No ratings yet
- Colour Grading - Art or ScienceDocument44 pagesColour Grading - Art or ScienceEmile M. SmithNo ratings yet
- Sony Bravia KDL46HX800 ManualDocument20 pagesSony Bravia KDL46HX800 ManualPeter WilliamsNo ratings yet
- Sin City ScriptDocument25 pagesSin City ScriptSamuel Jeng33% (3)
- Amy Finds A New Job: Gerunds and InfinitivesDocument6 pagesAmy Finds A New Job: Gerunds and InfinitiveslimpezasNo ratings yet
- Superior Quality: F Ine DetailDocument2 pagesSuperior Quality: F Ine DetailMergeNo ratings yet
- Sharon, Maya - Material and Its Absence in The Architecture of Herzog & de MeuronDocument11 pagesSharon, Maya - Material and Its Absence in The Architecture of Herzog & de Meuronciccio pasticcioNo ratings yet
- Pinhole Camera Instructions v5 0 PDFDocument2 pagesPinhole Camera Instructions v5 0 PDFAarón ViteNo ratings yet
- The Eye of RevelationDocument6 pagesThe Eye of Revelationj.miguel59351550% (2)
- Davison 2012Document14 pagesDavison 2012Angie Marcela Marulanda MenesesNo ratings yet
- MAPEH Arts Grade 10 Second Quarter ExaminationDocument4 pagesMAPEH Arts Grade 10 Second Quarter ExaminationAngela Anadia83% (6)
- History of AnimationDocument26 pagesHistory of AnimationJohn Oliver Jamang100% (2)
- Fine Art NudesDocument35 pagesFine Art Nudesminarthos157% (7)
- Astroimaging Camera Comparison Chart: Neximage 10 Neximage 5 Neximage Burst Color Skyris 132C Skyris 132M Skyris 236CDocument2 pagesAstroimaging Camera Comparison Chart: Neximage 10 Neximage 5 Neximage Burst Color Skyris 132C Skyris 132M Skyris 236CDaan LacerdaaNo ratings yet
- The Birth of Venus Exhibition CatalogDocument20 pagesThe Birth of Venus Exhibition CatalogMica CabildoNo ratings yet
- Thermal Weapon SightDocument2 pagesThermal Weapon SightZachary RobinsonNo ratings yet
- Shaping Ability of Reciproc, WaveOne GOLD, and HyFlex EDM Single - Le Systems in Simulated S-Shaped CanalsDocument5 pagesShaping Ability of Reciproc, WaveOne GOLD, and HyFlex EDM Single - Le Systems in Simulated S-Shaped CanalsMarco CastroNo ratings yet
- SadhnaDocument48 pagesSadhnaKumar Sumit NikhilNo ratings yet
- Family Album USA 走遍美国Document105 pagesFamily Album USA 走遍美国yuanjiehui100% (4)
- Rubrica Correcction Speaking Part 3 PETDocument1 pageRubrica Correcction Speaking Part 3 PETHayleyNo ratings yet
- Fcb-Ix11 10 47 SDocument4 pagesFcb-Ix11 10 47 SProut ProutProutNo ratings yet
- Pulp Revascularization in Immature Permanent Tooth With Apical Periodontitis Using MTADocument6 pagesPulp Revascularization in Immature Permanent Tooth With Apical Periodontitis Using MTALori SimmonsNo ratings yet
- GridsDocument90 pagesGridssevmoseNo ratings yet
- VINAYAKUDU1Document181 pagesVINAYAKUDU1Bhaskar GunduNo ratings yet
- Emoji Mapping Our SchoolDocument5 pagesEmoji Mapping Our SchoolSandy SaddlerNo ratings yet
- WSC2019 TD05 enDocument32 pagesWSC2019 TD05 engia1985No ratings yet