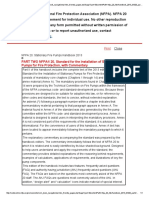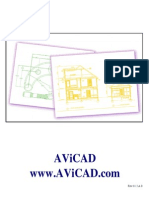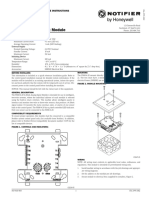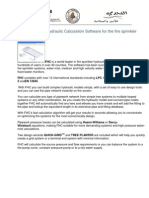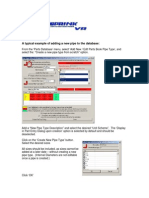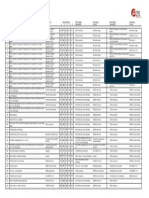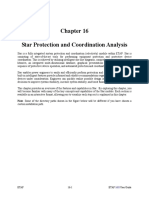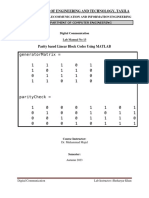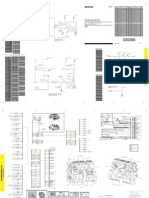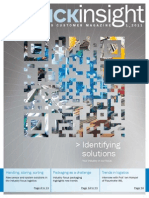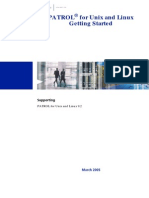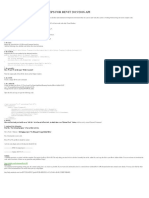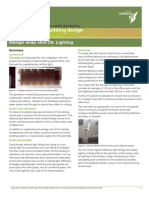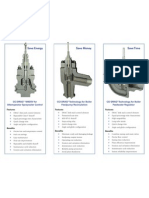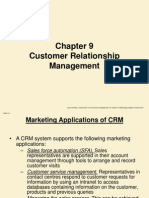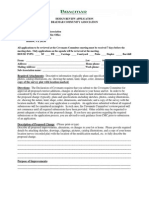Professional Documents
Culture Documents
Tutorial
Uploaded by
yeyi11Original Description:
Original Title
Copyright
Available Formats
Share this document
Did you find this document useful?
Is this content inappropriate?
Report this DocumentCopyright:
Available Formats
Tutorial
Uploaded by
yeyi11Copyright:
Available Formats
QUICK TUTORIAL ON FREESHP by Alan Ashfield 24th January 2013 1) After you have downloaded AAINFO.
EXE, run it and select FREESHP, then locate it on your computer (default is C:\AA3PROGS), double click on FREESHP.EXE 2) On the first run only, it will prompt for your company name and address - you can type in any information you want to appear on the results printouts (or even leave it blank) - nothing is transmitted to me nor anybody else 3) You will see the list of recent changes, a blue panel that stays on the left and one across the bottom that shows helpful prompts - you can click on it to view the pipes / fittings / sizes database 4) I suggest you begin by clicking on "Demos" and then the first option "Starter" 5) An isometric view of a little 2 branch lines scheme will be given in the drawing area 6) Just click on the 3 x 3 grid of buttons to see the other plan, elevation and isometrics 7) If you move your mouse + cursor near the centre of any pipes, then the information about that pipe is shown along the bottom 8) I will expand on the data required in [20] 9) If you click on "Node ids" on the left, you can choose many other options to shown on the drawing - try "Length m" 10) Click on "Data" to see the project information in an overlay to the drawing - you may need to scroll down on the right to see questions 1 to 38 11) You can amend any replies you choose and remember to press the {TAB} key to move on to the next reply and so on 12) You can click on "Help" on this panel for more assistance and "Close" to return 13) You can click on "Pipes" on the left (or "Close" on the panel) to see the actual data required to this scheme 14) If you move your mouse over one of the pipes on the drawing, that data line is shown with the | cursor in the leftmost column 15) If you click on one of the lines of data about pipes, then that pipe will be highlighted on the drawing 16) Note that 'comment' lines are shown in green and begin " 17) The 'PT' lines describe the pipe type of all the following pipes or until another 'PT' line 18) The 'HT' lines describe the minimum flow rate and 'K' factor for any 'U' (for upright) or 'P' (for pendent) sprinkler heads / nozzles until the next 'HT' line 19) All other lines of data relate to the individual sections of pipes out from the source to the branch lines / heads
20) Each consists of two node ids (covered in [26]), its size, length, direction (and optional slope), a valve (eg GV) or fitting (eg. T for tee, E for elbow, 0 or X for program to work out) and the 'U' or 'P' mentioned above as an operating head 21) You can peruse the "Help" later for more information about each of these 5 parts of the pipe data - for the moment just note that each is separated by one or more spaces (otherwise they would all run together) 22) Noding - other programs use start and end node numbers at both ends of EACH pipe to indentify its position in the network 23) As my program draws out the pipework scheme, to make it easier for you to ascertain the correct data is entered, then each pipe section is assumed to be supplied from the immediately previous one in the list, unless otherwise stated 24) So if you start at the water supply and work outwards along the mains, distribution and branch line pipes to the sprinkler heads, then these can just connect to the previous pipe - no node numbers are needed at all 25) However, you will reach the end of a branch line pipe and need to get back to the main and on to the next branch line 26) Just put an 'End ID' marker (I used BR1 in this example) and the second of the > parts and the SAME identification in the first of the > parts 27) This will ensure that the 65mm pipe does not continue on from the 25mm one but to the 100mm pipe where the BR1 was entered 28) You can use any 3 digit reference or number for these IDS which will only occur at tees or crosses in the pipework (not everywhere) as otherwise any pipe must be given in order away from the source 29) Again, more information is given under "Help" - this is meant to be a quick overview 30) You can overtype or amend any items to see the effect - try changing one of the 'U's in the last column to a P - a "Redraw" button will come up (so you can make more changes) but if you click on this, the underlying picture will be redrawn 31) I now suggest you move the | cursor to the bottom line of the data {CTRL-END} or click with the mouse and type > 25 2 S x u and press {ENTER} 32) This new pipe will be instantly drawn on the screen (after the last pipe of course) and note how it has been lined up automatically 33) Now practise adding @-6 to the direction or changing its length to 3 or its size to 50 (to see a typical warning message)
34) You can put things back to the way they were simply by selecting "Starter" again (you may need to click on "Close" first) 35) Now click on "Calculate" on the left hand panel 36) This will replace the drawing with the results presentation, starting with the name / address you entered under (2), then the first set of project data questions / replies given in [10 and 11] 37) Not all the results can be shown at once so again check the panel along the bottom for a prompt and the source duty 38) After the project data, some useful minimum / maximum limits are shown and then the NFPA standard 3 lines of data for each pipe / head which you should be familiar with 39) At the end of all the pipes, a useful list of pipe quantities is given 40) You can go up the screen (a page at a time) as you choose 41) When finished, click on "Redraw" to get back to the drawing 42) This time, note the flow rates and direction arrows are shown in green and you can click on "L/min flow" on the left to select / view other essential items such as "Press bar" or "mbar/m" 43) I suspect you have now seen what you wanted (and like) about FREESHP, so will leave you to examine the other demonstration jobs (click on the part now occupied by "Starter") eg. "Looped", "Gridded" etc 44) If you would permit, may I describe the "Tree" and "Grid" estimate parts so click on "New" at the top left 45) The project data panel will be shown - just type TEST EXAMPLE in the first line, currently highlighted, and press {TAB} 46) You can do any others you want or accept the various defaults shown, so click on "Close" 47) You will now be shown the "What file name to use?" panel, so just type in TEST1 (or anything else you fancy) in the "File name" space and click on "Save" 48) I have already added a 'PT', 'HT' and a few comment lines with 3 pipes in blue 49) Now please click on "Tree" on the left 50) The 3 pipes have now been expanded to 10 (2 branch lines of 2 heads) - try sliding the 'blob' to the right to say 4 51) See how the revised scheme is redrawn immediately 52) Now change the top question to "Number of heads on branch line" from 2 to say 4 53) You will note that the status line is in red, because none of the heads are operating yet 54) Click on "Close" to remove the Tree Estimate screen
55) Now click on "Node ids" and change it to "K value 56) Now click near the centre of one of the branch line pipes - a H will appear next to the head that it supplies 57) Type U or P and press {ENTER} to see that head shown in black (not grey) and 80.00 alongside 58) The status line will now longer be in red, but blue and confirms the size of your project 59) Now you can click on "Calculate" and do the full hydraulic calculations for this job 60) You may get a warning message about some node ids only being used once (can be ignored for now) and then the calculations and the results printout 61) You can now turn on more heads or revise the scheme as you choose 62) You can repeat the above [44 to 61] for the similiar "Grid" estimate if of interest 63) Finially, please note that all this information is stored in a standard text-based DXF file so it can be read in to any CAD program either as 2D layout (if all on one level) or 3D (if heads are above one another) 64) Click on "Exit" to finish Copyright 2013 Alan Ashfield - see www.freehc.net for more information
You might also like
- HASS Manual Chapter 5Document38 pagesHASS Manual Chapter 5Victor KimNo ratings yet
- HASS Manual Chapter 4Document28 pagesHASS Manual Chapter 4Victor KimNo ratings yet
- 31.29.60.30 General-Purpose Steam Turbines (Amendments - Supplements To API Standard 611)Document1 page31.29.60.30 General-Purpose Steam Turbines (Amendments - Supplements To API Standard 611)BelmederNo ratings yet
- Alarm Check Valve PurposeDocument36 pagesAlarm Check Valve PurposeAbdul Majeed KottaNo ratings yet
- Eaton - FD120 Diesel Engine Fire Pump ControllerDocument2 pagesEaton - FD120 Diesel Engine Fire Pump ControllerAlejandro Chumpitaz MarchanNo ratings yet
- FMDS0326Document15 pagesFMDS0326Story LoveNo ratings yet
- Firetrol - Data Sheet - Mod. FTA550FDocument11 pagesFiretrol - Data Sheet - Mod. FTA550FRolan PonceNo ratings yet
- Etna - Fire Pump Systems in Accordance With EN 12845 Standard Technical LeafletDocument28 pagesEtna - Fire Pump Systems in Accordance With EN 12845 Standard Technical LeafletRedha Sabr100% (1)
- 06 369 CheetahXi 50 Install Manual Rev 6Document76 pages06 369 CheetahXi 50 Install Manual Rev 6victor sagastumeNo ratings yet
- FTS004 Deep Fat FryersDocument3 pagesFTS004 Deep Fat FryersWissam JarmakNo ratings yet
- 84-878752-010 Suppression System AbortDocument2 pages84-878752-010 Suppression System AbortAlexander TiopanNo ratings yet
- Ty6236 Esfr k14 ColganteDocument4 pagesTy6236 Esfr k14 ColganteRaúl Antonio MacíasNo ratings yet
- Panel de Control XLS200Document2 pagesPanel de Control XLS200Carlos AlbertoNo ratings yet
- Distance From Sprinkler To HangerDocument1 pageDistance From Sprinkler To Hangerahmaborashed100% (1)
- TFP-315 Rociadores PDFDocument4 pagesTFP-315 Rociadores PDFJosue' GonzalezNo ratings yet
- Pipecad GuideDocument124 pagesPipecad GuideEnayetur Rahaman100% (1)
- Curva e Info Tecnica de La Bomba PDFDocument8 pagesCurva e Info Tecnica de La Bomba PDFfelix uscangaNo ratings yet
- Safety Engineering: 1-1/2" BS 336 MaleDocument12 pagesSafety Engineering: 1-1/2" BS 336 Malewalid kawsarNo ratings yet
- PN1.75GRV Flow Chart GPM 2018v3Document2 pagesPN1.75GRV Flow Chart GPM 2018v3Elvis RoqueNo ratings yet
- Amerex: Design, Installation, Maintenance & Recharge Manual NO. 20150 Restaurant Fire Suppression SystemDocument186 pagesAmerex: Design, Installation, Maintenance & Recharge Manual NO. 20150 Restaurant Fire Suppression SystemBany Isai Villar QuispeNo ratings yet
- Tuberia Hdpe FM IscoDocument13 pagesTuberia Hdpe FM IscoJose Alonso AguilarNo ratings yet
- Cheetah Xi DatasheetDocument26 pagesCheetah Xi DatasheetJM CENo ratings yet
- Module 7-Stocklisting PDFDocument11 pagesModule 7-Stocklisting PDFIvonn OchoaNo ratings yet
- Nfpa - 20 HbookDocument612 pagesNfpa - 20 HbookSafawan AbyazNo ratings yet
- Auxiliary Power Supplies: Aps6A, Aps10ADocument4 pagesAuxiliary Power Supplies: Aps6A, Aps10AJosé Alberto Ayala SantosNo ratings yet
- FHCDocument6 pagesFHCyunying21No ratings yet
- Foam Liquid Concentrates - Ul Product Iq SolbergDocument15 pagesFoam Liquid Concentrates - Ul Product Iq SolbergLuis Alberto Serrano MesaNo ratings yet
- For 500 GPM CalDocument56 pagesFor 500 GPM CalNeal JohnsonNo ratings yet
- 06 356 2Document128 pages06 356 2Jaime Eduardo Bolaños RaadNo ratings yet
- PSE-10 ManualDocument52 pagesPSE-10 ManualFelix MartinezNo ratings yet
- Nfpa 72 Inspection and Test FormDocument4 pagesNfpa 72 Inspection and Test Formapi-287640313No ratings yet
- Manual Programación Edwards Vigilant VS-2 Fire Alarm Control PanelDocument365 pagesManual Programación Edwards Vigilant VS-2 Fire Alarm Control Panelvizion2k4No ratings yet
- Free Sprinkler Hydraulics ProgramsDocument26 pagesFree Sprinkler Hydraulics ProgramsOriana Palencia Finol100% (1)
- Catalogo Spalding PDFDocument13 pagesCatalogo Spalding PDFAnabel Sanabia ValdezNo ratings yet
- VRF Outdoor Unit X-Power Full DC Inverter Super X Series VRF Heat Pump (208-230V-3Ph 60Hz&220-240V-3Ph 50Hz)Document3 pagesVRF Outdoor Unit X-Power Full DC Inverter Super X Series VRF Heat Pump (208-230V-3Ph 60Hz&220-240V-3Ph 50Hz)Alfrh67% (3)
- Part of Nfpa 20 Handbook 2016Document12 pagesPart of Nfpa 20 Handbook 2016احمد الجزار200750% (2)
- CyberCat 2015 FULL PrintoutDocument430 pagesCyberCat 2015 FULL PrintoutKrishna Kumar100% (1)
- JIG 07 Bulletin API 1581Document4 pagesJIG 07 Bulletin API 1581Gregor PlevelNo ratings yet
- AViCAD UserManual PDFDocument690 pagesAViCAD UserManual PDFbrutuseczekNo ratings yet
- Notifier FRM 1 Relay Control Module PDFDocument2 pagesNotifier FRM 1 Relay Control Module PDFFRANKNo ratings yet
- AutoSPRINK Levels and FeaturesDocument1 pageAutoSPRINK Levels and FeaturesHector Ernesto Cordero AmaroNo ratings yet
- FMM - 4-20ma I56-2991-002Document2 pagesFMM - 4-20ma I56-2991-002Elias RangelNo ratings yet
- Approved Discharge Devices For Use With Ansul Foam Concentrates General DescriptionDocument4 pagesApproved Discharge Devices For Use With Ansul Foam Concentrates General Descriptionkarim3samirNo ratings yet
- Sprinkcad (N1) Sprinkcad (Pro Ii) Sprinkcalc Sprinkcode Sprinkslic SprinkfdtDocument51 pagesSprinkcad (N1) Sprinkcad (Pro Ii) Sprinkcalc Sprinkcode Sprinkslic SprinkfdtJhoNo ratings yet
- NCM-WF Installation ManualDocument7 pagesNCM-WF Installation Manualvizion2k4100% (1)
- 9a6l4 A5 Vi 1000 Cable Futp SiemonDocument4 pages9a6l4 A5 Vi 1000 Cable Futp SiemonGabriel HaroNo ratings yet
- FHC - Sprinkler Hydraulic Calculation Software For The Fire Sprinkler IndustryDocument4 pagesFHC - Sprinkler Hydraulic Calculation Software For The Fire Sprinkler IndustryAisha Riaz100% (1)
- 800024-004 Diom Manual, Ihp Co2Document47 pages800024-004 Diom Manual, Ihp Co2rulo zamora mendez100% (1)
- Water Mist Nozzle GW M5 PDFDocument6 pagesWater Mist Nozzle GW M5 PDFZulfi Andrie ZulkiarNo ratings yet
- Rociador Cobertura Extendida k8.0Document6 pagesRociador Cobertura Extendida k8.0Anthony OneillNo ratings yet
- Database Pipe AddpipetodatabaseDocument3 pagesDatabase Pipe AddpipetodatabaseIvan LizarazoNo ratings yet
- ISO 8201 Tabla Sonidos de AlarmaDocument1 pageISO 8201 Tabla Sonidos de AlarmaTomas Gaviria MartinezNo ratings yet
- ANSUL R-102 Restaurant Fire Suppression System ManualDocument186 pagesANSUL R-102 Restaurant Fire Suppression System ManualGary AtenNo ratings yet
- HI PE PLUS Operator ManualDocument24 pagesHI PE PLUS Operator ManualVenera Segunda ManoNo ratings yet
- Gas Cartridge ActuatorDocument2 pagesGas Cartridge ActuatorJavier Guillermo Nuñez Valdivia0% (1)
- A Tutorial To Getting Started With FHC: Hydraulic Calculation Software For Water Based Fire Protection SystemsDocument7 pagesA Tutorial To Getting Started With FHC: Hydraulic Calculation Software For Water Based Fire Protection SystemsZaw Moe Khine100% (1)
- User Manual For Aacalc7Document42 pagesUser Manual For Aacalc7grimripper100% (2)
- Depthmap Manual For DummiesDocument6 pagesDepthmap Manual For Dummiesanita08No ratings yet
- Autocad Plant3d Quick Reference GuideDocument2 pagesAutocad Plant3d Quick Reference GuideashrafNo ratings yet
- XCELL48 v2Document8 pagesXCELL48 v2paulmarlonromme8809No ratings yet
- Etap - Relay CoordinationDocument311 pagesEtap - Relay CoordinationManohar Potnuru100% (1)
- Chapter 2 A Guide To Using UnixDocument53 pagesChapter 2 A Guide To Using UnixAntwon KellyNo ratings yet
- Rescue Boat Lsa 5.1Document4 pagesRescue Boat Lsa 5.1Celal BozdoganNo ratings yet
- Canvera Photobook GuideDocument16 pagesCanvera Photobook GuideAnupam KumarNo ratings yet
- Lab Manual No 13Document3 pagesLab Manual No 13Hammad JawadNo ratings yet
- Screenshots Itil Process Map VisioDocument16 pagesScreenshots Itil Process Map VisiomabesninaNo ratings yet
- Cat 15Document2 pagesCat 15Gustavo Vargas0% (1)
- Kalkhoff Users ManualDocument148 pagesKalkhoff Users Manualanonms_accNo ratings yet
- ETL Specification Table of Contents: Change LogDocument3 pagesETL Specification Table of Contents: Change LogKarthik RaparthyNo ratings yet
- Identifying Solutions: 1 - 2 0 1 1 Sick'S Customer MagazineDocument58 pagesIdentifying Solutions: 1 - 2 0 1 1 Sick'S Customer MagazineNicuVisanNo ratings yet
- IsCAN Labview DeveloperDocument30 pagesIsCAN Labview Developerafsala1982No ratings yet
- Patrol For Unix and Linux Unix Get StartedDocument112 pagesPatrol For Unix and Linux Unix Get StartedRamesh SharmaNo ratings yet
- Final Project Miguel Santana GallegoDocument44 pagesFinal Project Miguel Santana GallegoDaniel PereiraNo ratings yet
- External Command in 10 Steps For Revit 2015Document2 pagesExternal Command in 10 Steps For Revit 2015JigneshNo ratings yet
- Ch2 Snapshot 20 LightingDocument4 pagesCh2 Snapshot 20 Lightinggarych72No ratings yet
- Sampling Procedure and Tables For InspectionDocument43 pagesSampling Procedure and Tables For InspectionAnonymous AoTZuNvxNo ratings yet
- Trial and Error: Failure and Innovation in Criminal Justice ReformDocument5 pagesTrial and Error: Failure and Innovation in Criminal Justice ReformAzim MohammedNo ratings yet
- CCI Control Valves For Fossil ApplicationsDocument2 pagesCCI Control Valves For Fossil ApplicationsGabrieldiazNo ratings yet
- Training Form PDFDocument2 pagesTraining Form PDFZurika WarniNo ratings yet
- CRMDocument15 pagesCRMPradeep ChintadaNo ratings yet
- AOO Personal Information FDocument8 pagesAOO Personal Information FOdhiambo OwinoNo ratings yet
- D8 9M-2012PVDocument16 pagesD8 9M-2012PVvishesh dharaiya0% (4)
- Braemar ApplicationDocument2 pagesBraemar Applicationjoemedia0% (1)
- TDS 9-11SA Mechanical TroubleshootingDocument34 pagesTDS 9-11SA Mechanical Troubleshootingahmed.kareem.khanjerNo ratings yet
- Agile Project ManagementDocument109 pagesAgile Project ManagementSundar Varadarajan100% (1)
- Role of Technology in AdvertisementtDocument29 pagesRole of Technology in AdvertisementtShalini ChatterjeeNo ratings yet
- Turning Circles and Stopping DistancesDocument7 pagesTurning Circles and Stopping DistancesBisrat100% (1)
- Sample Detailed Estimates PDFDocument9 pagesSample Detailed Estimates PDFJj Salazar Dela CruzNo ratings yet