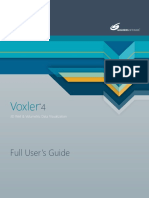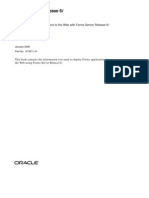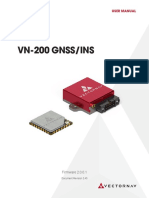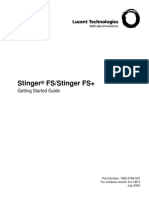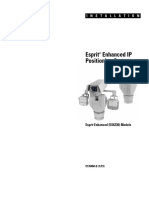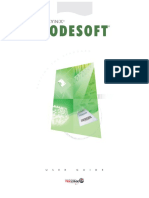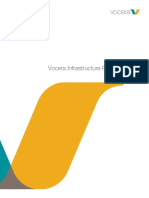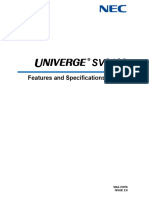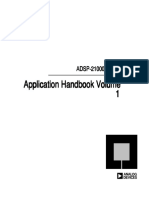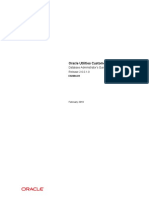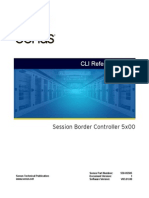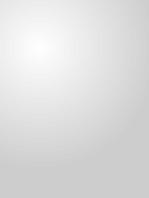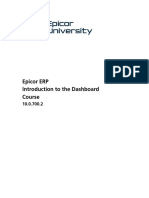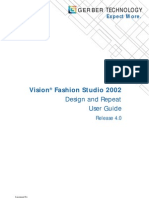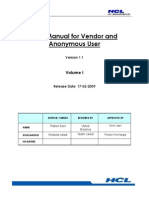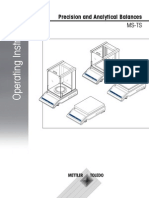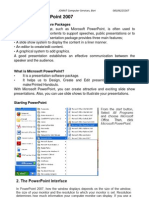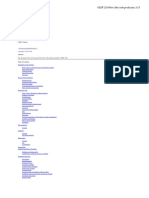Professional Documents
Culture Documents
Manual Voxler 3
Uploaded by
Jorge Hernández MartínOriginal Description:
Copyright
Available Formats
Share this document
Did you find this document useful?
Is this content inappropriate?
Report this DocumentCopyright:
Available Formats
Manual Voxler 3
Uploaded by
Jorge Hernández MartínCopyright:
Available Formats
Quick Start Guide
2D & 3D Graphing for Scientists, Engineers & Business Professionals
Quick Sta rt Guide
Golden GoldenSoftware, Software,Inc. Inc.
Voxler Registration Information
Your Voxler serial number is located on the CD cover or in the email download instructions, depending on how you purchased Voxler. Register your Voxler serial number online at www.GoldenSoftware.com. Or, complete the Registration Form.PDF, located in the main directory of the installation CD. Return the Registration Form.PDF by mail or fax. This information will not be redistributed. Registration entitles you to free technical support, free minor updates, and upgrade pricing on future Voxler releases. The serial number is required when you run Voxler the first time, contact technical support, or purchase Voxler upgrades. For future reference, write your serial number on the line below. _________________________________
Voxler
Quick Start Guide
3D Data Visualization
Golden Software, Inc. 809 14th Street, Golden, Colorado 80401-1866, U.S.A. Phone: 303-279-1021 Fax: 303-279-0909 www.GoldenSoftware.com
COPYRIGHT NOTICE
Copyright Golden Software, Inc. 2012 The Voxler program is furnished under a license agreement. The Voxler software and quick start guide may be used or copied only in accordance with the terms of the agreement. It is against the law to copy the software or quick start guide on any medium except as specifically allowed in the license agreement. Contents are subject to change without notice. Voxler is a registered trademark of Golden Software, Inc. All other trademarks are the property of their respective owners.
February 2012
Quick Start Guide
Table of Contents
Introduction to Voxler.........................................................................................1 Who Uses Voxler?. ..........................................................................................1 System Requirements.........................................................................................2 Installation Directions.........................................................................................2 Updating Voxler.............................................................................................2 Uninstalling Voxler. .........................................................................................3 A Note about the Documentation..........................................................................3 Three-Minute Tour..............................................................................................4 Example Voxler Files. ......................................................................................4 Well Model (WellRender). .............................................................................4 Iridium (FaceRender). .................................................................................4 Using Voxler..................................................................................................5 Using Scripter. ...............................................................................................5 Example Script Files...................................................................................5 Voxler User Interface..........................................................................................6 Menu Commands. ...........................................................................................8 Toolbars. .......................................................................................................8 Status Bar. ....................................................................................................8 Network Manager...........................................................................................8 Module Manager. .......................................................................................... 10 Property Manager. ........................................................................................ 11 Changing the Window Layout......................................................................... 12 Docking Managers........................................................................................ 12 Viewer Window............................................................................................ 12 Modules.......................................................................................................... 13 Computational Modules................................................................................. 13 ChangeType. ............................................................................................ 13 DuplicateFilter......................................................................................... 14 ExclusionFilter......................................................................................... 14 ExtractPoints........................................................................................... 14 Filter...................................................................................................... 14 Gradient................................................................................................. 14 Gridder................................................................................................... 14 Math...................................................................................................... 15 Merge. .................................................................................................... 15 Resample. ............................................................................................... 15 Slice. ...................................................................................................... 15 Subset. ................................................................................................... 15 Transform............................................................................................... 15 Data Source Modules.................................................................................... 15
Voxler
Point Sets............................................................................................... 16 Lattices. .................................................................................................. 16 Geometry. ............................................................................................... 16 WellData................................................................................................. 16 FunctionLattice........................................................................................ 17 TestLattice. .............................................................................................. 17 General Modules.......................................................................................... 17 Info. ....................................................................................................... 17 Light...................................................................................................... 17 Viewer Window........................................................................................ 17 Graphics Output. .......................................................................................... 18 Annotation.............................................................................................. 18 Axes. ...................................................................................................... 18 BoundingBox........................................................................................... 18 ClipPlane. ................................................................................................ 18 Contours. ................................................................................................ 18 FaceRender............................................................................................. 19 HeightField. ............................................................................................. 19 Isosurface............................................................................................... 19 ObliqueImage.......................................................................................... 19 OrthoImage. ............................................................................................ 20 ScatterPlot.............................................................................................. 20 StreamLines............................................................................................ 20 Text. ....................................................................................................... 20 VolRender............................................................................................... 21 WellRender. ............................................................................................. 21 Automation. ..................................................................................................... 21 Scripter. ...................................................................................................... 22 Tutorial........................................................................................................... 22 Tutorial Lesson Overview. .............................................................................. 22 Using the Tutorial with the Demo Version. ........................................................ 23 Starting Voxler. ............................................................................................ 23 Lesson 1 - Loading Data. ............................................................................... 23 Lesson 2 - Creating Graphics Output Modules. .................................................. 26 Creating a ScatterPlot. .............................................................................. 26 Creating a Bounding Box........................................................................... 27 Lesson 3 - Changing Properties...................................................................... 28 Changing ScatterPlot Symbol Colors........................................................... 28 Displaying ScatterPlot Labels..................................................................... 28 Changing the BoundingBox Properties. ........................................................ 29 Rotating the View. .................................................................................... 30 Lesson 4 - Using Computational Modules......................................................... 30 Gridding Data.......................................................................................... 31 Creating an Isosurface.............................................................................. 31
ii
Quick Start Guide
Editing the Isosurface............................................................................... 32 A Note About Transparency. ....................................................................... 32 Filtering Data. .......................................................................................... 32 Lesson 5 - Connecting Multiple Modules. .......................................................... 34 Adding a Contours Module......................................................................... 34 Changing the Contours Properties. .............................................................. 35 Changing the Transparency. ....................................................................... 36 Lesson 6 - Saving Information....................................................................... 36 Saving a Voxler File.................................................................................. 36 Saving Data............................................................................................ 37 Exporting Graphics................................................................................... 37 Copying Graphics..................................................................................... 38 Capturing a Video. .................................................................................... 38 Lesson 7 - Importing and Displaying Wells....................................................... 39 Importing Well Collar Information. .............................................................. 39 Importing Trajectory Data......................................................................... 40 Displaying the Wells................................................................................. 41 Importing Log Data.................................................................................. 41 Displaying Log Data on the Wells. ............................................................... 43 Printing the Online Help. .................................................................................... 44 Printing One Topic........................................................................................ 44 Printing One Book........................................................................................ 44 Printing the Entire Help File........................................................................... 44 Getting Help.................................................................................................... 45 Online Help................................................................................................. 45 Context-Sensitive Help. ................................................................................. 45 Internet Resources....................................................................................... 45 Technical Support. ........................................................................................ 46 Contact Information. ..................................................................................... 46 Index. ............................................................................................................. 47
iii
Voxler
Quick Start Guide
Introduction to Voxler
Welcome to Voxler, a three-dimensional scientific visualization program, oriented primarily toward volumetric rendering and three-dimensional data display. While the emphasis is on three-dimensional volumes, Voxler can also utilize two-dimensional grids including DEM files, images, and scattered point data. Voxler can display streamlines, vector plots, contour maps, isosurfaces, image slices, three-dimensional scatter plots, direct volume rendering, three-dimensional block models, well traces, and more. Computational modules include three-dimensional gridding, resampling, numerous lattice operations, and image processing. Voxler is designed for displaying XYZC data, where C is a component variable at each X, Y, and Z location. With Voxler, you can create stunning graphics output for your true three-dimensional models. Models can be sliced, displayed at any angle, and even animated with a simple mouse movement. Standard or custom colors can be applied to the models. Creating three-dimensional models is as easy as importing the data file, applying any computational processes, such as gridding, to the data, and attaching the desired graphics output module. Voxler automatically selects reasonable default settings for each new graphics output. Customizing the display of the graphics is quick and easy for all module types. Calculating volumes directly from three-dimensional block models or within an isosurface is easy and provides a quick estimate of the volume of material displayed. The Scripter program, included with Voxler, is useful for creating, editing, and running script files that automate Voxler procedures. By writing and running script files, simple mundane tasks or complex system integration tasks can be performed precisely and repetitively without direct interaction. Voxler also supports Active X automation using any compatible client, such as Visual BASIC. These two automation capabilities allow Voxler to be used for any three-dimensional modelling or display projects.
Who Uses Voxler?
People from many different disciplines use Voxler. The geosciences generate large amounts of volumetric data from drill cores, seismic studies, ground penetrating radar, subsurface mapping, and remote sensing. Another source of data is from medical imaging generated by CT and MRI scans. Meteorological data, high-resolution microscopy, flow fields, and groundwater modeling are also sources for volumetric data. Voxler users include archeologists, climatologists, educators, engineers, doctors, hydrogeologists, geologists, geophysicists, medical researchers, students, and more. Anyone wanting to visualize the relationship of their three-dimensional data with stunning graphical output will benefit from Voxlers powerful features!
Voxler
New features of Voxler 3 are summarized: Online at: www.GoldenSoftware.com/products/voxler/voxlernew.shtml In the program: click the Help | Contents command and click on the New Features page in the Introduction book
System Requirements
The minimum system requirements for Voxler are: Windows XP SP2 or higher, Vista, 7, or higher 512 MB RAM minimum for simple data sets, 1 GB RAM recommended At least 100 MB of free disk space 1024 x 768 or higher monitor resolution with a minimum of 16-bit color depth Video card with OpenGL acceleration highly recommended
Installation Directions
Installing Voxler 3 requires logging onto the computer with an account that has Administrator rights. Golden Software does not recommend installing Voxler 3 over any previous version of Voxler. Voxler 3 can coexist with older versions (i.e. Voxler 2) as long as they are installed in different directories. By default, the program directories are different. For detailed installation directions, see the Readme.rtf file. To install Voxler from a CD: 1. Insert the Voxler CD into the CD-ROM drive. The installation program automatically begins on most computers. If the installation does not begin automatically, double-click on the Autorun.exe file located on the Voxler CD. 2. Click Install Voxler from the Voxler Auto Setup dialog to begin the installation. To install Voxler from a download: 1. Download Voxler according to the directions you received. 2. Double-click on the downloaded file to begin the installation process.
Updating Voxler
To update Voxler, open the program and click the Help | Check for Update command. This will launch the Internet Update program which will check Golden Software's servers for any free updates. If there is an update for your version of Voxler (i.e. Voxler 3.0 to Voxler 3.1), you will be prompted to download the update.
Quick Start Guide
Uninstalling Voxler
Windows XP: To uninstall Voxler, go to the Windows Control Panel and double-click Add/Remove Programs. Select Voxler 3 from the list of installed applications. Click the Remove button to uninstall Voxler 3. Windows Vista and 7: To uninstall Voxler when using the Regular Control Panel Home, click the Uninstall a program link. Select Voxler 3 from the list of installed applications. Click the Uninstall button to uninstall Voxler 3. Windows Vista: To uninstall Voxler when using the Classic View Control Panel, double-click Programs and Features. Select Voxler 3 from the list of installed applications. Click the Uninstall button to uninstall Voxler 3.
A Note about the Documentation
The Voxler documentation includes this quick start guide and the online help. General information is included in the quick start guide. Detailed information about each command and feature of Voxler is included in the online help. Use the Help | Contents command in the program to open the online help. In the event the information you need cannot be located in the online help, other sources of Voxler help include our support forum, knowledge base, FAQs, newsletters, blog, and contacting our technical support engineers. You can also purchase a full PDF users guide that includes all of the documentation for the program. This PDF users guide can be printed by the user, if desired. The guide can be purchased on the Golden Software website at www.GoldenSoftware.com. Various font styles are used throughout the Voxler documentation. Bold text indicates menu commands, dialog names, window names, and page names. Italic text indicates items within a manager or dialog such as group names, options, and field names. For example, the Save As dialog contains a Save as type drop-down list. Bold and italic text also may be used occasionally for emphasis. In addition, menu commands appear as File | Open. This means, "click on the File menu at the top of the Voxler window, then click on Open within the File menu list." The first word is always the menu name, followed by the commands within the menu list.
Voxler
Three-Minute Tour
We have included several example files with Voxler so that you can quickly see some of Voxlers capabilities. Only a few example files are discussed here, and these examples do not include all of Voxlers many graphics output types and features. The Object Manager is a good source of information as to what is included in each file.
Example Voxler Files
To view the example Voxler files: 1. Open Voxler. 2. In the Module Manager, open the Samples folder. 3. Double-click on any sample file name to open the sample file.
Well Model (WellRender)
The well model sample file contains a WellData module connected to several graphics output modules, include a WellRender module. Wells are displayed as tubes in the Viewer window. The WellData information is extracted into a data file using the ExtractPoints module. The data is then gridded and multiple HeightField layers are displayed. A partially transparent Isosurface is also displayed in the Viewer window.
The Well Model (WellRender) sample contains multiple deviated wells, HeightFields, and an Isosurface module.
Iridium (FaceRender)
The iridium sample file contains a threedimensional FaceRender module. The FaceRender displays 3D blocks that can be used for volume computations. The iridium sample file also contains ScatterPlot, Contours, and HeightField modules to expand on the data presented. The sample also contains a legend, explaining the colors in the file and annotations.
The Iridium (FaceRender) sample contains 3D blocks, displaying concentrations of iridium in at Gilmans Dome, California.
Quick Start Guide
Using Voxler
The general steps to progress from an XYZC data file to a finished ScatterPlot graphics output are as follows. 1. Open Voxler. 2. Click the File | Import command. 3. In the Import dialog, select the data file and click the Open button. 4. In the Data Import Options dialog, set the file format options. You can select Delimiters and how to treat text. Click OK. 5. In the Select Data Columns dialog, set the X, Y, Z, and Component information. Set any additional Options and click OK. The data loads into Voxler and is displayed as a data module in the Network Manager. 6. Right-click on the data module and choose the Graphics Output | ScatterPlot command. A ScatterPlot module is displayed in the Viewer window. 7. Select the ScatterPlot module in the Network Manager and the properties are displayed in the Property Manager. Adjust the properties as desired. 8. Click the File | Save As command. Enter a File name in the Save As dialog and click the Save button to save your Voxler project.
Using Scripter
Tasks can be automated in Voxler using Golden Softwares Scripter program or any ActiveX Automation-compatible client, such as Visual BASIC. A script is a text file containing a series of instructions for execution when the script is run. You can do almost everything with a script that you can do manually with the mouse or from your keyboard in the program. Scripts are useful for automating repetitive tasks and consolidating a sequence of steps. Scripter is installed in the same location as Voxler. Refer to the Voxler Automation help book in the online help for more information about Scripter. Several example scripts are included in the online help and in the Voxler directory so you can quickly see Scripters capabilities.
Example Script Files
To run a sample script: 1. Open Scripter by navigating to the installation folder, C:\Program Files\Golden Software\Voxler 3\Scripter. Double-click on the Scripter.EXE application file. 2. Click the File | Open command and select a sample script .BAS file from the C:\ Program Files\Golden Software\Voxler 3\Samples\Scripts folder. 3. Click the Script | Run command and the script is executed. 4. Most sample scripts will open Voxler and display and edit a module in the Viewer window. 5
Voxler
Voxler User Interface
The Voxler user interface consists of the title bar, menu bar, toolbars, Viewer window, managers, and status bar. Voxler uses multi-threading to keep the user interface responsive, even with computationally intensive background tasks. The user interface is based on a single-document, multi-view model. This allows a document to exist with any number of view windows open, enabling visualizing the model from multiple view points.
This is the Voxler window with the Module Manager on the left side. The Network Manager and Property Manager are stacked in the center of the screen, and the Viewer window, where the graphics are displayed, is on the far right. The toolbars and menu are displayed at the top and the status bar is displayed at the bottom.
Quick Start Guide
The following table summarizes the function of the Voxler layout components.
Component Name Title Bar
Component Function The title bar lists the program name plus the saved Voxler file name, if any. An asterisk (*) after the file name indicates the file has been modified since it was last saved. The menu bar contains the commands used to run Voxler. The toolbars contain Voxler tool buttons, which are shortcuts to menu commands. Move the cursor over each button to display a tool tip describing the command. Toolbars can be docked or floating. Multiple Viewer windows are displayed as tabs. Click on the tab to display a window. The Module Manager contains a list of the modules that can be added to a Voxler project. These modules provide a quick way of adding modules to the Network Manager. The Module Manager is initially docked on the left side. The Module Manager can be dragged and placed at any location on the screen. The Network Manager displays the modules, data, and connections in the existing Voxler project. The Network Manager is initially docked in the middle top position on the screen. The Property Manager allows you to edit any of the properties of the selected module. Changes made in the Property Manager are immediately reflected in the Viewer window. The Property Manager is initially docked in the middle bottom position on the screen. The Viewer window contains the graphics output as directed by the modules in the Network Manager. The Viewer window is initially located to the far right side of the screen. The status bar displays information about the activity in Voxler. The status bar is divided into two sections. The left section displays help messages and progress text. The right section usually displays the window size. It can also display a progress gauge or the estimated time remaining for long tasks.
Menu Bar Toolbars
Tabbed Windows Module Manager
Network Manager Property Manager
Viewer Window Status Bar
Voxler
Menu Commands
The menus contain commands that allow you to add, edit, and control the modules in the Viewer window. See the Menu Commands help book in the online help for details about the various menu commands.
Toolbars
Toolbars display buttons that represent menu commands for easier access. Use the View | Toolbars command to show or hide a toolbar. A check mark is displayed next to visible toolbars. Hold the cursor over any tool button on the toolbar to display the function of the button as a screen tip. A more detailed description is displayed in the status bar at the bottom of the window.
Status Bar
The status bar is located at the bottom of the window. Use the View | Status Bar command to show or hide the status bar. The status bar displays information about the current command or activity in Voxler. The status bar is divided into two sections. The left section displays help messages and progress text. The right section normally displays the window size. It can also display a progress gauge and the estimated time remaining for long tasks.
Network Manager
Voxler uses a Network Manager to show a graphical representation of data and processes performed in the project. All data, modules, and processing paths for the current project are visible in the Network Manager.
Most modules contain a name, visibility check box, input connection pad, output connection pad, indicator LED light, and a connection line.
Quick Start Guide
Modules are connected to perform a desired task. A module is a data set or process to be applied to a data set. Modules accept data on their input connection pads, modify the data, and pass it along through the output connection pads. The final output from the pipeline is usually a graphical representation of data, such as a BoundingBox or FaceRender. The module is displayed as a small rectangle. The rectangle can be selected and dragged with the mouse. Visibility Check Box The visibility check box indicates whether a modules output is visible in the Viewer window. Check the box to display a module and all downstream (connected) modules. Uncheck the box to hide a module and all downstream modules. A gray check mark indicates that a module is disabled because of a hidden upstream module. (Name) Each module is named with the loaded data file name or by the function performed by the module. You can change the name with the Edit | Rename command. Alternatively, right-click the module and select Rename. The indicator LED is a small round light showing module status. Connection Pad Green: the module is up to date Yellow: the module has been modified and needs to be updated Red: the module is in an error state
Module Name
Indicator LED
An input connection pad is located on the left side of the module. An output connection pad is located on the right side of the module. The presence of connection pads indicates that a module may be connected to other modules. Only modules with the appropriate type of data may be connected. Connector lines are drawn between connected modules. Lines or pipes may be displayed. See the Tools | Options dialog to change the display of connector lines.
Connector Lines
There are several ways to connect or disconnect two modules. After you have selected a module: Right-click on a module in the Network Manager and select Connect from the context menu Click on the connection pad of a module in the Network Manager Click the Network | Connect command
The procedure is the same whether you are connecting or disconnecting two modules. 9
Voxler
Once a Connect command is initiated, the cursor snaps to the Network Manager and Voxler enters graphical connect mode. Move the mouse until the blue connection line touches the compatible module you want to connect to or disconnect from and the connection line turns yellow. Click the mouse on the module to make or break the connection. The blue connection line turns yellow if the modules are compatible.
Module Manager
The Module Manager displays a list of available modules and other commands. Several simple sample files are displayed at the top of the Module Manager window. Double-click any file in the Samples folder to load it into Voxler. The and buttons indicate the folder can be expanded or collapsed to show or hide additional information. To expand a folder, click on the control, select the item and press the plus key (+) on the numeric keypad, or press the right ARROW key on your keyboard. To collapse a folder, click on the control, select the item and press the minus key (-) on the numeric keypad, or press the left ARROW key. You can also double-click on a folder name to expand or collapse the folder. The toolbar at the top of the Module Manager contains a Show All Modules button. If the button is depressed, all modules are listed. If Show All Modules is not depressed, only those modules that are compatible with the currently selected module are displayed.
Double-click on a module to add the module to the Network Manager.
You can add modules to the Network Manager by double-clicking on the module in the Graphics Output, Computational, Data Source, or General Modules folder in the Module Manager. The item is added to the Network Manager. If a module is selected in the Network Manager and the module in the Module Manager is compatible, the two are connected. Otherwise, the module is loaded in the Network Manager without connections to any existing modules. You can also drag and drop a module from the Module Manager to the Network Manager.
10
Quick Start Guide
Property Manager
The Property Manager allows you to edit the properties of the currently selected module. The Property Manager contains a list of all properties for a selected object. The Property Manager can be left open so the properties of selected objects are always visible. Information about the object properties is located in the online help. Features with multiple options or button to appear with a the left of the name. To expand a section, click on the button. To collapse a section, click on the button. For example, click on a Isosurface module to select it. In the Property Manager, click on the General tab. Click the next to Rendering and you see several options, Draw style, Side(s) to draw, Color method, Colormap, and Material.
The Property Manager is used to change properties of the selected module.
To change a property, click on the property's value next to the property name. Select a new property from the list, scroll to a new number using the buttons, select a new value by scrolling using the , open a dialog with the button, or type a new value and press ENTER on your keyboard. How a property is changed depends on the property type. For example, an Isosurface has a Isovalue option that is changed by typing a value or dragging the slider. The Colormap option can be changed by clicking the existing color and selecting a new color from the list or by clicking the options in the dialog. button and selecting new
Occasionally, some properties are dependent on other selections. For example, with the Isosurface module, the Colormap option is not available unless the Color method is set to By isovalue. Module properties automatically update after changes are made in the Property 11
Voxler
Manager. If you want to disable the automatic update of properties, uncheck the Auto Update box at the top of the Property Manager. This allows multiple changes to be made without updating the Viewer window after each change. This can be convenient with large data sets because the redraw time is reduced. After making all changes, click the Update Now button to update all module properties in the Viewer window.
Changing the Window Layout
The windows, toolbars, managers, and menu bar display in a docked view by default; however, they can also be displayed as floating windows. The visibility, size, and position of each item may also be changed. Refer to the Changing the Window Layout topic in the online help for more information on layout options.
Docking Managers
Voxler has a docking mechanism feature that allows for easy docking of managers. Left-click the title bar of a manager and drag it to a new location while holding down the left mouse button. The docking mechanism displays arrow indicators as you move the manager around the screen. When the cursor touches one of the docking indicators in the docking mechanism, a blue rectangle shows the window docking position. Release the left mouse button to allow the manager to be docked in the specified location.
The docking mechanism has docking indicators.
Viewer Window
The Viewer window displays the three-dimensional graphical output produced by the modules in the Network Manager. All visible items in the Network Manager are displayed in the Viewer window. The Viewer window behavior is controlled by several settings from the toolbars or the View menu. A virtual camera is used to view, rotate, zoom, and pan the view. The camera position and target are controlled with the View | Camera Properties command. The default position and zoom is called the Home position. By default, Home includes all of the visible graphics and resets when a large change in the extents occurs. To set the home position, click the View | Set Home command. To return to the home position, click the View | Home command. A world axis triad, located in the lower right corner, displays the global coordinate system orientation. Choose the method that overlapping objects are drawn in the Viewer window with the View | Still Draw Style options. These commands are useful if a particular display 12
Quick Start Guide
mode takes too long to render and you want to temporarily display graphics in a faster drawing format such as Wireframe, Low Resolution, or Bounding Box. By choosing a faster drawing format, the scene will redraw quicker, but some elements may appear incorrect. A similar command, View | Animating Draw Style, applies to the graphics when the camera position is being changed, such as when the graphic is spinning or while changing the zoom level. There are several transparency modes available with the View | Transparency Type command. Different modes work better for various types of geometry. Some modes provide faster rendering while others give better quality. Occasionally, you will need to experiment with transparency modes to find the best display. If you find that your transparent graphics are partially opaque at certain orientations, try selecting View | Transparency Type | Sorted object, sorted triangle blend or View | Transparency Type | Sorted Object Blend. These methods provide a more accurate transparency mode, but are also slower and more memory-intensive than others. If you find that you are running out of memory or rendering is taking a very long time, choose the View | Transparency Type | Blend command. This method usually provides a reasonable tradeoff between accuracy and speed. See the Transparency Type section in the online help for advantages and disadvantages of each transparency type.
Modules
A module is a data set or process to be applied to a data set. Modules are the building blocks from which the final output is constructed. Modules accept data on their input connection pads, modify the data, and pass it along through the output connection pads. There are four types of modules: computational, data source, general, and graphics output. Detailed information about each module is located in the online help. Basic information about each module is listed below.
Computational Modules
Computational modules alter the data by changing their type, filtering, creating a gradient, gridding, performing mathematical transformations, merging, resampling, slicing, creating a subset, or transforming coordinates.
ChangeType
The ChangeType module changes the lattice or point set data type from one primitive type (e.g. integer, float, etc.) to another. Smaller types save memory at the expense of reduced numeric precision. All components of the input data set are converted. The ChangeType module changes the data components type only, not the coordinates. Use the Transform module to change the coordinates.
13
Voxler
DuplicateFilter
The DuplicateFilter module removes duplicate data points in a point set. Duplicate data are two or more data points having nearly identical X, Y, and Z coordinates. The DuplicateFilter properties control the definition of a duplicate point. Several options are available for determining which point, if any, to keep when points are considered duplicates.
ExclusionFilter
The ExclusionFilter module excludes data points in a point set according to a userspecified Boolean function. Some functions available are IF, AND, OR, NOT, and several comparison operations (=, <, >, etc). See the complete list of functions and operators in the online help on the Mathematical Functions page.
ExtractPoints
The ExtractPoints module converts points on well paths into points to use for gridding. It will also convert a lattice to a point data set. The number of output components, based on the number of input components or log items in the original data, can be set.
Filter
The Filter module applies a digital filter to a uniform lattice. The lattice may be twodimensional (images) or three-dimensional (volumes). Each filter reads the input lattice, performs a particular filtering operation on the data values in the lattice nodes, and sends the results to the output lattice. The input and output lattices are always the same size and type. Filter module computations include data statistics such as local minimum, maximum, median, average, standard deviation; and image modification such as brightness and contrast.
Gradient
The Gradient module computes a gradient field from a single component of a two- or three-dimensional lattice. A gradient is a three-dimensional vector pointing in the direction of greatest slope. The output lattice contains three-component data at each lattice node. A centered difference algorithm is used to calculate the gradient. The output lattice geometry is identical to the input lattice geometry.
Gridder
The Gridder module interpolates scattered point data onto a uniform lattice. The output lattice range, resolution, interpolation method, and associated parameters are set. Since gridding can take quite a while to execute, it is necessary to click the Begin Gridding button in the Property Manager to start the process.
14
Quick Start Guide
Math
The Math module creates a new output lattice by applying a numeric expression to one or more input lattices. The output lattice is calculated one node at a time by applying the numeric expression to the input lattice nodes.
Merge
The Merge module combines two or more input lattices into a single uniform output lattice. You can specify the output lattice range and resolution.
Resample
The Resample module allows the resolution of a lattice to be changed. This is performed by computing new data values at each output lattice node by interpolating the data values from the input lattice. The Resample module does not perform extrapolation.
Slice
The Slice module creates a two-dimensional slice through a three-dimensional input lattice. The plane orientation may be preset to one of the local axis planes or in an arbitrary direction.
Subset
The Subset module extracts a particular region of interest for further analysis. You can specify the geometric range, sampling frequency, and data components of the subset.
Transform
The Transform module transforms the X, Y, and Z coordinates of an input point set or lattice using a standard 4x4 transformation matrix. The order of transformations is: scaling, rotation, and translation. Rotation and scaling are performed around the objects Origin. The Origin can be the lower left corner, the upper right corner, the center, or a custom position.
Data Source Modules
Data source modules serve as the source of raw data. The data may be imported from a file or created from mathematical functions. Voxler supports several different file types. See the File Format Chart in the online help (Help | Contents) for a detailed list of supported file formats. Data are passed from one module to another to accomplish tasks such as gridding, slicing, or displaying graphics.
15
Voxler
The four main types of imported data include: point sets, lattices, geometry, and well data.
Point Sets
Point sets contain one or more three-dimensional point locations. Each location has an X, Y, and Z coordinate along with optional data components. Occasionally, this is called XYZC data where XYZ represent the three-dimensional position and C represents one or more data component values at that position. Any ASCII data file, Excel files, and many database files can be imported with the File | Import command to create a point set. Data are normally in columns in points sets, with each column containing a separate variable.
Lattices
A lattice consists of a one-, two-, or three-dimensional data array. An array is a regular, structured matrix of points. A one-dimensional lattice is a line of data. Examples of two-dimensional lattices include bitmaps or Surfer grid files. A threedimensional lattice defines a three-dimensional volume. Each node (or point) in the lattice can contain one or more components or data values. Lattices are further categorized by the node geometry: uniform, rectilinear, and curvilinear. Detailed information about the lattice geometry and components are found in the online help. Some types of lattices that can be imported into Voxler using the File | Import command include Surfer grid files, DEM files, images, P3D files, LAT files, and many other formats.
Geometry
Geometry consists of triangles, texture maps, line segments, and other objects. Geometry is collected at the end of the pipeline and displayed in the Viewer window. Geometry is usually represented internally using integer or single precision floating point. Some geometry data types that Voxler can import using the File | Import command include DXF, SHP, E00, BLN, and many other formats.
WellData
The WellData module is a container for well data imported into the project. Each well is imported into the WellData module using the File | Import command. A WellData module can have any number of wells, with each well containing information specific to that well. Each well can contain X, Y, Z, MD (Measured Depth), Azimuth, Inclination, and any number of Logs. The log is the data variable associated with the downhole location, and is usually the variable to be modeled. Data for wells can be imported from ASCII text files, Excel files, database files, and LAS files.
16
Quick Start Guide
FunctionLattice
The FunctionLattice module creates a new uniform lattice from a user-defined function. You can specify the output lattice range, resolution, number of components, and mathematical equations for defining each component.
TestLattice
The TestLattice module generates a variety of lattices for testing and experimenting with various modules. You can specify the output lattice range, resolution, and data type.
General Modules
General modules display module information and provide custom lighting in the Viewer window.
Info
The Info module displays information about the connected module, such as data limits, number of components, and component type.
Light
The Light module creates a new directional, point, or spot light and adds it to the scene. Lights are cumulative. Every time a new light is added, it makes the scene a little brighter. You can add approximately eight lights to the scene. To view a scene with only light modules, uncheck the View | Headlight command to turn off the global light.
Viewer Window
The Viewer Window module contains various properties that affect the entire scene, such as background color. The Viewer Window module is automatically created. The Viewer Window module is displayed in the Network Manager; it is not listed in the Module Manager since it always exists and cannot be deleted. The Viewer Window module only controls the options for the current Viewer window. To change the default Viewer window settings, click the Tools | Options command and click on the Colors tab. The New viewer window background controls the color of future Viewer windows.
17
Voxler
Graphics Output
Graphics output modules create graphics in the Viewer window. Typically, these modules require data input.
Annotation
The Annotation module creates a text string that is always parallel to the screen. By default, the current date and time is used as the text string. You can enter your own text in the Property Manager. Use the Text module to anchor the text to the scene.
Axes
The Axes module creates a set of axes. The axes are attached to an input point set or lattice. The axis labels are planar, although the plane orientation can be changed in the Property Manager. A grid can also be displayed between any two axes. By default, the X axis is red, the Y axis is green, and the Z axis is blue. These colors can be changed in the Property Manager for the existing axes or in the Tools | Options dialog for default conditions for future axes.
BoundingBox
The BoundingBox module draws a bounding box around the input module extents. Additionally, labels can be displayed for the minimum and maximum corners. The labels are displayed as screen-aligned text centered on the minimum and maximum corners.
ClipPlane
The ClipPlane module clips input geometry according to a user-defined clipping plane. All geometry on one side of the plane is drawn. The geometry on the other side of the plane is removed (clipped). The side that is clipped and the location of clipping can be altered in the Property Manager. Multiple modules can be attached to the same clipping plane.
Contours
The Contours module generates contour lines for a two-dimensional data set or for slices of a three-dimensional data set. Contour lines represent the boundary between data less than a given level (threshold) and data greater than the level. For three-dimensional data sets, the Contours module creates a planar slice through the lattice and contours the two-dimensional slice. Contour lines are colored by mapping data values to colors through a Colormap. 18
Quick Start Guide
FaceRender
The FaceRender module displays uninterpolated cubes of an input lattice. A FaceRender cube represents one unit in each of the X, Y, and Z directions. Component values are represented by different colors in the FaceRender. To determine the component value and color for each cube, Voxler calculates the average component value by summing the values at each of the eight corner points and dividing by eight. If one or more of the corner points has a null (blank) value, that cube is not displayed. Additionally, the cube is not displayed if the color map value for the average data value for that cube is partially or fully transparent.
HeightField
The HeightField module displays a lattice slice in threedimensions. The slice is scaled in the perpendicular direction by a user-specified data component and scale factor. The surface is colored by mapping the data values through a Colormap.
Isosurface
The Isosurface module creates an isosurface through an input lattice. An isosurface is a surface of constant value in a threedimensional volume. The isosurface value is set in the Isovalue property in the Property Manager. The isosurface separates regions less than the selected Isovalue from regions greater than the selected Isovalue. All points on the isosurface have the same value (the isovalue).
ObliqueImage
The ObliqueImage module displays a color image on a twodimensional cutting plane through a lattice. In medical terminology, this is known as a multi-planar reconstruction (MPR). The slice is represented using colors mapped through a Colormap for scalar data, or as direct RGBA colors for lattices containing color data.
19
Voxler
OrthoImage
The OrthoImage module displays an orthogonal slice through a lattice parallel to one of the three axial planes (XY, XZ, or YZ). Orthogonal indicates elements are perpendicular or at right angles. The slice is represented by mapping data to a Colormap for scalar data, or as direct RGBA colors if the lattice already contains color data. The scalar to color mapping may be specified with a linear gray mapping function with contrast enhancement or with a Colormap.
ScatterPlot
The ScatterPlot module displays a set of symbols at each point of a point set or each node of a lattice. The symbols are screen-aligned and do not scale or tilt as the camera is changed. The symbol positions, however, are maintained in three dimensions. Labels can be added to points in a ScatterPlot.
StreamLines
The StreamLines module computes streamlines through a velocity field. Streamlines are lines within a volume of space that indicate flow direction and magnitude. The technique injects massless particles at specified seed points and traces their paths through the field. The particles stop when the new velocity is zero, the maximum stream length is exceeded, or when the stream intersects the bounds of the field.
Text
The Text module creates a two-dimensional text string aligned with the camera plane. The text has a three-dimensional anchor point that is transformed with the scene. The text is not scaled according to the distance from the camera, nor is it influenced by rotation or scaling. It is, however, still obscured by graphics lying in front of it. The text is positioned according to the current transformation: the X origin is the first pixel of the leftmost character of text and the Y origin is the baseline of the first line of text with the baseline being the imaginary line on which all upper case characters are standing. Use the Annotation module to create text that is not anchored to the scene.
20
Quick Start Guide
VectorPlot
The VectorPlot module displays vectors on a three-dimensional lattice or point set. It is often useful to combine the VectorPlot module with another module, such as StreamLines.
VolRender
Most visualization techniques convert volume data to surfaces. This module uses an alternative technique called direct volume rendering to render voxels directly. A voxel is short for volume pixel, the smallest distinguishable box-shaped part of a threedimensional image. Volume rendering is a three-dimensional display of data that simulates the transmission and absorption of light through the points in the volume. Light rays are cast through the volume, where particles within the volume simultaneously emit and absorb light. The color of an individual pixel on the screen is computed by compositing the contributions from each particle that intersects the ray. This allows visualization of inhomogeneity inside objects with appropriate opacity adjustment.
WellRender
The WellRender module displays well traces from well data. Wells are displayed as tubes. Thickness and color can vary down the well. In addition, direction data and interval data can be displayed on the well.
Automation
Voxler operations can be controlled through automation scripts. You can do almost everything with a script that you can do manually with the mouse or from the keyboard. Scripts are used to automate repetitive tasks, consolidate a complicated sequence of steps, or act as a "front end" to help novice users access Voxlers capabilities without having to become familiar with Voxler. Since Voxler exposes its services through automation, you can use any programming tool that accesses automation objects. Such tools include Visual BASIC, Windows Scripting Host, and many of the Microsoft Office applications, among others.
21
Voxler
Scripter
Golden Software's Scripter is a program for developing and running scripts. A script is a text file containing a series of instructions carried out when the script is run. Instructions are written in a Visual BASIC-like programming language. Scripter offers many features to help you write, edit, and debug scripts. Its features include language syntax coloring, a list of the procedures defined in the script, an object browser for examining procedures available in external objects, a visual dialog editor, break points, single-step execution (including options to step over and to step out of procedures), a watch window for displaying the values of script variables, and more. To start the Scripter program, select it from the Windows Start menu. Scripter is installed in the same program group as Voxler 3. To open Scripter, click the Windows Start button and locate Golden Software Voxler 3 | Scripter. If Scripter is not present, the installation of Scripter may have been skipped when Voxler was installed. See the Readme.rtf file for information about the installation process. Once Scripter is open, open a script file with the File | Open command. In the Open dialog, select any .BAS file. Execute the script by clicking the Script | Run command.
Tutorial
The tutorial is designed to introduce you to some of Voxlers basic features. After you have completed the tutorial, you should be able to begin to use Voxler with your own data. We strongly encourage completion of the tutorial before proceeding with Voxler. The lessons should be completed in order; however, they do not need to be completed in one session. The tutorial should take approximately one hour to complete. Now that you have an overview of Voxler, lets create some graphics. We will import data, link the data to modules, change properties, and save information.
Tutorial Lesson Overview
The following is an overview of lessons included in the tutorial. 22 Lesson 1 - Loading Data shows how to import data. Lesson 2 - Creating Graphics Output Modules shows how to create a ScatterPlot and a BoundingBox. Lesson 3 - Changing Properties shows how to change module properties and rotate the view. Lesson 4 - Using Computational Modules shows how to create a uniform lattice from the data, display the lattice as an Isosurface, and filter the data. Lesson 5 - Connecting Multiple Modules shows how to connect multiple output
Quick Start Guide
modules to a single input module. Lesson 6 - Saving Information shows how to save graphics, data, and a .VOXB file. Lesson 7 - Importing and Displaying Wells shows how to import well data, display the well data as a WellRender module, and modify the WellRender module properties.
Using the Tutorial with the Demo Version
Some Voxler features are disabled in the demo version, which means that some steps in the tutorial cannot be completed by users running the demo version. This is noted in the tutorial and users are prompted to proceed to the next step.
Starting Voxler
To begin a Voxler session: 1. Navigate to the installation folder, which is C:\Program Files\Golden Software\ Voxler 3 by default. 2. Double-click on the Voxler.exe application file. 3. A new empty Viewer window opens in Voxler. This is the work area for producing graphics. If this is the first time that you have opened Voxler, you will be prompted for your serial number. Your serial number is located on the CD cover, or in the email download instructions, depending on how you purchased Voxler.
If Voxler is already open, click the File | New command or the new empty project before continuing with the tutorial.
button to open a
Lesson 1 - Loading Data
Many data types are used in Voxler. For a detailed list of supported formats, refer to the online help. The four main types of data are point sets, lattices, geometry, and well data. Point sets are data files that contains columns of data values. Point sets contain X, Y, and Z values in addition to optional components and label columns. To load data into Voxler, Click the File | Import command, or Right-click in the Network Manager and select Import, or Double-click the Import option in the Module Manager.
23
Voxler
To load a data file: 1. Click the File | Import command. The Import dialog opens. 2. In the Import dialog, change the Look in field to the Samples directory, located inside the main Voxler folder. By default, this folder is located at C:\Program Files\Golden Software\Voxler 3\Samples. Click on the XYZC1.dat file and click Open. 3. In the Data Import Options dialog, check the box next to Comma to parse the data into separate columns as shown by the vertical lines in the Preview section. Click OK.
The Data Import Options dialog allows you to parse data.
4. The Select Data Columns dialog offers options for changing the columns for the X, Y, Z, Component, and Labels. The X, Y, and Z coordinates locate the points in space. The component data are the variables associated with each point that are to be modeled. The labels are the text or numbers associated with any of the points that explain the point. This dialog also allows you to specify the import starting row and a value to replace non-numerical and empty cells. In addition, you can choose to import the data as either points or wells in this dialog. 5. Check the box next to Use header row and ensure that the value is set to 1. The Start import at row is automatically changed to 2 so that the text in row 1 is not imported. 6. Select the Import as Points option so that points are created from the data.
24
Quick Start Guide
7. Set the X, Y, and Z columns to Column A: X, Column B: Y, and Column C: Z, respectively. 8. Set the Single Component to Column D: C. 9. Check the box next to Import labels and set the column to Column E: ID.
Select data for X, Y, Z, component, and label data in the Select Data Columns dialog.
10. Click OK to finish importing the data.
25
Voxler
Once the Select Data Columns dialog closes, the Network Manager displays a module with the data file name. This module represents the raw data. To display graphics, you will add modules to the data set.
After a data file is loaded, it appears as a module in the Network Manager.
Lesson 2 - Creating Graphics Output Modules
Once the data are loaded, a data module appears in the Network Manager. The Viewer window is blank because no graphical modules have been added to the data module. In this lesson, we add a graphics output module.
Creating a ScatterPlot
A ScatterPlot is a model of point data within a volume of space, optionally with colors representing data values. To create a ScatterPlot: 1. Click on the xyzc1.dat module in the Network Manager to select it. The selected module is highlighted. 2. In the Module Manager, double-click on the ScatterPlot module name in the Graphics Output section of the list. Alternatively, right-click on xyzc1.dat module in the Network Manager and select Graphics Output | ScatterPlot from the context menu. In the Module Manager, only the modules that can be used with the data type are listed if the Show All Modules button is not selected. The button is selected if it looks like and not selected when it looks like . In this example, we used point data, so the main graphics outputs are Axes, BoundingBox, ScatterPlot, and VectorPlot. Other graphics, such as Isosurfaces, need lattices as inputs so they are not listed when the button is not selected.
26
Quick Start Guide
A ScatterPlot module appears connected to the xyzc1.dat module in the Network Manager and the scatter plot is displayed in the Viewer window.
Creating a Bounding Box
Next we will add a bounding box around the input data. A bounding box is a threedimensional box that extends around the input data extents. To draw a bounding box: 1. In the Network Manager, click the xyzc1.dat module. 2. In the Module Manager, double-click BoundingBox under Graphics Output. Alternatively, right-click the xyzc1.dat module in the Network Manager and select Graphics Output | BoundingBox from the context menu.
The ScatterPlot should appear similar to this, after the BoundingBox is added.
27
Voxler
Lesson 3 - Changing Properties
Once modules have been created, their properties can be changed in the Property Manager. Click on a module in the Network Manager to select it and display the modules properties in the Property Manager. Note that some items in a modules property list are informational only and cannot be changed. These items appear gray in the list.
Changing ScatterPlot Symbol Colors
One property that can be changed for a ScatterPlot is the symbol color. To change the symbol colors: 1. Click on the ScatterPlot module in the Network Manager. The ScatterPlot module properties open in the Property Manager. 2. In the Property Manager, click on the General tab. 3. Scroll down to the Colormap option. Click the sample color spectrum (GrayScale) to the left of the button to open the option list. Click Rainbow to change the colors. The colors are mapped to the data variable C, as selected when the data were loaded in lesson 1. The ScatterPlot is updated to show the selected colors.
Displaying ScatterPlot Labels
Labels can be displayed on the ScatterPlot from the X, Y, Z, component, or label column. Lets add the label from the label column so that the data can be identified.
Select the desired color.
28
Quick Start Guide
To add labels: 1. Click on the ScatterPlot module in the Network Manager. 2. In the Property Manager, click on the Labels tab. 3. Check the box next to Show labels to turn on the display of labels for the module. 4. Change the Label field to the desired column. In this case, lets select Labels. The labels are added next to the points that contain information in the label column. 5. Click the next to Font to open the font properties for the labels.
Labels are displayed next to all points that contain text in the label column.
6. To increase the size of the labels, click and drag the next to Size (points) until the desired size is shown in the Viewer window. The labels automatically change size as the slider is moved.
Changing the BoundingBox Properties
Changing the bounding box properties is similar to changing the ScatterPlot properties. To change the bounding box line thickness and color: 1. Click on BoundingBox in the Network Manager. 2. In the Property Manager, click on the General tab. 3. Click Yellow next to the Color property. The color palette opens. 4. Click on the color black to change the bounding box color to black. 5. Highlight the value 1 next to Line width (points) and type 1.5. Press ENTER on the keyboard and the line thickness updates.
Alter any properties of the module in the Property Manager.
29
Voxler
To add labels: 1. Click on the Labels tab. 2. Check the box next to Show labels to display labels at the maximum and minimum values for the bounding box. 3. To change the label color, click the black color box next to Color and select another color, such as red.
Rotating the View
The Viewer window contents can be rotated and animated (spinning). Currently, we are viewing the ScatterPlot from the lower left side. We can rotate the ScatterPlot to see the symbols and labels more clearly. The view is rotated by clicking on the Viewer window, holding down the left mouse button, and dragging the mouse. If you release the mouse button while the mouse is still moving, the Viewer window will enter spin mode. Experiment with different rotations. If you spin the graphic, you can stop the spin by clicking anywhere in the Viewer window.
The same ScatterPlot and BoundingBox are shown after rotation.
A world axis triad is displayed in the lower right corner of the Viewer window. The axis triad is informational only. The triad is a depiction of the X, Y, and Z directions that shows the Viewer window camera orientation. This is useful when rotating graphics to see how the graphics have been rotated in space. The rotation of the Viewer window can be recorded with the Actions | Capture Video command.
Lesson 4 - Using Computational Modules
Computational modules use data inputs to grid point sets, filter data, merge data, and perform other tasks. Several visually interesting graphics output modules require lattices, including Contours, HeightFields, Isosurfaces, ObliqueImages, OrthoImages, StreamLines, and VolRenders. The xyzc1.dat file contains scattered point data. You can use a Gridder module to create a lattice from the scattered point data. After the point set is converted to a lattice, we can display it as an Isosurface, VolRender, or Contours module. Filtering can be applied to see the effect on the network and graphics output modules. 30
Quick Start Guide
Gridding Data
To create a lattice from xyzc1.dat: 1. In the Network Manager, click the xyzc1.dat module. 2. In the Module Manager, double-click the Gridder module in the Computational section. The Gridder module is loaded into the network. Alternatively, you can right-click on the xyzc1.dat module in the Network Manager and select Computational | Gridder.
3. In the Network Manager, the Gridder module displays with a yellow indicator LED , indicating that additional input is required. In this case, we need to initiate gridding in the Property Manager. With the Gridder module selected in the Network Manager, click on the General tab in the Property Manager.
The indicator LED is a small circle to the right of the module name. The Gridder module indicator LED initally appears yellow, indicating you must make a properties change.
4. Click the Begin Gridding button in the Property Manager to begin the gridding process. The Gridder module indicator LED changes to when the gridding is complete.
Creating an Isosurface
The Gridder module interpolated the scattered point data onto a uniform lattice. To display the lattice in the Viewer window, the Gridder module needs to be connected to a graphics output module. An Isosurface, a surface of constant value in three dimensions, is one way a lattice can be displayed. To create an Isosurface: 1. Click the Gridder module in the Network Manager to select it. 2. Double-click the Isosurface module in the Module Manager. Alternatively, right-click on the Gridder module and select Graphics Output | Isosurface. The Isosurface module appears connected to the Gridder module in the Network Manager and an Isosurface displays in the Viewer window.
An Isosurface with the default properties is displayed in the Viewer window.
31
Voxler
Editing the Isosurface
We can experiment with the isovalue (constant value) to change the Isosurface appearance. To change the Isosurface properties: 1. Click on the Isosurface module in the Network Manager to select it. 2. In the Property Manager, click on the General tab. 3. Change the value next to Isovalueby double-clicking on the default value, typing 20, and pressing ENTER on your keyboard. Alternatively, the next to the number can be moved to change the Isovalue. A new Isosurface is calculated and immediately displayed in the Viewer window. 4. In the Property Manager, click the GrayScale color spectrum next to Colormap. Select Rainbow and the colors automatically update. 5. Open the Material section by clicking the next to Material. 6. Change the Opacity value by highlighting the existing value, typing 0.5, and pressing ENTER on the keyboard or moving the until the value is 0.5. Changing the Opacity to a lower value allows the isosurface to be partially transparent. The lower the value, the more transparent the isosurface.
A Note About Transparency
An Opacity value of 0.0 is fully transparent. An Opacity value of 1.0 is fully opaque. Transparency can be very time consuming to get absolutely correct. As such, Voxler contains several different algorithms that trade off speed against correctness. See the Transparency Type page in the help for suggestions on options to try if the transparency does not look correct for your particular data. To change the transparency, click the View | Transparency Type command and select the desired transparency type. Usually the Sorted object, sorted triangle add and Sorted object, sorted triangle blend methods result in good output but these methods are significantly slower than the other methods. A quick method that produces good results in many cases is Blend or Delayed Blend.
Filtering Data
You can add computational modules between the data file module and the Gridder module to change the Isosurface. There are many data filtering options in Voxler. Filtering modifies the data stream, which affects all downstream modules. Typically, the downstream modules are automatically changed when upstream modules are altered. The Gridder module is one exception due to the time required to grid the data. As an example of filtering data, assume the data contains points that are very close together and we would like to combine these duplicate points into a single representative value.
32
Quick Start Guide
To average these duplicate points: 1. Click the xyzc1.dat module in the Network Manager. 2. In the Module Manager Computational section, double-click the DuplicateFilter module to add it to the Network Manager. Alternatively, right-click on the xyzc1. dat module and select Computational | DuplicateFilter. 3. Click on the DuplicateFilter module in the Network Manager to select it. 4. In the Property Manager, change the Keep option to Median Z. 5. In the Property Manager, enter 20 for the Z Tolerance. Since there are no output modules currently connected to the DuplicateFilter module, there are no visible changes in the Viewer window. We can make changes by connecting the DuplicateFilter module to the Gridder module. To connect the DuplicateFilter module: 6. First, move the DuplicateFilter module to the left side of the Network Manager so the connections are easily seen. Click on the DuplicateFilter module and drag it to the left side of the Network Manager. 7. Click on the output connection pad module in the Network Manager. on the right side of the DuplicateFilter
8. In the Network Manager, hold the mouse button down and drag the cursor to the left side of the Gridder module to connect the two modules. The connection line changes from blue to yellow when the cursor is over a module to which it can be connected. Release the mouse button when the line turns yellow. The connection line color changes to black when the connection is completed.
Click on the DuplicateFilter output connection pad and drag the blue line to the Gridder module to connect the modules.
33
Voxler
Since the Gridder module accepts only one input, connecting the DuplicateFilter module causes the Gridder module to automatically disconnect from the xyzc1.dat module. In addition, the Gridder module indicator LED turns yellow indicating that additional attention is required. Once the gridding is complete, the Isosurface module automatically updates and the new graphical output is sent to the Viewer window. To update the Gridder and Isosurface modules: 1. In the Network Manager, click the Gridder module to view its properties in the Property Manager. 2. In the Property Manager, click on the General tab. 3. Click the Recalculate button next to Data dependent parameters. This recalculates the lattice limits and other parameters to use the new input coming in from the DuplicateFilter module. 4. Click the Begin Gridding button in the Property Manager. The progress gauge displays the gridding progress and the Gridder module indicator LED turns green when the gridding is complete. The Isosurface module automatically updates with the new information and the results display in the Viewer window.
After the data are regridded, the Isosurface automatically updates to reflect the changes since it is downstream from the Gridder module.
Lesson 5 - Connecting Multiple Modules
Modules can have multiple connections. For example, the output from a Gridder module can be connected to several graphics output modules to show multiple aspects of the data in one graphic.
Adding a Contours Module
To add another graphics output module to the Gridder module: 1. Click the Gridder module in the Network Manager. 2. In the Module Manager, double-click the Contours module in the Graphics Output section to connect it to the Gridder module. Alternatively, right-click on the Gridder module and select Graphics Output | Contours. The Network Manager now contains a connected Contours module and the Viewer window displays contours with the default settings. 3. To visualize the connections better, click on the Gridder module and drag it under the DuplicateFilter module.
34
Quick Start Guide
Changing the Contours Properties
Sometimes, the default settings are not exactly what we want to show in the Viewer window. To change the contour properties: 1. Click the Contours module in the Network Manager. 2. In the Property Manager, click on the General tab. 3. Click Automatic next to Level method and choose Min, max, interval. This property section allows you to set the minimum and maximum contour values, and the contour interval (number of units between contour lines).
4. In the Property Manager, double-click on the default Level interval value, type 5, and press ENTER.
Click on the Gridder module and drag it to a new location to visualize the connections better.
5. In the Property Manager, locate the property named Colormap. Click the sample color spectrum (GrayScale) to the left of the button to open the drop down list. Click Rainbow to change the colors of the contour lines. With each contour property change, the Contours update automatically in the Viewer window.
The image on the left shows the default Blend transparency type. The image on the right uses the Delayed Blend and is a better choice for this project.
35
Voxler
Changing the Transparency
As discussed in A Note About Transparency on page 32, the transparency settings may need adjusting to fit the needs of your project. All of the contours may not be visible in the Viewer window depending on the transparency settings. To change the transparency mode to delayed blend choose the View | Transparency Type | Delayed Blend command. Alternatively, right-click in the Viewer window and select Transparency Type | Delayed Blend from the context menu. If the desired level of transparency is still not shown, experiment with the transparency options to see how it affects the scene.
Lesson 6 - Saving Information
There are several ways to save Voxler information: Select File | Save to save the data set and all of its associated modules as a Voxler network file. Select File | Save Data to save a selected modules data. Select File | Export to export graphic files such as bitmaps. Select Actions | Copy Snapshot to copy the Viewer window view to the clipboard for pasting in other programs. Select Actions | Capture Video to capture the screen rotation and save to an .AVI movie format.
If you are using the demo version of Voxler you will not be able to use the save or export commands.
Saving a Voxler File
The File | Save As command saves the project as a Voxler .VOXB file. Voxler files contain all of the source data, modules, connections, and graphics. To save a Voxler file: 1. Click the File | Save As command. The Save As dialog opens. 2. Type tutorial into the File name field. Note there is only one option in the Save as type list, Voxler Network Files (*.voxb). 3. Click the Save button and the dialog closes. The network is saved so that it can be reused in Voxler. The network file format includes all data, including the raw source modules, and everything else needed to reload the network in the future.
36
Quick Start Guide
If you are using the demo version of Voxler you will not be able to use the File | Save or File | Save As commands.
Saving Data
The File | Save Data command saves the output data from the currently selected module. You may also select the module whose output you want to save, right-click the module and select Save Data. Data can be saved to many different formats, depending on the type of module selected. To save the selected modules output data: 1. Click the DuplicateFilter module in the Network Manager. 2. Click the File | Save Data command. Alternatively, right-click on the DuplicateFilter module and select Save Data. The Export dialog appears. 3. Type tutorial duplicate data into the File name box. 4. Select DAT Golden Software Data (*.dat) in the Save as type box. 5. Click the Save button. 6. In the Data Export Options dialog, accept the defaults and click the OK button. The data are saved as a point set in the specified location. If you are using the demo version of Voxler you will not be able to use the File | Save Data command.
Exporting Graphics
The File | Export command exports the entire Viewer window. This is a graphicsonly export, so no data are saved for this operation. Voxler is designed to export the visible portion of the plot when using the File | Export command. It uses the monitor to define the limits of the exported image. To export a larger or smaller portion of the display, zoom in or out prior to export. To save a graphic: 1. Click the File | Export command. The Export dialog opens. 2. In the Export dialog, type tutorial graphic into the File name field. 3. Keep BMP Windows Bitmap (*.bmp) in the Save as type field. 4. Click the Save button. The Export Options dialog opens. 5. In the Export Options dialog, leave the default selections and click OK. The image is saved as a bitmap .BMP file in the specified location. If you are using the demo version of Voxler you will not be able to use the File | Export command. 37
Voxler
Copying Graphics
Click the Actions | Copy Snapshot command to copy a raster version of the current view of objects in the Viewer window to the clipboard. The size of the copied image is the same as it appears in the current Viewer window. To paste the raster graphics to another program, switch to the other program and choose the Edit | Paste command or press CTRL+V. If you are using the demo version of Voxler you will not be able to use the Actions | Copy Snapshot command.
Capturing a Video
Videos can be sent to co-workers or other colleagues that may have an interest in the output of your Voxler model. A video allows you to send another person the full model with rotations, so they can get a full idea of the project. Saving the file to a Voxler .VOXB file using the File | Save command is another good way of sharing models. Any other Voxler user can open the .VOXB file and rotate the graphic to the desired orientation. If a user does not have Voxler, they can download the demo to experiment with the model themselves. To capture a video: 1. Adjust the Viewer window to the desired size for the video. The video capture will use the size of the current Viewer window. The size of the window will affect the file size of the final .AVI file. 2. Click the Actions | Capture Video command. The Capture Video dialog opens. 3. Change the Path to specify a location where you want to save the captured video. The default path location is C:\Users\<user name>\Documents\VoxlerVideo.avi. 4. Adjust the Frame rate to 15, which is a value that produces good results. 5. Adjust the Quality to 80% with the slider. 6. Click the Start Capture button to begin the video capture. The Estimated time (sec), Estimated file size (MB), and Estimated frames information is dynamically displayed during capture. 7. Click the Stop Capture button to end the video capture. The Estimated time (sec), Estimated file size (MB), and Estimated frames information is statically displayed when the video has successfully completed. If you are using the demo version of Voxler you will not be able to use the Actions | Capture Video command. 38
Quick Start Guide
Lesson 7 - Importing and Displaying Wells
Voxler can import well data from numerous sources, including from LAS files. Typically the physical location of the well (collars) will be imported from one file and the well data (logs) will be imported from another file. Often, trajectory data indicating the direction of the well trace will also be imported, when the well is not assumed to be vertical. To start this project in a new empty window, click the File | New command. If you have not already done so, you can save the previous tutorial information with the File | Save command, unless you are using the demo version.
Importing Well Collar Information
For this example, well collars, directional survey trajectory data, and log data are on three tabs of an Excel spreadsheet. It is important in Voxler to always import the collar information first, before the log or trajectory data. Each tab is imported separately, with the following steps. 1. Click the File | Import command. 2. In the Import dialog, select the well collar file. For this example, select the SampleWellData.xlsx file from the Samples directory. By default, the Samples directory is located at c:\Program Files\Golden Software\Voxler 3\Samples. 3. Click Open.
Set each column to the correct Type so that the collar information imports correctly.
39
Voxler
4. In the XLSX Import Options dialog, select the Collars table and click OK. 5. In the Select Data Columns dialog, a. Select Import as Wells to display the import options for well data. b. Check the box next to Use header row and make sure the row is set to 1. c. The Start import at row is automatically changed to 2, so that the header row is not imported. d. In the Wells section, confirm that the Type is set to Well Name (ID) for Column A, Top X (Collar Easting) for B, Top Y (Collar Northing) for C, Top Z (Collar Elevation) for D, Azimuth (Direction) for E, Dip for F, and Total Depth for G. e. Leave all other options as is and click OK. 6. In the Property Manager, you can see the six wells that were imported. If you click on the next to any well, you can see the Top information that was imported for that well.
The collar information is displayed as the well Top.
Importing Trajectory Data
At this point, all that has been imported is the collar, or top location, of the six wells. The well trajectory is the trace of the well. The trace defines the way the location of the well moves as it gets deeper. To import the well trajectories, follow the steps in this section. 1. Click the File | Import command. 2. In the Import dialog, select the well file. Select the SampleWellData.xlsx again and click Open. 3. In the XLSX Import Options dialog, select the Trajectories table and click OK. 4. In the Select Data Columns dialog, a. First, take a look at the format of the columns. The first column ties the data in this worksheet to the previous worksheet because the well IDs are the same for both worksheets. 40
Quick Start Guide
The trajectory data contains the well name, and data that indicates the direction the well travels.
b. Select Import as Wells to display the import options for well data. c. Check the box next to Use header row and set the value to 1. d. The Start import at row value will automatically change to 2, so that the header row is not imported. e. In the Wells section, confirm that the Type is set to Well Name (ID) for Column A, MD (Measured Depth) for B, Azimuth (Direction) for C, and Inclination (Deviation) for D. f. Make sure that the box is checked next to the Add to existing WellData module option. This adds the trajectory information to the existing WellData container module that has the collar information. g. Leave all other options as is and click OK. The information is imported, but the actual X, Y, and Z values for the path of the well need to be calculated by the program. To have the program calculate the actual X, Y, and Z values, 1. Click on the WellData module in the Network Manager. 2. Click on the Well Paths tab in the Property Manager. 3. Click the Compute Paths button and the paths are calculated.
Displaying the Wells
At this point, we can display the wells by clicking the Network | Graphic Output | WellRender command. The well traces are then displayed in the Viewer window.
Importing Log Data
The well appearance can be altered by importing additional data. 1. Click on the WellData module in the Network Manager. 2. In the Property Manager, click on the General tab. 41
Voxler
3. Scroll to the bottom of the list and click the Add Data button. 4. In the Import dialog, select the well file. Select the SampleWellData.xlsx again and click Open. 5. In the XLSX Import Options dialog, select the Samples table and click OK. 6. In the Select Data Columns dialog, a. Select Import as Wells to display the import options for well data. b. Check the box next to Use header row and make sure that the row is set to 1.
The well traces are displayed in the Viewer window.
c. The Start import at row option is automatically set to 2, so that the header row is not imported. d. In the Wells section, confirm that the Type is set to Well Name (ID) for Column A, From Depth for B, and To Depth for C. e. Click the Add Row button. f. The new row should show Log as the Type, column D as the Column, and TiO2 as the Log Name. g. Click the Add Row button again. h. The new row should show Log as the Type, column E as the Column, and MnO
Import the log data using the settings above.
42
Quick Start Guide
as the Log Name. i. Make sure that the box is checked next to the Add to existing WellData module option. This adds the log data to the existing WellData container module that has the collar and well trajectory information already imported.
j. Leave all other options as is and click OK.
Displaying Log Data on the Wells
Once the log data is imported, the well appearance can be modified to display the logs using these steps: 1. Click on the WellRender module in the Network Manager. 2. Click on the Interval Data tab in the Property Manager. 3. Check the box next to Show intervals to add variable width log information. 4. Change the Interval log to MnO to use the MnO log To Depth and From Depth as the interval definition. 5. Change the Color method to By log so the colors of the intervals vary with log data. 6. Set the Color log to MnO.
7. Change the Colormap to Rainbow to display different colors along the length. The colors are determined by mapping the values in the MnO log to the colors in the Rainbow colormap. 8. Set the Size method to By log.
The wells are now displayed as tubes of variable width and color, based on the data from the two log columns.
9. Set the Size log to TiO2. The width of the log is now determined by the data in the TiO2 log. Congratulations, you have completed the Voxler tutorial! Advanced tutorial lessons and detailed information for each feature are available in the help file. Training videos for additional help are available on the Golden Software website.
43
Voxler
Printing the Online Help
The online help topics may be printed. You can print a single topic, a section of the table of contents, or all topics in the table of contents. Open the online help by selecting the Help | Contents command in the Grapher window.
Printing One Topic
To print one topic: 1. Click the topic you want to print. 2. Click the button. 3. If the Contents page is open in the help navigation pane, the Print Topics dialog appears. Select Print the selected topic and click OK.
Printing One Book
To print one book, the tutorial for example: 1. Click the Contents tab on the left side of the help window. 2. Expand the Voxler 3 book and click on the Tutorial book. 3. Click the button. 4. The Print Topics dialog appears. Select Print the selected heading and all subtopics and click OK. All the topics included in the Tutorial book are printed.
Printing the Entire Help File
To print all of the topics in the help file table of contents: 1. Select the top-level book in the help book, Voxler 3. 2. Click the button within the help window. 3. The Print Topics dialog appears. Select Print the selected heading and all subtopics and click OK. All the topics included in the online help table of contents are printed. WARNING: Printing the entire help file takes hundreds of letter-sized sheets of paper and is very time consuming to print. There is no table of contents or index printed with the file.
44
Quick Start Guide
Getting Help
The quick start guide is a quick way to learn about the basics in Voxler. There are also other sources of help with Voxler.
Online Help
Extensive information about Voxler is located in the online help. Click the Help | Contents command to access the online help. You can navigate the online help using the Contents, Index, Search, and Favorites tabs on the navigation pane to the left of the topic page.
Context-Sensitive Help
Voxler also contains context-sensitive help. Highlight a menu command, window region, or dialog and press the F1 key to display help for the highlighted item. You may also access context-sensitive help by pressing SHIFT+F1 or clicking on the button. Then, click on a menu command, toolbar button, or screen region to view information specific to that item. The help window appears with additional information. In addition, most dialogs and the Property Manager contain a help button. Click the button in a dialog title bar or at the top of the Property Manager to open the help topic for the displayed properties.
Internet Resources
There are several internet help resources. Direct links to the Golden Software home page (www.GoldenSoftware.com), the Voxler product page, frequently asked questions, and the knowledge base are available by clicking Help | Golden Software on the Web. Click the Forums button in the online help (Help | Contents command) to post a question to our public support forums. Click the Knowledge Base button in the online help to search for an answer in our frequently updated knowledge base. Use the Help | Feedback commands to send a problem report, suggestion, or information request by email directly to Voxler technical support. Search the FAQs on our website at www.GoldenSoftware.com. Watch the training videos on our website at http://www.GoldenSoftware.com/supportvideo.shtml. Read through our blog items at http://www.GoldenSoftware.com/blog.
45
Voxler
Technical Support
Golden Softwares technical support is free to registered users of Golden Software products. Our technical support staff is trained to help you find answers to your questions quickly and accurately. We are happy to answer all of your questions about any of our products, both before and after your purchase. We also welcome suggestions for improvements to our software and encourage you to contact us with any ideas you may have for adding new features and capabilities to our programs. Technical support is available Monday through Friday 8:00 AM to 5:00 PM Mountain Time, excluding major United States holidays. We respond to email and fax technical questions within one business day. When contacting us with your question, have the following information available: Your Voxler serial number (located on the CD shipping cover or in the Help | About Voxler dialog) Your Voxler version number, found in Help | About Voxler, including whether it is the 32-bit or 64-bit version of Voxler The operating system you are using (Windows XP, Vista, 7, or higher), including whether it is a 32-bit or 64-bit operating system
If you encounter problems with Voxler, you are welcome to send an email message to Golden Software using the Help | Feedback | Problem Report command. This message is delivered directly to voxlersupport@goldensoftware.com. Report the steps you perform when the problem occurs and include the full text of any error messages that are displayed. You are welcome to attach a .ZIP file (10 MB maximum) containing the .VOXB file that illustrates the problem. Contact technical support for other arrangements if you have very large zipped attachments to send.
Contact Information
Telephone: 303-279-1021 Fax: 303-279-0909 Email: VoxlerSupport@GoldenSoftware.com Web: www.GoldenSoftware.com (includes FAQs, knowledge base, support forum, training videos, newsletters, blog, downloads, and more!) Mail: Golden Software, Inc., 809 14th Street, Golden, Colorado 80401-1866, USA
46
Quick Start Guide
Index
3 minute tour 4 A active x 5 Annotation 18 automation 5, 21, 22 Axes 18 B BASIC language 21 blog 45 bold text 3 BoundingBox 18, 27, 29 C capture video 36, 38 ChangeType 13 check for update 2 ClipPlane 18 collars 39 commands 3 computational modules 13, 30 connecting modules 9, 34 contact information 46 contents 45 context-sensitive help 45 Contours 4, 18, 34, 35 copy snapshot 36, 38
D data 15, 23 geometry 16 lattice 16 point sets 16 save 37 data import options 24 data sources 15 demo 23 disk space 2 docking 12 documentation 3 DuplicateFilter 14, 33 E email 46 example files 4 ExclusionFilter 14 export 36, 37 ExtractPoints 4, 14 F F1 key 45 FaceRender 4, 19 FAQs 3, 45 fax number 46 feedback 45 Filter 14 filtering data 32 font 3 forums 45 frequently asked questions 45
47
Voxler
full users guide 3 FunctionLattice 17 G general modules 17 general steps 5 geometry 16 Golden Software on the web 45 Gradient 14 graphic examples 4 graphics output modules 18 Gridder 14, 30, 31 H HeightField 4, 19 help 3, 45, 46 contents 3, 44 FAQs 45 forums 46 online 44 video 46 help button 45 help file 45 help menu contents 45 feedback 45 Golden Software on the web 45 I import 5, 15, 23, 24 Info 17 information request 45
install 2 Internet help 45 Isosurface 19, 31 italic text 3 K knowledge base 3, 45 L labels 28, 29, 30 lattice 16 Light 17 log 42, 43 logs 39 M mailing address 46 managers 6, 12 docking 12 module manager 6, 7, 26 network manager 6, 7, 26 property manager 6, 7, 28 Math 15 menu 3, 7, 8 menu bar 6, 7 menu commands 8 Merge 15 module manager 6, 7, 10, 26 modules 13, 26, 34 computational 13 connecting 9, 34 general 17
48
Quick Start Guide
graphics output 18 module types 1 monitor resolution 2
rotate 30 run script 5 S
N network manager 6, 7, 8, 26 new features 2 newsletters 46 O ObliqueImage 19 online help 44, 45 opening Voxler 23 OrthoImage 20 P phone number 46 point sets 16 print help 44 print tutorial 44 problem report 45 property manager 6, 7, 11, 28 purchase guide 3
sample 4, 5 save 36, 38 save data 37 ScatterPlot 4, 20, 26 labels 28 script 5, 21 script definition 22 scripter 1, 5, 22 scripts 21 select data columns 24, 25, 40 serial number 23, 46 Slice 15 starting Voxler 23 status bar 6, 7, 8 StreamLines 20 Subset 15 suggestions 45 support forums 3, 45 system requirements 2 T
Q quick tutorial 4 R RAM 2 rearranging managers 12 Resample 15
tabs 7 technical support 46 telephone number 46 TestLattice 17 Text 20 three minute tour 4 title bar 6, 7 toolbars 6, 7, 8 49
Voxler
tour 4 trajectory 40 Transform 15 transparency 13, 32, 36 tutorial 22 print 44 U uninstall 3 update 2 user interface 6 users 1 users guide 3 using Voxler 5
V VectorPlot 21 version number 46 videos 45 viewer 12 viewer window 6, 7, 12, 17, 30 vista 3 VolRender 21 volume 1 W web 46 web address 46 WellData 4, 16, 40, 41 WellRender 21, 41 wells 39, 40, 41, 43 well trace 40 window layout 12
50
Customer Service Resources
Before calling, please check the following available resources as your question may already be answered. Registration: Register online at www.GoldenSoftware.com or fax or mail the Registration Form.PDF, located in the main directory on the CD Knowledge Base: www.GoldenSoftware.com/activekb or in the Voxler program using the Help | Golden Software on the Web | Knowledge Base command Forums: www.GoldenSoftware.com/forum or in the Voxler program using the Help | Contents command and click on Forums Frequently Asked Questions: In the Voxler program using the Help | Golden Software on the Web | Frequently Asked Questions command Tutorial: Complete the tutorial section in this quick start guide or in the Voxler program using the Help | Tutorial command Online Help: In the Voxler program using the Help | Contents command Support Videos: www.GoldenSoftware.com
Chiama subito lo 0131.250313 e parla con un nostro addetto
il momento di ordinare Voxler 3!
www.GoldenSoftware.com
You might also like
- Voxler 3 Full GuideDocument72 pagesVoxler 3 Full GuidejammyjammersNo ratings yet
- Voxler4 ManualDocument60 pagesVoxler4 ManualGarry Muñoz NiflaNo ratings yet
- Golden Software Voxler v4 - User's Guide (Voxler4UserGuide-eBook)Document970 pagesGolden Software Voxler v4 - User's Guide (Voxler4UserGuide-eBook)wantssomebook100% (1)
- Voxler: 3D Well & Volumetric Data VisualizationDocument106 pagesVoxler: 3D Well & Volumetric Data VisualizationMarcio CorreaNo ratings yet
- User Guide VoiceBlue Next v3.1Document92 pagesUser Guide VoiceBlue Next v3.1Rubén Darío ToledogNo ratings yet
- Forms 6i: Deploying Forms Applications To The Web With Oracle Forms ServerDocument244 pagesForms 6i: Deploying Forms Applications To The Web With Oracle Forms ServerAvinash100% (6)
- Arena User's GuideDocument154 pagesArena User's GuideaspvolvoNo ratings yet
- Datalogic OPOS Service Objects: User ManualDocument60 pagesDatalogic OPOS Service Objects: User Manualguillermo garicaNo ratings yet
- FTLG gr001 - en eDocument111 pagesFTLG gr001 - en eIkhtiander IkhtianderNo ratings yet
- Baker Surveyor DX 71-035 EN V5 User Guide (FINAL Feb 27 2019)Document100 pagesBaker Surveyor DX 71-035 EN V5 User Guide (FINAL Feb 27 2019)gabriel.jimenezs0992No ratings yet
- FactoryTalk Linx GatewayDocument135 pagesFactoryTalk Linx GatewaydeccanchaserNo ratings yet
- Wohler Amp1 16v MD MDocument142 pagesWohler Amp1 16v MD MalexNo ratings yet
- Phase x24 FWDocument36 pagesPhase x24 FWloc nguyenNo ratings yet
- Hx6 Six Line Talkshow System C20517012Document56 pagesHx6 Six Line Talkshow System C20517012kh.saquibNo ratings yet
- Ftac gr002 - en eDocument110 pagesFtac gr002 - en eCarlos Andres Morales PovedaNo ratings yet
- VN200 User Manual Rev - 2-45Document157 pagesVN200 User Manual Rev - 2-45Joost TrompNo ratings yet
- m07508101 XXXXXXXX 0en PDFDocument334 pagesm07508101 XXXXXXXX 0en PDFOmar ArfaNo ratings yet
- Patrol Parameter Reference Manual v16 CompressDocument1,950 pagesPatrol Parameter Reference Manual v16 Compress你好No ratings yet
- FTSecurity Sys ConfigDocument218 pagesFTSecurity Sys ConfigDaniel CastilloNo ratings yet
- Telos HX6 CatalogDocument56 pagesTelos HX6 CatalogHarish RamanathanNo ratings yet
- Factorytalk Assetcentre Getting Results GuideDocument112 pagesFactorytalk Assetcentre Getting Results GuideKracinNo ratings yet
- UBI10196031801Document86 pagesUBI10196031801Serge MaciaNo ratings yet
- Voxler Getting Started Guide PDFDocument58 pagesVoxler Getting Started Guide PDFmarcopumasNo ratings yet
- Ftbvs Qs001 en DDocument22 pagesFtbvs Qs001 en DJosé CarlosNo ratings yet
- Suite56™ Command Converter Server User's Guide: S56Ccserver/D Rev. 1.0, 10/1999Document20 pagesSuite56™ Command Converter Server User's Guide: S56Ccserver/D Rev. 1.0, 10/1999Wajahat KhanNo ratings yet
- PLX31 ManualDocument198 pagesPLX31 ManualOswaldo LeónNo ratings yet
- TC3064en-Ed02 Installation Procedure For OmniVista8770 R5.1.16.01Document70 pagesTC3064en-Ed02 Installation Procedure For OmniVista8770 R5.1.16.01Jean-philippe DemolinNo ratings yet
- x600-x610 Swref AWP v542 PDFDocument2,970 pagesx600-x610 Swref AWP v542 PDFStar DustNo ratings yet
- V1 - Stinger FSFS+ Release 9.4-185 To 9.6.1 Getting Started GuideDocument104 pagesV1 - Stinger FSFS+ Release 9.4-185 To 9.6.1 Getting Started GuideRobison Meirelles juniorNo ratings yet
- FactoryTalk Linx Data BridgeDocument59 pagesFactoryTalk Linx Data BridgedeccanchaserNo ratings yet
- tg588v V2-Setup+user ManualDocument60 pagestg588v V2-Setup+user ManualSKNo ratings yet
- ES6230 15P R2 Installation ManualDocument14 pagesES6230 15P R2 Installation ManualgustavoNo ratings yet
- Code SoftDocument49 pagesCode SoftAnonymous HGOomkn69No ratings yet
- Logix 5000 Controllers I/O and Tag Data: Programming ManualDocument82 pagesLogix 5000 Controllers I/O and Tag Data: Programming Manualspe.ot5No ratings yet
- Oracle BeehiveDocument340 pagesOracle BeehiveNagendraNo ratings yet
- PLX3x User ManualDocument222 pagesPLX3x User Manualjdmurilloa64No ratings yet
- FTHistorian SE Installation and Configuration GuideDocument68 pagesFTHistorian SE Installation and Configuration GuidedecyrusNo ratings yet
- MVS6000 ManualDocument94 pagesMVS6000 ManualJulien MicoliNo ratings yet
- PATROL Parameter Reference Manual v1.6Document1,950 pagesPATROL Parameter Reference Manual v1.6Gerardo LizarragaNo ratings yet
- Strater 4Document60 pagesStrater 4Daniel IgnacioNo ratings yet
- LTRT-57601 CPE SIP Troubleshooting GuideDocument80 pagesLTRT-57601 CPE SIP Troubleshooting GuideIoana CîlniceanuNo ratings yet
- Vocera Infrastructure Guidelines - Rare Technical ManuscriptsDocument74 pagesVocera Infrastructure Guidelines - Rare Technical ManuscriptsDJ KetersonNo ratings yet
- SV9100 Features and Manual PDFDocument1,758 pagesSV9100 Features and Manual PDFdoraemon007No ratings yet
- RSL in X Classic GRGDocument58 pagesRSL in X Classic GRGdamian_peruNo ratings yet
- Ip-Based Voice Mail: Mediapack™ & Mediant™ Series Analog and Digital Voip Media GatewaysDocument54 pagesIp-Based Voice Mail: Mediapack™ & Mediant™ Series Analog and Digital Voip Media GatewaysrcpinfoNo ratings yet
- FactoryTalk AssetCentre Instalation PDFDocument166 pagesFactoryTalk AssetCentre Instalation PDFJulian AvilaNo ratings yet
- ADI - User Manual 1Document333 pagesADI - User Manual 1Olga Joy Labajo GerastaNo ratings yet
- Gs900 Software Reference 5.4.4e-1.x Revb 1Document2,146 pagesGs900 Software Reference 5.4.4e-1.x Revb 1Laboratorio BlueNo ratings yet
- Eonstor Eonstords Esva Cli Umn v1.9Document183 pagesEonstor Eonstords Esva Cli Umn v1.9alexNo ratings yet
- DGA4130 ManualDocument90 pagesDGA4130 ManualConstantinos GardasNo ratings yet
- Cnet gr001 - en eDocument98 pagesCnet gr001 - en eshekoofe danaNo ratings yet
- DEC MX6200 Prioris Sys RefDocument184 pagesDEC MX6200 Prioris Sys RefRuslan KulievNo ratings yet
- Datacolor 650-600-400 Users Guide 4230-0395M Rev1 PDFDocument54 pagesDatacolor 650-600-400 Users Guide 4230-0395M Rev1 PDFAlex Juarez Castillo100% (2)
- Viewse Um006 en eDocument643 pagesViewse Um006 en eStevenOstaizaNo ratings yet
- VaxOCR USDOT On Camera 2.0 User Manual Mar 2020Document46 pagesVaxOCR USDOT On Camera 2.0 User Manual Mar 2020Daniel PalominoNo ratings yet
- C2M DBA Guide v2 6 0 1Document340 pagesC2M DBA Guide v2 6 0 1x weNo ratings yet
- Attachment 7 SBC 5x00 CLI Reference GuideDocument762 pagesAttachment 7 SBC 5x00 CLI Reference GuideDao Viet100% (1)
- Practical E-Manufacturing and Supply Chain ManagementFrom EverandPractical E-Manufacturing and Supply Chain ManagementRating: 3.5 out of 5 stars3.5/5 (4)
- Introduction To Word 2016Document8 pagesIntroduction To Word 2016Jovelle ParaderoNo ratings yet
- Intro To DashboardDocument36 pagesIntro To Dashboardalex100% (1)
- Design and RepeatDocument249 pagesDesign and RepeatDora BANo ratings yet
- Guide Renewal PDFDocument103 pagesGuide Renewal PDFka baraNo ratings yet
- Jasco J-800 Series Users GuideDocument100 pagesJasco J-800 Series Users GuideYdram AjNo ratings yet
- Fundamentals of CNC MachiningDocument48 pagesFundamentals of CNC MachiningCamelia Neagu-CogalniceanuNo ratings yet
- Punch Home As 40003333333333333333333333Document452 pagesPunch Home As 40003333333333333333333333Distorbirlos VeracruzNo ratings yet
- Breeze Config BA-VL BA4900 User Manual Ver 4.5 070812 AlvarionDocument119 pagesBreeze Config BA-VL BA4900 User Manual Ver 4.5 070812 AlvarionJavier RodriguezNo ratings yet
- ECU Kronos Timekeeper Managing Employee Time Guide 7 0Document74 pagesECU Kronos Timekeeper Managing Employee Time Guide 7 0aboix253No ratings yet
- NICE Gambia Training Centre - Intro To Word 2003Document7 pagesNICE Gambia Training Centre - Intro To Word 2003Sulayman BadjieNo ratings yet
- TWSGuideDocument1,166 pagesTWSGuideilopezlp84No ratings yet
- EPS IREPS ManualDocument101 pagesEPS IREPS ManualMaheshPandeyNo ratings yet
- Mettler Toledo Serie MS-TSDocument100 pagesMettler Toledo Serie MS-TSAdrian ZamoraNo ratings yet
- Terramodel Field Data Module: User GuideDocument96 pagesTerramodel Field Data Module: User GuideWan WanNo ratings yet
- Learning Reportbuilder: The End-User'S Guide To Building ReportsDocument145 pagesLearning Reportbuilder: The End-User'S Guide To Building Reportsvladko_mi_lin4222No ratings yet
- Section 7 PDFDocument267 pagesSection 7 PDFVaziKvaziNo ratings yet
- Windows 10 Operating SystemsDocument22 pagesWindows 10 Operating SystemsMustafa RadaidehNo ratings yet
- Wis Asra User Manual eDocument144 pagesWis Asra User Manual enolascoNo ratings yet
- Creating Outlook-Style Desktop Alerts With Visual Foxpro Kevin Ragsdale, Pc-InteractiveDocument24 pagesCreating Outlook-Style Desktop Alerts With Visual Foxpro Kevin Ragsdale, Pc-InteractiveNorma Elizabeth Castelo TiriraNo ratings yet
- Eplan P8 2.2 Beginners GuideDocument144 pagesEplan P8 2.2 Beginners GuideLuiz Antônio de Oliveira100% (1)
- VelPAK TutorialDocument95 pagesVelPAK TutorialKURTNo ratings yet
- ELSTER Energy Meter-Kar KeyDocument52 pagesELSTER Energy Meter-Kar KeyIrfan Ullah67% (3)
- Allegro - Cadence PCB TrainningDocument446 pagesAllegro - Cadence PCB TrainningJosé Alan100% (1)
- Microsoft PowerPoint 2007Document24 pagesMicrosoft PowerPoint 2007Obakoma JosiahNo ratings yet
- COMPUTER Mcqs PDFDocument31 pagesCOMPUTER Mcqs PDFkamal sahabNo ratings yet
- XNC 1.2 ManualDocument396 pagesXNC 1.2 Manualspn201286% (7)
- Business Statistics Chapter OneDocument20 pagesBusiness Statistics Chapter OnePoorna Pushkala0% (1)
- PC1D Help IndexDocument104 pagesPC1D Help IndexvirumandiiNo ratings yet
- GRIF 2019 Petri Nets With Predicates User Manual Cyrille FolleauDocument11 pagesGRIF 2019 Petri Nets With Predicates User Manual Cyrille FolleaumohanraomamdikarNo ratings yet
- Data Analytics For Auditing Using ACLDocument42 pagesData Analytics For Auditing Using ACLjmiheso2012100% (2)