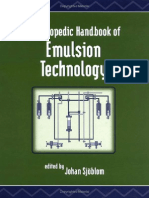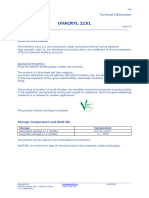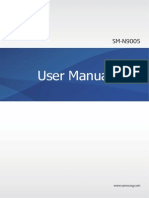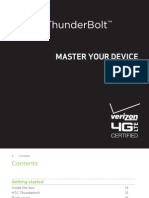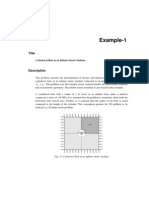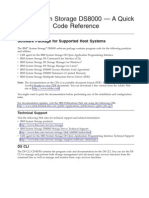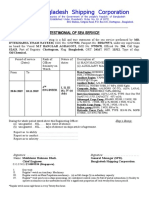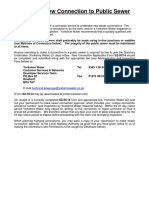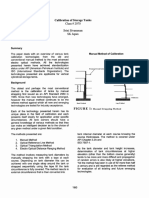Professional Documents
Culture Documents
360
Uploaded by
Mark RayneyCopyright
Share this document
Did you find this document useful?
Is this content inappropriate?
Report this DocumentE
L
E
C
T
R
O
N
I
C
S
I
N
C
.
KS360 E N G L I S H www.lgmobile.com P/N : MMBB0303607 (1.1) WR
K
S
3
6
0
U
s
e
r
G
u
i
d
e
General Inquiries
<LG Customer Information Center>
0844-847-5847
* Make sure the number is correct before making a call.
Bluetooth QD ID B014200
KS360 User Guide
Some of the contents in this manual may
differ from your phone depending on the
software of the phone or your service
provider.
ENGLISH
C
a
d
m
Congratulations on your purchase of the
advanced and compact KS360 phone by LG,
designed to operate with the latest digital
mobile communication technology.
Disposal of your old appliance
1 When this crossed-out wheeled bin symbol is attached to a product it
means the product is covered by the European Directive 2002/96/EC.
2 All electrical and electronic products should be disposed of separately
from the municipal waste stream via designated collection facilities
appointed by the government or the local authorities.
3 The correct disposal of your old appliance will help prevent potential
negative consequences for the environment and human health.
4 For more detailed information about disposal of your old appliance,
please contact your city ofce, waste disposal service or the shop
where you purchased the product.
LG KS360 | User Guide
4
01 SET UP
Getting to know your phone ....................... 7
Open view ................................................. 8
Installing the SIM and battery .................. 10
Memory card ........................................... 13
Installing a memory card ........................ 13
Removing a memory card ...................... 13
Formatting a memory card ..................... 13
Menu map ............................................... 14
02 YOUR STANDBY SCREEN
Your standby screen ................................ 15
The status bar ....................................... 15
03 THE BASICS
Calls ........................................................ 16
Making a call ......................................... 16
Making a call from your contacts ............ 16
Answering and rejecting a call ................ 16
Adjusting the call volume ....................... 17
Speed dialling........................................ 17
Viewing your call logs ............................ 17
Using call divert ..................................... 18
Using call barring ................................... 18
Changing the call settings ...................... 19
Contents
Contacts .................................................. 20
Searching for a contact .......................... 20
Adding a new contact ............................ 20
Contact options ..................................... 20
Adding a contact to a group ................... 21
Renaming a group ................................. 21
Adding a picture to a contact .................. 21
Copying your contacts to your SIM .......... 22
Deleting all your contacts ....................... 22
Viewing information ............................... 22
Messaging ............................................... 23
Messaging ............................................ 23
Sending a message ............................... 23
Entering text .......................................... 24
Text input mode using the keypad ........... 24
Setting up your email ............................. 24
Sending an email using your new
account................................................. 24
Message folders .................................... 25
Managing your messages ...................... 25
Using templates ..................................... 26
Changing your text message settings ...... 27
Changing your multimedia message
settings ................................................. 27
Changing your email settings ................. 28
Changing your other settings .................. 28
04
Mu
A
A
A
5
20
20
20
20
21
21
21
22
22
22
23
23
23
24
24
24
24
25
25
26
27
27
28
28
04 GET CREATIVE
Multimedia .............................................. 29
Taking a quick photo .............................. 29
Before youve taken your photo .............. 29
After youve taken your photo ................. 30
Using the quick settings ......................... 30
Changing the image size ........................ 31
Viewing your saved photos ..................... 31
Setting a photo as Wallpaper or Picture ID .. 31
Shooting a quick video ........................... 32
After youve shot your video ................... 32
Getting to know the viewnder................ 33
Using the quick settings ......................... 33
Watching your saved videos ................... 33
Adjusting the volume when viewing a
video .................................................... 33
MP3 player ........................................... 34
Transferring music onto your phone ........ 34
Playing a song ....................................... 34
Using options while playing music........... 34
Creating a playlist .................................. 35
Playing a playlist .................................... 35
Editing a playlist .................................... 35
Deleting a playlist .................................. 36
Using the FM radio ................................ 37
Searching for stations ............................ 37
Resetting channels ................................ 37
Listening to the radio ............................. 37
Using the voice recorder ........................ 38
Recording your voice memo ................... 38
Sending a voice recording ...................... 38
My stuff ................................................... 39
Images.................................................. 39
Images options menu............................. 39
Sending a photo .................................... 40
Organising your images ......................... 40
Deleting an image ................................. 40
Deleting multiple images ........................ 40
Creating a slide show............................. 41
Sounds ................................................. 41
Using a sound ....................................... 41
Videos .................................................. 41
Watching a video ................................... 41
Using options while video is paused ....... 42
Sending a video clip ............................... 42
Video options menu ............................... 42
Documents............................................ 43
Viewing a document .............................. 43
Others .................................................. 43
External memory ................................... 43
Games and Applications ........................... 44
Games and Applications ......................... 44
Playing a game. ..................................... 44
Viewing applications .............................. 44
Changing the network prole .................. 44
LG KS360 | User Guide
6
05 GET ORGANISED
Organiser & Tools ..................................... 45
Adding an event to your calendar ............ 45
Editing a calendar event ......................... 45
Sharing a calendar event ........................ 46
Adding a memo ..................................... 46
Setting your alarm ................................. 46
Using your calculator ............................. 47
Using the stopwatch .............................. 47
Converting a unit ................................... 47
Adding a city to your world clock ............ 47
SIM services.......................................... 48
06 BROWSER
Browser ................................................... 49
Accessing the web................................. 49
Enjoying Yahoo! ..................................... 49
Adding and accessing your bookmarks ... 49
Saving a page ....................................... 50
Accessing a saved page ......................... 50
Viewing your browser history .................. 50
Changing the web browser settings ........ 50
07 SETTINGS
Settings .................................................. 51
Changing your proles ........................... 51
Personalising your proles ...................... 51
Changing your date & time ..................... 51
Contents
Changing the language .......................... 51
Changing your display settings ............... 52
Changing your security settings .............. 52
Using ight mode................................... 53
Using power save .................................. 53
Resetting your phone ............................. 53
Viewing memory status .......................... 53
Changing your Bluetooth settings............ 53
Changing your connectivity settings ........ 53
Pairing with another Bluetooth device ..... 54
Using a Bluetooth headset ...................... 54
Using your phone as a mass storage device .. 55
Transferring a le to your phone ............. 55
Sending and receiving your les using
Bluetooth .............................................. 56
08 ACCESSORIES
Accessories ............................................. 57
Network service ....................................... 58
Technical data ......................................... 58
General ................................................ 58
Ambient Temperatures .......................... 58
Guidelines for safe and efcient use ....... 60
G
Ca
Dia
and
cal
Ma
To
Act
pre
Na
I
U
D
R
L
I
OK
Le
Go
dir
7
51
52
52
53
53
53
53
53
53
54
54
55
55
56
57
58
58
58
58
60
Memory card
slot
Getting to know your phone
Volume key
In standby mode: Controls the ring volume.
During a call: Controls the receiver volume.
Call key
Dials a phone number
and answers incoming
calls.
Clear key
Deletes a character with each press. Use this
key to go back to the previous screen.
End/Power key
Ends or rejects a call. Turns the phone on/off.
Returns to the standby screen when you use
the menu.
Main screen
Camera
Charger, cable,
handsfree
connector
Touchpad key
Activate the touch screen by
pressing the key.
Navigation keys
In standby mode:
Up: Messaging
Down: Contacts list
Right: Favourites
Left: List of profiles
In menu: Navigates between menus.
OK key
Left soft key
Go to the main menu
directly.
Right soft key
Go to the Contacts directly.
LG KS360 | User Guide
8
Open view
Left soft key/ Right soft key
Performs the function indicated at the bottom of
the display.
Left soft key: Go to the main menu directly.
Right soft key: Go to the Contacts directly.
Symbol key
Enters symbolic character.
Message key
Clear key
Clears a character
with each press.
Hold the key down
to clear all input.
Use this key to go
back to a previous
screen.
Space Key
Use to enter space
while editing.
Enter key
OK key
Selects menu options
and confirms actions.
Alpha numeric keys
Fn key
Change from text
mode to symbol/
numeric mode
and lock keypad.
Change the text mode
(Capital/ Small)
9
Battery cover
Battery
Memory card slot
Battery cover
release latch
Camera lens
Mirror
f
ey
er
wn
o
us
LG KS360 | User Guide
10
Installing the SIM and battery
1 Remove the battery cover
Press the battery cover release latch. The
battery cover should lift off easily.
WARNING: Do not remove the battery
when the phone is switched on, as this may
damage the phone.
2 Remove the battery
Lever the bottom edge of the battery
and remove it carefully from the battery
compartment.
3 Install the SIM card
Slide the SIM card into the SIM card holder.
Make sure that the gold contact area on
the card is facing downwards. To remove
the SIM card, push it out of the holder
from the top.
WARNING: Do not insert the SIM card
when the keyboard is open, as this may
damage your phone and SIM card.
11
er.
4 Install the battery
Insert the top of the battery rst into the
top edge of the battery compartment.
Ensure the battery contacts align with the
terminals on the phone. Press the bottom
of the battery down until it clips into place.
LG KS360 | User Guide
12
Installing the SIM and battery
6 Charging your phone
Pull open the cover of the charger socket
on the side of your KS360. Insert the
charger and plug into a mains electricity
socket. Your KS360 will need to be
charged until a message reading Fully
Charged appears on screen.
WARNING: Do not charge the phone when
it is on soft furnishings. The phone should be
charged in a well ventilated area.
5 Replace the battery cover
Insert the bottom of the battery cover and
push down until it clicks into place.
In
Yo
on
T
Op
ca
pla
fac
Re
Op
me
ph
the
M
13
t
Installing a memory card
You can expand the memory space available
on your phone using a memory card.
TIP! A memory card is an optional accessory.
Open the memory card slot. Slide the memory
card into the slot cover, until it clicks into
place. Make sure that the gold contact area is
facing downwards.
Removing a memory card
Open the cover and carefully remove the
memory card by gently pushing it in to the
phone and quickly releasing it, as shown in
the following diagram:
Memory card
Formatting a memory card
If your memory card is not already formatted,
you will need to do so before you can begin
using it.
1 From the standby screen press and select
Settings. Then choose Phone settings.
2 Choose Memory status and select
External memory.
3 Press Format and enter the password,
which is set to 0000 as default. Your card
will be formatted and ready to use.
4 To view the new formatted folders on your
KS360 press and select My stuff.
Choose External memory.
WARNING: When you format your memory
card, all the content will be wiped. If you do not
want to lose the data on your memory card,
back it up rst.
LG KS360 | User Guide
14
Menu map Yo
Th
Th
thi
an
yo
Be
ico
My stuff
1 Images
2 Sounds
3 Videos
4 Documents
5 Others
6 External
memory
Messaging
1 New message
2 Inbox
3 Email box
4 Drafts
5 Outbox
6 Sent
7 Listen to
voicemail
8 Info messages
9 Templates
0 Settings
Contacts
1 Search
2 New contact
3 Speed dials
4 Groups
5 Copy all
6 Delete all
7 Settings
8 Information
Multimedia
1 MP3 player
2 Camera
3 Video camera
4 FM radio
5 Voice recorder
Connectivity
1 Bluetooth
2 Network
3 USB
connection
Proles
1 General
2 Silent
3 Vibrate only
4 Outdoor
5 Headset
Organiser
1 Calendar
2 Memo
Games & Apps
1 Games
2 Applications
3 Network
prole
Call history
1 All calls
2 Missed calls
3 Dialled calls
4 Received calls
5 Call duration
6 Call costs
7 Data
information
Tools
1 Alarm clock
2 Calculator
3 Stopwatch
4 Unit converter
5 World clock
6 SIM services
Browser
1 Home
2 Yahoo!
3 Bookmarks
4 Enter address
5 History
6 Saved pages
7 Settings
8 Information
Settings
1 Date & Time
2 Languages
3 Display
4 Shortcut
5 Call
6 Security
7 Flight mode
8 Power save
9 Reset
0 Memory status
15
Your standby screen
The status bar
The status bar uses various icons to indicate
things like signal strength, new messages
and battery life, as well as telling you whether
your Bluetooth is active.
Below is a table explaining the meaning of
icons youre likely to see in the status bar.
Icon Description
Network signal strength
(number of bars will vary)
No network signal
Roaming service
Bluetooth
is activated
WAP service is connected
An alarm is set
New message
Icon Description
New voice message
General prole in use
Silent prole in use
Vibrate prole in use
Outdoor prole in use
Headset prole in use
Remaining battery life
Battery empty
s
LG KS360 | User Guide
16
Calls
Making a call
1 Make sure your phone is on.
2 The fastest way to make a call is to activate
touch mode by pressing . If you press
this key, you can touch the screen to enter
the phone number to call. Or, you can
use the keypad after opening the slide. To
delete a digit press or the back arrow.
3 Press to initiate the call.
4 To end the call, press or slide the
keypad closed.
TIP! To enter + when making an international
call, touch and hold 0.
Making a call from your contacts
1 Select Contacts in the menu and choose
Search.
2 Using the keypad, enter the rst letter of
the contact you want to call and scroll to
the contact.
3 Press to initiate the call.
Answering and rejecting a call
When your phone rings, press Accept or
press to answer the call.
While your phone is ringing, press the camera
key, then select Silent to mute the ringing.
This is great if you have forgotten to change
your prole to Silent for a meeting.
Press or select Reject to reject the
incoming call.
TIP! You can change the settings on your phone
to answer your calls in different ways. Press
, select Settings and choose Call. Select
Answer mode and choose from Slide open,
Any key or Accept key only.
Ad
To
the
ph
Sp
Yo
co
1
2
3
To
ho
ap
au
17
ra
e
Adjusting the call volume
To adjust the volume during a call, press
the volume key on the left hand side of your
phone.
Speed dialling
You can assign a speed dial number to a
contact you call frequently.
1 Press Menu and choose Contacts, then
select Speed dials.
2 Your voicemail is set to speed dial 1 and
you cannot change this. Select any other
number either by using the navigation keys
and selecting Assign or by pressing the
hard key number.
3 Your address book will open. Select the
contact youd like to assign to that number
using the navigation keys, then select OK.
To call a speed dial number, press and
hold the assigned number until the contact
appears on screen. The call will initiate
automatically; theres no need to press .
Viewing your call logs
Press Menu or , select Call history.
Choose to view:
All calls - View a complete list of all your
dialled, received and missed calls.
Missed calls - View a list of any calls you
have missed.
Dialled calls - View a list of all the numbers
you have called.
Received calls - View a list of all the
numbers that have called you.
Call duration - View details of how long you
have spent on your calls; received and dialled.
Call costs - View the charges applied to your
Last call or All calls. This service is network
dependent, some operators are unable to
support this.
Data information - View the amount of all
your received and sent data in kilobytes.
TIP! From any call log select Options and
choose Delete to delete selected items.
TIP! Using the navigation keys, highlight any
single call entry to view the date and time of the
call. To view the call duration select View.
LG KS360 | User Guide
18
Calls
Using call divert
1 Press Menu or , select Settings and
choose Call.
2 Select Call divert.
3 Choose whether to divert all calls, when
the line is busy, when there is no reply,
when you are out of reach, all data calls or
all fax calls.
4 Choose Activate and select whether to
divert to voicemail, another number or your
favourite number.
5 Enter your divert number or select Search
to browse Contacts for your divert
number.
Note: Charges are incurred for diverting
calls. Please contact your network provider
for details.
TIP! To turn off all call diverts, choose Cancel
all from the Call divert menu.
Using call barring
1 Press Menu or , select Settings and
choose Call.
2 Select Call barring.
3 Choose any or all of the seven options:
All outgoing
Outgoing international
O/G international except home country
All incoming
Incoming when abroad
Cancel all barrings
Change password
4 Select Activate and enter the call barring
password. Please check with your network
operator for this service.
TIP! Select Fixed dial number from the Call
menu to turn on and compile a list of numbers
which can be called from your phone. Youll
need your PIN2 code from your operator. When
activated, only numbers included in the xed dial
list can be called from your phone.
Ch
1
2
19
d
ry
g
rk
Changing the call settings
1 Press Menu or , select Settings and
choose Call.
2 From here you can amend the settings for:
Call divert - Choose whether to divert
your calls.
Call barring - Select which calls you
would like to be barred.
Fixed dial number - Choose a list of
numbers that can be called from your phone.
Answer mode - Choose whether to answer
the phone using only the accept key, any
key or by sliding your handset open.
Send my number - Choose whether your
number will be displayed when you call
someone.
Call waiting - Be alerted when you have
a call waiting.
Minute minder - Select On to hear a tone
every minute during a call.
Auto redial - Choose that the phone will
automatically try to redial in the case of
failure to connect a call.
LG KS360 | User Guide
20
Contacts
Searching for a contact
1 Select Contacts from the main menu and
choose Search.
2 Using the keypad or touchpad enter the
rst letter of the contact you want to call.
3 To scroll through the contacts and their
different numbers use the navigation keys.
Adding a new contact
1 Select Contacts and choose New
contact.
2 Choose whether to store your new contact
on your Phone or SIM card.
3 Enter all the information you have in the
elds provided and select Save.
Or, use a slightly quicker method
1 Enter the number you wish to store and
press Options.
2 Choose Save or Add to existing
contact.
3 Enter the relevant information as above
and select Save.
Contact options
There are many things you can do when
viewing a contact. Heres how to access and
use the Options menu:
1 Open the contact youd like to use. See
Searching for a contact above.
2 Select Options to open the list of options.
From here you can:
Edit - Change any of the contacts details.
New message - Send a message to
the contact. If the contact has an email
address, select whether youd like to send
a Message or Email.
Send via - Send the contacts details to
another person as a business card. Choose
to send as a Text message, Multimedia
message, via Bluetooth or by Email.
Delete - Delete the contact. Select Yes if
you are sure.
New contact - Add a new contact.
Multi delete - Mark multiple contacts to
delete.
Copy to SIM/phone - Choose to move or
copy to the SIM card or phone (depending
on where you originally saved the contact).
Ad
Yo
for
an
of
Fr
Gr
1
2
3
4
T
g
r
t
21
d
s.
s.
d
se
a
f
or
g
t).
Adding a contact to a group
You can save your contacts into groups,
for example, keeping your work colleagues
and family separate. There are a number
of groups including No group, Family,
Friends, Colleague, VIP, Group 1 and
Group 2 already set up on the phone.
1 Select Contacts and choose Groups.
2 Scroll to the group you wish to add a
contact to and select View then select
Add.
3 Your contacts will open. Scroll to any
contacts you would like to add to the group
and press , then select Done.
4 Select Yes if you are sure.
TIP! You can assign a ringtone or icon to a
group. Select the group you wish to assign the
ringtone or icon to, select Options and choose
the item you want.
Renaming a group
You can rename any of the groups to t your
lifestyle.
1 Select Contacts and choose Groups.
2 Select the group you want to rename.
3 Choose Options, select Rename and
enter your new group name.
4 Select Save.
Note: You can only assign a contact to a
group or add a picture to a contact that is
saved in your phone (not SIM) memory.
Adding a picture to a contact
You can change the appearance of your
contacts in your address book to include a
picture.
1 Select Contacts and choose Settings.
2 Select View options and choose With
picture.
3 Then return to the address book and select
the contact you want to add a picture to.
4 Choose Options and select Edit.
LG KS360 | User Guide
22
Contacts M
5 Scroll down to the Photo section. Choose
Options and select Images or New
image. If you select Images, you can
choose an image that is saved in your
phone memory. If you select New image,
your camera viewnder will open, so you
can take a picture of your contact. Take the
picture then press set.
6 Select Save.
Copying your contacts to your SIM
You can also choose to copy your contacts
from your SIM to your handset or from your
handset to your SIM.
1 Select Contacts and choose Copy All.
2 Select to copy the contacts from SIM to
phone or Phone to SIM.
3 Choose whether to Keep original or
Delete original.
4 Select Yes if you are sure.
Deleting all your contacts
1 Select Contacts and choose Delete all.
2 Select to delete contacts from SIM or
Phone.
3 Select Yes if you are sure.
4 Enter the password, which is set to 0000
as default, and select OK.
Viewing information
Select Contacts and choose Information.
From here you can view your Service dial
numbers, your Own number and your
Business card.
TIP! If you havent yet created a business card,
the Business card screen will give you the
option to create one. Select New and enter your
details as you would for any contact. Choose
Save.
M
Yo
(Sh
Me
ne
Se
1
2
3
4
23
Messaging
Messaging
Your KS360 includes functions related to SMS
(Short Message Service), MMS (Multimedia
Message Service) and email, as well as the
networks service messages. Simply press
and select Messaging.
Sending a message
1 Press Menu or , select Messaging
and choose New message. Or, a quicker
way is to press on the keypad when
the slide is open.
2 Choose Message to send an SMS or
MMS. (If you want to send an Email see
page 24 or if you want to send something
using Bluetooth, see page 56.)
3 A new message editor will open.
Message editor combines SMS and MMS
into one intuitive and easy to switch
between mode. The default setting of the
message editor is SMS mode.
4 Enter your message using the keypad. See
page 24 for more information on how to
enter text.
5 Select Options and choose Insert to add
an Image, Sound, Video, Symbol, Text
template, Emoticon, Name & Number,
New slide, Subject or More (Contact/
My business card/Schedule).
6 Choose Send to.
7 Enter the phone number or press Options
and select Contacts or Recent list
to open your contacts list. You can add
multiple contacts.
8 Select Send.
WARNING: If an Image, Sound, Video,
New slide or Subject is added to the message
editor, it will be automatically converted to MMS
mode and you will be charged accordingly.
LG KS360 | User Guide
24
Entering text
You can enter alphanumeric characters using
the phones keypad. For example, storing
names in Contacts, writing a message and
creating scheduling events in the calendar all
require entering text. The following text input
methods are available in the phone: ABC
manual mode and 123 mode.
Note: Some elds may allow only one text
input mode (e.g. telephone number in address
book elds).
To input a symbol in the text entry eld, press the
key and select a symbol, then select OK.
Scroll using the naivgation keys to show more
symbol options.
Complete each word with a space by
pressing .
To delete a character, press key.
Text input mode using the keypad
When you are required to enter text, for
example when writing a message, the keypad
will default to ABC mode. If you are entering
a number, for example when making call, the
keypad number keys will default to numbers.
In ABC mode you can enter numbers by rst
pressing and then the number you require.
Setting up your email
You can stay in touch on the move using
email on your KS360. Its quick and simple to
set up a POP3 or IMAP4 email account.
1 Press Menu or , select Messaging
and choose Settings.
2 Select Email then Email account.
3 Select New.
4 You can choose from Yahoo, Gmail, MSN or
Other.
Sending an email using your new
account
To send/receive an email, you should set up
an email account (see above).
1 Press , select Messaging and choose
New message.
2 Choose Email and a new email will open.
3 Write a subject then press OK.
4 Enter your message using the keypad.
5 Select Options and choose an attachment
to add: Image, Sound, Video,
Document, Contact, My business card
or Schedule.
Messaging
6
7
M
Pre
fol
se
Inb
pla
rep
Em
me
us
co
yo
Dr
wr
ha
Ou
wh
Se
int
25
to
or
se
.
nt
d
6 Press Send and enter the recipients
address or press Options and select
Contacts to open your contacts list.
7 Press Send and your email will be sent.
Message folders
Press Menu or , select Messaging. The
folder structure used on your KS360 is fairly
self-explanatory.
Inbox - All the messages you receive are
placed into your Inbox. From here you can
reply, forward and more, see below for details.
Email box - Contains all your email
messages. Select the account you want to
use then select Retrieve. Your KS360 will
connect to your email account and retrieve
your new messages.
Drafts - If you dont have time to nish
writing a message, you can save what you
have done so far here.
Outbox - This is a temporary storage folder
while messages are being sent.
Sent - All the messages you send are placed
into your Sent folder.
Listen to voicemail - You can access your
voicemail box (if provided by your network).
When a new voice message is received,
the symbol will be displayed on the standby
screen.
Info messages - All info messages and
updates received from your operator.
Templates - A list of useful messages,
already written for a quick reply.
Managing your messages
You can use your Inbox to manage your
messages.
1 Press Menu or , select Messaging
and choose Inbox.
2 Select Options and then choose to:
Delete - Delete the selected message.
Reply - Send a reply to the selected
message.
Forward - Send the selected message on
to another person.
Return call - Call the person who sent
you the message.
Threaded view/General view - Choose
the way messages are displayed in your
inbox.
LG KS360 | User Guide
26
Information - View the details of a
message, for example, the time it was
sent.
Copy/Move - Choose to copy or move
the selected message to the SIM card or
phone.
Multi delete - Delete selected messages.
Delete all read - All opened messages
will be deleted.
Delete all - Delete text messages,
multimedia messages or all messages.
If you see the message No space for SIM
message, you should delete some messages
from your inbox.
If you see the message No space for
messages, you can delete either messages
or saved les to create space.
Using templates
You can create templates for the Text and
Multimedia messages you send most
frequently. There are some templates already
on your phone, which can be edited if you
wish.
1 Press Menu or , select Messaging
and choose Templates.
2 Choose Text or Multimedia. You can then
select Options and choose Edit to change
existing templates, to add New template
or to Delete templates.
3 To send a template, select the one you
want to send, choose Options and select
Send via.
4 Choose how you would like to send the
template, as a Message, Bluetooth
message or Email.
5 Choose a contact and select Send.
Messaging
Ch
se
Yo
so
If y
ca
Pre
ch
ca
Me
Fa
Va
me
De
co
de
Re
yo
Me
for
Ch
ch
of
27
y
en
ge
e
t
Changing your text message
settings
Your KS360 message settings are pre-dened
so that you can send messages immediately.
If you would like to change the settings, you
can do this using the Settings options.
Press Menu or , select Messaging, then
choose Settings and Text message. You
can make changes to:
Message type - Convert your text into Voice,
Fax, Paging, X.400, Email or ERMES.
Validity period - Choose how long your
message is stored at the message centre.
Delivery report - Choose to receive
conrmation that your message was
delivered.
Reply charging - Choose to be billed for
your message recipients reply.
Message centre number - Enter the details
for your message centre.
Character encoding - Choose how your
characters are encoded. This impacts the size
of your message and therefore data charges.
Send long text as - Choose whether to
send your message as SMS or MMS when
you enter a text longer than 2 pages in the
message eld.
Bearer setting - Choose whether to send
your messages via GSM or GPRS.
Changing your multimedia message
settings
Your KS360 message settings are pre-dened
so that you can send messages immediately.
If you would like to change the settings, you
can do so using the Settings options.
Press Menu or , select Messaging, then
choose Settings and Multimedia message.
You can make changes to:
Slide duration - Choose how long your
slides appear on screen.
Priority - Choose the priority level of your
multimedia message.
Validity period - Choose how long your
message is stored at the message centre.
Delivery report - Choose to allow and/or
request a delivery report.
Read report - Choose to allow and/or send
a read report.
LG KS360 | User Guide
28
Auto download - Choose to automatically
or manually download multimedia messages
depending on whether you are at home or
roaming.
Network profile - Select an operator
specic network prole for sending
multimedia messages.
Permitted message type - Select which
type of multimedia messages to allow.
Changing your email settings
You can adapt your email settings to your own
preferences.
1 Press Menu or , select Messaging
and choose Settings.
2 Select Email then you can adapt the
following settings:
Email account - You can set up an email
account.
Access point - You can set the email
access point.
Retrieve interval - Choose how often your
KS360 checks for new email messages.
Signature - Create an email signature and
switch this feature on.
Changing your other settings
Press Menu or , select Messaging,
choose Settings then:
Voicemail number - Your voicemail number
is stored here. Contact your network operator
for more information on the service they
provide.
Push message - Change your service
message settings.
Info message - Choose the reception status,
alerts and language of your info messages.
Save text message - Choose whether
to save your text messages to the phone
memory or to the external memory.
Messaging
Ta
1
2
3
4
No
fro
se
vie
M
29
er
or
us,
Taking a quick photo
1 Hold the camera key down on the left side
of the handset. The camera viewnder will
appear on screen.
2 Holding the phone horizontally, point the
lens towards the subject of the photo.
3 Position the phone so you can see the
subject of your photo.
4 Press or press the camera key all the
way down to take a photo.
Note: You can also access the camera menu
from the standby screen. Press and
select Camera. Select Camera to open the
viewnder.
Before youve taken your photo
Press to access these options:
Self timer - The self-timer allows you
to set a delay after the capture button is
pressed. Choose from 3 seconds, 5 seconds
or 10 seconds. Great for that group photo you
want to be part of.
Multi shot - This enables you to take
up to 9 shots automatically in very quick
succession, great for taking photos of moving
objects or at sporting events.
White balance - The white balance
ensures that any white in your photo is
realistic. In order for your camera to correctly
adjust the white balance you may need to
determine the light conditions. Choose from
Auto, Daylight, Incandescent, Cloudy,
Fluorescent or Night mode.
Colour effect - Choose from four
colour tone options: Off (normal/colour),
Sepia, Mono (black and white) or Negative.
EV - Turn macro mode on if you are
taking a picture very close to the image
subject.
Multimedia
LG KS360 | User Guide
30
After youve taken your photo
Your captured photo will appear on the
screen. The name of the image runs along
the bottom of the screen and you will see
six options displayed on the left side of the
screen.
OK - Select to take another photo
straightaway. Your current photo will be saved.
New image - Take another photo
straightaway. Your current photo will be
saved.
Set as - Select to open a sub menu to
set your image as Wallpaper or Picture ID.
Send via - Select to send the photo as
a Multimedia message or Email. See page
23 for Sending a message.
Album - Select to look at the other
photos in your album. Your current photo will
be saved. See page 31 for Viewing your
saved photos.
Delete - Delete the photo you have just taken
and conrm by selecting Yes. The viewnder
will reappear.
Using the quick settings
Select Options to access the quick settings
options. These include various options for
taking photos.
Video camera - Convert from camera mode
to video camera mode.
Display - Choose Standard or Clean mode.
Resolution - See Changing the image
size on page 31.
Quality - Choose between Normal, Fine and
Super fine. The ner the quality, the sharper
a photo will be. The le size will increase as a
result, which means you will be able to store
fewer photos in your memory.
Shutter tone - Select one of the three
shutter sounds.
Save to - Choose whether to save your
photos to the phone memory or to the
external memory.
Reset settings - Choose Yes to reset your
phone to the original camera settings.
Multimedia
Ch
Yo
me
the
mo
pic
nu
1
2
3
Vi
1
2
3
31
e
nd
er
a
e
Changing the image size
You can change the size of the photo to save
memory space. The more pixels, the larger
the le size, which in turn means they take up
more of your memory. If you want to t more
pictures on your phone you can alter the pixel
number to make the le size smaller.
1 Press Options and select Resolution
from the toolbar.
2 Select a pixel value from the four
numerical options (320x240, 640x480,
1280x960, 1600x1200).
3 Press OK to implement your changes.
Viewing your saved photos
1 You can access your saved photos from
within the camera mode and from the
standby screen. From the viewnder,
simply press Album. From the standby
screen you should press Menu or ,
then select My stuff and Images.
2 Your gallery will appear on screen.
3 Use the navigation keys to select the
photo you want to view and select View to
enlarge it.
Setting a photo as Wallpaper or
Picture ID
From your image gallery, use the navigation
keys to select an image and choose Options
and Set as to use the selected image as
Wallpaper or Picture ID for one of your
contacts. When you set the photo as Picture
ID you can choose which part of the photo
to use.
Note: Picture ID can only be added to
contacts saved to your phone, not your SIM.
LG KS360 | User Guide
32
Multimedia
Shooting a quick video
1 Quickly press the camera key on the left
side of the handset.
2 Choose Video camera.
3 Point the camera lens towards the subject
of the video.
4 Press the camera key on the left side of
the handset to start recording.
5 REC will appear in the bottom right corner
of the viewnder and a timer will show the
length of your video.
6 To pause the video select Pause and
resume by selecting Resume.
7 Select Stop to stop recording.
Note: You can also access the Video
camera from the standby screen. Press
and select Camera, scroll down and select
Video camera to open the viewnder.
After youve shot your video
The name of the video runs along the bottom
of the screen and six options will be displayed
on the left side of the screen.
OK - Select to record another video straight
away. Your current video will be saved.
New video - Select to shoot another
video straight away. Your current video will be
saved.
Play - Select to play the video you have
just recorded.
Send via - Select to send the video as
a Multimedia message or Email. See page
23 for Sending a message.
Album - Select to look at the other
video clips in your album. Your current video
clip will be saved. See page 33 for Watching
your saved videos.
Delete - Delete the video you have just
recorded and conrm by selecting Yes. The
viewnder will reappear.
Ge
No
vo
Us
Se
op
rec
Ca
to
Di
Re
on
nu
be
32
Qu
Sa
cli
me
Re
ph
33
m
ed
be
ve
as
ge
o
ng
Getting to know the viewnder
Note: You can adjust the zoom using the
volume keys on the left side of the phone.
Using the quick settings
Select Options to access the quick settings
options. These include various options for
recording videos.
Camera - Convert from video camera mode
to still camera mode.
Display - Choose Standard or Clean mode.
Resolution - If you want to t more videos
on your phone you can alter the pixel
number to make the le size smaller. Choose
between two options for your video, 176x144,
320x240.
Quality - Super fine/ Fine/ Normal.
Save to - Choose whether to save your video
clip to the phone memory or to an external
memory.
Reset settings - Choose Yes to reset your
phone to the original video camera settings.
Watching your saved videos
1 You can access your saved videos either
from within video camera mode or from
the standby screen. From the viewnder
select Album. From the standby screen
you should press Menu or , then
select My stuff and Videos.
2 Your gallery will appear on screen.
3 Use the navigation keys to select the video
you want to view and press to watch it.
Adjusting the volume when viewing
a video
To adjust the volume of the audio on a video
whilst it is playing, use the volume keys on
the left side of the handset. The volume
level is shown below the video, on the left
hand side.
LG KS360 | User Guide
34
Multimedia
MP3 player
Your LG KS360 has a built-in MP3 player so
you can play all your favourite music.
To access the MP3 player, press Menu or
and select Multimedia then
MP3 player. From here you have access to:
All songs - Contains all of the songs you
have on your phone.
My playlist - Contains any playlists you have
created as well as On the go, Recent songs
and Favourite songs.
Settings - Adjust your music settings.
Transferring music onto your phone
The easiest way to transfer music onto your
phone is via Bluetooth or your sync cable. To
transfer using Bluetooth:
1 Make sure both devices have Bluetooth
switched on and are visible to one another.
2 Select the music le on the other device
and choose to send it via Bluetooth.
3 When the le is sent you will have to
accept it on your phone by selecting Yes.
4 The le should appear in All songs.
Playing a song
1 Press Menu or and select
Multimedia, then choose MP3 player.
2 Choose All songs then select the song
you want to play. Select
.
3 Select to pause the song.
4 Select to skip to the next song.
5 Select to skip to the previous song.
6 Select to stop the music and return to
the MP3 player menu.
TIP! To change the volume while listening to
music, use the volume keys on the left side of
your phone, or the up and down navigation keys.
Using options while playing music
Select Options and choose from:
Minimise - Hide the music player screen so
that you can continue using your phone as
normal while music is playing.
View playlist - Look at the playlist you are
currently listening to.
Search - Search for a track from the list of
songs on your phone.
Ad
a p
Se
Ri
Inf
ab
Se
Eq
Cr
Yo
a s
1
2
3
4
5
35
to
o
Add to playlist - Adds the current track to
a playlist.
Set as - Set the current track as your
Ringtone or Message tone.
Information - You can view information
about the music le you are listening to.
Settings - Change the Shufe, Play mode or
Equalizer settings.
Creating a playlist
You can create your own playlists by choosing
a selection of songs from the All songs folder.
1 Press and select Multimedia.
2 Choose MP3 player, then select
My playlist.
3 Press New, enter the playlist name and
press Save.
4 The New playlist folder will show. Select
all of the songs that you would like to
include in your playlist by scrolling to them
and selecting .
5 Select Save to store the playlist.
Playing a playlist
1 Press Menu or and select
Multimedia.
2 Choose MP3 player, then select My playlist.
3 Select the playlist you would like to play
and select View, then select
.
Editing a playlist
From time to time, you may want to add new
songs or delete songs from a playlist.
If you want to organise your playlists, you can
edit them using the Options menu.
1 Press Menu or and select
Multimedia.
2 Choose MP3 player, then select
My playlist.
3 Scroll to the playlist you want to edit and
select View, then select Options. Choose
from:
Play - You can play the selected music.
Add - You can add songs to the playlist
using this option.
Remove - Remove a song from the
playlist. Select Yes to conrm.
LG KS360 | User Guide
36
Multimedia
Move up/down on the playlists.
Multi delete - Select and delete songs
from the playlist.
Remove all - Remove all of the songs
from the playlist.
Information - View the playlist
information.
Deleting a playlist
1 Press Menu or and select
Multimedia.
2 Choose MP3 player, then select
My playlist.
3 Scroll to the playlist you want to delete and
select Options.
4 Select Remove all and select Yes to
conrm.
Note:
As a result of the Digital Rights Management
(DRM) system, some of the media items
you download from the Internet or receive
by MMS may have a Purchase right menu
to access them. You can acquire the key to
purchase the right from the website which
owns the rights to the contents.
Music is copyright protected in international
treaties and national copyright laws. It may be
necessary to obtain permission or a licence to
reproduce or copy music. In some countries
national law prohibits private copying of
copyrighted material. Please check the
national legislation of the applicable country
concerning the use of such material.
Us
Yo
yo
list
No
ord
the
tha
Se
Yo
by
au
sp
to
ch
To
1
2
3
37
nt
be
to
y
Using the FM radio
Your LG KS360 has an FM radio feature so
you can tune in to your favourite stations to
listen on the move.
Note: You will need to insert your headset in
order to listen to the radio. Insert the plug into
the headset socket (this is the same socket
that you plug your charger into).
Searching for stations
You can tune radio stations into your phone
by searching for them either manually or
automatically. They will then be saved to
specic channel numbers so you dont have
to keep re-tuning. You can save up to 12
channels in your phone.
To auto tune:
1 Press Menu or and select
Multimedia, then choose FM radio.
2 Select Options and choose Auto scan
then select Yes.
3 Each time a station is found, your KS360
will ask if you want to save it. Select Yes
if you want to store the channel and No if
you dont. Any stations you choose to save
will automatically be allocated to a channel
number in your phone.
To manually tune:
1 Press Menu or and select
Multimedia, then choose FM radio.
2 Select a channel number that you want to
save a station to and choose Edit.
3 To enter your station, use the navigation
keys to search or enter the frequency
using the keypad, then select Save.
Note: You can also edit the stations you have
saved in a channel number.
TIP! To improve the reception extend the headset
cord, which functions as the radio antenna.
Resetting channels
1 Press Menu or and select
Multimedia, then choose FM radio.
2 Select Options and select Reset channels.
Choose Yes to conrm the reset. Each channel
will return to the starting 87.5Mhz frequency.
Listening to the radio
1 Press Menu or and select
Multimedia, then choose FM radio.
2 Select the channel number of the station
you would like to listen to.
Note: You can listen to the radio via a built-in
speaker. Press Options, select Listen via
and choose Speaker.
LG KS360 | User Guide
38
Multimedia
Using the voice recorder
Use your Voice recorder to record voice
memos or other sounds.
Recording your voice memo
1 Press Menu or and select
Multimedia, then choose Voice
recorder.
2 Press to begin recording.
3 Select Pause to pause the recording.
4 Choose Stop to end the recording.
5 Select
to listen to the recording.
Note: You can listen to all of the voice
recordings you have saved by selecting
Album.
Sending a voice recording
1 Once you have nished recording, select
Options.
2 Select Send via and choose from
Multimedia message, Bluetooth or
Email. If you choose Message or Email,
the recording will be added to the message
and you can write and send it as normal.
If you choose Bluetooth, you will be
prompted to turn Bluetooth on.
TIP! If you plan to send your recording as a
message, before you start recording, select
Options, select Recording mode and choose
MMS. This will ensure that the recording ts
into a message.
Yo
ph
to
ga
me
me
yo
All
My
My
Im
Im
an
ph
im
Im
Th
Im
yo
av
ph
inf
op
In
up
M
39
,
ge
You can store any multimedia les in your
phone memory so that you have easy access
to all of your pictures, sounds, videos and
games. You can also save your les to a
memory card. The advantage of using a
memory card is that you can free up space on
your phone memory.
All your multimedia les will be saved in
My stuff. Press Menu or then select
My stuff to open a list of folders.
Images
Images contains a folder of default images
and default ash les pre-loaded onto your
phone, images downloaded by you and
images taken on your phone camera.
Images options menu
The options which are available to you in
Images depend on what type of image
you have selected. All of the options will be
available for pictures you have taken on the
phones camera. Only the View, Set as, File
info, Slide show, Sort by and View style
options are available for default images.
In the Images folder, select Options to bring
up your list of options.
Delete - Delete the selected image.
Set as - Set the selected image as your
Wallpaper or as a Picture ID.
Send via - Send the selected image to a
friend via Multimedia message, Bluetooth
or Email.
Note: The image may need to be resized
before it can be sent by MMS.
File - Edit image, Rename, Make
animation or view the Information
(Name, Size, Date, Time, Resolution, Type
and Copyright) of the selected image. If you
have an external memory card inserted,
two additional options will show: Move to
external memory and Copy to external
memory.
Print via - Print an image le via Bluetooth
or Pictbridge.
Slide show - Watch a slide show of your
images. See Creating a slide show on page
41 for more information.
New folder - Create a new folder within the
main Images folder.
Mark/Unmark - Select more than one image
to delete.
Delete all - Delete all the photos in your
Images folder.
My stuff
LG KS360 | User Guide
40
My stuff
Sort by - Arrange your images by Date,
Type or Name.
View style - Change the way you view your
photos.
Sending a photo
1 Press Menu or then select My stuff.
2 Select Images.
3 Select a photo and choose Options.
4 Select Send via and choose from
Multimedia message, Bluetooth or Email.
5 If you choose Multimedia message or
Email, your photo will be attached to the
message and you can write and send
the message as normal. If you choose
Bluetooth, you will be prompted to turn
Bluetooth on and your phone will search
for a device to send the picture to.
Organising your images
1 Press Menu or then select My stuff.
2 Select Images.
3 Choose Options then select Sort by.
4 Choose from Date, Type or Name.
Deleting an image
1 Press then select My stuff.
2 Select Images.
3 Select an image and press Options.
4 Select Delete and conrm by pressing
Yes.
Deleting multiple images
1 Press Menu or then select My stuff.
2 Select Images.
3 Choose Options and select Mark/
Unmark and Delete.
4 A box will appear next to each image.
Select to mark each image. To unmark
an image, select again so that the
tick disappears from the box. Or, you can
select Options then choose Mark all or
Unmark all.
5 Once you have marked all of the
appropriate boxes, select Delete and
conrm you want to delete all of the
marked images.
Cr
If y
yo
yo
ha
im
1
2
3
4
5
Du
ch
sc
ori
So
Th
so
le
ma
41
f.
ark
Creating a slide show
If you want to look at all of the images on
your phone or scan through what youve got,
you can create a slide show to save you from
having to open and close each individual
image.
1 Press Menu or then select My stuff.
2 Select Images.
3 Select the photo you would like to begin
the slide show and select Options.
4 Choose Slide show and it will begin.
5 Press Pause to pause the slide show and
Quit to end the slide show and return to
the Images folder.
During the slide show, press Options to
choose between Full image and Full
screen. Select Landscape to change the
orientation of the image.
Sounds
The Sounds folder contains the Default
sounds, your Voice recordings and sound
les downloaded by you. From here you can
manage, send or set sounds as ringtones.
Using a sound
1 Press Menu or then select My stuff.
2 Scroll to and select Sounds.
3 Select Default sounds or choose from the
list of voice recording les.
4 Select a sound and press
to listen to it.
5 Select Options, select Set as and
choose from Ringtone, Ringtone ID and
Message tone.
Videos
The Videos folder shows the list of
downloaded videos and videos you have
recorded on your phone.
Watching a video
1 Press Menu or then select My stuff.
2 Scroll to and select Videos.
3 Select a video and press
.
LG KS360 | User Guide
42
My stuff
Using options while video is paused
By selecting Options, the video you are
playing will be in pause mode and you can
choose from:
Delete - Delete the video.
Send via - Send the video to a friend via
Multimedia message, Bluetooth or Email.
Information - View the Name, Size, Date,
Time, Type and Copyright details of the
selected le.
Sending a video clip
1 Press Menu or then select My stuff.
2 Scroll to and select Videos.
3 Select the video clip you want and press
Options.
4 Press Send via and choose from
Multimedia message, Bluetooth or
Email.
5 If you choose Message or Email, your
video clip will be attached to the message
and you can write and send the message
as normal. If you choose Bluetooth, you
will be prompted to turn Bluetooth on and
your phone will search for a device to send
the video to.
Note: The video may need to be resized
before it can be sent by MMS. Some videos
may be too large to send by MMS at all.
Video options menu
In the Videos folder highlight a video and
press Options to bring up the following list
of options.
Delete - Delete the selected video.
Send via - Send the selected video to a
friend via Multimedia message, Email or
Bluetooth.
File - Rename the video or view the
information (Name, Size, Date, Time, Type and
Copyright).
If you have an external memory card inserted
two additional options will show: Move to
external memory and Copy to external
memory.
New folder - Create a new folder within the
main Videos folder.
Mark/Unmark - Select more than one video
clip before selecting Delete.
Delete all - Delete all the clips in your Videos
folder.
So
or
Au
mo
O
R
R
l
Lis
wa
Do
Fro
Vi
1
2
3
43
nd
d
e
o
os
Sort by - Arrange your videos by Date, Type
or Name.
Auto next play - Allows to set the play
mode: Off, Repeat once and Repeat all.
Off: Plays the selected le.
Repeat once: Plays all les in a list once.
Repeat all: Continues to play all les in a
list repeatedly.
List view / Thumbnail view - Change the
way you view your videos.
Documents
From the Documents menu.
Viewing a document
1 Press Menu or then select My stuff.
2 Select Documents.
3 Select a document and press View.
Others
From the Others menu, you can view the les
which are not saved in the Images, Sounds,
Videos or Documents folders.
You may nd that when you transfer les
from your computer to your phone, they
appear in the Others folder rather than the
Documents folder. If this happens you can
move them.
To move a le from Others to Documents:
1 Press Menu or , then select My stuff
followed by Others.
2 Select a le and select Options.
3 Press Move, then select Move again.
External memory
If youve inserted a memory card it will
be displayed as a folder within My stuff.
Your external memory folder will be divided
into ve further folders: Images, Sounds,
Videos, Documents and Others. Each
folder will contain all the les of that type
which are saved to your memory card rather
than your handset.
LG KS360 | User Guide
44
Games and Applications
Games and Applications
Your KS360 comes with preloaded games
to keep you amused when you have time
to spare. If you choose to download any
additional games or applications they will be
saved into this folder.
Playing a game
1 Press Menu or and select
Games & Apps and then Games.
2 You can download games from site, and
then enjoy it.
Note: An additional cost is incurred when
connecting to this service. Check your data
charges with your network provider.
Viewing applications
You can manage the Java applications
installed in your phone by using the
Applications menu. You can also delete
downloaded applications.
1 Press Menu or and select
Games & Apps and then Applications.
2 View and manage any applications you
have.
Changing the network prole
To download a game, you can set the value
to connect to the network using Network
profile.
1 Press Menu or and select
Games & Apps and then Network profile.
2 You can add and edit a new network
prole.
Ad
1
2
3
4
5
O
45
le.
Adding an event to your calendar
1 From the standby screen press Menu
or , and select Organiser, then
Calendar.
2 Select the date you would like to add an
event to. You can choose a date either by
scrolling to it using the navigation keys or
by selecting Options and Go to date in
order to enter a date.
3 Select New schedule and scroll down to
enter the time you would like your event to
begin. Scroll down and enter the end time
of your event.
4 Scroll down again and choose whether you
would like to set an Alarm for the event.
Scroll left or right to see the available
options. You can set the alarm to go off at
the starting time of the event or at a set
period of time before the event starts to
remind you the event is coming up.
5 Scroll down and enter a Subject for the
event. Use the keypad to type letters and
numbers.
6 Scroll down once more to select whether
the event is occurring Once or repeated
at Daily, Weekly, Monthly or Yearly
intervals. If the event is repeated, you can
also scroll down to enter an Expiration
date for when the events will stop
completely.
7 Select Save and your event will be saved
in the calendar. A square cursor will mark
the days of any saved events.
Editing a calendar event
1 From the standby screen press Menu
or , and select Organiser, then
Calendar.
2 Choose Options and select All schedules
to see a list of all your events. Scroll to
the event you would like to edit and select
View. Alternatively select the day of the
event in the calendar and select View.
3 Select Edit and scroll to the event
detail you want to change. Make your
modications and select Save to store the
edited event.
Note: You can delete an event from your
calendar by selecting to view the event and
then pressing Options and Delete.
Organiser & Tools
LG KS360 | User Guide
46
Organiser & Tools
Sharing a calendar event
1 From the standby screen press Menu
or , and select Organiser, then
Calendar.
2 Select the event you would like to share
and choose Options.
3 Choose Send via and select from
Text message, Mutimedia message,
Bluetooth or Email.
Adding a memo
1 From the standby screen press Menu or
, and select Organiser, then Memo.
2 Select New and type your memo.
3 Select Options then Save.
4 Your memo will appear on screen the next
time you open the memo application.
TIP! You can edit an existing memo. Select
the one you want to edit, press Options and
select Edit.
Setting your alarm
1 From the standby screen press Menu or
, and select Tools, then Alarm clock.
2 Select New.
3 Scroll down and enter the time you would
like the alarm to sound at.
4 Choose the repeat type to indicate whether
you would like your alarm to sound Once,
Daily, Mon - Fri, Mon - Sat, Sat - Sun,
or Choose weekday.
5 Scroll down and choose whether you
would like the alarm to Always sound,
Always vibrate or Follow profile.
6 Scroll down to choose the alarm tone.
Choose Sounds to select a new sound.
7 Scroll down and enter a name for the
alarm or keep the suggested name.
8 Select Save.
Note: You can set up to 5 alarms.
Us
1
2
3
4
5
Us
1
2
3
4
5
47
k.
d
er
e,
n,
Using your calculator
1 From the standby screen press Menu or
, and select Tools, then Calculator.
2 Press the numeric keys to input numbers.
3 For simple calculations, select the function
you require (+, , , ), followed by =.
4 For more complex calculations, select
Function to select a command.
5 Select Clear to clear the screen and start
a new calculation.
Using the stopwatch
1 From the standby screen press Menu or
, and select Tools, then Stopwatch.
2 Select Start to begin the timer.
3 Choose Lap if want to record a lap time.
Up to 20 lap times can be saved.
4 Select Stop to end the timer.
5 Choose Resume to restart the stopwatch
at the time you stopped it at or select
Reset to return to zero.
Converting a unit
1 From the standby screen press Menu
or , and select Tools, then Unit
converter.
2 Choose whether you would like to convert
Currency, Area, Length, Weight,
Temperature, Volume or Velocity.
3 Scroll up to choose from the unit of
measurement you want to enter. Scroll left
and right to select a unit, then scroll down
and enter the unit quantity.
4 Scroll down to the unit conversion box and
choose the unit measurement you want
to convert into. The conversion will show
automatically in the line below.
Adding a city to your world clock
1 From the standby screen press Menu or
, and select Tools, then World clock.
2 Scroll up, down, left or right to navigate the
globe and choose a continent.
3 Select Zoom in to zoom into an area and
choose from the cities in that area.
4 Press Set.
LG KS360 | User Guide
48
Wi
yo
for
tra
bro
mu
Ac
1
2
No
co
co
ne
En
Yo
se
Organiser & Tools
SIM services
This feature depends on SIM and the network
services.
If the SIM card supports SAT (i.e. SIM
Application Toolkit) services, this menu will be
the operator specic service name stored on
the SIM card.
B
49
With a browser at the tip of your ngers,
you can get up to date news and weather
forecasts as well as information on sports or
trafc whenever you need it. In addition, the
browser allows you to download the latest
music, ringtones, wallpapers and games.
Accessing the web
1 Press Menu or and select Browser.
Or, press the right soft key to access the
browser directly.
2 To access the browser homepage directly,
select Home. Or select Enter address
and type in your desired URL, followed by
Connect.
Note: An additional cost is incurred when
connecting to this service and downloading
content. Check your data charges with your
network provider.
Enjoying Yahoo!
You can sur the web quickly and easily by
selecting this menu.
Adding and accessing your
bookmarks
For easy and fast access to your favourite
websites, you can add bookmarks and save
web pages.
1 Press Menu or and select Browser.
2 Select Bookmarks. A list of your
bookmarks will appear on the screen.
3 To add a new bookmark, select Options
and choose New bookmark. Enter a
name for your bookmark followed by the
URL.
4 Press Save. Your bookmark will now
appear in the list of bookmarks.
5 To access the bookmark simply scroll
to the required bookmark and select
Connect. You will be connected to your
bookmarked page.
Browser
LG KS360 | User Guide
50
Browser
Saving a page
1 Access your required web page as
described on page 49.
2 Choose Options and scroll to Save, select
This page.
3 Select OK.
Accessing a saved page
1 Press Menu or and select Browser.
2 Select Saved pages.
3 Select the required page and press Open.
TIP! This menu will also allow you to delete
saved pages.
Viewing your browser history
1 Press Menu or and select Browser.
2 Select History and select OK.
3 A list of web page titles you have accessed
recently will be displayed. To access one
of these pages, scroll to the required page
and select Connect.
Changing the web browser settings
1 Press Menu or and select Browser.
2 Select Settings.
3 You can choose the way your mobile
handles, displays and uses information
when browsing the internet. You can
amend settings within Network profiles,
Rendering mode, Cache, Cookies,
Security certificates, Show image,
JavaScript, Storage location.
4 Once you have changed your settings,
select OK.
Wi
to
No
pa
Ch
Yo
sta
na
lik
Vib
Pe
Yo
1
2
3
S
51
gs
.
s,
Within this folder you can adapt your settings
to make your KS360 personal to you.
Note: For information on call settings see
page 19.
Changing your proles
You can quickly change your prole from the
standby screen. Simply press using the
navigation keys then the prole you would
like to activate. Choose from General, Silent,
Vibrate only, Outdoor and Headset.
Personalising your proles
You can personalise each prole setting.
1 Press Menu or and select Settings
and then Profile.
2 Choose the prole you want and select
Personalise.
3 For the Silent and Vibrate only proles,
you can adapt the vibration. For the other
proles, you can change all of the sounds
and alert options available in the list.
Changing your date & time
You can set functions relating to the date
and time.
1 Press Menu or and select Settings.
2 Select Date & Time and choose from the
list below:
Set date - You can enter the current date.
Date format - You can set the date format.
(YYYY/MM/DD, DD/MM/YYYY, MM/DD/YYYY)
Set time - You can enter the current time.
Time format - You can set the time format to
either 24 hours or 12 hours.
Auto update - Select On, the phone will
automatically update the date and time.
Changing the language
Select Languages to change the language
for any text in your phone. Any change will
also alter the language input mode.
Settings
LG KS360 | User Guide
52
Settings
Changing your display settings
1 Press Menu or and select Settings.
2 Select Display and choose from:
Wallpaper - Choose a wallpaper to appear
on your screen display.
Clocks - Choose to have the time and date
visible on your standby screen. Choose from
No date & time or Normal.
Backlight timer - Choose how long the
backlight remains on for.
TIP! The longer the backlight is on for, the more
battery power is used and you may need to
charge your phone more often.
Brightness - Use the navigation keys to
adjust the brightness. Choose from 40%,
60%, 80% or 100%, then select OK to save
your change.
Home screen shortcut - Select On to
display the shortcuts of 4 menus as pictures
on the middle of the standby screen.
Font size - Change the font size of the
following : Menu, Dialling and Messaging.
Theme - Quickly change the whole look of
your screen.
Menu style - Change the menu view from
Grid view to List view.
Main font style - Adjust the font type.
Dialling font style - Adjust the font style for
when you are dialling a phone number.
Standby text - Choose to add a message to
your standby screen.
Network name - Change the name of
network.
Changing your security settings
Change your security settings to keep your
KS360 and the important information it holds
protected.
1 Press Menu or and select Settings.
2 Select Security and choose from the list
below:
PIN code request - Choose a PIN code to be
requested when you turn your phone on.
Auto key lock - Choose how long before the
keypad locks when the phone is not in use.
Phone lock - Choose a security code to lock
your phone When power on, When SIM
changed or Immediately.
Change codes - Change your Security
code, PIN1 code or PIN2 code.
Us
Us
On
co
wh
Us
Ch
On
Re
Us
se
the
Vi
You
ph
ca
sep
You
how
spa
Pre
Me
sta
ca
T
a
53
or
o
ds
.
be
he
ck
Using ight mode
Use this function to switch the ight mode
On or Off. You will not be able to make calls,
connect to the internet, send messages
when Flight mode is switched On.
Using power save
Choose to switch the power saving settings
On or Off.
Resetting your phone
Use Reset in Phone settings to reset all the
settings to the factory denitions. You need
the security code to activate this function.
Viewing memory status
Your KS360 has three memories available: the
phone, the SIM card and an external memory
card (you may need to purchase the memory card
separately).
You can use the memory manager to determine
how each memory is used and see how much
space is available.
Press Menu or and select Settings. Choose
Memory status and you will then see the current
status of the memories (Common, Reserved, SIM
card and External memory) in your KS360.
TIP! See page 13 for information on inserting
a memory card.
Changing your Bluetooth settings
1 Press Menu or and select
Connectivity, then choose Bluetooth.
2 Choose Bluetooth settings. Make your
changes to:
My visibility - Choose whether to Show or
Hide your device to others.
My name - Enter a name for your KS360.
My address - View your Bluetooth address.
Changing your connectivity settings
Your connectivity settings have already been
set up by your network operator, so you can
enjoy your new phone from the off. If you
want to change any settings, use this menu.
Press Menu or and select Connectivity.
Your options are:
Bluetooth - Set up your KS360 for Bluetooth
use. You can adapt your visibility to other
devices or search through devices your phone
is paired with.
Sync service - Set up your KS360 for sync
service.
LG KS360 | User Guide
54
Settings
Network - Your KS360 connects
automatically to your preferred network. To
change these settings use this menu. You can
also add new access points using this menu.
USB connection - Choose Data service
and synchronise your KS360 using the LG PC
Suite software to copy les from your phone.
If you have a memory card inserted, select
Mass storage to use your phone in the same
way as you would use a USB stick. Connect to
your computer and drag and drop les to the
KS360 removable device folder.
Pairing with another Bluetooth
device
By pairing your KS360 and another device,
you can set up a passcode protected
connection. This means your pairing is more
secure.
1 Check your Bluetooth is On and Visible.
You can change your visibility in the
Bluetooth settings menu, by selecting
My visibility, then Show.
2 Select Device list from the Bluetooth
menu and choose New.
3 Your KS360 will search for devices. When
the search is completed Pair and Refresh
will appear on screen.
4 Choose the device you want to pair with,
select Pair and enter a passcode then
choose OK.
5 Your phone will then connect to the other
device, on which you should enter the
same passcode.
6 Your passcode protected Bluetooth
connection is now ready.
Using a Bluetooth headset
1 Check your Bluetooth is On and Visible.
2 Follow the instructions that came with your
headset to place it in pairing mode and
pair your devices.
3 Your KS360 will then automatically connect
to your Bluetooth headset and switch to
headset prole.
Us
st
Yo
de
wa
to
ca
ph
co
me
1
2
3
4
5
6
7
55
n
sh
r
ur
ect
Using your phone as a mass
storage device
Your KS360 can be used as a mass storage
device, just like a USB stick. This is a great
way of moving your les from your computer
to your phone. If youve inserted a memory
card, when connecting as Mass storage, the
phone will be displayed as two drives on your
computer: the handset memory and external
memory.
1 Press Menu or select Connectivity.
2 Select USB Connection.
3 Scroll to Mass storage and select OK.
4 Insert the smaller end of the USB cable
into the USB cable connector on the edge
of the KS360. Plug the larger end into the
USB port of your computer.
5 A removable disk folder will open
automatically on your computer, two if you
have a memory card inserted, showing all
the folders on your phone or memory card.
6 Drag and drop your images, videos, music
or documents into the correct folders.
7 Safely remove your phone by clicking on
the Safely remove hardware icon in
your desktop toolbar.
8 When you want to then access a le, for
example an image, press Menu or ,
then select My stuff followed by External
memory then Images. All the images you
transfer will be contained in this le.
Transferring a le to your phone
You can also transfer les from your computer
to your phone using Bluetooth.
1 Make sure your phone and computer have
Bluetooth switched on and are visible to
one another.
2 Use your computer to send the le via
Bluetooth.
3 When the le is sent you will have to
accept it on your phone by selecting Yes.
4 The le will be saved within the appropriate
folder depending on type. So for example,
photographs will be saved in the Images
folder and music in the Sounds folder. If
your phone cannot identify the le type, the
le will be saved in the Others folder.
Note: Files sent using Bluetooth will be saved
to the phone memory.
LG KS360 | User Guide
56
Settings
Sending and receiving your les
using Bluetooth
Bluetooth is a great way to send and receive
les as no wires are needed and connection
is quick and easy. You can also connect to a
Bluetooth headset to make and receive calls.
Before you can start sharing les using
Bluetooth, you will need to pair your phone
with another Bluetooth device. For information
on pairing devices, see Pairing with
another Bluetooth device on page 54.
To switch Bluetooth on:
1 Press Menu or and select
Connectivity, then choose Bluetooth.
2 Select Bluetooth on/off and choose On.
3 Select Off to switch Bluetooth off.
To send a file:
1 Open the le you want to send, typically
this will be a photo, video or music le.
2 Select Options and choose Send via,
then Bluetooth.
3 Select Yes to turn Bluetooth on if it is not
already activated.
4 Your KS360 will automatically search for
other Bluetooth enabled devices within
range.
5 Choose the device you want to send the
le to and select Send.
To receive a file:
1 To receive les, your Bluetooth must be
both On and Visible. See Changing your
Bluetooth settings on page 53 for more
information.
2 A message will prompt you to accept the
le from the sender. Select Yes to receive
the le.
TIP! Keep an eye on the progress bar to make
sure your le is sent.
Note The Bluetooth
word mark and logos are
owned by the Bluetooth SIG, Inc. and any use of
such marks by LG Electronics is under licence.
Other trademarks and trade names are those of
their respective owners.
A
Ch
Ba
Th
57
ur
e
e
Accessories
Charger
Stereo headset
User Guide
Learn more about your KS360.
Battery
These accessories were supplied with your KS360.
Note
Always use genuine LG accessories.
Failure to do this may invalidate your warranty.
Accessories may be different in different
regions; please check with our regional
service company or agent for further inquires.
LG KS360 | User Guide
58
Technical data
General
Product name : KS360
System : GSM 900 / DCS 1800 / PCS 1900
Ambient Temperatures
Max : +55C (discharging)
+45C (charging)
Min : -10C
Network service
The wireless phone described in this guide is
approved for use on the GSM 900, DCS 1800
and PCS1900 networks.
A number of features included in this guide
are called Network Services. These are
special services that you arrange through
your wireless service provider. Before you
can take advantage of any of these Network
Services, you must subscribe to them through
your service provider and obtain instructions
for their use from your service provider.
LG KS360 | User Guide
60
Guidelines for safe and efcient Use
The highest SAR value for this model
phone tested by DASY4 for use at the ear
is 0.635 W/kg (10g) and when worn on the
body is 0.949 W/kg (10g).
SAR data information for residents in
countries/regions that have adopted the
SAR limit recommended by the Institute of
Electrical and Electronics Engineers (IEEE),
which is 1.6 W/kg averaged over 1g of
tissue.
Product care and maintenance
WARNING
Only use batteries, chargers and accessories
approved for use with this particular phone
model. The use of any other types may
invalidate any approval or warranty applying
to the phone, and may be dangerous.
Do not disassemble this unit. Take it to a
qualied service technician when repair
work is required.
Keep away from electrical appliances such
as TVs, radios, and personal computers.
The unit should be kept away from heat
sources such as radiators or cookers.
Do not drop.
Please read these simple guidelines. Not
following these guidelines may be dangerous
or illegal.
Exposure to radio frequency energy
Radio wave exposure and Specic
Absorption Rate (SAR) information
This mobile phone model KS360 has been
designed to comply with applicable safety
requirements for exposure to radio waves.
These requirements are based on scientic
guidelines that include safety margins
designed to assure the safety of all persons,
regardless of age and health.
The radio wave exposure guidelines
employ a unit of measurement known as
the Specic Absorption Rate, or SAR. Tests
for SAR are conducted using standardised
methods with the phone transmitting at
its highest certied power level in all used
frequency bands.
While there may be differences between
the SAR levels of various LG phone models,
they are all designed to meet the relevant
guidelines for exposure to radio waves.
The SAR limit recommended by the
International Commission on Non-Ionizing
Radiation Protection (ICNIRP) is 2W/kg
averaged over 10g of tissue.
61
Do not tap the screen with a sharp object
as it may damage the phone.
Do not expose the phone to liquid or
moisture.
Use the accessories like earphones
cautiously. Do not touch the antenna
unnecessarily.
Efcient phone operation
Electronics devices
All mobile phones may get interference,
which could affect performance.
Do not use your mobile phone near
medical equipment without requesting
permission. Avoid placing the phone over
pacemakers, for example, in your breast
pocket.
Some hearing aids might be disturbed by
mobile phones.
Minor interference may affect TVs, radios,
PCs, etc.
Do not subject this unit to mechanical
vibration or shock.
Switch off the phone in any area where
you are required by special regulations.
For example, do not use your phone in
hospitals as it may affect sensitive medical
equipment.
Do not handle the phone with wet hands
while it is being charged. It may cause an
electric shock and can seriously damage
your phone.
Do not to charge a handset near
ammable material as the handset can
become hot and create a re hazard.
Use a dry cloth to clean the exterior of the
unit (do not use solvents such as benzene,
thinner or alcohol).
Do not charge the phone when it is on soft
furnishings.
The phone should be charged in a well
ventilated area.
Do not subject this unit to excessive smoke
or dust.
Do not keep the phone next to credit
cards or transport tickets; it can affect the
information on the magnetic strips.
r
he
of
E),
s
ch
LG KS360 | User Guide
62
Po
In
Wi
air
Ch
Ke
of
ma
Em
Em
un
sh
for
se
Guidelines for safe and efcient Use
Avoid damage to your hearing
Damage to your hearing can occur if you are
exposed to loud sound for long periods of
time. We therefore recommend that you do
not turn on or off the handset close to your
ear. We also recommend that music and call
volumes are set to a reasonable level.
Glass Parts
Some parts of your mobile device are made
of glass. This glass could break if your
mobile device is dropped on a hard surface
or receives a substantial impact. If the glass
breaks, do not touch or attempt to remove.
Stop using your mobile device until the glass
is replaced by an authorized service provider.
Blasting area
Do not use the phone where blasting is in
progress. Observe restrictions, and follow any
regulations or rules.
Road safety
Check the laws and regulations on the use of
mobile phones in the area when you drive.
Do not use a hand-held phone while
driving.
Give full attention to driving.
Use a hands-free kit, if available.
Pull off the road and park before making
or answering a call if driving conditions so
require.
RF energy may affect some electronic
systems in your vehicle such as car
stereos and safety equipment.
When your vehicle is equipped with an
air bag, do not obstruct with installed or
portable wireless equipment. It can cause
the air bag to fail or cause serious injury
due to improper performance.
If you are listening to music whilst out and
about, please ensure that the volume is at
a reasonable level so that you are aware
of your surroundings. This is particularly
imperative when near roads.
63
Potentially explosive atmospheres
Do not use the phone at a refueling point.
Do not use near fuel or chemicals.
Do not transport or store ammable
gas, liquid, or explosives in the same
compartment of your vehicle as your
mobile phone and accessories.
In aircraft
Wireless devices can cause interference in
aircraft.
Turn your mobile phone off before boarding
any aircraft.
Do not use it on the ground without
permission from the crew.
Children
Keep the phone in a safe place out of the reach
of small children. It includes small parts which
may cause a choking hazard if detached.
Emergency calls
Emergency calls may not be available
under all mobile networks. Therefore, you
should never depend solely on the phone
for emergency calls. Check with your local
service provider.
Battery information and care
You do not need to completely discharge
the battery before recharging. Unlike
other battery systems, there is no memory
effect that could compromise the batterys
performance.
Use only LG batteries and chargers. LG
chargers are designed to maximize the
battery life.
Do not disassemble or short-circuit the
battery pack.
Keep the metal contacts of the battery
pack clean.
Replace the battery when it no longer
provides acceptable performance. The
battery pack maybe recharged hundreds of
times until it needs replacing.
Recharge the battery if it has not been
used for a long time to maximize usability.
Do not expose the battery charger to direct
sunlight or use it in high humidity, such as
in the bathroom.
Do not leave the battery in hot or cold
places, this may deteriorate the battery
performance.
e
l
s
r.
ny
LG KS360 | User Guide
64
There is risk of explosion if the battery is
replaced by an incorrect type.
Dispose of used batteries according to
the manufacturers instructions. Please
recycle when possible. Do not dispose as
household waste.
If you need to replace the battery, take it
to the nearest authorized LG Electronics
service point or dealer for assistance.
Always unplug the charger from the wall
socket after the phone is fully charged to
save unnecessary power consumption of
the charger.
Actual battery life will depend on network
conguration, product settings, usage
patterns, battery and environmental
conditions.
Guidelines for safe and efcient Use
LMTE0 WARRANTY STATEMENT
I. WHAT THS WARRANTY CDVERS :
L6 offers you u limited wurrunty thut the enclosed phone und its enclosed uccessories will be free
from defects in muteriul und workmunship uccording to the following terms und conditions:
(I) The limited wurrunty for the product extends the wurrunty period beginning on the
dute of purchuse of the product.
(Z) The limited wurrunty upplies for I yeur from the originul dute of purchuse und extends only to
the originul purchuser of the product und is not ussignuble or trunsferuble to uny subsequent
purchuserlend user. t shull neither exclude nor limit uny mundutory stututory rights of the
customer or uny of the customer rights uguinst the sellerldeuler of the product.
(3) This wurrunty is good only to the originul purchuser during the wurrunty period, but
limited to certuin country if specihed.
(4) The externul housing und cosmetics purts shull be free of defects ut the time of
shipment und, therefore, shull not be covered under these limited wurrunty terms.
(5) Upon request from L6. or their designuted service ugent the consumer must provide
informution to reusonubly prove the dute of purchuse.
(6) Unless other service urrungements huve been specihed the customer shull beur the
cost of shipping u defective product buck to the Customer Service 0epurtment of L6.
L6 shull beur the cost of shipping the product buck to the consumer ufter the
completion of service under this limited wurrunty.
(7) 0uring the wurrunty period L6 or its uuthorised service ugent will repuir or repluce ut
L6s sole discretion u defective product. A repuired or repluced product will not be
given u prolonged or renewed wurrunty period.
Z. WHAT THS WARRANTY 0DES NDT CDVER :
(I) 0efects DR 0umuges resulting from use of the product in other thun its normul und
customury munner.
(Z) 0efects or dumuges from ubnormul use, ubnormul conditions, improper storuge.
exposure to moisture or dumpness, unuuthorised modihcutions, unuuthorised
connections, unuuthorised repuir, neglect, ubuse, uccident, ulterution, improper
instullution, or other ucts which ure not the fuult of L6, including dumuge cuused by
shipping, blown fuses, spills of food or liquid.
M
(3) 8reukuge or dumuge to untennus unless cuused directly by defects in muteriul or workmunship.
(4) A wurrunty repuir if the Customer Service 0epurtment ut L6 or other ugreed service
ugent wus not notihed by the consumer of the ulleged defect or mulfunction of the
product during the upplicuble limited wurrunty period.
(5) Products which huve hud the seriul number or ME number removed or mude illegible.
(6) This limited wurrunty is in lieu of ull other wurrunties, express or implied either in fuct
or by operutions of luw, stututory or otherwise, including, but not limited to uny implied
wurrunty of murketubility or htness for u purticulur use.
(7) 0umuge resulting from use of non-L6 upproved uccessories.
(8) All plustic surfuces und ull other externully exposed purts thut ure scrutched or
dumuged due to normul customer use.
(9) Products operuted outside published muximum rutings.
(I0) Products used or obtuined n u rentul progrum.
(II) Consumubles (such us fuses).
(IZ) Suspected defects cuused by u fuilure of the cellulur network.
3. CDN0TDNS :
No other express wurrunty is upplicuble to this product.
The 0URATDN DF ANY MPLE0 WARRANTES, NCLU0N6 THE MPLE0 WARRANTY DF
MARKETA8LTY, L LMTE0 TD THE 0URATDN DF THE EXPRESS WARRANTY HERN. L6
ELECTRDNCS NC. SHALL NDT 8E LA8LE FDR THE LDSS DF THE USE DF THE PRD0UCT,
NCDVNENCE, LDD DR ANY DTHER 0AMA6ES, 0RECT DR CDNSEQUENTAL, ARSN6 DUT
DF THE USE DF, DR NA8LTY TD USE, THS PRD0UCT DR FDR ANY EXPRESS DR MPLE0
WARRANTY, NCLU0N6 THE MPLE0 MARKETA8LTY APPLCA8LE TD THS PRD0UCT.
Some do not ullow the exclusive of limitution of incidentul or consequentiul dumuges or
limitutions on how long un implied wurrunty lusts, so these limitutions or exclusions muy not
upply to you. This wurrunty gives you specihc legul rights und you muy ulso huve other
rights which vury from country to country.
MEMO
MEMO M
MEMO
MEMO M
MEMO
MEMO
You might also like
- The Subtle Art of Not Giving a F*ck: A Counterintuitive Approach to Living a Good LifeFrom EverandThe Subtle Art of Not Giving a F*ck: A Counterintuitive Approach to Living a Good LifeRating: 4 out of 5 stars4/5 (5794)
- The Gifts of Imperfection: Let Go of Who You Think You're Supposed to Be and Embrace Who You AreFrom EverandThe Gifts of Imperfection: Let Go of Who You Think You're Supposed to Be and Embrace Who You AreRating: 4 out of 5 stars4/5 (1090)
- Never Split the Difference: Negotiating As If Your Life Depended On ItFrom EverandNever Split the Difference: Negotiating As If Your Life Depended On ItRating: 4.5 out of 5 stars4.5/5 (838)
- Hidden Figures: The American Dream and the Untold Story of the Black Women Mathematicians Who Helped Win the Space RaceFrom EverandHidden Figures: The American Dream and the Untold Story of the Black Women Mathematicians Who Helped Win the Space RaceRating: 4 out of 5 stars4/5 (895)
- Grit: The Power of Passion and PerseveranceFrom EverandGrit: The Power of Passion and PerseveranceRating: 4 out of 5 stars4/5 (588)
- Shoe Dog: A Memoir by the Creator of NikeFrom EverandShoe Dog: A Memoir by the Creator of NikeRating: 4.5 out of 5 stars4.5/5 (537)
- The Hard Thing About Hard Things: Building a Business When There Are No Easy AnswersFrom EverandThe Hard Thing About Hard Things: Building a Business When There Are No Easy AnswersRating: 4.5 out of 5 stars4.5/5 (345)
- Elon Musk: Tesla, SpaceX, and the Quest for a Fantastic FutureFrom EverandElon Musk: Tesla, SpaceX, and the Quest for a Fantastic FutureRating: 4.5 out of 5 stars4.5/5 (474)
- Her Body and Other Parties: StoriesFrom EverandHer Body and Other Parties: StoriesRating: 4 out of 5 stars4/5 (821)
- The Sympathizer: A Novel (Pulitzer Prize for Fiction)From EverandThe Sympathizer: A Novel (Pulitzer Prize for Fiction)Rating: 4.5 out of 5 stars4.5/5 (121)
- The Emperor of All Maladies: A Biography of CancerFrom EverandThe Emperor of All Maladies: A Biography of CancerRating: 4.5 out of 5 stars4.5/5 (271)
- The Little Book of Hygge: Danish Secrets to Happy LivingFrom EverandThe Little Book of Hygge: Danish Secrets to Happy LivingRating: 3.5 out of 5 stars3.5/5 (400)
- The World Is Flat 3.0: A Brief History of the Twenty-first CenturyFrom EverandThe World Is Flat 3.0: A Brief History of the Twenty-first CenturyRating: 3.5 out of 5 stars3.5/5 (2259)
- The Yellow House: A Memoir (2019 National Book Award Winner)From EverandThe Yellow House: A Memoir (2019 National Book Award Winner)Rating: 4 out of 5 stars4/5 (98)
- Devil in the Grove: Thurgood Marshall, the Groveland Boys, and the Dawn of a New AmericaFrom EverandDevil in the Grove: Thurgood Marshall, the Groveland Boys, and the Dawn of a New AmericaRating: 4.5 out of 5 stars4.5/5 (266)
- A Heartbreaking Work Of Staggering Genius: A Memoir Based on a True StoryFrom EverandA Heartbreaking Work Of Staggering Genius: A Memoir Based on a True StoryRating: 3.5 out of 5 stars3.5/5 (231)
- Team of Rivals: The Political Genius of Abraham LincolnFrom EverandTeam of Rivals: The Political Genius of Abraham LincolnRating: 4.5 out of 5 stars4.5/5 (234)
- On Fire: The (Burning) Case for a Green New DealFrom EverandOn Fire: The (Burning) Case for a Green New DealRating: 4 out of 5 stars4/5 (74)
- The Unwinding: An Inner History of the New AmericaFrom EverandThe Unwinding: An Inner History of the New AmericaRating: 4 out of 5 stars4/5 (45)
- Estimation Software For Presure VesselDocument36 pagesEstimation Software For Presure VesselKarthikeyan Shanmugavel0% (1)
- Sjoblom, J. - Handbook of Emulsion Technology PDFDocument731 pagesSjoblom, J. - Handbook of Emulsion Technology PDFdcharlies92% (13)
- Geotechnical Engineering 1 (RMIT) Course RevisionDocument53 pagesGeotechnical Engineering 1 (RMIT) Course RevisionSaint123No ratings yet
- TDS Sadechaf UVACRYL 2151 - v9Document5 pagesTDS Sadechaf UVACRYL 2151 - v9Alex MacabuNo ratings yet
- Samsung Galaxy S4 Mini User Manual GT-I9190 Jellybean EnglishDocument133 pagesSamsung Galaxy S4 Mini User Manual GT-I9190 Jellybean EnglishtrueIM471No ratings yet
- Samsung Galaxy Note 3 Manual PDF N9005 JellyBean EnglishDocument177 pagesSamsung Galaxy Note 3 Manual PDF N9005 JellyBean EnglishKo Min MinNo ratings yet
- GT-S6310 User ManualDocument102 pagesGT-S6310 User ManualaallddwwiinnNo ratings yet
- Connect 4G: Printed in Korea P/NO: MFL67561601 (1.1)Document190 pagesConnect 4G: Printed in Korea P/NO: MFL67561601 (1.1)Mark RayneyNo ratings yet
- LopgDocument117 pagesLopgMark RayneyNo ratings yet
- GT S6312Document102 pagesGT S6312daremith25No ratings yet
- Galaxy S4 User Manual GT I9505 Jellybean English 20130412Document147 pagesGalaxy S4 User Manual GT I9505 Jellybean English 20130412carp8dmNo ratings yet
- English: User GuideDocument130 pagesEnglish: User GuideMark RayneyNo ratings yet
- GD510 User Guide: General InquiriesDocument68 pagesGD510 User Guide: General InquiriesMark RayneyNo ratings yet
- English: User GuideDocument84 pagesEnglish: User GuideMark RayneyNo ratings yet
- English: General InquiriesDocument130 pagesEnglish: General InquiriesMark RayneyNo ratings yet
- English: General InquiriesDocument90 pagesEnglish: General InquiriesMark RayneyNo ratings yet
- Master Your Device: 12/07/10 Verizon Line Extension Verizon User Guide 0 100035015 UG - HTC - TBOLT - CVR - 127mm - NHS - V0.aiDocument258 pagesMaster Your Device: 12/07/10 Verizon Line Extension Verizon User Guide 0 100035015 UG - HTC - TBOLT - CVR - 127mm - NHS - V0.aiMark RayneyNo ratings yet
- GT-I9152 Software UpdateDocument129 pagesGT-I9152 Software UpdateFeerose Kumar GullaNo ratings yet
- Samsung ExhibitDocument337 pagesSamsung ExhibitJonJonNo ratings yet
- Oracle Jrockit Mission Control Lab GuideDocument17 pagesOracle Jrockit Mission Control Lab GuideashuhegdeNo ratings yet
- 2019 All PDFDocument27 pages2019 All PDFvishesh bhatiaNo ratings yet
- Honeywell P7640B1032 Differential Pressure Sensors PDFDocument2 pagesHoneywell P7640B1032 Differential Pressure Sensors PDFMarcello PorrinoNo ratings yet
- Panel 01-Eldora-Grand-1500V-2021-R01 - G1Document2 pagesPanel 01-Eldora-Grand-1500V-2021-R01 - G1DHAVAL SHAHNo ratings yet
- Manual PC Soundcard Scope 1.4.5Document17 pagesManual PC Soundcard Scope 1.4.5NatashaKillerNo ratings yet
- Portland CementDocument46 pagesPortland Cementni putu diah untariningsihNo ratings yet
- Supplier GPO Q TM 0001 02 SPDCR TemplateDocument6 pagesSupplier GPO Q TM 0001 02 SPDCR TemplateMahe RonaldoNo ratings yet
- Ude My For Business Course ListDocument51 pagesUde My For Business Course ListShehroz BhuttaNo ratings yet
- Elevator Traffic Analysis - Passanger Elevators Option-1Document5 pagesElevator Traffic Analysis - Passanger Elevators Option-1Amit GuptaNo ratings yet
- Asgmnt HECRASDocument7 pagesAsgmnt HECRASShahruzi MahadzirNo ratings yet
- 01 GeoStrucAnal Cylinder Elastic PDFDocument12 pages01 GeoStrucAnal Cylinder Elastic PDFSiddhant KaushikNo ratings yet
- Computer Networking: A Top-Down Approach Featuring The InternetDocument27 pagesComputer Networking: A Top-Down Approach Featuring The InternetmssacNo ratings yet
- Sewerage & Sewage Treatment PlantDocument26 pagesSewerage & Sewage Treatment PlantSyed ZamanNo ratings yet
- IBM System Storage DS8000 - A QuickDocument10 pagesIBM System Storage DS8000 - A Quickmuruggan_aNo ratings yet
- Iftekhar Sea Service TestimonialDocument2 pagesIftekhar Sea Service TestimonialTomenko OleksiiNo ratings yet
- Sewer Connection Application Guidance PDFDocument7 pagesSewer Connection Application Guidance PDFSamuel FuentesNo ratings yet
- Dogging Guide 2003 - WorkCover NSWDocument76 pagesDogging Guide 2003 - WorkCover NSWtadeumatas100% (1)
- Calibration. of Storage Tanks Class # 2070 Srini Sivaraman SK JapanDocument4 pagesCalibration. of Storage Tanks Class # 2070 Srini Sivaraman SK JapanJose Rafael Mora CasalNo ratings yet
- 06-901 Keyed Input SwitchesDocument4 pages06-901 Keyed Input Switchesmajed al.madhajiNo ratings yet
- Chemical Thermodynamics: Theodore L. Brown H. Eugene Lemay, Jr. and Bruce E. BurstenDocument43 pagesChemical Thermodynamics: Theodore L. Brown H. Eugene Lemay, Jr. and Bruce E. BurstenChery-an PletNo ratings yet
- U042en PDFDocument12 pagesU042en PDFTatiya TatiyasoponNo ratings yet
- Transmisor HarrisDocument195 pagesTransmisor HarrisJose Juan Gutierrez Sanchez100% (1)
- Siemens Engineering Manual V7Document338 pagesSiemens Engineering Manual V7Jeremy Branch100% (2)
- Defects in Welds: PorosityDocument40 pagesDefects in Welds: PorosityrohanNo ratings yet
- ProceedingsDocument656 pagesProceedingsgkgjNo ratings yet