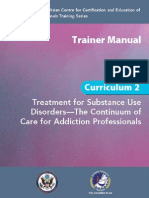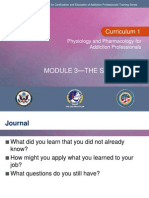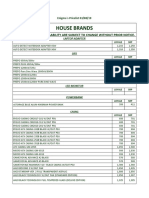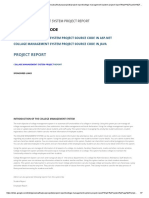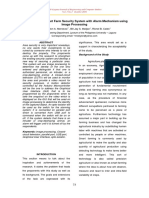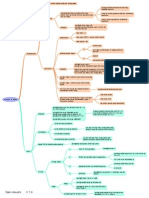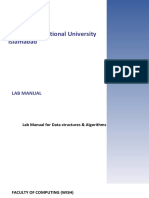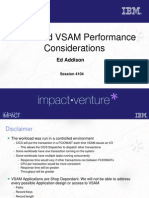Professional Documents
Culture Documents
Sorting
Uploaded by
PUSAT LATIHAN AADKCopyright
Available Formats
Share this document
Did you find this document useful?
Is this content inappropriate?
Report this DocumentCopyright:
Available Formats
Sorting
Uploaded by
PUSAT LATIHAN AADKCopyright:
Available Formats
Excel 2010
Sorting Data
Page 1
Introduction
With over 17 billion cells in a single worksheet, Excel 2010 gives you the ability to work with an enormous amount of data. Arranging your data alphabetically, from smallest to largest, or other criteria, can help you find the information you're looking for more quickly. In this lesson, you will learn how to sort data to better view and organize the contents of your spreadsheet.
Page 2
Basic Sorting
Sorting is a common task that allows you to change or customize the order of your spreadsheet data. For example, you could organize an office birthday list by employee, birthdate, or department, making it easier to find what you're looking for. Custom sorting takes it a step further, giving you the ability to sort multiple levels (such as department first, then birthdate, to group birthdates by department), and more. Watch the video to learn about sorting in Excel 2010.
Watch the video (3:45). Need help?
To Sort in Alphabetical Order:
1. Select a cell in the column you want to sort by. In this example, we will sort by Last Name.
Selecting a column to sort
1998-2013 Goodwill Community Foundation, Inc. All rights reserved.
2. Select the Data tab, and locate the Sort and Filter group. 3. Click the ascending command to Sort A to Z, or the descending command to Sort Z to A.
Sorting in ascending alphabetical order
4. The data in the spreadsheet will be organized alphabetically.
Sorted by last name, from A to Z
Sorting options can also be found on the Home tab, condensed into the Sort & Filter command.
To Sort in Numerical Order:
1. Select a cell in the column you want to sort by.
1998-2013 Goodwill Community Foundation, Inc. All rights reserved.
Selecting a column to sort
2. From the Data tab, click the ascending command command to Sort Largest to Smallest.
to Sort Smallest to Largest, or the descending
3. The data in the spreadsheet will be organized numerically.
Sorted by homeroom number, from smallest to largest
To Sort by Date or Time:
1. Select a cell in the column you want to sort by.
Selecting a column to sort
2. From the Data tab, click the ascending command
to Sort Oldest to Newest, or the descending
1998-2013 Goodwill Community Foundation, Inc. All rights reserved.
command
to Sort Newest to Oldest.
3. The data in the spreadsheet will be organized by date or time.
Sorted by payment date, from oldest to newest
Page 3
Custom Sorting
To Sort in the Order of Your Choosing:
You can use a Custom List to identify your own sorting order, such as days of the week, or, in this example, tshirt sizes from smallest to largest (Small, Medium, Large, and X-Large). 1. From the Data tab, click the Sort command to open the Sort dialog box.
1998-2013 Goodwill Community Foundation, Inc. All rights reserved.
Opening the Sort dialog box
2. Identify the column you want to Sort by by clicking the drop-down arrow in the Column field. In this example, we will choose T-Shirt Size.
Selecting a column to sort by
3. Make sure Values is selected in the Sort On field. 4. Click the drop-down arrow in the Order field, and choose Custom List...
1998-2013 Goodwill Community Foundation, Inc. All rights reserved.
Choosing to order by Custom List
5. Select NEW LIST, and enter how you want your data sorted in the List entries box. We will sort t-shirt sizes from smallest to largest. 6. Click Add to save the list, then click OK.
Creating a custom list
7. Click OK to close the Sort dialog box and sort your data.
1998-2013 Goodwill Community Foundation, Inc. All rights reserved.
Clicking OK to sort
8. The spreadsheet will be sorted in order of Small, Medium, Large, and X-Large.
Sorted by t-shirt size, from smallest to largest
To Sort by Cell Color, Font Color, or Cell Icon:
1. From the Data tab, click the Sort command to open the Sort dialog box. 2. Identify the column you want to Sort by by clicking the drop-down arrow in the Column field. 3. Choose whether you want to sort by Cell Color, Font Color, or Cell Icon in the Sort On field. In this example, we will sort on Font Color.
1998-2013 Goodwill Community Foundation, Inc. All rights reserved.
Choosing to sort on Font Color
4. In the Order field, click the drop-down arrow to choose a color, then decide whether you want it ordered On Top or On Bottom.
Selecting a font color
5. Click OK. The data is now sorted by attribute rather than text.
1998-2013 Goodwill Community Foundation, Inc. All rights reserved.
Sorted by font color
Page 4
Sorting Multiple Levels
Another feature of custom sorting, sorting multiple levels allows you to identify which columns to sort by and when, giving you more control over the organization of your data. For example, you could sort by more than one cell color (such as red, then yellow, then green, to indicate different levels of priority); or, as seen here, sort students by homeroom number, then by last name.
To Add a Level:
1. From the Data tab, click the Sort command to open the Sort dialog box. 2. Identify the first item you want to Sort by. In this example, we will sort Homeroom # from Smallest to Largest. 3. Click Add Level to add another item.
1998-2013 Goodwill Community Foundation, Inc. All rights reserved.
Adding a level
4. Identify the item you want to sort by next. We will sort Last Name from A to Z.
Choosing criteria for a second level
5. Click OK. 6. The spreadsheet will be sorted so that homeroom numbers are in order, and within each homeroom, students are listed alphabetically by last name.
1998-2013 Goodwill Community Foundation, Inc. All rights reserved.
Sorted by multiple levels
Copy Level will add a level by duplicating the one you have selected, and allowing you to modify the sorting criteria. This is useful if you need to sort multiple levels that share some criteria, such as the same Column, Sort On, or Order.
To Change the Sorting Priority:
1. From the Data tab, click the Sort command to open the Custom Sort dialog box. 2. Select the level you want to re-order. 3. Use the Move Up or Move Down arrows. The higher the level is on the list, the higher its priority.
Changing the sorting priority
1998-2013 Goodwill Community Foundation, Inc. All rights reserved.
4. Click OK.
Page 5
Challenge!
1. Open an existing Excel workbook. If you want, you can use this example. 2. Sort a column in ascending or descending order. If you are using the example, sort by Homeroom #. 3. Add a second level, and sort it according to cell color, font color, or cell icon. If you are using the example, add a second and third level to sort by the red and grey fonts used in T-Shirt Color. 4. Add another level, and sort it using a Custom List. If you are using the example, sort by T-Shirt Size in the order of Small, Medium, Large, and X-Large. 5. Change the sorting priority. If you are using the example, re-order the list to sort by T-Shirt Color (red), then by T-Shirt Color (grey), then by T-Shirt Size, then by Homeroom #.
1998-2013 Goodwill Community Foundation, Inc. All rights reserved.
You might also like
- Panduan Pembangunan ModulDocument19 pagesPanduan Pembangunan ModulPUSAT LATIHAN AADKNo ratings yet
- 106 Teknik Dan Gaya Kom Super.Document22 pages106 Teknik Dan Gaya Kom Super.PUSAT LATIHAN AADKNo ratings yet
- Rangkaian ICT - 12Document41 pagesRangkaian ICT - 12PUSAT LATIHAN AADKNo ratings yet
- Network Monitoring 6Document22 pagesNetwork Monitoring 6PUSAT LATIHAN AADKNo ratings yet
- Excel 2013Document45 pagesExcel 2013PUSAT LATIHAN AADK100% (1)
- 6 ViralityDocument15 pages6 ViralityPUSAT LATIHAN AADKNo ratings yet
- IP Addressing 4Document33 pagesIP Addressing 4PUSAT LATIHAN AADKNo ratings yet
- Islamic 12 StepDocument9 pagesIslamic 12 StepPUSAT LATIHAN AADKNo ratings yet
- C1 Mod 2 - Introduction To Psychoactive Substance UseDocument22 pagesC1 Mod 2 - Introduction To Psychoactive Substance UsePUSAT LATIHAN AADKNo ratings yet
- 1 Govnet 1Document12 pages1 Govnet 1PUSAT LATIHAN AADK100% (1)
- AntivirusDocument12 pagesAntivirusPUSAT LATIHAN AADKNo ratings yet
- Ethical HDocument4 pagesEthical HPUSAT LATIHAN AADKNo ratings yet
- C1 Mod 1 - Training IntroductionDocument27 pagesC1 Mod 1 - Training IntroductionPUSAT LATIHAN AADKNo ratings yet
- C1 Concert ReviewDocument81 pagesC1 Concert ReviewPUSAT LATIHAN AADKNo ratings yet
- Agen Proveketeur Dan PeranannyaDocument20 pagesAgen Proveketeur Dan PeranannyaPUSAT LATIHAN AADKNo ratings yet
- Trainer Curriculum 02Document576 pagesTrainer Curriculum 02PUSAT LATIHAN AADK100% (1)
- Agen Proveketeur Dan PeranannyaDocument20 pagesAgen Proveketeur Dan PeranannyaPUSAT LATIHAN AADKNo ratings yet
- TAP 21 Addiction Counseling CompetenciesDocument223 pagesTAP 21 Addiction Counseling CompetenciesSamantha DeLint-Neely100% (5)
- Participant Curriculum 01Document209 pagesParticipant Curriculum 01PUSAT LATIHAN AADKNo ratings yet
- Agen Proveketeur Dan PeranannyaDocument20 pagesAgen Proveketeur Dan PeranannyaPUSAT LATIHAN AADKNo ratings yet
- C2 Mod 7 Evidence-Based PracticesDocument155 pagesC2 Mod 7 Evidence-Based PracticesPUSAT LATIHAN AADKNo ratings yet
- Trainer Curriculum 01Document319 pagesTrainer Curriculum 01PUSAT LATIHAN AADKNo ratings yet
- Participant Curriculum 02Document415 pagesParticipant Curriculum 02PUSAT LATIHAN AADKNo ratings yet
- C1 Mod 5 - Substances of Abuse Characteristics and ConsequenDocument15 pagesC1 Mod 5 - Substances of Abuse Characteristics and ConsequenPUSAT LATIHAN AADKNo ratings yet
- C2 Mod 6 Components of TXDocument105 pagesC2 Mod 6 Components of TXPUSAT LATIHAN AADKNo ratings yet
- Participant Curriculum 01Document209 pagesParticipant Curriculum 01PUSAT LATIHAN AADKNo ratings yet
- C1 Mod 3 - The Science of AddictionDocument64 pagesC1 Mod 3 - The Science of AddictionPUSAT LATIHAN AADKNo ratings yet
- C1 Mod 4 - Social StigmaDocument40 pagesC1 Mod 4 - Social StigmaPUSAT LATIHAN AADKNo ratings yet
- C2 Mod 5 TX - OverviewDocument14 pagesC2 Mod 5 TX - OverviewPUSAT LATIHAN AADKNo ratings yet
- C1 Mod 2 - Introduction To Psychoactive Substance UseDocument22 pagesC1 Mod 2 - Introduction To Psychoactive Substance UsePUSAT LATIHAN AADKNo ratings yet
- The Subtle Art of Not Giving a F*ck: A Counterintuitive Approach to Living a Good LifeFrom EverandThe Subtle Art of Not Giving a F*ck: A Counterintuitive Approach to Living a Good LifeRating: 4 out of 5 stars4/5 (5794)
- The Little Book of Hygge: Danish Secrets to Happy LivingFrom EverandThe Little Book of Hygge: Danish Secrets to Happy LivingRating: 3.5 out of 5 stars3.5/5 (400)
- Shoe Dog: A Memoir by the Creator of NikeFrom EverandShoe Dog: A Memoir by the Creator of NikeRating: 4.5 out of 5 stars4.5/5 (537)
- Hidden Figures: The American Dream and the Untold Story of the Black Women Mathematicians Who Helped Win the Space RaceFrom EverandHidden Figures: The American Dream and the Untold Story of the Black Women Mathematicians Who Helped Win the Space RaceRating: 4 out of 5 stars4/5 (895)
- The Yellow House: A Memoir (2019 National Book Award Winner)From EverandThe Yellow House: A Memoir (2019 National Book Award Winner)Rating: 4 out of 5 stars4/5 (98)
- The Emperor of All Maladies: A Biography of CancerFrom EverandThe Emperor of All Maladies: A Biography of CancerRating: 4.5 out of 5 stars4.5/5 (271)
- A Heartbreaking Work Of Staggering Genius: A Memoir Based on a True StoryFrom EverandA Heartbreaking Work Of Staggering Genius: A Memoir Based on a True StoryRating: 3.5 out of 5 stars3.5/5 (231)
- Never Split the Difference: Negotiating As If Your Life Depended On ItFrom EverandNever Split the Difference: Negotiating As If Your Life Depended On ItRating: 4.5 out of 5 stars4.5/5 (838)
- Grit: The Power of Passion and PerseveranceFrom EverandGrit: The Power of Passion and PerseveranceRating: 4 out of 5 stars4/5 (588)
- On Fire: The (Burning) Case for a Green New DealFrom EverandOn Fire: The (Burning) Case for a Green New DealRating: 4 out of 5 stars4/5 (74)
- Elon Musk: Tesla, SpaceX, and the Quest for a Fantastic FutureFrom EverandElon Musk: Tesla, SpaceX, and the Quest for a Fantastic FutureRating: 4.5 out of 5 stars4.5/5 (474)
- Devil in the Grove: Thurgood Marshall, the Groveland Boys, and the Dawn of a New AmericaFrom EverandDevil in the Grove: Thurgood Marshall, the Groveland Boys, and the Dawn of a New AmericaRating: 4.5 out of 5 stars4.5/5 (266)
- The Unwinding: An Inner History of the New AmericaFrom EverandThe Unwinding: An Inner History of the New AmericaRating: 4 out of 5 stars4/5 (45)
- Team of Rivals: The Political Genius of Abraham LincolnFrom EverandTeam of Rivals: The Political Genius of Abraham LincolnRating: 4.5 out of 5 stars4.5/5 (234)
- The World Is Flat 3.0: A Brief History of the Twenty-first CenturyFrom EverandThe World Is Flat 3.0: A Brief History of the Twenty-first CenturyRating: 3.5 out of 5 stars3.5/5 (2259)
- The Gifts of Imperfection: Let Go of Who You Think You're Supposed to Be and Embrace Who You AreFrom EverandThe Gifts of Imperfection: Let Go of Who You Think You're Supposed to Be and Embrace Who You AreRating: 4 out of 5 stars4/5 (1090)
- The Hard Thing About Hard Things: Building a Business When There Are No Easy AnswersFrom EverandThe Hard Thing About Hard Things: Building a Business When There Are No Easy AnswersRating: 4.5 out of 5 stars4.5/5 (344)
- The Sympathizer: A Novel (Pulitzer Prize for Fiction)From EverandThe Sympathizer: A Novel (Pulitzer Prize for Fiction)Rating: 4.5 out of 5 stars4.5/5 (121)
- Her Body and Other Parties: StoriesFrom EverandHer Body and Other Parties: StoriesRating: 4 out of 5 stars4/5 (821)
- Dell Case AnalysisDocument77 pagesDell Case AnalysisGanesh Shankar57% (7)
- House Brands: Note: Prices and Availability Are Subject To Change Without Prior NoticeDocument29 pagesHouse Brands: Note: Prices and Availability Are Subject To Change Without Prior NoticeNormzz SapitulaNo ratings yet
- GTD - Workflow PDFDocument1 pageGTD - Workflow PDFNaswa ArviedaNo ratings yet
- RFID Based Student Attendance System: Elima Hussain Priyanka Dugar Vaskar Deka Abdul HannanDocument3 pagesRFID Based Student Attendance System: Elima Hussain Priyanka Dugar Vaskar Deka Abdul HannanManigandan SagaaboyzNo ratings yet
- MemoryDocument60 pagesMemoryDev PrasadNo ratings yet
- College Management System Project Report PDFDocument7 pagesCollege Management System Project Report PDFakshaya renjithNo ratings yet
- Development of Smart Farm Security System With Alarm Mechanism Using Image ProcessingDocument12 pagesDevelopment of Smart Farm Security System With Alarm Mechanism Using Image ProcessingGraceann GocalinNo ratings yet
- Redistribution and PBRDocument1 pageRedistribution and PBRdibpalNo ratings yet
- PM Challenge '19 - XLRIDocument9 pagesPM Challenge '19 - XLRIRajat PaliwalNo ratings yet
- Top Reasons To Upgrade From Windows XP NowDocument5 pagesTop Reasons To Upgrade From Windows XP NowRobert SmithNo ratings yet
- Contoh CV ProfesionalDocument2 pagesContoh CV ProfesionalElyani AdityaNo ratings yet
- BuildingSMART IFC4 What Is NewDocument25 pagesBuildingSMART IFC4 What Is Newlaurenssen0% (1)
- Or QB AutoDocument17 pagesOr QB AutorrathoreNo ratings yet
- DSA Lab ManualDocument13 pagesDSA Lab ManualMuhammad AhsanNo ratings yet
- IBM DS3200 System Storage PDFDocument144 pagesIBM DS3200 System Storage PDFelbaronrojo2008No ratings yet
- Case Processing SummaryDocument2 pagesCase Processing SummarySiti Fatimah KaharNo ratings yet
- Readme Zen2012 Sp1Document10 pagesReadme Zen2012 Sp1Jayalakshmi VallamkonduNo ratings yet
- Level 5 Diploma in Computing Qualification SpecificationDocument49 pagesLevel 5 Diploma in Computing Qualification SpecificationYanesh SoomaryNo ratings yet
- DBA Assignment by Arslan Ahmad (1044)Document9 pagesDBA Assignment by Arslan Ahmad (1044)AzeemChaudhary100% (1)
- BGP Soft Reset Enhancement: Feature OverviewDocument14 pagesBGP Soft Reset Enhancement: Feature OverviewTIBUS145No ratings yet
- Sample 7394Document11 pagesSample 7394insan100% (1)
- MQC Classification and MarkingDocument6 pagesMQC Classification and MarkingAirul MutaqinNo ratings yet
- DBGDocument64 pagesDBGAnand KNo ratings yet
- CICS & VSAM PerformanceDocument61 pagesCICS & VSAM Performanceokielady27No ratings yet
- Functional Specifications - Openbravo Wiki Projects-AppraisalsDocument6 pagesFunctional Specifications - Openbravo Wiki Projects-AppraisalsJitesh SasiNo ratings yet
- MA-201 Tutorial Sheet-2Document2 pagesMA-201 Tutorial Sheet-2Ankit SharmaNo ratings yet
- Compiler Design: Instructor: Mohammed O. Samara UniversityDocument28 pagesCompiler Design: Instructor: Mohammed O. Samara UniversityYitbarek Murche100% (1)
- Indian Railways Complaints & Suggestions: Complaint Reference Number: PNR Details: Complaint Reported byDocument1 pageIndian Railways Complaints & Suggestions: Complaint Reference Number: PNR Details: Complaint Reported byIbrahim KhaleelullahNo ratings yet
- Resume Faisal AmanDocument5 pagesResume Faisal AmanFaisal AmanNo ratings yet
- Pi Mappings Functions PDFDocument88 pagesPi Mappings Functions PDFUdayNo ratings yet