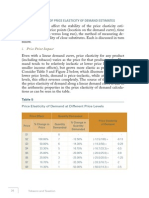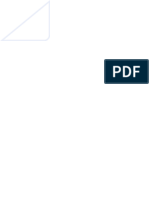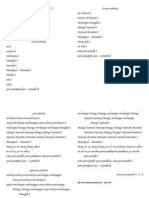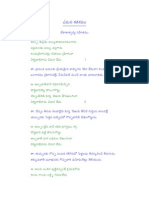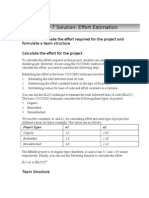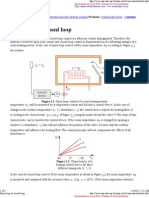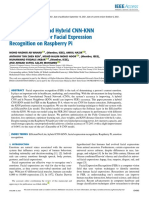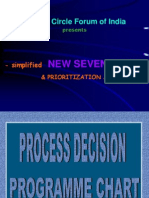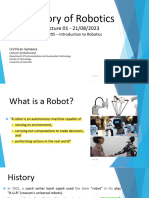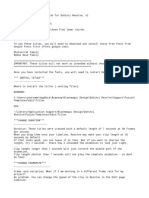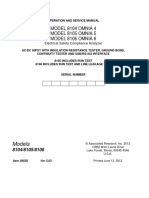Professional Documents
Culture Documents
Switch Converter Help
Uploaded by
animationeasyOriginal Title
Copyright
Available Formats
Share this document
Did you find this document useful?
Is this content inappropriate?
Report this DocumentCopyright:
Available Formats
Switch Converter Help
Uploaded by
animationeasyCopyright:
Available Formats
This is an overview of how to use Switch to convert your files from one format t o another.
Adding and Removing Files To convert your audio files into the desired format, begin by adding files into the filelist window. Either click the "Add" button, or select File -> Add from t he menu. In the browse window that opens, you can look for files of types mentio ned on this page: http://www.nch.com.au/switch/faq.html#ABA. Once your files have been added, if you wish to remove any of them, select the f iles and either click the "Remove" button, or select File -> Remove from the men u. To select multiple files at once, press the Ctrl key and left-click on the fi les you want to select. To highlight all the files, either select File -> Select All from the menu, or press Ctrl + A. Playing Files To play a file, left-click on the desired file and either click the "Play" butto n, or select File -> Play from the menu. If you press the Play button when selec ting multiple files, the first selected file will be played. Note: Due to technical issues, you will only see a Play Window opening when play ing wave files, other formats will only be playable using standard "non-seekable " play. Selecting an Output Folder Near the bottom of the main window, there is a field labelled "Output Folder", w here you can enter the file directory into which you wish to store the converted files. You can either type in the desired folder, or you can click the browse b utton on the right of the field. Doing so will bring up a window where you can b rowse for the destination directory on your hard drive. The last several directo ries you have chosen in the past are stored in a drop-down list, and can be acce ssed by clicking the arrow on the right side of the text field. Selecting an Output Format and Configuring Encoder Options The field labelled "Output Format" is where you can select the desired output fi le format for your files. Switch currently supports conversion to the file forma ts mentioned on this page: http://www.nch.com.au/switch/faq.html#ABA Once you have selected a format to convert to, you can click the "Encoder Option s" button to configure the settings for the format (see Encoder Options for more information on configuring options for any file format). Converting Files Once you have set the output folder and format, you can then select the files fr om the list you want to convert, and either click the "Convert" button, or selec t File -> Convert from the menu. If you hit the convert button without any files selected, all files in the list will be converted by default. Viewing Extra File Information For those who are interested in the attributes or internal information of wave a nd mp3 files, Switch now has a feature that lets you access that information. Fo r any wave, mp3 or dct file loaded into the software, right-click on the file an d select 'View Extended File Information' from the right-click menu.
Viewing Extended Conversion Information If you attempt to convert a file and something goes wrong with the conversion pr ocess, a short message will be displayed in the 'Other Information' column in th e Switch main window. This message gives a brief summary of the specifics of the problem. If you wish to see a more detailed version of that message, right-clic k the file you attempted to convert and select 'View Other Extended Information' . You will see a pop-up window appearing that contains the more detailed message .
You might also like
- Colour PencilDocument9 pagesColour Pencilalmstick2076100% (3)
- 5 ElasticityDocument51 pages5 ElasticityanimationeasyNo ratings yet
- Durga Sapthashati - 7 Teeka-3Document97 pagesDurga Sapthashati - 7 Teeka-3animationeasyNo ratings yet
- Chapter 4Document12 pagesChapter 4ayandasmtsNo ratings yet
- Lalithaarchana Chandrika - SK Ramachandra RaoDocument64 pagesLalithaarchana Chandrika - SK Ramachandra Raoanimationeasy93% (15)
- PP Conversion FormDocument1 pagePP Conversion FormanimationeasyNo ratings yet
- References and SourcesDocument4 pagesReferences and SourcesanimationeasyNo ratings yet
- Durga Sapthashati - 7 Teeka-2Document100 pagesDurga Sapthashati - 7 Teeka-2animationeasyNo ratings yet
- Glossary - Audacity Manual PDFDocument6 pagesGlossary - Audacity Manual PDFanimationeasyNo ratings yet
- File InfoDocument11 pagesFile InfoanimationeasyNo ratings yet
- Durga Sapthashati - 7 Teeka-1Document100 pagesDurga Sapthashati - 7 Teeka-1animationeasy87% (15)
- Read MeDocument10 pagesRead MeanimationeasyNo ratings yet
- Action Plan For Amazon Success: STEP 12Document2 pagesAction Plan For Amazon Success: STEP 12animationeasyNo ratings yet
- Vasudev Mahatmya EnglishDocument182 pagesVasudev Mahatmya EnglishJai Krishna PonnappanNo ratings yet
- Book Order FormDocument1 pageBook Order FormanimationeasyNo ratings yet
- Index of Effects, Generators and Analyzers - Audacity ManualDocument6 pagesIndex of Effects, Generators and Analyzers - Audacity ManualanimationeasyNo ratings yet
- Surya Chikitsa Vigyan PDFDocument54 pagesSurya Chikitsa Vigyan PDFanimationeasy100% (2)
- 10 Mahavidhya StotraDocument1 page10 Mahavidhya StotrakrasivaadNo ratings yet
- Ramayana Story - Picture FormDocument82 pagesRamayana Story - Picture FormBharath Palepu100% (3)
- Vasudev Mahatmya EnglishDocument182 pagesVasudev Mahatmya EnglishJai Krishna PonnappanNo ratings yet
- Gayatri Sam Hit Akram As AnDocument2 pagesGayatri Sam Hit Akram As AnanimationeasyNo ratings yet
- 00000277Document1 page00000277animationeasyNo ratings yet
- Surya Chikitsa Vigyan PDFDocument54 pagesSurya Chikitsa Vigyan PDFanimationeasy100% (2)
- Vemana ShatakamDocument29 pagesVemana ShatakamanimationeasyNo ratings yet
- IT Project Management: Coordinator GuideDocument1 pageIT Project Management: Coordinator GuideanimationeasyNo ratings yet
- 01 Sm1 Jav CG Cover TocDocument2 pages01 Sm1 Jav CG Cover TocanimationeasyNo ratings yet
- 02 PM CG DesignDocument1 page02 PM CG DesignanimationeasyNo ratings yet
- Project Act7 Effort EstimateDocument2 pagesProject Act7 Effort EstimateanimationeasyNo ratings yet
- 02 Sm1 Linux CGDocument43 pages02 Sm1 Linux CGanimationeasyNo ratings yet
- 02 SM1 Int TocDocument1 page02 SM1 Int TocanimationeasyNo ratings yet
- The Yellow House: A Memoir (2019 National Book Award Winner)From EverandThe Yellow House: A Memoir (2019 National Book Award Winner)Rating: 4 out of 5 stars4/5 (98)
- Hidden Figures: The American Dream and the Untold Story of the Black Women Mathematicians Who Helped Win the Space RaceFrom EverandHidden Figures: The American Dream and the Untold Story of the Black Women Mathematicians Who Helped Win the Space RaceRating: 4 out of 5 stars4/5 (895)
- The Subtle Art of Not Giving a F*ck: A Counterintuitive Approach to Living a Good LifeFrom EverandThe Subtle Art of Not Giving a F*ck: A Counterintuitive Approach to Living a Good LifeRating: 4 out of 5 stars4/5 (5794)
- The Little Book of Hygge: Danish Secrets to Happy LivingFrom EverandThe Little Book of Hygge: Danish Secrets to Happy LivingRating: 3.5 out of 5 stars3.5/5 (399)
- Devil in the Grove: Thurgood Marshall, the Groveland Boys, and the Dawn of a New AmericaFrom EverandDevil in the Grove: Thurgood Marshall, the Groveland Boys, and the Dawn of a New AmericaRating: 4.5 out of 5 stars4.5/5 (266)
- Shoe Dog: A Memoir by the Creator of NikeFrom EverandShoe Dog: A Memoir by the Creator of NikeRating: 4.5 out of 5 stars4.5/5 (537)
- Elon Musk: Tesla, SpaceX, and the Quest for a Fantastic FutureFrom EverandElon Musk: Tesla, SpaceX, and the Quest for a Fantastic FutureRating: 4.5 out of 5 stars4.5/5 (474)
- Never Split the Difference: Negotiating As If Your Life Depended On ItFrom EverandNever Split the Difference: Negotiating As If Your Life Depended On ItRating: 4.5 out of 5 stars4.5/5 (838)
- Grit: The Power of Passion and PerseveranceFrom EverandGrit: The Power of Passion and PerseveranceRating: 4 out of 5 stars4/5 (588)
- A Heartbreaking Work Of Staggering Genius: A Memoir Based on a True StoryFrom EverandA Heartbreaking Work Of Staggering Genius: A Memoir Based on a True StoryRating: 3.5 out of 5 stars3.5/5 (231)
- The Emperor of All Maladies: A Biography of CancerFrom EverandThe Emperor of All Maladies: A Biography of CancerRating: 4.5 out of 5 stars4.5/5 (271)
- The World Is Flat 3.0: A Brief History of the Twenty-first CenturyFrom EverandThe World Is Flat 3.0: A Brief History of the Twenty-first CenturyRating: 3.5 out of 5 stars3.5/5 (2259)
- On Fire: The (Burning) Case for a Green New DealFrom EverandOn Fire: The (Burning) Case for a Green New DealRating: 4 out of 5 stars4/5 (73)
- The Hard Thing About Hard Things: Building a Business When There Are No Easy AnswersFrom EverandThe Hard Thing About Hard Things: Building a Business When There Are No Easy AnswersRating: 4.5 out of 5 stars4.5/5 (344)
- Team of Rivals: The Political Genius of Abraham LincolnFrom EverandTeam of Rivals: The Political Genius of Abraham LincolnRating: 4.5 out of 5 stars4.5/5 (234)
- The Unwinding: An Inner History of the New AmericaFrom EverandThe Unwinding: An Inner History of the New AmericaRating: 4 out of 5 stars4/5 (45)
- The Gifts of Imperfection: Let Go of Who You Think You're Supposed to Be and Embrace Who You AreFrom EverandThe Gifts of Imperfection: Let Go of Who You Think You're Supposed to Be and Embrace Who You AreRating: 4 out of 5 stars4/5 (1090)
- The Sympathizer: A Novel (Pulitzer Prize for Fiction)From EverandThe Sympathizer: A Novel (Pulitzer Prize for Fiction)Rating: 4.5 out of 5 stars4.5/5 (121)
- Her Body and Other Parties: StoriesFrom EverandHer Body and Other Parties: StoriesRating: 4 out of 5 stars4/5 (821)
- Manual Eee PC 900Document8 pagesManual Eee PC 900Renato TomazNo ratings yet
- Sistem Pemeliharaan - Reliability Concept and CharacterizationDocument15 pagesSistem Pemeliharaan - Reliability Concept and CharacterizationADINDA SUCHIEYATI SAHARANo ratings yet
- Inductance Measurement and Magnetic FluxDocument351 pagesInductance Measurement and Magnetic Fluxban bekasNo ratings yet
- India AerospacesectorcompaniesDocument14 pagesIndia AerospacesectorcompaniesRavindra T Makunte100% (1)
- Open Loop Vs Closed LoopDocument3 pagesOpen Loop Vs Closed LoopDonny Priyo Wicaksono100% (1)
- Efficientnet-Lite and Hybrid CNN-KNN Implementation For Facial Expression Recognition On Raspberry PiDocument16 pagesEfficientnet-Lite and Hybrid CNN-KNN Implementation For Facial Expression Recognition On Raspberry PiNeha BhatiNo ratings yet
- Is 9142Document1 pageIs 9142Sanchit GuptaNo ratings yet
- Conversion of A Conventional Bench Lathe To CNCDocument5 pagesConversion of A Conventional Bench Lathe To CNCEverAngelNo ratings yet
- Number Rhymes 0-10 With Digital ResourceDocument16 pagesNumber Rhymes 0-10 With Digital Resourcealana reneNo ratings yet
- TVL CSS8 Q3 M4Document18 pagesTVL CSS8 Q3 M4Ellen SantinellerNo ratings yet
- 009-Vicitra-Kutumbam-01pdf 2 PDFDocument50 pages009-Vicitra-Kutumbam-01pdf 2 PDFDavid Sandela57% (7)
- PDPCDocument107 pagesPDPCSamNo ratings yet
- Understanding Buyers and Their BehaviorDocument45 pagesUnderstanding Buyers and Their Behaviormshan leeNo ratings yet
- ART-3-DLP - Week 3Document5 pagesART-3-DLP - Week 3EMERALD MARIE Salipong- CaguisaNo ratings yet
- Nma Gtu Question-BankDocument24 pagesNma Gtu Question-BankBurhanuddin UdaipurwalaNo ratings yet
- Spare Parts ListDocument22 pagesSpare Parts Listsilvio bandeira100% (2)
- Shift Handover Policy: 1. ScopeDocument3 pagesShift Handover Policy: 1. ScopeBoiler ScrubberNo ratings yet
- Manual ViscosímetroDocument138 pagesManual Viscosímetroluigi_mazzucco50% (2)
- Mes3083 Set 1 PDFDocument7 pagesMes3083 Set 1 PDFAhmad SolihuddinNo ratings yet
- SQL Server: Lecture 6 - Select Statement - Multiple CriteriaDocument28 pagesSQL Server: Lecture 6 - Select Statement - Multiple CriteriaBindu Devender MahajanNo ratings yet
- Ai 413 FDT DTMDocument15 pagesAi 413 FDT DTMAdhitya Surya PambudiNo ratings yet
- HdfcLogs 20 June 23Document13 pagesHdfcLogs 20 June 23MD RAHEMANNo ratings yet
- Amplifiers-Module-01 pg1-5Document5 pagesAmplifiers-Module-01 pg1-5SumdNo ratings yet
- Lecture 1 RoboticsDocument34 pagesLecture 1 RoboticsArshadNo ratings yet
- Avalon - Read - Me For DaVinciDocument2 pagesAvalon - Read - Me For DaVinciJoe LagiNo ratings yet
- CHC Geomatics Office 2.0. July 2018Document20 pagesCHC Geomatics Office 2.0. July 2018Raimundo GomesNo ratings yet
- FANET Application Scenarios and Mobility Models - 2017Document4 pagesFANET Application Scenarios and Mobility Models - 2017Eru Adha DenyNo ratings yet
- Omnia 8100 ManDocument174 pagesOmnia 8100 ManRier AteNo ratings yet
- Kopijahe (SFILEDocument2 pagesKopijahe (SFILEAde NurkamalNo ratings yet
- Gerb ViewDocument14 pagesGerb ViewFábio Sin TierraNo ratings yet