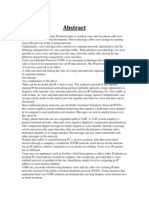Professional Documents
Culture Documents
Pseudo HDR With Photoshop
Uploaded by
Manoj Kumar PalaniveluOriginal Title
Copyright
Available Formats
Share this document
Did you find this document useful?
Is this content inappropriate?
Report this DocumentCopyright:
Available Formats
Pseudo HDR With Photoshop
Uploaded by
Manoj Kumar PalaniveluCopyright:
Available Formats
Pseudo HDR using Photoshop
2011
Introduction:
HDR (High Dynamic Range) is an image which contains both shadows and highlights in detail. To get the details on shadows in your image you need to overexpose your image, but highlights in the image will get washed out. The reverse holds true as well. So what is the work around for this? Thats what we will be exploring here. First you need 2 photos of the same subject a. Underexposed (E.g. -2.0 EV) - Highlights should have been exposed properly here b. Overexposed (E.g. +2.0 EV) - Shadows should have been exposed properly here To get this done, set your gear on tripod and turn on AEB (Auto Exposure Bracketing), provided the subject is still. In this case the EXIF info of the two images will be different in terms of exposure this is needed to automate HDR using PS. Your job is simpler now, as there is an option in Photoshop CS 2.0 or later versions to create HDR from minimum of three photos (underexposed, overexposed and normal). As I said, it is a minimum requirement that you need 3 images. The more the range of exposures you have, better the HDR image will be. However in this example we are going to deal with another technique Pseudo HDR, which is a rough technique to achieve HDR using a single RAW image.
mak manoj23.86@gmail.com
Page 1
Pseudo HDR using Photoshop
2011
Step 1:
First you should have shot your image normally exposed in RAW format. Use any RAW processing software (I use Rawtherapee- free and quite handy tool) and save two versions of the image with +/EV (here I saved them with -2.0 EV and +2.0 EV). Underexposed Image: (No details in shadows -completely dark, but highlights exposed properly)
mak manoj23.86@gmail.com
Page 2
Pseudo HDR using Photoshop
2011
Overexposed Image: (Washed out highlights, but shadows captured in detail)
Step 2:
Open both the images in Photoshop. Copy the overexposed image and paste it over the underexposed one, which results in creating a new Layer (say Layer 1).
mak manoj23.86@gmail.com
Page 3
Pseudo HDR using Photoshop
2011
Step 3:
With Layer1 selected go to Select->Color Range and choose Highlights in select box. Tick the Invert check box-by doing this you are inverting the selection of highlights. This means the highlights are actually going to come from underexposed image.
Step 4:
Now create a layer mask for Layer 1 using Add layer mask option.
Go to Filter->Blur-Gaussian Blur and set the Radius to 250.0 pixels which is the maximum. This would make the background layer to blend gradually with the Layer 1 thus avoiding abrupt edges in the selection.
mak manoj23.86@gmail.com
Page 4
Pseudo HDR using Photoshop
2011
Step 5:
We are almost done. Now you can see details in both shadows and highlights of your image. Now go to Layer->Flatten Image, which will convert our work into a single layer. Youve got your HDR image ready here.
HDR Image: You may further follow your usual workflow like any of your other images. Here you can notice neither the shadows are completely dark nor the highlights are washed out. (still the
mak manoj23.86@gmail.com
Page 5
Pseudo HDR using Photoshop
2011
The sample image exposures had been taken as -2.0 EV and +2.0 EV, only to explain the procedure. However, if you look into the image, shadows still look little dark. So I took images of +3.0 EV and -2.0EV to get the shadows right.
mak manoj23.86@gmail.com
Page 6
Pseudo HDR using Photoshop
Final HDR image, without any other processing:
2011
mak manoj23.86@gmail.com
Page 7
You might also like
- Shoe Dog: A Memoir by the Creator of NikeFrom EverandShoe Dog: A Memoir by the Creator of NikeRating: 4.5 out of 5 stars4.5/5 (537)
- Grit: The Power of Passion and PerseveranceFrom EverandGrit: The Power of Passion and PerseveranceRating: 4 out of 5 stars4/5 (587)
- Hidden Figures: The American Dream and the Untold Story of the Black Women Mathematicians Who Helped Win the Space RaceFrom EverandHidden Figures: The American Dream and the Untold Story of the Black Women Mathematicians Who Helped Win the Space RaceRating: 4 out of 5 stars4/5 (890)
- The Yellow House: A Memoir (2019 National Book Award Winner)From EverandThe Yellow House: A Memoir (2019 National Book Award Winner)Rating: 4 out of 5 stars4/5 (98)
- The Little Book of Hygge: Danish Secrets to Happy LivingFrom EverandThe Little Book of Hygge: Danish Secrets to Happy LivingRating: 3.5 out of 5 stars3.5/5 (399)
- On Fire: The (Burning) Case for a Green New DealFrom EverandOn Fire: The (Burning) Case for a Green New DealRating: 4 out of 5 stars4/5 (73)
- The Subtle Art of Not Giving a F*ck: A Counterintuitive Approach to Living a Good LifeFrom EverandThe Subtle Art of Not Giving a F*ck: A Counterintuitive Approach to Living a Good LifeRating: 4 out of 5 stars4/5 (5794)
- Never Split the Difference: Negotiating As If Your Life Depended On ItFrom EverandNever Split the Difference: Negotiating As If Your Life Depended On ItRating: 4.5 out of 5 stars4.5/5 (838)
- Elon Musk: Tesla, SpaceX, and the Quest for a Fantastic FutureFrom EverandElon Musk: Tesla, SpaceX, and the Quest for a Fantastic FutureRating: 4.5 out of 5 stars4.5/5 (474)
- A Heartbreaking Work Of Staggering Genius: A Memoir Based on a True StoryFrom EverandA Heartbreaking Work Of Staggering Genius: A Memoir Based on a True StoryRating: 3.5 out of 5 stars3.5/5 (231)
- The Emperor of All Maladies: A Biography of CancerFrom EverandThe Emperor of All Maladies: A Biography of CancerRating: 4.5 out of 5 stars4.5/5 (271)
- The Gifts of Imperfection: Let Go of Who You Think You're Supposed to Be and Embrace Who You AreFrom EverandThe Gifts of Imperfection: Let Go of Who You Think You're Supposed to Be and Embrace Who You AreRating: 4 out of 5 stars4/5 (1090)
- The World Is Flat 3.0: A Brief History of the Twenty-first CenturyFrom EverandThe World Is Flat 3.0: A Brief History of the Twenty-first CenturyRating: 3.5 out of 5 stars3.5/5 (2219)
- Team of Rivals: The Political Genius of Abraham LincolnFrom EverandTeam of Rivals: The Political Genius of Abraham LincolnRating: 4.5 out of 5 stars4.5/5 (234)
- The Hard Thing About Hard Things: Building a Business When There Are No Easy AnswersFrom EverandThe Hard Thing About Hard Things: Building a Business When There Are No Easy AnswersRating: 4.5 out of 5 stars4.5/5 (344)
- Devil in the Grove: Thurgood Marshall, the Groveland Boys, and the Dawn of a New AmericaFrom EverandDevil in the Grove: Thurgood Marshall, the Groveland Boys, and the Dawn of a New AmericaRating: 4.5 out of 5 stars4.5/5 (265)
- The Unwinding: An Inner History of the New AmericaFrom EverandThe Unwinding: An Inner History of the New AmericaRating: 4 out of 5 stars4/5 (45)
- The Sympathizer: A Novel (Pulitzer Prize for Fiction)From EverandThe Sympathizer: A Novel (Pulitzer Prize for Fiction)Rating: 4.5 out of 5 stars4.5/5 (119)
- Her Body and Other Parties: StoriesFrom EverandHer Body and Other Parties: StoriesRating: 4 out of 5 stars4/5 (821)
- English Workshop 1BDocument4 pagesEnglish Workshop 1BCamilo Acevedo100% (1)
- Voip AbstractDocument1 pageVoip Abstractvipin_mogili50% (2)
- AML8726 MX UART Interface User Guide 20120522Document30 pagesAML8726 MX UART Interface User Guide 20120522LukášPodařilNo ratings yet
- RJ45 Connectors, Ethernet Standards, Cable TestingDocument6 pagesRJ45 Connectors, Ethernet Standards, Cable TestingGrandmaster MeowNo ratings yet
- DVH 785 AvDocument36 pagesDVH 785 AvRoberto SantamariaNo ratings yet
- Ab PLC Experion2Document46 pagesAb PLC Experion2BouazzaNo ratings yet
- Stock 01.07Document59 pagesStock 01.07DANIEL RODRIGUEZNo ratings yet
- Different Types of BusesDocument2 pagesDifferent Types of BusesInnocent RamabokaNo ratings yet
- Data Link NumericalsDocument22 pagesData Link NumericalsSuraj JorwekarNo ratings yet
- Features and Services Fundamentals-Book 6 of 6 (Stoz) : Nortel Communication Server 1000Document384 pagesFeatures and Services Fundamentals-Book 6 of 6 (Stoz) : Nortel Communication Server 1000richard slaterNo ratings yet
- Vocabulary - Information Technology IIIDocument4 pagesVocabulary - Information Technology IIIHussam JouiniNo ratings yet
- Week 3 - Introduction To Transport & Application LayersDocument3 pagesWeek 3 - Introduction To Transport & Application LayersJamesNo ratings yet
- Owner Manual TV 39L-4300UDocument186 pagesOwner Manual TV 39L-4300UmiguelpaltinoNo ratings yet
- COMPUTER KNOWLEDGE - 2000 MCQs PDFDocument83 pagesCOMPUTER KNOWLEDGE - 2000 MCQs PDFVickraman SNo ratings yet
- HTTP 111Document18 pagesHTTP 111jayaprabasNo ratings yet
- T Rec G.984.3 200803 I!!pdf eDocument146 pagesT Rec G.984.3 200803 I!!pdf eЮрий ГнусинNo ratings yet
- Advertising Head & Shoulders ShampooDocument3 pagesAdvertising Head & Shoulders Shampootrivedinaveen100% (1)
- Dmr-hs2 d6087 Firmware GuideDocument7 pagesDmr-hs2 d6087 Firmware GuideMircea FrantNo ratings yet
- Scan Photo and SignDocument2 pagesScan Photo and SignsurajNo ratings yet
- 60th Belgrade Documentary and Short Film FestivalDocument8 pages60th Belgrade Documentary and Short Film FestivalAfief RiyadiNo ratings yet
- Konica Minolta Production Print Products For 2018Document22 pagesKonica Minolta Production Print Products For 201824x7first100% (1)
- Eth VPP Print PDFDocument2 pagesEth VPP Print PDFMichelleNo ratings yet
- DR-900 English User ManualDocument28 pagesDR-900 English User ManualBeng Mien ThiNo ratings yet
- Inmarsat Swiftbroadband Spec Sheet PDFDocument2 pagesInmarsat Swiftbroadband Spec Sheet PDFChris1715No ratings yet
- 80mm Thermal Receipt Printer-Setting Integration Tool Manual (RT V1.0)Document22 pages80mm Thermal Receipt Printer-Setting Integration Tool Manual (RT V1.0)WALEEDNo ratings yet
- 1 Utkarsh: Technical Description On I-PhoneDocument7 pages1 Utkarsh: Technical Description On I-PhoneUtkarsh Hathi75% (4)
- Bis Reg.Document96 pagesBis Reg.piyush1607No ratings yet
- IT and Software Trends That Will Make The Difference in The FutureDocument34 pagesIT and Software Trends That Will Make The Difference in The FuturesusgailNo ratings yet
- Akuvox SP-R50P IP Phone User ManualDocument73 pagesAkuvox SP-R50P IP Phone User Manualdan boysilloNo ratings yet
- Auto Script BrochureDocument24 pagesAuto Script BrochureMalay K GhoshNo ratings yet