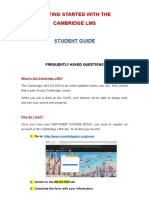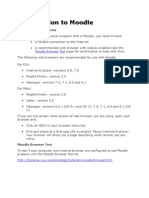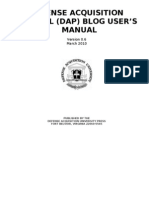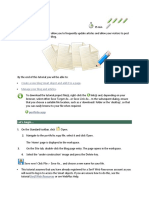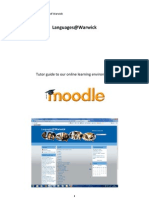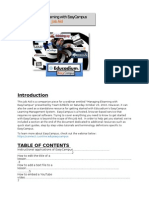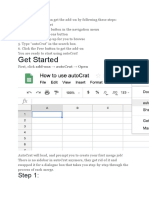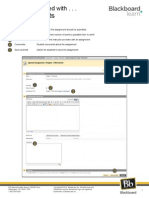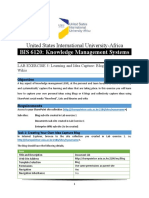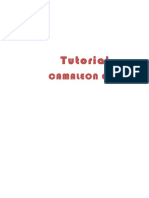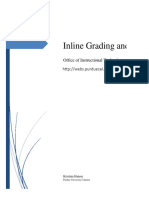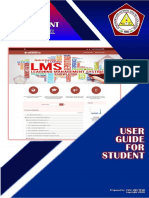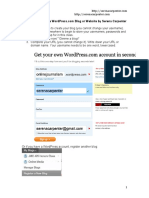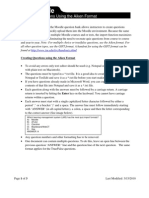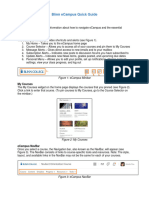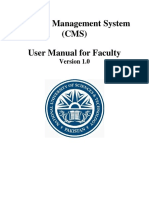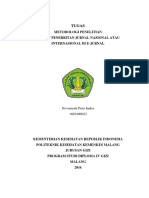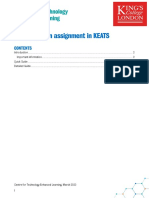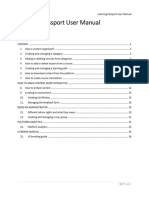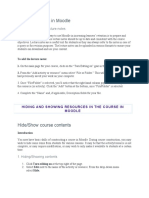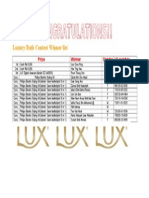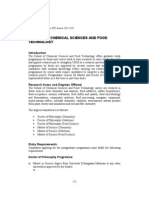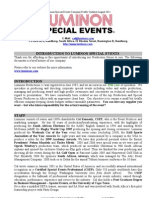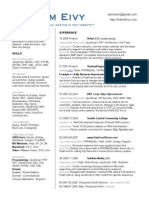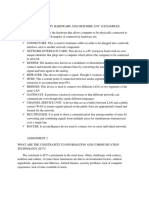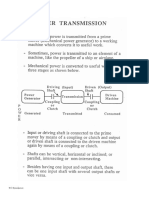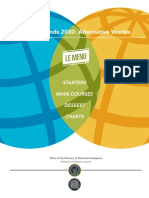Professional Documents
Culture Documents
Blackboard 9 Blogs: Student Basics: Center For Instructional Technology
Uploaded by
aufcheOriginal Description:
Original Title
Copyright
Available Formats
Share this document
Did you find this document useful?
Is this content inappropriate?
Report this DocumentCopyright:
Available Formats
Blackboard 9 Blogs: Student Basics: Center For Instructional Technology
Uploaded by
aufcheCopyright:
Available Formats
Blackboard 9 Blogs: Student Basics
Center for Instructional Technology http://cit.jmu.edu/
Table of Contents Blog Basics
What is a Blog?.........................................................................................................2
Creating Blog Entries
Creating Individual & Course Blog Entries..2 Creating Group Blog Entries5
Blog Entry Options
Editing a Blog Entry.7 Commenting on a Blog Entry...........8 Deleting a Blog Entry...........9
Grade Center
Viewing a Blog Grade10
What is a Blog? A blog is a tool for students to share their ideas and thoughts in an electronic platform. Blackboard 9 includes a feature that allows instructors to create blogs and students to create entries within that blog. There are three different types of blogs in Blackboard 9: 1. Course Blogs: A blog where all users enrolled in the Blackboard course are able to post their own blog entries and comment on others entries. 2. Individual Blogs: Each user is assigned their own personal blog where they are the only one who can create blog entries. However, all other users are able to view the blog entries and post comments. 3. Group Blogs: A blog for groups created in Blackboard. Only members in the group can post entries and comments. Creating Individual & Course Blog Entries 1. Access the blog by selecting the content area under which the instructor has set up the blog.
Center for Instructional Technology Carrier Library (87061) & East Campus Library (84836) a Division of Libraries and Educational Technologies
2. Next, select the Blog link. This will to the Blog Page.
direct you
3. On the Blog Page, you will see all of the blog entries previously posted by other users* in order from the date and time that they were posted. In order to create a new blog entry, select the Create Blog Entry button located at the top of the Blog Page.
*Note: You will only see entries posted by other users in Course Blogs. If the blog is an Individual Blog, you will see only your previous blog entries on the Blog Page because you are the only user that can post entries to your Individual Blog. 4. In Section 1: Blog Entry Information, type title of your blog entry and the actual blog entry in the appropriate boxes.
Center for Instructional Technology Carrier Library (87061) & East Campus Library (84836) a Division of Libraries and Educational Technologies
5. In Section 2: Blog Entry Files, you have the option to attach a file, including a picture or word document, to your blog entry. In order to do this, simply select the Browse My Computer button and select the file you wish to upload.
6. When you are finished creating your blog entry, select the Post Entry button. You also have the option to save your blog entry as a draft and finish creating it at a later date. To save your blog entry as a draft, select the Save Entry as Draft button.
7. After you have posted your blog entry, you will be directed back to the Blog Page. Here you will see the entry that you just finished creating, along with the rest of the previous blog entries. If you saved your blog entry as a draft, you can access that draft by selecting the View Drafts button on the top of the Blog Page.
Center for Instructional Technology Carrier Library (87061) & East Campus Library (84836) a Division of Libraries and Educational Technologies
Creating Group Blog Entries 1. First, access the Groups page by selecting next to the name of the group in the My menu located directly below the Course Menu. the arrow Groups Content
2. On the Groups page, select the Group Blog link located in the Group Tools section.
3. On the Group Blog page, select the Create Blog Entry button located at the top of the page.
Center for Instructional Technology Carrier Library (87061) & East Campus Library (84836) a Division of Libraries and Educational Technologies
4. In Section 1: Blog Entry Information, type the title of your blog entry and the actual blog entry in the appropriate boxes.
5. In Section 2: Blog Entry Files, you have the option to attach a file, including a picture or Word document, to your blog entry. In order to do this, simply select the Browse My Computer button and select the file you wish to upload.
Center for Instructional Technology Carrier Library (87061) & East Campus Library (84836) a Division of Libraries and Educational Technologies
6. When you are finished creating your blog entry, select the Post Entry button. You also have the option to save your blog entry as a draft and finish creating it at a later date. To save your blog entry as a draft, select the Save Entry as Draft button.
7. After you have posted your blog entry, you will be directed back to the Blog Page. Here you will see the entry that you just finished creating, along with the rest of the previous blog entries. If you saved your blog entry as a draft, you can access that draft by selecting the View Drafts button on the top of the Blog Page.
Center for Instructional Technology Carrier Library (87061) & East Campus Library (84836) a Division of Libraries and Educational Technologies
Editing a Blog Entry 1. Access the Blog Page and locate the entry that you wish to edit. Click the Contextual Menu button next to the title of the blog entry and select the Edit option.
2. Make the necessary changes to the blog entry and then select Post Entry to save the changes.
Commenting on a Blog Entry 1. Access the Blog Page and find the entry that you wish to comment on. Select the Comment button in the lower right corner of the entry.
Center for Instructional Technology Carrier Library (87061) & East Campus Library (84836) a Division of Libraries and Educational Technologies
2. Type the comment in the text entry field and then click Add.
3. To view your comments and other users comments, simply click on the Comments link below the blog entry.
Center for Instructional Technology Carrier Library (87061) & East Campus Library (84836) a Division of Libraries and Educational Technologies
10
Deleting a Blog Entry* 1. Access the Blog Page and locate the blog entry that you wish to delete. Select the Contextual Menu button next the blog entrys title and click on the Delete option.
2. A confirmation box will appear. Select OK.
*NOTE: Students may or may not have the ability to delete a blog entry depending on whether or not the instructor has made it available within the blog. Viewing a Blog Grade 1. If the instructor makes the blog a graded blog, students can view their grade in the Grade Center. To access the Grade Center, select the Tools link in the Content Area Menu.
Center for Instructional Technology Carrier Library (87061) & East Campus Library (84836) a Division of Libraries and Educational Technologies
11
2. Select the My Grades link. This will direct you to the Grade Center.
3. The Grade Center displays the students grades posted by the instructor. The My Grades table displays the Item Name, Due Date (if the instructor makes this option available), Submission Date/Time, Grade, Points Possible and any Comments for each assignment.
Center for Instructional Technology Carrier Library (87061) & East Campus Library (84836) a Division of Libraries and Educational Technologies
12
(A) Last Submitted, Edited, or Graded: This column displays the date and time
of the last activity for the assignment. If the assignment was submitted but has not yet been graded, the column will display the submission date and time.
(B) Grade: This column displays the grade earned on the assignment after the
instructor has graded the assignment. If you click on the Blog Grade, you will be directed to your blog entries that earned you the grade.
(C) Points Possible: This column simply displays the maximum amount of
points that were possible for the assignment.
(D) Comments: This column displays any additional comments that the instructor
included while grading your assignment.
Center for Instructional Technology Carrier Library (87061) & East Campus Library (84836) a Division of Libraries and Educational Technologies
You might also like
- Wordpress Quick-Reference Manual: Center For Academic ExcellenceDocument11 pagesWordpress Quick-Reference Manual: Center For Academic ExcellencevaleriemaryNo ratings yet
- The Most Powerful, Flexible Blog Module For Presta Shop: A Product of ETS-SoftDocument59 pagesThe Most Powerful, Flexible Blog Module For Presta Shop: A Product of ETS-SoftAly AlexandruNo ratings yet
- The Quick & Dirty Guide To Moodle For Teachers: by Chris Dillon 11/09/10. Version 4. Latest Version atDocument7 pagesThe Quick & Dirty Guide To Moodle For Teachers: by Chris Dillon 11/09/10. Version 4. Latest Version atJose Jaime RuizNo ratings yet
- Blogs: Create A New Blog Using Your Google AccountDocument20 pagesBlogs: Create A New Blog Using Your Google AccountAnand SNo ratings yet
- Gúia para El Estudiante Sobre El Uso de La Plataforma ClmsDocument9 pagesGúia para El Estudiante Sobre El Uso de La Plataforma ClmsotakunNo ratings yet
- Moodle TutorialDocument20 pagesMoodle TutorialKeith Webster100% (3)
- Moodle TutorialDocument20 pagesMoodle TutorialUniversity of Victoria Distance Education Services100% (1)
- Defense Acquisition Portal (Dap) Blog User'S Manual: March 2010Document23 pagesDefense Acquisition Portal (Dap) Blog User'S Manual: March 2010aufcheNo ratings yet
- How To Use KnowlegeowlDocument19 pagesHow To Use Knowlegeowlapi-320402088No ratings yet
- Wonderful Classdojo Tutorial - Written InstructionsDocument5 pagesWonderful Classdojo Tutorial - Written Instructionsapi-311776622No ratings yet
- Introduction To Blogging PDFDocument5 pagesIntroduction To Blogging PDFJairo Cardona Giraldo0% (1)
- Webplus - BlogDocument7 pagesWebplus - BlogjpatrNo ratings yet
- Activities Week 1 ISOC 2011Document5 pagesActivities Week 1 ISOC 2011Asma Hédi NairiNo ratings yet
- MTI E-Learning Student Manual 2019Document11 pagesMTI E-Learning Student Manual 2019mena salahNo ratings yet
- MOODLE Forum ActivityDocument10 pagesMOODLE Forum ActivityEdTechSystemsNo ratings yet
- Languages@Warwick: Tutor Guide To Our Online Learning EnvironmentDocument12 pagesLanguages@Warwick: Tutor Guide To Our Online Learning EnvironmentTeresa MacKinnonNo ratings yet
- M Sword FeaturesDocument8 pagesM Sword FeaturesAdrijan AlispahićNo ratings yet
- PTProguide 2020-2021Document42 pagesPTProguide 2020-2021doms elladoraNo ratings yet
- Pbworks Basics: Setting Up A WikiDocument5 pagesPbworks Basics: Setting Up A Wikikhronopius1967No ratings yet
- Schoology GuideDocument4 pagesSchoology GuideCary Schwarz Harrod100% (1)
- Easy Campus Job AidDocument21 pagesEasy Campus Job AidramcclinNo ratings yet
- Ncareers 4.1 - Instructor ManualDocument43 pagesNcareers 4.1 - Instructor ManualGintang PrabowoNo ratings yet
- Word Press ManualDocument26 pagesWord Press Manualsandr99100% (1)
- Create and Manage A Sharepoint Blog: Quick Reference CardDocument2 pagesCreate and Manage A Sharepoint Blog: Quick Reference CardManoj KulkarniNo ratings yet
- Usage and ConfigurationDocument17 pagesUsage and ConfigurationmangaturNo ratings yet
- Autocrat Tuk EdashboardDocument20 pagesAutocrat Tuk EdashboardMohdTarmiziMusaNo ratings yet
- Author Guide: Scholar ManuscriptsDocument12 pagesAuthor Guide: Scholar ManuscriptssrinisanjaiNo ratings yet
- Getting Started With AssignmentsDocument4 pagesGetting Started With AssignmentssteveokaiNo ratings yet
- Hippocampus User'S Guide: Subject PagesDocument33 pagesHippocampus User'S Guide: Subject PagesDbaltNo ratings yet
- Moodle HandoutDocument10 pagesMoodle HandoutmauisalangNo ratings yet
- Lab 3 - Knowledge CaptureDocument9 pagesLab 3 - Knowledge CaptureJames MonchoiNo ratings yet
- Camaleon CmsDocument23 pagesCamaleon Cmsashishsilvers7437No ratings yet
- EasyCampus Job Aid (Webinar Document)Document21 pagesEasyCampus Job Aid (Webinar Document)ramcclinNo ratings yet
- Inline Grading and Assignments 2016Document15 pagesInline Grading and Assignments 2016knestoroNo ratings yet
- StudentUserGuide PDFDocument15 pagesStudentUserGuide PDFEde ShingNo ratings yet
- Knowledge Net IntroDocument4 pagesKnowledge Net IntrocolumbacollegeNo ratings yet
- AutoCAD Electrical What's New-MigrationDocument122 pagesAutoCAD Electrical What's New-MigrationkjfenNo ratings yet
- Setting Up Free WordPress SP11Document8 pagesSetting Up Free WordPress SP11Serena CarpenterNo ratings yet
- Workday Learn - Learner - Internal HUBDocument9 pagesWorkday Learn - Learner - Internal HUBCarlos GongoraNo ratings yet
- AikenquestionformatDocument3 pagesAikenquestionformatm4ryantoNo ratings yet
- Lesson 7: Online Platforms For Ict Content DevelopmentDocument59 pagesLesson 7: Online Platforms For Ict Content DevelopmentElgin CasquejoNo ratings yet
- QuexBook TutorialDocument14 pagesQuexBook TutorialJeffrey FarillasNo ratings yet
- Using The Content Center Part3Document7 pagesUsing The Content Center Part3kaoblekstenaNo ratings yet
- Blinn ECampus Quick GuideDocument8 pagesBlinn ECampus Quick GuideTerra DrakeNo ratings yet
- Faculty Manual CMSDocument39 pagesFaculty Manual CMSMuhammad KaleemNo ratings yet
- Bodhitree User Manual For InstructorsDocument17 pagesBodhitree User Manual For InstructorsHari ReddyNo ratings yet
- User Document: For Any Further Queries Drop A Mail ToDocument9 pagesUser Document: For Any Further Queries Drop A Mail Tosumitsahu009No ratings yet
- Stem Earth Central 2007: Wordpress Blog TutorialDocument3 pagesStem Earth Central 2007: Wordpress Blog TutorialMuhamadFaisalFuadNo ratings yet
- 50470A 50470A-En SP2010PowerUser LabsDocument23 pages50470A 50470A-En SP2010PowerUser LabsÂngelo Ilídio António MavuninoNo ratings yet
- Novaninda Putri I (1603400023)Document26 pagesNovaninda Putri I (1603400023)Novaninda Putri IndiraNo ratings yet
- Cambridge Course - Handbook (Guides)Document14 pagesCambridge Course - Handbook (Guides)Damian Dze Aja SuhNo ratings yet
- Submitting A Keats AssignmentDocument7 pagesSubmitting A Keats AssignmentFinn WilsonNo ratings yet
- T24-Online Training Participant Handbook Rev 1.6 Page 1 of 15 October 2006Document15 pagesT24-Online Training Participant Handbook Rev 1.6 Page 1 of 15 October 2006zhiv83No ratings yet
- User Manual Learning PassportDocument26 pagesUser Manual Learning Passportdisielly17No ratings yet
- UNV 103 Topic 2 - GCU Library Research Assignment EXAMPLE 2Document2 pagesUNV 103 Topic 2 - GCU Library Research Assignment EXAMPLE 2keith0% (1)
- RSU Elearning Portal Training Manual 1Document9 pagesRSU Elearning Portal Training Manual 1Oba-Elvis IkenyenweNo ratings yet
- EdmodoDocument9 pagesEdmodoQueen M SANo ratings yet
- Posting Lectures in MoodleDocument12 pagesPosting Lectures in MoodleKamau GabrielNo ratings yet
- Luxury Bath Contest Winner List: Prize Winner Gender I/C NumberDocument1 pageLuxury Bath Contest Winner List: Prize Winner Gender I/C NumberaufcheNo ratings yet
- It's Our WarDocument2 pagesIt's Our WaraufcheNo ratings yet
- UntitledDocument42 pagesUntitledaufcheNo ratings yet
- GAIN Report: Malaysia Biotechnology Annual 2005Document10 pagesGAIN Report: Malaysia Biotechnology Annual 2005aufcheNo ratings yet
- UntitledDocument5 pagesUntitledaufcheNo ratings yet
- Instructions For UPS Shipping Document (Hard Copy) : Danne - Ward@dhss - Mo.govDocument2 pagesInstructions For UPS Shipping Document (Hard Copy) : Danne - Ward@dhss - Mo.govaufcheNo ratings yet
- Shipping Instructions: Temporary ShipmentsDocument9 pagesShipping Instructions: Temporary ShipmentsaufcheNo ratings yet
- UntitledDocument4 pagesUntitledaufcheNo ratings yet
- Truth ExtractionDocument3 pagesTruth ExtractionaufcheNo ratings yet
- Denial of Service: Game Design DocumentDocument12 pagesDenial of Service: Game Design DocumentaufcheNo ratings yet
- Objective ExperienceDocument1 pageObjective ExperienceaufcheNo ratings yet
- Management Directive: (Sample)Document4 pagesManagement Directive: (Sample)aufcheNo ratings yet
- Jquery Introduction: Hands-On - 4 Days: You Will Learn How ToDocument2 pagesJquery Introduction: Hands-On - 4 Days: You Will Learn How ToaufcheNo ratings yet
- Using The Information Service For Parents Sign-Up Widget: How To Add The Widget To Your SiteDocument2 pagesUsing The Information Service For Parents Sign-Up Widget: How To Add The Widget To Your SiteaufcheNo ratings yet
- Useful Javascript and Jquery TechniquesDocument23 pagesUseful Javascript and Jquery TechniquesaufcheNo ratings yet
- Uc Berkeley Department of Political Science Online PHD Application Management and Review SystemDocument10 pagesUc Berkeley Department of Political Science Online PHD Application Management and Review SystemaufcheNo ratings yet
- Rakesh Kumar: ObjectiveDocument4 pagesRakesh Kumar: ObjectiveaufcheNo ratings yet
- X-Payments:API: Cart - Id CART - D&request REQUESTDocument3 pagesX-Payments:API: Cart - Id CART - D&request REQUESTChristianAntonioNo ratings yet
- Reverse LogisticsDocument18 pagesReverse Logisticsiazeem2401630No ratings yet
- Cessna 525 LimitationsDocument16 pagesCessna 525 LimitationsCesar BanchoffNo ratings yet
- BCS 031 Solved Assignments 2016Document15 pagesBCS 031 Solved Assignments 2016Samyak JainNo ratings yet
- American Panda Day 11 Lesson Condensed 2fadapted Eng482Document3 pagesAmerican Panda Day 11 Lesson Condensed 2fadapted Eng482api-296346559No ratings yet
- Safety Analysis of Trailing CablesDocument28 pagesSafety Analysis of Trailing CablesMaikPortnoyNo ratings yet
- Phase IIIDocument11 pagesPhase IIIAjun FranklinNo ratings yet
- Ansi z245 2 1997Document31 pagesAnsi z245 2 1997camohunter71No ratings yet
- Starting Pages of A ProjectDocument8 pagesStarting Pages of A ProjectsalmakdaNo ratings yet
- Ethics Thesis PaperDocument15 pagesEthics Thesis PaperEric LeggettNo ratings yet
- Repair Manual For Claas Mega 202 218 Combine HarvesterDocument382 pagesRepair Manual For Claas Mega 202 218 Combine Harvesterramunas100% (7)
- Soichiro HondaDocument5 pagesSoichiro HondaVeronika YsNo ratings yet
- Binary and Decimal Number Systems: Addressing The Network - Ipv4Document3 pagesBinary and Decimal Number Systems: Addressing The Network - Ipv4Mase Astrid C. BarayugaNo ratings yet
- QP Cluster Manager PDFDocument31 pagesQP Cluster Manager PDFkanisha2014No ratings yet
- Specification For Foamed Concrete: by K C Brady, G R A Watts and Ivi R JonesDocument20 pagesSpecification For Foamed Concrete: by K C Brady, G R A Watts and Ivi R JonesMaria Aiza Maniwang Calumba100% (1)
- Multi Trade PrefabricationDocument6 pagesMulti Trade PrefabricationPaul KwongNo ratings yet
- Advanced Power ElectronicsDocument4 pagesAdvanced Power ElectronicsLinkan PriyadarsiniNo ratings yet
- Lesson 4: Advanced Spreadsheet SkillsDocument15 pagesLesson 4: Advanced Spreadsheet Skillserika gail sorianoNo ratings yet
- Computer 1Document8 pagesComputer 1marce1909No ratings yet
- Family LetterDocument2 pagesFamily Letterapi-404033609No ratings yet
- SIL99-2C: Service Information LetterDocument22 pagesSIL99-2C: Service Information LettersandyNo ratings yet
- Carbonate PetrophysicsDocument6 pagesCarbonate PetrophysicsRovshan1988No ratings yet
- Testing A SCRDocument2 pagesTesting A SCRtenisonNo ratings yet
- Revit LookupDocument6 pagesRevit Lookupjuand_121No ratings yet
- Complete Tank FabricationDocument8 pagesComplete Tank Fabricationnike_y2kNo ratings yet
- Netflix - WikipediaDocument3 pagesNetflix - WikipediaHanako ChinatsuNo ratings yet
- LG Mobile CompanyDocument6 pagesLG Mobile Companymallickantonio6559No ratings yet
- 4 Power TransmissionDocument27 pages4 Power TransmissionMehmetNo ratings yet
- Global Trends 2030 Preview: Interactive Le MenuDocument5 pagesGlobal Trends 2030 Preview: Interactive Le MenuOffice of the Director of National Intelligence100% (1)
- Deepwell Submersible Motor 50HzDocument38 pagesDeepwell Submersible Motor 50HzSujanto WidjajaNo ratings yet