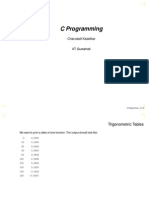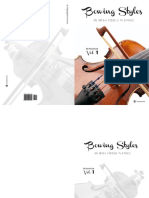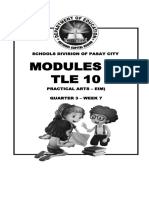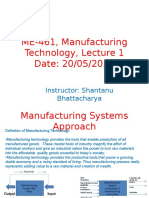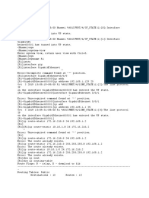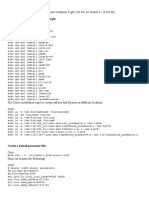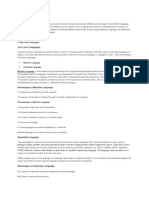Professional Documents
Culture Documents
Deep Freeze
Uploaded by
Ștefanius Florian VoicaOriginal Description:
Copyright
Available Formats
Share this document
Did you find this document useful?
Is this content inappropriate?
Report this DocumentCopyright:
Available Formats
Deep Freeze
Uploaded by
Ștefanius Florian VoicaCopyright:
Available Formats
Attended Install
Complete the following steps to perform an attended install. 1. Double-click DFStd.exe to begin the installation process. The following screen appears: 2. Click Next. Click I agree to the terms in the License Agreement. Click Next. 3. Enter the License Key or select the Use Evaluation check box to install Deep Freeze in Evaluation mode. The Evaluation period ends 30 days after installation. Contact Faronics to purchase a License Key. 4. Choose the drives to Freeze from the displayed list. Click Next. 5. Click Install to begin the installation. The computer restarts immediately after the installation is complete.
Attended Uninstall
Complete the following steps to perform an attended uninstall. 1. Double-click DFStd.exe to begin the uninstall process. The following screen appears: 2. Click Next. Click Uninstall. The computer restarts immediately after the uninstall is complete.
Silent Install or Uninstall
Deep Freeze can be rapidly installed on multiple computers over a network using the Silent Install feature. Deep Freeze can also be uninstalled in the same manner. Any deployment utility that allows execution of a command line on a remote computer can implement Silent Install or Uninstall. After the Silent Install or Uninstall is complete, the system restarts immediately. The command line has the following options: Example Command Line: DFStd.exe /Install /Freeze=C /PW=password In the above example, only the C: drive is Frozen. Any other drives on the computer are Thawed. If the computer only has a C: drive, the [/Freeze] switch can be omitted. A password (password) is created. After executing the command, Deep Freeze installs and the computer restarts Frozen. Syntax Description [/Install] Install Deep Freeze using installation file [/Uninstall] Uninstall Deep Freeze [/PW=password] Set a password during installation [/AllowTimeChange] Allow system clock to be changed [/Freeze=C,D,...] Freeze only drives listed (Thaw all others) [/Thaw=C,D,...] Thaw only drives listed (Freeze all others) The Silent Install or Uninstall does not work without the [/Install] or [/Uninstall] switch. Deep Freeze must be in a Thawed state before [/Uninstall] can be used.
Silent Install or Uninstall using a Shortcut
Deep Freeze can be installed (or uninstalled) directly on a computer without having to use the installation dialog box by completing the following steps. 1. Locate the Deep Freeze installation file (DFStd.exe) on the Deep Freeze Standard CD. 2. Right-click on the icon and choose Create Shortcut. Save the shortcut to the desktop. 3. Right-click on the shortcut and choose Properties. 4. Edit the path of the Target field by typing /install or /uninstall at the end of the path. Example Shortcut Target: E:\Deep Freeze Install File\DFStd.exe /install Double-clicking the new shortcut results in the immediate installation or uninstallation of Deep Freeze, followed by a restart of the computer. Deep Freeze must be in a Thawed state before /uninstall can be used.
Install Over Existing Deep Freeze Versions Install Using Imaging
All existing Deep Freeze versions must be uninstalled prior to performing any new Deep Freeze installation. Deep Freeze has been designed to work with all major imaging and desktop management software. Use either an Attended Install or the Silent Install to install Deep Freeze on a master image. Deep Freeze must be prepared for deployment before finalizing a master image. To prepare the master image for deployment complete the following steps: 1. Restart the computer into a Thawed state.
2. Launch Deep Freeze using the keyboard shortcut CTRL+SHIFT+ALT+F6. Alternatively, press SHIFT and double-click the Deep Freeze icon in the System Tray. 3. Enter the password and click OK. 4. Click Set Flag in the Status tab. 5. The message The flag has been set successfully. Do you want to reboot your computer now? is displayed. Click Yes to reboot the computer immediately. Click No to reboot the computer later. After imaging, the computers require an additional restart for Deep Freeze to correctly detect the changes in disk configuration. If the computers are imaged in an unattended mode, steps should be taken to ensure the computers are restarted to allow the configuration to update.
Using Deep Freeze
Topics
Deep Freeze Icons Logon Status Tab Password Tab Permanent Software Installations, Changes, or Removals
Deep Freeze Standard User Guide
20
Using Deep Freeze
Deep Freeze Icons
The Frozen or Thawed Deep Freeze icon appears in the System Tray after installation and indicates whether the computer is currently protected by Deep Freeze (Frozen) or unprotected (Thawed). When the computer is Frozen, the following icon is displayed in the System Tray: When the computer is Thawed, the following icon is displayed in the System Tray:
Logon
Complete the following steps to logon to Deep Freeze: 1. Press SHIFT and double-click the Deep Freeze icon in the System Tray. Alternatively, use the keyboard shortcut CTRL+SHIFT+ALT+F6. The following dialog is displayed. 2. Enter the administrator password and click OK to logon to Deep Freeze. If no password has been set, leave the password field blank and click OK. As an additional security feature, Deep Freeze prevents brute force attacks by automatically restarting the computer after 10 unsuccessful attempts.
Status Tab
The Status tab is used to set the mode Deep Freeze will be in after the next restart, set the flag for installing using imaging, and update the License Key.
Status on Next Boot
1. Choose one of the following options: Boot Frozen to ensure the computer is Frozen the next time it is restarted Boot Thawed on next to ensure the computer is Thawed each time it is restarted for the next specified number of restarts Boot Thawed to ensure that the computer is Thawed each time it is restarted 2. Click OK for the changes to take effect during the next restart. Click Apply and Reboot to apply the changes immediately and reboot the computer.
Clone Options
The Clone Options are used to prepare master images for the deployment process. For more information refer to the Install Using Imaging section.
License
1. To update the License Key, click Edit and enter the License Key in the License Key field. 2. Click Update License. This converts Deep Freeze from the Evaluation version to a Licensed version. The License Key Type field displays the License Key. The Expiry Date displays the date and time when the license expires.
Password Tab
2
The Password tab is used to set a new password or change the password that was used to logon to Deep Freeze. 1. Enter a new password, confirm the new password, and click OK to set the password. 2. The following message is displayed. 3. Click OK. Computers must be Thawed for any permanent changes to take effect. Installation of software often requires one or more restarts to complete the installation. Deep Freeze helps administrators overcome challenges with maintaining the configuration of their computers in a production environment. Deep Freeze protects computers from unauthorized changes, viruses and malware, that can leave computers in a non-functional state. Deep Freeze also provides features to retain user data while protecting the computer. For more information on how to implement Deep Freeze and ensure that the user data is retained, refer to Deep Freeze - Retaining User Data available at http://www.faronics.com/library
Permanent Software Installations, Changes, or Removals
Instalai participat Parcurgei urmtorii pai pentru a efectua o instalare a participat. 1. Facei dublu clic pe DFStd.exe pentru a ncepe procesul de instalare. Apare urmtorul ecran: 2. Facei clic pe Urmtorul. Facei clic pe Sunt de acord cu termenii din acordul de licen. Facei clic pe Urmtorul. 3. Introducei Cheia de licen sau selectai caseta de selectare Utilizare de evaluare pentru a instala Deep Freeze n Evaluarea modului. Perioada de evaluare se ncheie dup 30 de zile de instalare. Contactai Faronics la achiziiona o cheie de licen. Instalai participat sau Uninstall | 13 Adnc Ghidul utilizatorului Freeze Standard 4. Alegei unitile pentru Freeze din lista afiat. Facei clic pe Urmtorul. 5. Facei clic pe Instalare pentru a ncepe instalarea. Computerul repornete imediat dup instalarea este complet.
Attended Uninstall
Complete the following steps to perform an attended uninstall. 1. Double-click DFStd.exe to begin the uninstall process. The following screen appears: 2. Click Next. Click Uninstall. The computer restarts immediately after the uninstall is complete.
Participarea la Dezinstalai Parcurgei urmtorii pai pentru a efectua o dezinstalare a participat. 1. Facei dublu clic pe DFStd.exe pentru a ncepe procesul de dezinstalare. Apare urmtorul ecran: Adnc Ghidul utilizatorului Freeze Standard 14 | Instalarea Deep Freeze 2. Facei clic pe Urmtorul. Facei clic pe Dezinstalare. Computerul repornete imediat dup dezinstalarea este complet.
Silent Install or Uninstall
3
Deep Freeze can be rapidly installed on multiple computers over a network using the Silent Install feature. Deep Freeze can also be uninstalled in the same manner. Any deployment utility that allows execution of a command line on a remote computer can implement Silent Install or
Uninstall. After the Silent Install or Uninstall is complete, the system restarts immediately. The command line has the following options: Example Command Line: DFStd.exe /Install /Freeze=C /PW=password In the above example, only the C: drive is Frozen. Any other drives on the computer are Thawed. If the computer only has a C: drive, the [/Freeze] switch can be omitted. A password (password) is created. After executing the command, Deep Freeze installs and the computer restarts Frozen. Syntax Description [/Install] Install Deep Freeze using installation file [/Uninstall] Uninstall Deep Freeze [/PW=password] Set a password during installation [/AllowTimeChange] Allow system clock to be changed [/Freeze=C,D,...] Freeze only drives listed (Thaw all others) [/Thaw=C,D,...] Thaw only drives listed (Freeze all others) The Silent Install or Uninstall does not work without the [/Install] or [/Uninstall] switch.
Silent Install sau Uninstall Deep Freeze pot fi rapid instalat pe mai multe calculatoare ntr-o reea utiliznd Instalare Silent caracteristic. Deep Freeze pot fi, de asemenea, dezinstalat, n acelai mod. Orice utilitate de implementare care permite executarea unei linii de comand pe un computer la distan poate pune n aplicare Instaleaz Silenios sau Dezinstalare. Dup Instalare Silenios sau Uninstall este complet, sistemul repornete imediat. Linia de comand are urmtoarele opiuni: Exemplu Linie de comand: DFStd.exe / Instalare / Oprire = C / PW = parola n exemplul de mai sus, numai C: unitatea este ngheat. Orice alte uniti de pe computer sunt dezghetate. Dac calculatorul are doar o C: unitate, [/ Freeze] comutator pot fi omise. O parol (parol) este a creat. Dupa executarea comenzii, instalri Deep Freeze i computerul repornete Congelat. Sintax Descriere [/ Install] Instalai Deep Freeze utiliznd fiierul de instalare [/ Uninstall] Uninstall Deep Freeze [/ PW = parola] Setai o parol n timpul instalrii [/ AllowTimeChange] Permite ceasul de sistem s fi modificat [/ Freeze = C, D, ...] Freeze numai unitile listate (decongeleaz toate celelalte) [/ Dezghe = C, D, ...] Dezgheai numai unitile listate (Freeze toate celelalte) Instalare Silenios sau Dezinstalare nu funcioneaz fr [/ Install] sau [/ Uninstall] comutator. Deep Freeze trebuie s fie ntr-o stare decongelate inainte [/ Uninstall] pot fi folosite.
Silent Install or Uninstall using a Shortcut
Deep Freeze can be installed (or uninstalled) directly on a computer without having to use the installation dialog box by completing the following steps. 1. Locate the Deep Freeze installation file (DFStd.exe) on the Deep Freeze Standard CD. 2. Right-click on the icon and choose Create Shortcut. Save the shortcut to the desktop. 3. Right-click on the shortcut and choose Properties. 4. Edit the path of the Target field by typing /install or /uninstall at the end of the path.
Example Shortcut Target: E:\Deep Freeze Install File\DFStd.exe /install Double-clicking the new shortcut results in the immediate installation or uninstallation of Deep Freeze, followed by a restart of the computer. Deep Freeze must be in a Thawed state before /uninstall can be used.
Silent Install sau Uninstall utiliznd o comand rapid Deep Freeze pot fi instalate (sau dezinstalat) direct pe un computer fr a fi nevoie de a utiliza n caseta de dialog de instalare de parcurgerea pailor urmtori. 1. Localizai fiierul de instalare Profunzime Freeze (DFStd.exe) pe CD-ul standard Profunzime Freeze. 2. Facei clic dreapta pe pictogram i alegei Create Shortcut. Salvai shortcut pe desktop. 3. Facei clic dreapta pe comanda rapid i selectai Proprieti. 4. Editai calea campul Target scriind / instala sau / dezinstaleaz la sfritul cii. Exemplu Comand rapid int: E: \ Install Profunzime fiier Freeze \ DFStd.exe / instala Dublu clic pe noile rezultate rapide n instalarea imediat sau dezinstalare a Profunzime Freeze, urmat de o repornire a computerului. Deep Freeze trebuie s fie ntr-o stare decongelate inainte / dezinstalare poate fi utilizat.
Install Over Existing Deep Freeze Versions
All existing Deep Freeze versions must be uninstalled prior to performing any new Deep Freeze installation.
Instalai Peste existente versiunile Deep Freeze Toate versiunile existente Deep Freeze trebuie s fie dezinstalat nainte de a efectua orice Freeze nou Profunzime de instalare.
Install Using Imaging
Deep Freeze has been designed to work with all major imaging and desktop management software. Use either an Attended Install or the Silent Install to install Deep Freeze on a master image. Deep Freeze must be prepared for deployment before finalizing a master image. To prepare the master image for deployment complete the following steps: 1. Restart the computer into a Thawed state. 2. Launch Deep Freeze using the keyboard shortcut CTRL+SHIFT+ALT+F6. Alternatively, press SHIFT and double-click the Deep Freeze icon in the System Tray. 3. Enter the password and click OK. 4. Click Set Flag in the Status tab. 5. The message The flag has been set successfully. Do you want to reboot your computer now? is displayed. Click Yes to reboot the computer immediately. Click No to reboot the computer later. After imaging, the computers require an additional restart for Deep Freeze to correctly detect the changes in disk configuration. If the computers are imaged in an unattended mode, steps should be taken to ensure the computers are restarted to allow the configuration to update.
Instalai Utilizarea Imaging 5
Deep Freeze a fost conceput pentru a lucra cu toate imagistica majore i gestionarea desktopsoftware-ul. Folosi fie un Instaleaz participat sau Install Silenios pentru a instala Deep Freeze pe un maestru imagine. Deep Freeze trebuie s fie pregtite pentru implementare nainte de finalizarea o imagine maestru. Pentru a pregti Imaginea comandant pentru implementarea finalizai urmtorii pai: 1. Repornii computerul ntr-o stare dezgheat. 2. Lansarea Deep Freeze utiliznd scurttura de la tastatur CTRL + SHIFT + ALT + F6. Alternativ, apsai SHIFT i facei dublu clic pe pictograma Deep Freeze n System Tray. 3. Introducei parola i facei clic pe OK. 4. Facei clic pe Set Flag n fila Stare. 5. Mesajul de pavilion a fost setat cu succes. Vrei s repornii computerul acum? este afiat. Facei clic pe Da pentru a reporni calculatorul imediat. Facei clic pe Nu pentru a reporni calculatorul mai trziu. Dup imagistica, computerele necesit o repornire suplimentare pentru Deep Freeze pentru a detecta n mod corect schimbri n configuraie de disc. n cazul n care computerele sunt fotografiate intr-un mod nesupravegheat, ar trebuie luate pentru a asigura calculatoarele sunt repornite pentru a permite configurarea pentru a actualiza. Utilizarea Deep Freeze Subiecte Icoane Deep Freeze Logon Stare Tab Parola Tab Instalaii permanente software, modificrile, sau Mutri
Deep Freeze Icons
The Frozen or Thawed Deep Freeze icon appears in the System Tray after installation and indicates whether the computer is currently protected by Deep Freeze (Frozen) or unprotected (Thawed). When the computer is Frozen, the following icon is displayed in the System Tray: When the computer is Thawed, the following icon is displayed in the System Tray:
Icoane Deep Freeze Pictograma ngheat Deep Freeze apare n bara de sistem, dup instalare i indic dac computerul este n prezent protejat de Deep Freeze (Congelat) sau neprotejate (Dezgheat). Atunci cnd computerul este ngheat, urmtoarea pictogram se afieaz n System Tray: Cnd computerul este dezghetat, urmtoarea pictogram se afieaz n System Tray:
Logon
6
Complete the following steps to logon to Deep Freeze: 1. Press SHIFT and double-click the Deep Freeze icon in the System Tray. Alternatively, use the keyboard shortcut CTRL+SHIFT+ALT+F6. The following dialog is displayed. 2. Enter the administrator password and click OK to logon to Deep Freeze. If no password has been set, leave the password field blank and click OK. As an additional security feature, Deep Freeze prevents brute force attacks by automatically restarting the computer after 10 unsuccessful attempts.
Logon Parcurgei paii urmtori pentru a conectarea la Deep Freeze: 1. Apsai SHIFT i facei dublu clic pe pictograma Deep Freeze n System Tray. Alternativ, utilizai rapid de la tastatur CTRL + SHIFT + ALT + F6. Urmtorul dialog este afiat. 2. Introducei parola de administrator i facei clic pe OK pentru a conectarea la Deep Freeze. Dac nu are parol a fost stabilit, lsai cmpul necompletat parola i facei clic pe OK. Ca o caracteristic de securitate suplimentar, Deep Freeze previne atacurile brute force de repornirea automat a calculatorului dup 10 ncercri nereuite.
Status Tab
The Status tab is used to set the mode Deep Freeze will be in after the next restart, set the flag for installing using imaging, and update the License Key.
Stare Tab Fila Stare este folosit pentru a seta modul de Freeze Deep va fi n dup urmtoarea repornire, setai pavilion pentru instalarea folosind imagistica, i actualizarea cheii de licen.
Status on Next Boot
1. Choose one of the following options: Boot Frozen to ensure the computer is Frozen the next time it is restarted Boot Thawed on next to ensure the computer is Thawed each time it is restarted for the next specified number of restarts Boot Thawed to ensure that the computer is Thawed each time it is restarted 2. Click OK for the changes to take effect during the next restart. Click Apply and Reboot to apply the changes immediately and reboot the computer.
Statut privind Boot Urmatorul 1. Alegei una dintre urmtoarele opiuni: - Boot Congelat pentru a asigura computerul este Congelat data viitoare este repornit - Boot dezgheat pe lng pentru a asigura computerul este dezghetat fiecare dat cnd este repornit pentru urmtoarea numrul specificat de repornirea - Boot dezgheat pentru a se asigura c calculatorul este dezghetat fiecare dat cnd este repornit 2. Facei clic pe OK pentru ca modificrile s aib efect n urmtoarea repornire. Facei clic pe Aplicare i Reboot pentru a aplica modificrile imediat i repornii calculatorul.
Clone Options
The Clone Options are used to prepare master images for the deployment process. For more
information refer to the Install Using Imaging section.
Clone Opiuni Opiuni Clone sunt folosite pentru a pregti imagini de master pentru procesul de instalare. Pentru mai multe informaii se refer la instalat folosind sectiunea Imaging.
License
1. To update the License Key, click Edit and enter the License Key in the License Key field. 2. Click Update License. This converts Deep Freeze from the Evaluation version to a Licensed version. The License Key Type field displays the License Key. The Expiry Date displays the date and time when the license expires.
Licen 1. Pentru a actualiza cheia de licen, facei clic pe Editare i introducei cheia de licen n domeniul cheie de licen. 2. Facei clic pe Update Licen. Acest lucru transform Deep Freeze de la versiunea de evaluare la o versiune liceniat. Permis Cheie Cmp de tip afieaz un permis Cheie. Data expirrii afieaz data i ora la care licena expir.
Password Tab
The Password tab is used to set a new password or change the password that was used to logon to Deep Freeze. 1. Enter a new password, confirm the new password, and click OK to set the password. 2. The following message is displayed. 3. Click OK.
Parola Tab Fila Parola este utilizat pentru a seta o parol nou sau a schimba parola care a fost utilizat pentru conectarea la Deep Freeze. 1. Introducei o parol nou, confirmai parola nou, apoi facei clic pe OK pentru a seta parola. 2. Urmtorul mesaj este afiat. 3. Facei clic pe OK.
Permanent Software Installations, Changes, or Removals
Computers must be Thawed for any permanent changes to take effect. Installation of software often requires one or more restarts to complete the installation. Deep Freeze helps administrators overcome challenges with maintaining the configuration of their computers in a production environment. Deep Freeze protects computers from unauthorized changes, viruses and malware, that can leave computers in a non-functional state. Deep Freeze also provides features to retain user data while protecting the computer. For more information on how to implement Deep Freeze and ensure that the user data is retained, refer to Deep Freeze - Retaining User Data available at http://www.faronics.com/library
Instalaii permanente software, modificrile, sau Mutri 8
Computere trebuie s fi dezgheate pentru orice modificri permanente s intre n vigoare. Instalarea software-ului necesit adesea unul sau mai multe repornete pentru a finaliza instalarea. Deep Freeze ajut administratorii s depeasc provocrile cu meninerea configuraia lor computere ntr-un mediu de producie. Deep Freeze protejeaza calculatoarele din modificri neautorizate, virusi si malware, care poate lsa calculatoare ntr-o stare non-funcional. Deep Freeze ofer, de asemenea caracteristici pentru a menine datele privind utilizatorul protejnd n acelai timp calculatorul. Pentru mai multe informaii despre cum s pun n aplicare Deep Freeze i s se asigure c datele utilizator sunt pstrate, se refer la Deep Freeze - Date de reinere de utilizare disponibile la http://www.faronics.com/library
You might also like
- Shoe Dog: A Memoir by the Creator of NikeFrom EverandShoe Dog: A Memoir by the Creator of NikeRating: 4.5 out of 5 stars4.5/5 (537)
- Grit: The Power of Passion and PerseveranceFrom EverandGrit: The Power of Passion and PerseveranceRating: 4 out of 5 stars4/5 (587)
- Hidden Figures: The American Dream and the Untold Story of the Black Women Mathematicians Who Helped Win the Space RaceFrom EverandHidden Figures: The American Dream and the Untold Story of the Black Women Mathematicians Who Helped Win the Space RaceRating: 4 out of 5 stars4/5 (894)
- The Yellow House: A Memoir (2019 National Book Award Winner)From EverandThe Yellow House: A Memoir (2019 National Book Award Winner)Rating: 4 out of 5 stars4/5 (98)
- The Little Book of Hygge: Danish Secrets to Happy LivingFrom EverandThe Little Book of Hygge: Danish Secrets to Happy LivingRating: 3.5 out of 5 stars3.5/5 (399)
- On Fire: The (Burning) Case for a Green New DealFrom EverandOn Fire: The (Burning) Case for a Green New DealRating: 4 out of 5 stars4/5 (73)
- The Subtle Art of Not Giving a F*ck: A Counterintuitive Approach to Living a Good LifeFrom EverandThe Subtle Art of Not Giving a F*ck: A Counterintuitive Approach to Living a Good LifeRating: 4 out of 5 stars4/5 (5794)
- Never Split the Difference: Negotiating As If Your Life Depended On ItFrom EverandNever Split the Difference: Negotiating As If Your Life Depended On ItRating: 4.5 out of 5 stars4.5/5 (838)
- Elon Musk: Tesla, SpaceX, and the Quest for a Fantastic FutureFrom EverandElon Musk: Tesla, SpaceX, and the Quest for a Fantastic FutureRating: 4.5 out of 5 stars4.5/5 (474)
- A Heartbreaking Work Of Staggering Genius: A Memoir Based on a True StoryFrom EverandA Heartbreaking Work Of Staggering Genius: A Memoir Based on a True StoryRating: 3.5 out of 5 stars3.5/5 (231)
- The Emperor of All Maladies: A Biography of CancerFrom EverandThe Emperor of All Maladies: A Biography of CancerRating: 4.5 out of 5 stars4.5/5 (271)
- The Gifts of Imperfection: Let Go of Who You Think You're Supposed to Be and Embrace Who You AreFrom EverandThe Gifts of Imperfection: Let Go of Who You Think You're Supposed to Be and Embrace Who You AreRating: 4 out of 5 stars4/5 (1090)
- The World Is Flat 3.0: A Brief History of the Twenty-first CenturyFrom EverandThe World Is Flat 3.0: A Brief History of the Twenty-first CenturyRating: 3.5 out of 5 stars3.5/5 (2219)
- Team of Rivals: The Political Genius of Abraham LincolnFrom EverandTeam of Rivals: The Political Genius of Abraham LincolnRating: 4.5 out of 5 stars4.5/5 (234)
- The Hard Thing About Hard Things: Building a Business When There Are No Easy AnswersFrom EverandThe Hard Thing About Hard Things: Building a Business When There Are No Easy AnswersRating: 4.5 out of 5 stars4.5/5 (344)
- Devil in the Grove: Thurgood Marshall, the Groveland Boys, and the Dawn of a New AmericaFrom EverandDevil in the Grove: Thurgood Marshall, the Groveland Boys, and the Dawn of a New AmericaRating: 4.5 out of 5 stars4.5/5 (265)
- The Unwinding: An Inner History of the New AmericaFrom EverandThe Unwinding: An Inner History of the New AmericaRating: 4 out of 5 stars4/5 (45)
- The Sympathizer: A Novel (Pulitzer Prize for Fiction)From EverandThe Sympathizer: A Novel (Pulitzer Prize for Fiction)Rating: 4.5 out of 5 stars4.5/5 (119)
- Her Body and Other Parties: StoriesFrom EverandHer Body and Other Parties: StoriesRating: 4 out of 5 stars4/5 (821)
- Mindmup Group-2Document10 pagesMindmup Group-2api-271772521No ratings yet
- C Programming: Charudatt KadolkarDocument34 pagesC Programming: Charudatt KadolkarDhiliban SwaminathanNo ratings yet
- Envea Dusty Manual enDocument26 pagesEnvea Dusty Manual enmikiNo ratings yet
- Bowing Styles in Irish Fiddle Playing Vol 1 - David LythDocument58 pagesBowing Styles in Irish Fiddle Playing Vol 1 - David LythEmma Harry100% (1)
- Riveting vs. WeldingDocument5 pagesRiveting vs. WeldingNikhilVinay100% (1)
- Mistika SGCDocument17 pagesMistika SGCflameadgNo ratings yet
- 1281 - Fire Extinguisher and Fire Safety Products Brochure S - tcm431-48382Document16 pages1281 - Fire Extinguisher and Fire Safety Products Brochure S - tcm431-48382Cv. muda karya jayaNo ratings yet
- Schools Division of Pasay City outlines 5S workplace organizationDocument9 pagesSchools Division of Pasay City outlines 5S workplace organizationJhaexelle allenah AlfonsoNo ratings yet
- LTE UMTS GSM Network OptimizationDocument44 pagesLTE UMTS GSM Network OptimizationAvi Shetty100% (1)
- Hospital Building Civil ProjectDocument128 pagesHospital Building Civil ProjectArun Ragu100% (6)
- Instruction and Maintenance Manual: Silenced Screw Rotary Compressor UnitsDocument34 pagesInstruction and Maintenance Manual: Silenced Screw Rotary Compressor UnitsJohnny Diaz VargasNo ratings yet
- Declarative KnowledgeDocument2 pagesDeclarative KnowledgeEliiAfrNo ratings yet
- Kurzweil MicropianoDocument24 pagesKurzweil Micropianoestereo8No ratings yet
- Manufacturing Technology (ME461) Lecture1Document39 pagesManufacturing Technology (ME461) Lecture1Rishabh JainNo ratings yet
- The Device Is Running PDFDocument22 pagesThe Device Is Running PDFBint MustaphaNo ratings yet
- Em 2 SupplyDocument4 pagesEm 2 Supplykrishn murariNo ratings yet
- Binary PDFDocument13 pagesBinary PDFbyprasadNo ratings yet
- How To Enable Nationality Field in IrecruitmentDocument2 pagesHow To Enable Nationality Field in IrecruitmentnhawiNo ratings yet
- F940wgot TWD Installation MDocument8 pagesF940wgot TWD Installation Mchaubinhkhang110686No ratings yet
- WB4303EDocument1 pageWB4303EcwiksjNo ratings yet
- QUICK GUIDE To Installing Oracle Database 11gR2 - PART1Document7 pagesQUICK GUIDE To Installing Oracle Database 11gR2 - PART1Peter AsanNo ratings yet
- Diseño de PCBsDocument48 pagesDiseño de PCBsOswald FrankNo ratings yet
- VisQ Queue Manager System Guide Version 10.3Document27 pagesVisQ Queue Manager System Guide Version 10.3MSC Nastran Beginner100% (1)
- Sch40 80 ASTM A53Document2 pagesSch40 80 ASTM A53Keshia Murillo PinnockNo ratings yet
- Dual-Band Band Pass Filters Using Stub-Loaded ResonatorsDocument3 pagesDual-Band Band Pass Filters Using Stub-Loaded ResonatorsfracosoeNo ratings yet
- Is 15560 - 2005Document12 pagesIs 15560 - 2005kalpanaadhiNo ratings yet
- Mini-Split Service GuideDocument49 pagesMini-Split Service Guideady_gligor7987No ratings yet
- Computer LanguagesDocument3 pagesComputer LanguagesGurvinder Singh100% (1)
- SKFDocument26 pagesSKFRahul ParikhNo ratings yet
- Aqm Mallcom ReportDocument12 pagesAqm Mallcom ReportHarshita TiwariNo ratings yet