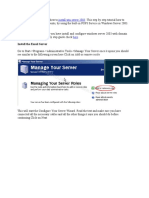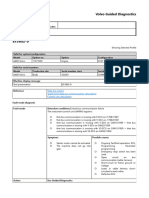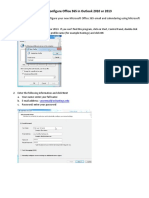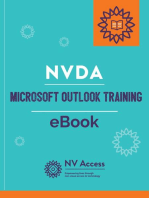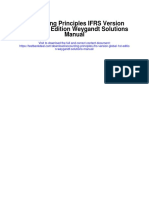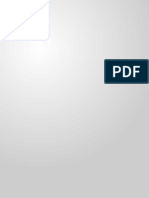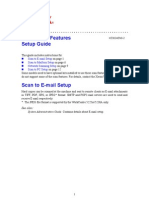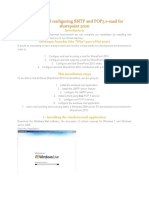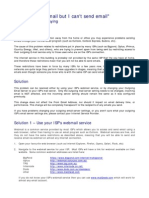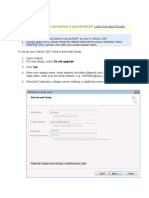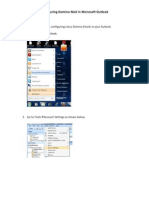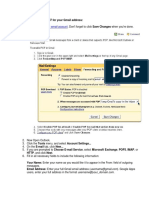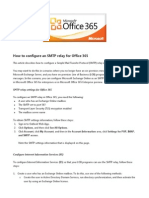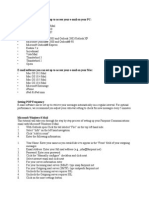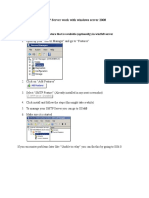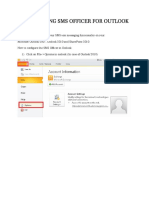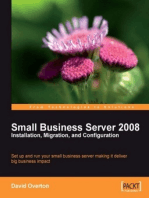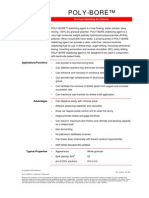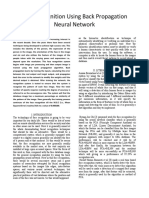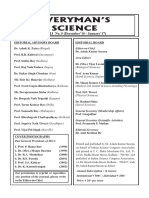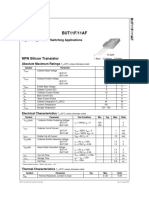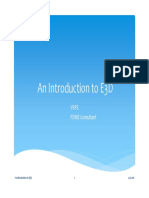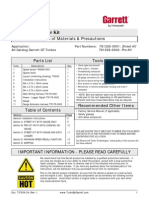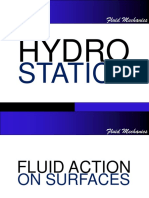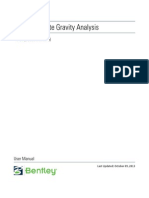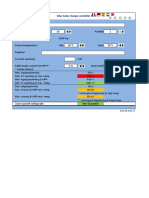Professional Documents
Culture Documents
Outlook Setup Instruction PDF
Uploaded by
henchudiOriginal Title
Copyright
Available Formats
Share this document
Did you find this document useful?
Is this content inappropriate?
Report this DocumentCopyright:
Available Formats
Outlook Setup Instruction PDF
Uploaded by
henchudiCopyright:
Available Formats
WEB & MOBILE DEVELOPMENT
How To: Setup your email address in Microsoft Outlook 2007
HowTo:SetupyourEmailaddressinMicrosoftOutlook2007
Contents
Microsoft Outlook 2007: Setting up Email for the First Time ................................ 2 Microsoft Outlook 2007: Checking Existing Email Settings ................................ 11
Checklist
Ensure you have the following details with you that are required to complete the process: Your full email address (eg. yourname@yourdomain.com.au) Your email password Your domain name. This is used as both your incoming and outgoing mail server. If your website address was http://www.spectrumwired.com your incoming and outgoing mail servers would be spectrumwired.com (we ignore the http://www.)
Overview
This documents aim is to assist with email setup for the companies and businesses that have website hosting through Spectrum Wired. Instructions will be provided for email setup with Microsoft Outlook 2007 in step-by-step point form with accompanying screen-grabs. This document is for clients of Spectrum Wired hosting services only
Please Note: If after following these instructions you find that you can receive but not send emails; you must contact your ISPs technical support and use their outgoing mail (SMTP) server.
P a g e |1
HowTo:SetupyourEmailaddressinMicrosoftOutlook2007
Microsoft Outlook 2007: Setting up Email for the First Time
1) Open Microsoft Outlook 2007 2) In the Tools menu select Account Settings
P a g e |2
HowTo:SetupyourEmailaddressinMicrosoftOutlook2007 3) Click on New
P a g e |3
HowTo:SetupyourEmailaddressinMicrosoftOutlook2007 4) Make sure Microsoft Exchange, POP3, IMAP, or HTTP radio button is checked, then click Next >
P a g e |4
HowTo:SetupyourEmailaddressinMicrosoftOutlook2007 5) Make sure Internet E-mail radio button is checked, then click Next >
P a g e |5
HowTo:SetupyourEmailaddressinMicrosoftOutlook2007 6) Enter your email settings. The important points to remember are: a. User Name: If your email address was youremail@yourdomain.com.au your User name would be youremail (we ignore the @yourdomain.com.au) b. Password: Make sure this has your password entered correctly. c. Incoming mail server (POP3): Make sure this has your correct server settings. Eg: yourdomain.com.au d. Outgoing mail server (SMTP): This should have the same settings as your incoming mail server (unless you are using your ISPs outgoing mail server). 7) If you are using your domain (yourdomain.com.au) to send emails (as opposed to your ISPs outgoing mail server) you should click the More Settings tab.
P a g e |6
HowTo:SetupyourEmailaddressinMicrosoftOutlook2007 8) Then click the Outgoing Servers tab
P a g e |7
HowTo:SetupyourEmailaddressinMicrosoftOutlook2007 9) Make sure the My outgoing server (SMTP) requires authentication checkbox is checked, and the Use same settings as my incoming mail server radio button is selected.
10) Confirm all dialogues and your email is now setup.
P a g e |8
HowTo:SetupyourEmailaddressinMicrosoftOutlook2007
Microsoft Outlook 2007: Checking Existing Email Settings
1) Open Microsoft Outlook 2007 2) In the Tools menu select Account Settings
P a g e |9
HowTo:SetupyourEmailaddressinMicrosoftOutlook2007 3) Make sure youremail@yourdomain.com.au is selected, then click the Change button.
P a g e |10
HowTo:SetupyourEmailaddressinMicrosoftOutlook2007 4) Make sure your email settings are correct. The important points to remember are: a. User Name: If your email address was youremail@yourdomain.com.au your User name would be youremail (we ignore the @yourdomain.com.au) b. Password: Make sure this has your password entered correctly. c. Incoming mail server (POP3): Make sure this has your correct server settings. Eg: yourdomain.com.au d. Outgoing mail server (SMTP): This should have the same settings as your incoming mail server (unless you are using your ISPs outgoing mail server). 5) If you are using your domain (yourdomain.com.au) to send emails (as opposed to your ISPs outgoing mail server) you should click the More Settings tab.
P a g e |11
HowTo:SetupyourEmailaddressinMicrosoftOutlook2007 6) Then click the Outgoing Servers tab
P a g e |12
HowTo:SetupyourEmailaddressinMicrosoftOutlook2007 7) Make sure the My outgoing server (SMTP) requires authentication checkbox is checked, and the Use same settings as my incoming mail server radio button is selected
P a g e |13
You might also like
- Preparation: Install Win Server 2003Document20 pagesPreparation: Install Win Server 2003jaymit123No ratings yet
- Configure E-Mail Client For GmailDocument7 pagesConfigure E-Mail Client For Gmailapi-19803863No ratings yet
- Ef3602 9Document2 pagesEf3602 9AwanNo ratings yet
- Configure Office365Document13 pagesConfigure Office365Juan SanchezNo ratings yet
- Microsoft OutlookDocument12 pagesMicrosoft OutlooksundaresanmaniNo ratings yet
- Accounting Principles Ifrs Version Global 1st Edition Weygandt Solutions ManualDocument26 pagesAccounting Principles Ifrs Version Global 1st Edition Weygandt Solutions ManualKimberlyMendezyptr98% (40)
- 01.2 Small-Cell Report - Full ReportDocument31 pages01.2 Small-Cell Report - Full Reportwalia_anujNo ratings yet
- Outlook TroubleshootingDocument17 pagesOutlook TroubleshootingYokesh ElangovanNo ratings yet
- Setting Up Your POP or IMAP Email Address in Microsoft OutlookDocument7 pagesSetting Up Your POP or IMAP Email Address in Microsoft OutlookDenise_BanuNo ratings yet
- Outlook2007 Guide PDFDocument2 pagesOutlook2007 Guide PDFChris SalcidoNo ratings yet
- Configure Outlook With An Outlook - Com (Hotmail), Gmail, Office 365, Yahoo, AOL or Icloud AccountDocument27 pagesConfigure Outlook With An Outlook - Com (Hotmail), Gmail, Office 365, Yahoo, AOL or Icloud Accountscama313No ratings yet
- Gmail - Configured in OutlookDocument7 pagesGmail - Configured in Outlookhclraj406No ratings yet
- Setting Up Your POP Email in Microsoft Outlook ForDocument8 pagesSetting Up Your POP Email in Microsoft Outlook ForNilesh SarangiNo ratings yet
- Quick Scan Features Setup GuideDocument14 pagesQuick Scan Features Setup GuideNelly Torres CruzNo ratings yet
- How To Configure Microsoft Office OutlookDocument2 pagesHow To Configure Microsoft Office OutlookirhilleNo ratings yet
- How To Configure Microsoft Office OutlookDocument2 pagesHow To Configure Microsoft Office OutlookirhilleNo ratings yet
- Configure GMAIL With OutlookDocument3 pagesConfigure GMAIL With OutlookRaja Sonak MalelaNo ratings yet
- Correo Corporativo en Outlook 2003Document2 pagesCorreo Corporativo en Outlook 2003Haner DelgadoNo ratings yet
- Outlook 2007 PDFDocument30 pagesOutlook 2007 PDFKrishna KishoreNo ratings yet
- Installing and Configuring SMTP and POP3 E-Mail For Sharepoint 2010Document15 pagesInstalling and Configuring SMTP and POP3 E-Mail For Sharepoint 2010jasmarwahaNo ratings yet
- How To Add A New Account in OutlookDocument89 pagesHow To Add A New Account in OutlookKadipo BandaNo ratings yet
- Configuring Database Mail in SQL ServerDocument17 pagesConfiguring Database Mail in SQL Serverrmo1006No ratings yet
- Chithra. ppt1Document9 pagesChithra. ppt1Chinnu RamyaNo ratings yet
- "I Can Receive Email But I Can't Send Email": A Guide To Email RelayingDocument4 pages"I Can Receive Email But I Can't Send Email": A Guide To Email RelayinglozovnNo ratings yet
- Settings To Configure The SBCGlobal Email Account in MS Outlook PDFDocument7 pagesSettings To Configure The SBCGlobal Email Account in MS Outlook PDFninadobrevNo ratings yet
- Outlook Express: Verify Setting SDocument9 pagesOutlook Express: Verify Setting SDev VishwakarmaNo ratings yet
- Search The Site: Configure Your Mail Questions and Answers Applications Teams Tips News HomeDocument4 pagesSearch The Site: Configure Your Mail Questions and Answers Applications Teams Tips News HomejhercecNo ratings yet
- Outlook 2003 ConfigDocument8 pagesOutlook 2003 Configdiana_hrNo ratings yet
- Back To The Top: How To Configure Outlook To Use An MSN POP3 AccountDocument5 pagesBack To The Top: How To Configure Outlook To Use An MSN POP3 AccountJeetu SinghNo ratings yet
- Outlook Express ConfigurationDocument7 pagesOutlook Express Configurationmanmca1986No ratings yet
- Godaddy Email Account ConfigurationDocument1 pageGodaddy Email Account ConfigurationPatrick GhariosNo ratings yet
- Outlook 2007: The Quick AnswerDocument4 pagesOutlook 2007: The Quick AnswerJamie LeeNo ratings yet
- Imap & Pop3Document12 pagesImap & Pop3Muhammad Asif MughalNo ratings yet
- MS Outlook Set GuideDocument3 pagesMS Outlook Set GuideJenner RajakumarNo ratings yet
- Configuring Outlook For LDDocument8 pagesConfiguring Outlook For LDAjmal RahmanNo ratings yet
- Setting Up MS Outlook 2007 For ZimbraDocument5 pagesSetting Up MS Outlook 2007 For ZimbraDaniel DabrowskiNo ratings yet
- Sending EmailDocument10 pagesSending EmailyprajuNo ratings yet
- Configuring Ms Outlook For GmailDocument6 pagesConfiguring Ms Outlook For GmailSanu KSNo ratings yet
- How To Configure Incoming Email Enabled Libraries in MOSS2007 RTM Using Exchange 2007 in An Active Directory DomainDocument20 pagesHow To Configure Incoming Email Enabled Libraries in MOSS2007 RTM Using Exchange 2007 in An Active Directory Domainitsm4cNo ratings yet
- Outlook TroubleshootingDocument26 pagesOutlook TroubleshootingAshish TripathiNo ratings yet
- Configure SMTP Relay For Office 365Document2 pagesConfigure SMTP Relay For Office 365aruvindhuNo ratings yet
- Email Setup ManualDocument12 pagesEmail Setup ManualVerus JohnNo ratings yet
- Quick Scan Features Setup Guide: Xerox Workcentre 5222/5225/5230Document14 pagesQuick Scan Features Setup Guide: Xerox Workcentre 5222/5225/5230Cristian BobaruNo ratings yet
- How Can You Resolve Outlook Express 6 Crashing With Msimn Exe Caused A GPF in Module Directxdb DLL?Document5 pagesHow Can You Resolve Outlook Express 6 Crashing With Msimn Exe Caused A GPF in Module Directxdb DLL?avez4uNo ratings yet
- Configuracion de Hotmail en Outlook Express en El 2011Document5 pagesConfiguracion de Hotmail en Outlook Express en El 2011librogordoNo ratings yet
- MassMailer TemplateDocument10 pagesMassMailer TemplateMaury JúniorNo ratings yet
- Configuring Office 365 (Microsoft) With Cisco Cloud Email Security (CES)Document13 pagesConfiguring Office 365 (Microsoft) With Cisco Cloud Email Security (CES)mhakeem.elsaeedNo ratings yet
- Win 2012 and Exchange Server 2013Document45 pagesWin 2012 and Exchange Server 2013aung aungNo ratings yet
- Email Configuration With MS OutlookDocument2 pagesEmail Configuration With MS OutlookSG DeshmukhNo ratings yet
- Making POP3 & SMTP Server Work With Windows Server 2008Document5 pagesMaking POP3 & SMTP Server Work With Windows Server 2008Dewangga S KencanaNo ratings yet
- Configuring Your Email ClientDocument23 pagesConfiguring Your Email ClientbabveihiNo ratings yet
- Setting Manual SMTP AHADocument19 pagesSetting Manual SMTP AHApysh2011No ratings yet
- Exchange Labs FAQ End Users - KFDocument7 pagesExchange Labs FAQ End Users - KFRoberto Júnior Guedes RodriguesNo ratings yet
- Making POP3 & SMTP Server Work With Windows Server 2008Document5 pagesMaking POP3 & SMTP Server Work With Windows Server 2008RizalGhaniNo ratings yet
- Spring Email SupportDocument9 pagesSpring Email SupportgovindbirajdarNo ratings yet
- Configuring SMS Officer For OutlookDocument9 pagesConfiguring SMS Officer For OutlookDinesh KumarNo ratings yet
- How To Send Mail Using SQL ServerDocument13 pagesHow To Send Mail Using SQL Serverrmartinez1006No ratings yet
- Outlook Orange SMTP Authentication Client SetupDocument10 pagesOutlook Orange SMTP Authentication Client SetupMohammad KiwanNo ratings yet
- DHT, SMTP, Computer TricksDocument8 pagesDHT, SMTP, Computer TrickspastispastNo ratings yet
- Howtooutlook 2007Document4 pagesHowtooutlook 2007PMI South Florida ChapterNo ratings yet
- Small Business Server 2008: Installation, Migration, and ConfigurationFrom EverandSmall Business Server 2008: Installation, Migration, and ConfigurationNo ratings yet
- PQ070XF02SZH: Features Outline DimensionsDocument4 pagesPQ070XF02SZH: Features Outline DimensionsJulio Cesar CastilloNo ratings yet
- ETL Specification Table of Contents: Change LogDocument3 pagesETL Specification Table of Contents: Change LogKarthik RaparthyNo ratings yet
- Poly BoreDocument2 pagesPoly BoreMarian OpreaNo ratings yet
- Face Recognition Using Back Propagation Neural NetworkDocument1 pageFace Recognition Using Back Propagation Neural NetworkMayank OnkarNo ratings yet
- SAPBW Technical Specification TemplateDocument30 pagesSAPBW Technical Specification Templatemkumar26100% (2)
- About Some Important Items of Composite Insulators Design: February 1999Document6 pagesAbout Some Important Items of Composite Insulators Design: February 1999ipraoNo ratings yet
- Agroforestry: A Sustainable Land-Use System For Food and WoodDocument72 pagesAgroforestry: A Sustainable Land-Use System For Food and WoodAlok PatraNo ratings yet
- Arco Solar Inc.: Case Analysis OnDocument12 pagesArco Solar Inc.: Case Analysis OnAnish RajNo ratings yet
- BUT11F/11AF: NPN Silicon TransistorDocument4 pagesBUT11F/11AF: NPN Silicon TransistorfabioboogNo ratings yet
- Quality Related QuestionsDocument22 pagesQuality Related QuestionsHotPriyu OnlyforgalsNo ratings yet
- E3D2 1version-1Document12 pagesE3D2 1version-1Nikolay NachevNo ratings yet
- LAB 1 HandoutDocument2 pagesLAB 1 HandoutManuGearNo ratings yet
- GRT655 GRT655L Product Guide ImperialDocument20 pagesGRT655 GRT655L Product Guide ImperialDanilo UrruchurtoNo ratings yet
- Instalación Sensor RPM TurboDocument13 pagesInstalación Sensor RPM TurboLuis Herrera MarinNo ratings yet
- 4 - 5.1 - Fluid Action On Surfaces (Plane Surface)Document16 pages4 - 5.1 - Fluid Action On Surfaces (Plane Surface)Jacky CagampanNo ratings yet
- Terminal - Exam - Section 4A-4B - Signal & System FA14 COMSATDocument3 pagesTerminal - Exam - Section 4A-4B - Signal & System FA14 COMSATAli RazaNo ratings yet
- Wire CodeDocument7 pagesWire CodeAryans Kumar0% (1)
- Banumathy.D Updated Profile 1Document7 pagesBanumathy.D Updated Profile 1engineeringwatchNo ratings yet
- IB JIO Technical Previous Year PaperDocument62 pagesIB JIO Technical Previous Year PaperHello HoneyyNo ratings yet
- Scope of Work Diesel Fuel Tank For The Rifle-Garfield County Regional Airport Fuel Farm IFB-GC-AP-01-14 - Diesel Fuel TankDocument4 pagesScope of Work Diesel Fuel Tank For The Rifle-Garfield County Regional Airport Fuel Farm IFB-GC-AP-01-14 - Diesel Fuel TankMSNo ratings yet
- Ram Concrete AnalysisDocument94 pagesRam Concrete AnalysisTom CurryNo ratings yet
- Logic GatesDocument19 pagesLogic GatesblazespiritNo ratings yet
- (W. Wireline) Motor PGM365 DatasheetDocument7 pages(W. Wireline) Motor PGM365 Datasheetgonzalo andres HernandezNo ratings yet
- 100124119Document175 pages100124119mkeiwuaNo ratings yet
- Blue Solar Charge Controller MPPT: NOT AcceptedDocument12 pagesBlue Solar Charge Controller MPPT: NOT Accepted1382aceNo ratings yet
- Ecofracsmart: A New Stock-Preparation Process For TestlinerDocument14 pagesEcofracsmart: A New Stock-Preparation Process For TestlinerHgagselim SelimNo ratings yet
- Pricing - Biznet GIO - Cloud Service Provider Indonesia PDFDocument1 pagePricing - Biznet GIO - Cloud Service Provider Indonesia PDFTohirNo ratings yet