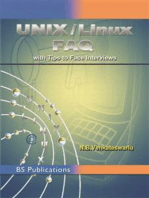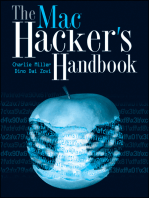Professional Documents
Culture Documents
Pinnacle Studio Version 12 Readme: Pinnacle - A Division of Avid
Uploaded by
ravirainbowOriginal Title
Copyright
Available Formats
Share this document
Did you find this document useful?
Is this content inappropriate?
Report this DocumentCopyright:
Available Formats
Pinnacle Studio Version 12 Readme: Pinnacle - A Division of Avid
Uploaded by
ravirainbowCopyright:
Available Formats
Pinnacle Studio version 12 ReadMe
Pinnacle a division of Avid -----------------------------------------------------------------------------------------------------------------Congratulations! You are about to enter the world of professional quality movie making. If you encounter any issues when working with Studio, Studio Plus or Studio Ultimate version 12, please read the manual and this text.
Technical Notes 1. Updates When you run Studio or Studio Plus you may be prompted to install an update to the software. We strongly recommend you go through this update procedure as it will enhance your Studio experience. You can also get the latest update from http://www.pinnaclesys.com/support 2. Studio SmartMessenger Tool Studio has a built-in tool called SmartMessenger. This tool informs you of the latest Studio updates and insures that you get the best performance out of your application. This tool also gathers performance and stability statistics from your Studio program. This information is used for statistical analysis and helps Pinnacle make a better program. This report does not contain any personal information about you or your system. If you wish to disable the auto-run of Smart Messenger, you may do so by selecting Help / Software Updates within Studio and choosing Prompt before checking for updates. If your system is not connected to the Internet, we recommend you regularly check to see if an update is available from http://www.pinnaclesys.com/support. 3. Graphics System Test Studio and Studio Plus use the GPU on your graphics board for real-time video processing and playback, so they are heavily dependant on the graphics hardware as well as the display driver version. The first time Studio is run, it will check the capabilities of your graphics board and driver. In some cases, you may be instructed to update your display driver or graphics board. 4. Graphic Board Memory Studio uses the Graphics board to render effects. The video resolutions that may be edited are determined by the amount of memory on the graphics board: Windows XP 64MB Standard Definition video only 128MB HD up to 720p 256MB HD up to 1080 i/p Windows Vista 128MB Standard Definition video only 256MB HD up to 1080 i/p Using a board with more memory than rated above may increase the performance in
HD. For the best experience with HD and using multiple Plug-Ins, we recommend using a 512MB graphic board. Some graphic boards reserve 16MB of memory for internal use so it may not be possible to edit video at the expected resolution. For example, an NVIDIA Quadro board with 128MB may only be capable of SD editing and a Quadro with 256 MB may only be capable of editing HD up to 720p. Shared Memory Graphics cards that do not have their own dedicated memory and instead use the systems main RAM are not capable of HD editing. This includes Intel onboard graphics (i845, i860, i915, i940) and nVidia TurboCache graphics cards. 5. Monitor Resolutions Below 1024x768 Studio 12 does not support resolutions lower than 1024x768. If your monitor is lower than this resolution, you will see scrollbars on the sides of the Studio interface. 6. Using content from previous Studio versions within Studio 12 The Studio 12 Installer home screen includes the Content Transfer tool which moves existing content from Studio 10 or Studio 11 installations so it can be used with Studio 12. This tool will gather and organize titles, video and sound effects, transitions, DVD menus, Plug-Ins, music and other content custom created or purchased from eStore or other sources. Before starting the transfer process, it is required that Studio 12 be installed. For the best user experience, we also recommend that you leave your previous version of Studio 10 or Studio 11 on the system prior to installing Studio 12 and running the Content Transfer wizard. After installing Studio 12, please click on the Transfer Content button on the main installer page and follow the instructions. The Content Transfer Tool is also available from the Start Menu after Studio 12 has been installed. 7. Opening Old Projects in Studio 12 When opening older project files in Studio 12, a project format conversion will take place. You will be asked if you would like to create a backup version of your original project. To access the backup, simply open the version of Studio that you used to create the original project and import the backup file. For example, if your project is named My Movie 1.stx your backup will be named My Movie 1 BACKUP.stx. The default location for these backup files is in the Windows personal Documents folder: / Pinnacle Studio / My Projects. 8. Editing with AVCHD Files AVCHD is the latest High Definition format for consumer camcorders. It is based on the H.264 codec and offers high compression with minimal quality loss. The result is small, great-looking HD video files, but at the cost of a more complex compression scheme requiring more processor power and system memory. Please ensure you meet the minimum system requirement below:
Systems requirements: Intel Core2 Duo 2.4 GHz or higher, 2.66 GHz for the AVCHD 1920x1080 format 2 GB system memory DirectX 9 or 10 compatible graphics card with 256 MB or higher Windows XP requires a UDF 2.5 driver to recognize an AVCHD DVD (or BD disc) When editing an AVCHD production, project complexity has a major impact on how the system performs. Please take note of the following when working with AVCHD projects: When importing AVCHD clips into the Album, thumbnails may take longer to render than thumbnails from other SD and HD codecs. When adding transitions between AVCHD clips, a preview may not be seen until background rendering has completed. When using Montage themes or when adding a picture-in-picture effect (using the overlay track), a preview may not be seen until background rendering has completed. An exclamation point in the Preview window may appear, indicating that background render has not yet completed. Motion backgrounds in DVD menus or chapter thumbnails are NOT recommended when creating a DVD. Higher performance with low resolution preview and Mpeg-2 preview rendering. (Setup/Video and Audio Preferences/Enable full-resolution preview = unchecked; Background rendering: set to Mpeg-2 preview). Higher performance with disabled background rendering: You may enable it only for finishing the project. (Setup/Video and Audio Preferences/Enable background rendering = unchecked). Important notice for playback AVCHD discs: Please do not insert AVCHD discs into any device that does not support the AVCHD standard. The discs may not be ejected or the device may delete data on the disc after displaying a message prompting to reformat the disc. 9. Capture Devices Studio should work with most DirectShow compatible capture devices. If you experience difficulties using a particular capture device, please test the device using AM Capture (found in Studio/Tools). If the device does not work properly with AM Capture, it is not DirectShow compatible and can not be used with Studio. Capture from the DV500/Studio Deluxe (AV/DV1) card is not supported. This card is not a DirectShow card. The DC10 card is not supported under Windows Vista TV tuner devices are not supported for direct capture within Studio 12. Please use the application coming with your TV tuner product for capturing, and then import the file into Studio 12. 3rd party hardware is not supported within Studio 12
10. HDV, DV and Digital 8 Camcorder Support If you receive an error message from Studio when you switch to capture mode, you may have to make a special setting in Windows to support your camcorder. From Windows
device manager, select the "1394 Bus Controller" device (OHCI Compliant IEEE 1394 Host Controller) and click the "Properties" button. Go to the "Settings" tab. Check the box labeled "Support Non-Compliant Devices". Restart your computer. Windows should now detect your camcorder when it is plugged in and load the appropriate DV camcorder drivers. 11. DV to MPEG Transcode at Capture DV to MPEG transcode at capture is dependent on CPU speed and may not be possible with CPUs slower than 2 GHz 12. Dropped Frames During Capture When capturing video, the player window displays a "Frames dropped" counter. If this counter shows any value other than zero, it means frames of your video will be missing. A large number of dropped frames will result in poor quality video and audio output (choppy results). Dropped frames may be the result of poor computer system performance, often related to hard drive or graphics performance. If your system is dropping frames due to poor graphics performance, you may be able to solve this by turning off video preview during capture. To do this, go into the Capture menu in Studio and turn off the option "Capture preview". (When the option is turned off, no checkmark will appear next to it in the menu.) Try your capture again, noting the number of dropped frames for signs of improvement. 13. MovieBox and 700-USB capture products: Multiple Capture Sources Do not connect source camcorders and/or VCRs to USB-700 or MovieBox Deluxe 1394/FireWire and analog inputs at the same time. Always disconnect one device before connecting another. 14. Connecting or removing USB 2.0 devices during capture The Pinnacle MovieBox and MovieBox Plus devices require high performance from the USB 2.0 bus while performing Studio analog video capture or playback operation. It is recommended that other USB 2.0 devices such as disk drives and digital or video cameras not be added or be removed from the bus during a capture or playback, as this may cause a disruption in the video stream. It is not recommended to capture to a disk drive which is connected to the same bus as the capture device. 15. Playing Video on a Second Display On some displays, video may show an incorrect aspect ratio (e.g. vertically zoomed or squashed video) or be shifted off-center. This is caused by some monitors using lower refresh rates. To correct this, set your monitors refresh rate to 50Hz. If that setting is not available, adjust the monitors Scan Timing. 16. SVCD Discs and 16:9 Widescreen Format The specification for SVCD discs does not support 16:9 format videos. If you wish to encode your video into 16:9 and author onto an SVCD, you must manually change the aspect ratio of your display device in order to view the material in the correct widescreen format. 17. WMV Export under Windows XP WMV export with Studio12 under Windows XP may cause an issue if a Windows Media
Player older than version 11 is installed. Please update the Windows Media Player to version 11 or higher. 18. High Resolution Images Studio provides a mode for scaling images to an adequate size for use within projects. If you want to use an image in full size within Studio 12, please rename the image file by adding _HQ between the file name and the file suffix. As an example: rename image001.jpg to image001_HQ.jpg. Please keep in mind that using full sized images imply a higher memory usage and potentially lower performance. 19. Scorefitter Volume with a 5.1 Soundcard under Vista When you are using a 5.1 audio card under Windows Vista and you connect just two loudspeakers, the playback volume of a Scorefitter song can be lower in the project than it is in the Album. 20. Pinnacle Video Transfer Files in Instant DVD Recorder If you intend to use files captured with Pinnacle Video Transfer in the Instant DVD Recorder, please make sure that you have the Mpeg-4 codec pack activated within Studio 12. The activation is free and just requires an internet connection. To initiate the activation, use any Mpeg-4 function, such as the Make Movie tab by clicking the File button and selecting Mpeg-4 for export. In so doing, the Pinnacle Video Transfer codec will also be available for Instant DVD Recorder.
You might also like
- Pinnacle Studio Version 11 Readme: Pinnacle - A Division of AvidDocument5 pagesPinnacle Studio Version 11 Readme: Pinnacle - A Division of AvidAlfaVision ChimaltenangoNo ratings yet
- 2022 Adobe® Premiere Pro Guide For Filmmakers and YouTubersFrom Everand2022 Adobe® Premiere Pro Guide For Filmmakers and YouTubersRating: 5 out of 5 stars5/5 (1)
- Pinnacle Studio Readme: Technical NotesDocument5 pagesPinnacle Studio Readme: Technical NotesAhtasham ul haqNo ratings yet
- Pinnacle Studio Version 9 ReadmeDocument3 pagesPinnacle Studio Version 9 ReadmeAmer HozicNo ratings yet
- Mastering Camtasia: Mastering Software Series, #5From EverandMastering Camtasia: Mastering Software Series, #5Rating: 1 out of 5 stars1/5 (1)
- {\Rtf1\Ansi\Ansicpg1252\Deff0\Deflang1033\Deflangfe1033{\Fonttbl{\f0\Fswiss\Fprq2\ Fcharset0 Arial;}{\f1\Fnil\Fprq2\Fcharset2 Wingdings;}{\f2\Froman\Fprq2\Fcharset2 Symbol;}} {\*\Generator MsfteditDocument5 pages{\Rtf1\Ansi\Ansicpg1252\Deff0\Deflang1033\Deflangfe1033{\Fonttbl{\f0\Fswiss\Fprq2\ Fcharset0 Arial;}{\f1\Fnil\Fprq2\Fcharset2 Wingdings;}{\f2\Froman\Fprq2\Fcharset2 Symbol;}} {\*\Generator MsfteditimkassNo ratings yet
- Make Backup Copies of Video Games, Movies, CD's, & DVD'sFrom EverandMake Backup Copies of Video Games, Movies, CD's, & DVD'sRating: 1 out of 5 stars1/5 (2)
- New Features in Final Cut Express HD: An Introduction To HDVDocument16 pagesNew Features in Final Cut Express HD: An Introduction To HDVRoberto BruniNo ratings yet
- Free Video Editor Software Untuk Windows, Mac Dan Linux Edisi Bahasa InggrisFrom EverandFree Video Editor Software Untuk Windows, Mac Dan Linux Edisi Bahasa InggrisNo ratings yet
- Sony Vegas Hints and TipsDocument4 pagesSony Vegas Hints and TipsJack BakerNo ratings yet
- MovieBox Deluxe USA PDFDocument40 pagesMovieBox Deluxe USA PDFivanildonascimento41No ratings yet
- Free & Opensource Video Editor Software For Windows, Ubuntu Linux & MacintoshFrom EverandFree & Opensource Video Editor Software For Windows, Ubuntu Linux & MacintoshNo ratings yet
- AVCCAM Sony Vegas Pro 9 White PaperDocument19 pagesAVCCAM Sony Vegas Pro 9 White PaperRoberto GiglioNo ratings yet
- ScreenFlow Concepts: Easy Video Editing for Professional ScreencastsFrom EverandScreenFlow Concepts: Easy Video Editing for Professional ScreencastsRating: 5 out of 5 stars5/5 (1)
- Ulead BD Discrecorder: User Guide Intervideo Digital Technology Corporation January 2007Document19 pagesUlead BD Discrecorder: User Guide Intervideo Digital Technology Corporation January 2007Franklin StallingsNo ratings yet
- Adobe Premiere 6.5 TutorialsDocument60 pagesAdobe Premiere 6.5 TutorialsHenri Ghattas100% (19)
- Dazzle: Digital Video Creator 150Document24 pagesDazzle: Digital Video Creator 150Rafael GomezNo ratings yet
- ReadMe UltimateDocument2 pagesReadMe UltimateocuricNo ratings yet
- ReadMe Calibrated (Q) XDDecodeDocument1 pageReadMe Calibrated (Q) XDDecodemsrrNo ratings yet
- Adobe Creative Suite 5 Master Collection (Including Keygen) - PDU Download Full Pack FreeDocument3 pagesAdobe Creative Suite 5 Master Collection (Including Keygen) - PDU Download Full Pack FreeSharky Overdown29% (7)
- Easy CaptureDocument12 pagesEasy CaptureAndrea Sandoval RiquelmeNo ratings yet
- DVC100 User GuideDocument25 pagesDVC100 User GuideYonathan RivasNo ratings yet
- H.264 Pro Recorder ManualDocument36 pagesH.264 Pro Recorder ManualМилош РубаковићNo ratings yet
- Photoshop CC Graphics Processor Troubleshooting GuDocument8 pagesPhotoshop CC Graphics Processor Troubleshooting GuJasiel Neri UyNo ratings yet
- dvr510n User ManualDocument47 pagesdvr510n User Manualhedsal2013No ratings yet
- Editing FCP 2Document16 pagesEditing FCP 2asd543210No ratings yet
- DVD Movie Factory User ManualDocument19 pagesDVD Movie Factory User ManualcotedaniNo ratings yet
- Blackmagic Intensity Operation ManualDocument65 pagesBlackmagic Intensity Operation Manualcykool_2kNo ratings yet
- Quick Start Guide: Motiondv Studio 5.6Document0 pagesQuick Start Guide: Motiondv Studio 5.6asif_vzaNo ratings yet
- Wifi Adapter: Ubuntu - Installation of Acer Aspire One 722 (AO722)Document5 pagesWifi Adapter: Ubuntu - Installation of Acer Aspire One 722 (AO722)DarwinASNo ratings yet
- IS7910 BioGraph Infiniti System Known IssuesDocument5 pagesIS7910 BioGraph Infiniti System Known IssuesDiego Eduardo Mora GarcíaNo ratings yet
- 4 Channel Usb DVR Card ManualDocument39 pages4 Channel Usb DVR Card ManualAlamsyah AdiputraNo ratings yet
- VTV 440 8x64ad2Document22 pagesVTV 440 8x64ad2olavagnerNo ratings yet
- Creative Suite 5 Master Collection Read MeDocument21 pagesCreative Suite 5 Master Collection Read Mecolmevic4657No ratings yet
- Ulead DVD Discrecorder: User Guide Intervideo Digital Technology Corporation January 2007Document15 pagesUlead DVD Discrecorder: User Guide Intervideo Digital Technology Corporation January 2007Franklin StallingsNo ratings yet
- CapWiz 3.8.0.10 InstallationGuide - EnglishDocument4 pagesCapWiz 3.8.0.10 InstallationGuide - Englishkojak MannixNo ratings yet
- User Manual (SmartDVR Formular)Document118 pagesUser Manual (SmartDVR Formular)costelgoNo ratings yet
- Adobe Premiere Pro Readme: August, 2003Document9 pagesAdobe Premiere Pro Readme: August, 2003Ronielly0005No ratings yet
- Operating Instructions: Sweetmovielife 1.1EDocument0 pagesOperating Instructions: Sweetmovielife 1.1Eiovalina305250No ratings yet
- Black Magic Intensity Pro - Desktop Video ManualDocument71 pagesBlack Magic Intensity Pro - Desktop Video ManualJaime Bingre AmaralNo ratings yet
- Vhs 2 DVD ManualDocument16 pagesVhs 2 DVD ManualduomaxvalNo ratings yet
- Pro Tools 10.0 Read MeDocument22 pagesPro Tools 10.0 Read MeJulio PortoNo ratings yet
- Vegas and Raylight: Technology UpdateDocument15 pagesVegas and Raylight: Technology Updateatlas9999No ratings yet
- MagicSoft Playout HelpDocument28 pagesMagicSoft Playout HelpJorge RiveraNo ratings yet
- Desktop Video ManualDocument77 pagesDesktop Video ManualjlcastromanNo ratings yet
- DisplayLink 7.4M2 Release-NotesDocument4 pagesDisplayLink 7.4M2 Release-Notessenthil_suruliNo ratings yet
- Guide SlideshowDocument5 pagesGuide Slideshowinfo KSPNo ratings yet
- D614 HD Capture Dual User ManualDocument25 pagesD614 HD Capture Dual User Manualshan ma layNo ratings yet
- Blackmagicdesign Desktop Video ManualDocument401 pagesBlackmagicdesign Desktop Video Manualisa'No ratings yet
- Manual PDFDocument5 pagesManual PDFMatias CarballoNo ratings yet
- Screen Capture: User's GuideDocument15 pagesScreen Capture: User's GuideAlex IsidroNo ratings yet
- Creative Suite 5.5 Production Premium Read MeDocument14 pagesCreative Suite 5.5 Production Premium Read MeSanitaracNo ratings yet
- Liveboard ENDocument129 pagesLiveboard ENDoordarshan GirnarNo ratings yet
- GCC 5241PDocument16 pagesGCC 5241Pboating1997No ratings yet
- CorelDraw X7 Deployment Guide 05Document41 pagesCorelDraw X7 Deployment Guide 05Shaikh FuzenNo ratings yet
- Digital Photo Frame Frame Manager: User Manual Manuel de L'utilisateurDocument90 pagesDigital Photo Frame Frame Manager: User Manual Manuel de L'utilisateurflores9No ratings yet
- 6 4Document3 pages6 4ravirainbowNo ratings yet
- Mws List VillagewiseDocument137 pagesMws List VillagewiseravirainbowNo ratings yet
- R F Stn-Cud Dt-CoordinatesDocument3 pagesR F Stn-Cud Dt-CoordinatesravirainbowNo ratings yet
- Go 213 E&fDocument10 pagesGo 213 E&fravirainbowNo ratings yet
- Dark Area ListDocument7 pagesDark Area ListravirainbowNo ratings yet
- HP Bore Well ReportDocument106 pagesHP Bore Well ReportravirainbowNo ratings yet
- SDDocument1 pageSDravirainbowNo ratings yet
- Dark Area ListDocument7 pagesDark Area ListravirainbowNo ratings yet
- Prist University: Rehabilitation of StructuresDocument1 pagePrist University: Rehabilitation of StructuresravirainbowNo ratings yet
- MMSADocument1 pageMMSAravirainbowNo ratings yet
- Mws List VillagewiseDocument137 pagesMws List VillagewiseravirainbowNo ratings yet
- HP Bore Well ReportDocument106 pagesHP Bore Well ReportravirainbowNo ratings yet
- R F Stn-Cud Dt-CoordinatesDocument3 pagesR F Stn-Cud Dt-CoordinatesravirainbowNo ratings yet
- Dark AreaDocument14 pagesDark ArearavirainbowNo ratings yet
- Status of Well Census Project As On 05.03.04Document19 pagesStatus of Well Census Project As On 05.03.04ravirainbowNo ratings yet
- Villupuram (C&M) Highways Division Jurisdiction Map: ReferenceDocument1 pageVillupuram (C&M) Highways Division Jurisdiction Map: ReferenceravirainbowNo ratings yet
- Budget Session InstructionsDocument1 pageBudget Session InstructionsravirainbowNo ratings yet
- 3 Percent - Fin - e - 237 - 2013Document3 pages3 Percent - Fin - e - 237 - 2013physicspalanichamyNo ratings yet
- Buildings Hand BookDocument160 pagesBuildings Hand Bookravirainbow100% (1)
- ApplicationformInstructionBooklet-V3 0Document18 pagesApplicationformInstructionBooklet-V3 0sotyakamNo ratings yet
- Auroville Water SeminarDocument15 pagesAuroville Water Seminarravirainbow100% (1)
- 16 Misc FormDocument7 pages16 Misc FormravirainbowNo ratings yet
- DSR 2012Document448 pagesDSR 2012jagadees21100% (2)
- 7 3Document13 pages7 3ravirainbowNo ratings yet
- 02conversion TableDocument3 pages02conversion TableravirainbowNo ratings yet
- VillupuramDocument23 pagesVillupuramravirainbowNo ratings yet
- Buildings Hand BookDocument160 pagesBuildings Hand Bookravirainbow100% (1)
- TN4 Cuddalore 1-2-2011Document29 pagesTN4 Cuddalore 1-2-2011ravirainbowNo ratings yet
- Invest Is 10KDocument1 pageInvest Is 10KravirainbowNo ratings yet
- AP RechargeDocument6 pagesAP RechargeravirainbowNo ratings yet
- Atf 36077Document4 pagesAtf 36077hendpraz88No ratings yet
- RTK G1CDocument2 pagesRTK G1CLuis PintoNo ratings yet
- Diodo Scorthy EncapsulamentoDocument12 pagesDiodo Scorthy EncapsulamentoRoberto TandaucaneNo ratings yet
- Yamaha Ax-V465 rx-v465 htr-6240 SMDocument147 pagesYamaha Ax-V465 rx-v465 htr-6240 SMDerek HypsNo ratings yet
- Deh P6050ub Eng PDFDocument64 pagesDeh P6050ub Eng PDFMonte CarloNo ratings yet
- The Study of Consumer Behaviour Towards Smartphone in Western MumbaiDocument11 pagesThe Study of Consumer Behaviour Towards Smartphone in Western MumbaiLIBIN JOSENo ratings yet
- Fundamental Characteristics of A Circuit-Breaker - ScheiderDocument7 pagesFundamental Characteristics of A Circuit-Breaker - Scheiderdavid_diaz_sNo ratings yet
- GE TMX R+ Fault FindingDocument73 pagesGE TMX R+ Fault FindingPaulo PortelaNo ratings yet
- Data Communications and Computer NetworkDocument68 pagesData Communications and Computer NetworkBarnababas BeyeneNo ratings yet
- E1u2275019 04Document12 pagesE1u2275019 04Ivan AbbáNo ratings yet
- Datasheet Sensor FotoelectricoDocument3 pagesDatasheet Sensor FotoelectricoFederico CalcopietroNo ratings yet
- Self-Timed Statistical Carry Lookahead Adder Using Multiple-OutputDocument4 pagesSelf-Timed Statistical Carry Lookahead Adder Using Multiple-OutputSaranya ChakrabortyNo ratings yet
- 96boards Iot Edition: Low Cost Hardware Platform SpecificationDocument15 pages96boards Iot Edition: Low Cost Hardware Platform SpecificationSapta AjieNo ratings yet
- Electronics DevicesDocument52 pagesElectronics DevicesMayank JaiswalNo ratings yet
- Nola 03 M 106 Rev4 enDocument24 pagesNola 03 M 106 Rev4 enBelsky SergeyNo ratings yet
- XL4016 Step Down Buck DC DC ConverterDocument7 pagesXL4016 Step Down Buck DC DC ConverterCésar Fernando Rueda PortillaNo ratings yet
- ELEC5509 RevisionDocument5 pagesELEC5509 RevisionKaichi KohNo ratings yet
- Tombol HitargetDocument7 pagesTombol HitargetJohan EdenNo ratings yet
- PYLEChopperamps PDFDocument26 pagesPYLEChopperamps PDFAnderson PimentelNo ratings yet
- Kamil - Computer Networks and Communications AssignmentDocument6 pagesKamil - Computer Networks and Communications AssignmentHakimi KamalNo ratings yet
- Adrese Rhythmbox Si BansheeDocument9 pagesAdrese Rhythmbox Si BansheehendeaaNo ratings yet
- Tone Ringer Interface: DescriptionDocument6 pagesTone Ringer Interface: DescriptionVasilij PupkinNo ratings yet
- SP WIFI Solution CiscoDocument64 pagesSP WIFI Solution CiscoRalph NassifNo ratings yet
- Communication System Midterm Sem 1 13/14Document5 pagesCommunication System Midterm Sem 1 13/14Atip AbatNo ratings yet
- 3 - ONV Lancy - Industrial POE Switch Price 2023 PDFDocument4 pages3 - ONV Lancy - Industrial POE Switch Price 2023 PDFAcosta RaymondNo ratings yet
- Mou Mam Lab Report-05Document8 pagesMou Mam Lab Report-05Siam IslamNo ratings yet
- Spectralert® Series: Horns, Strobes, and Horn/StrobesDocument4 pagesSpectralert® Series: Horns, Strobes, and Horn/Strobesmechengineer3No ratings yet
- 3 Industry ESDocument18 pages3 Industry ESDavid AriasNo ratings yet
- Dell™ Optiplex™ 990 Desktop: Diagnostic LedsDocument2 pagesDell™ Optiplex™ 990 Desktop: Diagnostic Ledsevonine90No ratings yet
- MicrotekDocument4 pagesMicrotekKWALITY ELECTRONICSNo ratings yet
- Azure DevOps Engineer: Exam AZ-400: Azure DevOps Engineer: Exam AZ-400 Designing and Implementing Microsoft DevOps SolutionsFrom EverandAzure DevOps Engineer: Exam AZ-400: Azure DevOps Engineer: Exam AZ-400 Designing and Implementing Microsoft DevOps SolutionsNo ratings yet
- RHCSA Red Hat Enterprise Linux 9: Training and Exam Preparation Guide (EX200), Third EditionFrom EverandRHCSA Red Hat Enterprise Linux 9: Training and Exam Preparation Guide (EX200), Third EditionNo ratings yet
- Kali Linux - An Ethical Hacker's Cookbook - Second Edition: Practical recipes that combine strategies, attacks, and tools for advanced penetration testing, 2nd EditionFrom EverandKali Linux - An Ethical Hacker's Cookbook - Second Edition: Practical recipes that combine strategies, attacks, and tools for advanced penetration testing, 2nd EditionRating: 5 out of 5 stars5/5 (1)
- Linux For Beginners: The Comprehensive Guide To Learning Linux Operating System And Mastering Linux Command Line Like A ProFrom EverandLinux For Beginners: The Comprehensive Guide To Learning Linux Operating System And Mastering Linux Command Line Like A ProNo ratings yet
- Hacking : The Ultimate Comprehensive Step-By-Step Guide to the Basics of Ethical HackingFrom EverandHacking : The Ultimate Comprehensive Step-By-Step Guide to the Basics of Ethical HackingRating: 5 out of 5 stars5/5 (3)
- The Linux Command Line Beginner's GuideFrom EverandThe Linux Command Line Beginner's GuideRating: 4.5 out of 5 stars4.5/5 (23)
- Java Professional Interview Guide: Learn About Java Interview Questions and Practise Answering About Concurrency, JDBC, Exception Handling, Spring, and HibernateFrom EverandJava Professional Interview Guide: Learn About Java Interview Questions and Practise Answering About Concurrency, JDBC, Exception Handling, Spring, and HibernateNo ratings yet
- Mastering Linux Security and Hardening - Second Edition: Protect your Linux systems from intruders, malware attacks, and other cyber threats, 2nd EditionFrom EverandMastering Linux Security and Hardening - Second Edition: Protect your Linux systems from intruders, malware attacks, and other cyber threats, 2nd EditionNo ratings yet
- Windows Server 2019 Administration Fundamentals - Second Edition: A beginner's guide to managing and administering Windows Server environments, 2nd EditionFrom EverandWindows Server 2019 Administration Fundamentals - Second Edition: A beginner's guide to managing and administering Windows Server environments, 2nd EditionRating: 5 out of 5 stars5/5 (1)
- Linux: The Ultimate Beginner's Guide to Learn Linux Operating System, Command Line and Linux Programming Step by StepFrom EverandLinux: The Ultimate Beginner's Guide to Learn Linux Operating System, Command Line and Linux Programming Step by StepRating: 4.5 out of 5 stars4.5/5 (9)
- Certified Kubernetes Application Developer (CKAD) Exam Success Guide: Ace your career in Kubernetes development with CKAD certification (English Edition)From EverandCertified Kubernetes Application Developer (CKAD) Exam Success Guide: Ace your career in Kubernetes development with CKAD certification (English Edition)No ratings yet
- Kali Linux Intrusion and Exploitation CookbookFrom EverandKali Linux Intrusion and Exploitation CookbookRating: 5 out of 5 stars5/5 (1)
- Linux for Beginners: Linux Command Line, Linux Programming and Linux Operating SystemFrom EverandLinux for Beginners: Linux Command Line, Linux Programming and Linux Operating SystemRating: 4.5 out of 5 stars4.5/5 (3)
- iPhone Unlocked for the Non-Tech Savvy: Color Images & Illustrated Instructions to Simplify the Smartphone Use for Beginners & Seniors [COLOR EDITION]From EverandiPhone Unlocked for the Non-Tech Savvy: Color Images & Illustrated Instructions to Simplify the Smartphone Use for Beginners & Seniors [COLOR EDITION]Rating: 5 out of 5 stars5/5 (1)
- OneNote: The Ultimate Guide on How to Use Microsoft OneNote for Getting Things DoneFrom EverandOneNote: The Ultimate Guide on How to Use Microsoft OneNote for Getting Things DoneRating: 1 out of 5 stars1/5 (1)
- iPhone 14 Guide for Seniors: Unlocking Seamless Simplicity for the Golden Generation with Step-by-Step ScreenshotsFrom EverandiPhone 14 Guide for Seniors: Unlocking Seamless Simplicity for the Golden Generation with Step-by-Step ScreenshotsRating: 5 out of 5 stars5/5 (1)



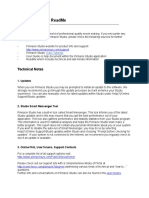









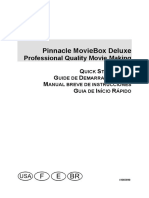




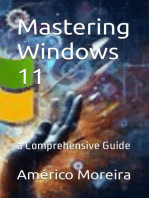










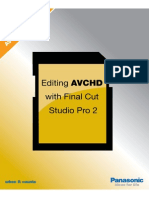

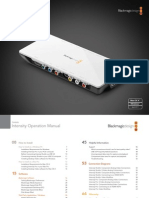
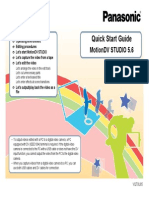
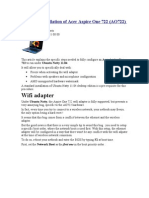
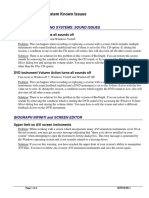












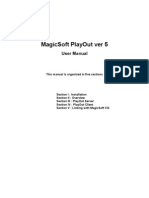



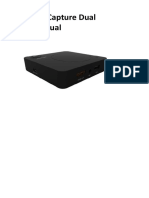











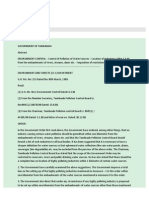






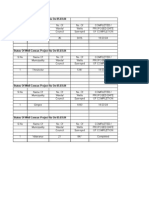

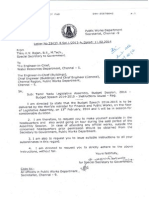











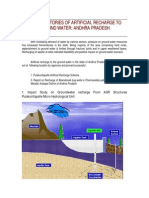






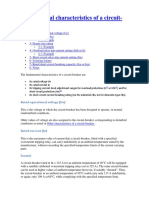





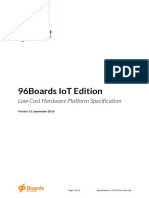






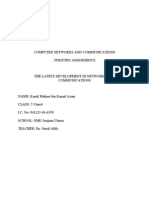






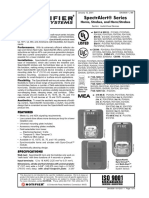



























![iPhone Unlocked for the Non-Tech Savvy: Color Images & Illustrated Instructions to Simplify the Smartphone Use for Beginners & Seniors [COLOR EDITION]](https://imgv2-1-f.scribdassets.com/img/audiobook_square_badge/728318688/198x198/f3385cbfef/1714737415?v=1)