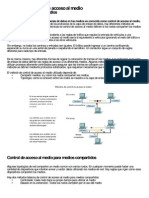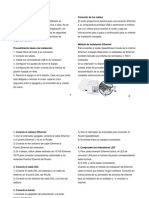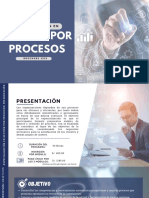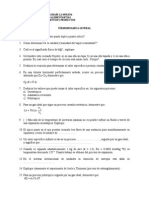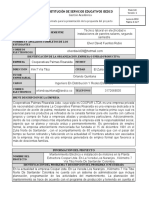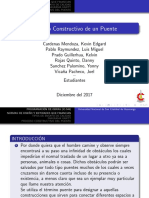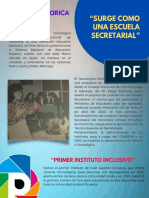Professional Documents
Culture Documents
Ip
Uploaded by
Alonso Salinas ChristianOriginal Title
Copyright
Available Formats
Share this document
Did you find this document useful?
Is this content inappropriate?
Report this DocumentCopyright:
Available Formats
Ip
Uploaded by
Alonso Salinas ChristianCopyright:
Available Formats
Alumna: Valdez Alarcn Eva Itzel
Grupo: 2401
Materia: Fundamentos de Telecomunicaciones
1)
Identificando la ip local:
La IP privada se reconoci por medio del smbolo del sistema: MS-dos as como nos proporciona informacin de la configuracin de nuestra red. Ip por medio de Ethernet
Ip por medio de Wireless:
Alumna: Valdez Alarcn Eva Itzel
Grupo: 2401
Materia: Fundamentos de Telecomunicaciones
2) Reconocimiento de la ip pblica Esta direccin IP se obtiene por medio de internet.
3)
Ampliando el rango de Ips asignada en la Intranet
Alumna: Valdez Alarcn Eva Itzel
Grupo: 2401
Materia: Fundamentos de Telecomunicaciones
Alumna: Valdez Alarcn Eva Itzel
Grupo: 2401
Materia: Fundamentos de Telecomunicaciones
Alumna: Valdez Alarcn Eva Itzel
Grupo: 2401
Materia: Fundamentos de Telecomunicaciones
Alumna: Valdez Alarcn Eva Itzel
Grupo: 2401
Materia: Fundamentos de Telecomunicaciones
Alumna: Valdez Alarcn Eva Itzel
Grupo: 2401
Materia: Fundamentos de Telecomunicaciones
4) Como iniciar un nuevo servicio para configuracin de servicios huspedes: FTP, HTTP, HTTPS, etc.
Instalacin y configuracin del software necesario para la primera toma de contacto con Java EE: JDK 1.6 de Java, Apache Tomcat 7 y Eclipse IDE.
1. Descargar e instalar el JDK 1.6 de Java y configurar el PATH. 2. Descargar e instalar Apache Tomcat 7, la ltima versin disponible de Tomcat que implementa las especificaciones Sevlet 3.0 y JSP 2.2. Tomcat es un servidor web que dispone de un contenedor de servlets y JSP. Est escrito en Java. No es un servidor de aplicaciones empresariales. 3. Configurar el servidor. Este paso consiste en decirle al servidor donde est instalado el SDK, cambiar el puerto al puerto 80 y algunas cosas ms. 4. Descargar e instalar Eclipse. 5. Configurar el servidor Tomcat en Eclipse.
Descomprime y abre eclipse.exe. Como es la primera vez que se inicia, Eclipse te pedir que selecciones un directorio de trabajo donde se guardarn todos los proyectos que creemos. Cuando se haya cargado completamente, haz click en el icono Workbench para abrir el espacio de trabajo.
Alumna: Valdez Alarcn Eva Itzel
Grupo: 2401
Materia: Fundamentos de Telecomunicaciones
Vale, no nos asustemos, parece una mquina espacial, tiene millones de opciones y no sabemos utilizar ninguna. Poco a poco iremos aprendiendo, sobre la marcha. Por ahora, vamos a empezar configurando la versin de Java que utilizar Eclipse para todas las tareas. Pinchamos en Window > Preferences > Java > Installed JREs > Add, y aadimos el directorio donde tenemos instalado el JDK. Ahora vamos a configurar Eclipse para aadir el servidor Tomcat que hemos instalado y configurado. Click en la pestaa Servers, botn derecho sobre el espacio de trabajo de esa pestaa, New > Server, desplegamos Apache y seleccionamos la opcion Tomcat v7.0, Next, navegamos al directorio donde tenemos instalado Tomcat y Finish.
Veremos como se ha aadido el nuevo servidor a la pestaa Server. Si clickamos con el botn derecho del ratn sobre el servidor se desplegar todas las opciones que tenemos, entre ellas, la opcin Start, que como bien imaginaris, sirve para iniciar el servidor.
Alumna: Valdez Alarcn Eva Itzel
Grupo: 2401
Materia: Fundamentos de Telecomunicaciones
Abrimos el navegador, accedemos a la URL localhost/ y ZASCA! nos devuelve un error 404. Qu ha pasado aqu? El problema est en que Eclipse no ha desplegado la aplicacin Web por defecto de Tomcat. As que vamos a tomcat_install_dir\webapps y copiamos la carpeta ROOT en la carpeta temporal que utiliza Eclipse para desplegar las aplicaciones sobre Apache Tomcat. Esta carpeta est situada dentro del directorio de trabajo que hemos establecido al iniciar Eclipse, en concreto la siguiente ruta,workspace\.metadata\.plugins\org.eclipse.wst.server.core\tmpNUMERO\wtpweb apps, donde NUMERO en este caso ser cero porque es el primer servidor que hemos configurado. Pegamos y sobrescribimos la carpeta ROOT dentro de ese directorio. Recargamos localhost\y veremos la misma pgina de bienvenida que habamos visto cuando inicibamos el servidor directamente desde startup.bat. Ya tenemos todas las herramientas configuradas para poder utilizarlas en nuestro aprendizaje. La plataforma Java EE es inmensa, cuenta con un gran conjunto de tecnologas utilizadas en cada capa. Nuestro aprendizaje est a punto de comenzar. Nos introduciremos de lleno en el mundo de los servlets. En la prxima entrada estudiaremos un vistazo general a la tecnologa de los servlets.
Alumna: Valdez Alarcn Eva Itzel
1.-Dirigirnos a Panel de Control.
Grupo: 2401
Materia: Fundamentos de Telecomunicaciones
Activar IIS en Windows 7
2.-Damos clic en Programas
3.-Ahora damos clic en Activar o desactivar las caractersticas de Windows
4.- Esperamos un momento a que se llene la lista y buscamos Internet Information Services, lo activamos dando clic en el pequeo cuadro de su izquierda. Presionamos Aceptar
Alumna: Valdez Alarcn Eva Itzel
Grupo: 2401
Materia: Fundamentos de Telecomunicaciones
Listo YA TENEMOS NUESTRO IIS Para verificar que nuestra instalacin fue satisfactoria entramos a Panel de control > Herramientas administrativas
Y si nos aparece Administrador de Internet Information Services (IIS) entonces ya ahora si casi la armamos
Por ltimo para estar 100% seguros que funciona, abrimos una ventana de Internet Explorer y en la barra de direcciones escribimos http://localhost , Si nos sale un IIS Grandote como el de la imagen entonces ya la hicimos..
Alumna: Valdez Alarcn Eva Itzel
Grupo: 2401
Materia: Fundamentos de Telecomunicaciones
Instalacin de AppServ.
Como instalar AppServ Eso es lo mejor, es muy fcil de hacer, basta con un doble click en el instalador que nos bajamos de la Web y luego damos siguiente, siguiente, varias veces hasta que queda instalado. Pero bueno este tutorial no tiene sentido si es tan fcil, por tanto para hacer como que trabajo, vamos a ver paso a paso esas pantallas donde solo basta con dar "siguiente". 1) Damos doble click en el icono del instalador que nos bajamos. Aparece la imagen que vemos debajo, recuerda que la versin puede ser ms nueva cuando t intentes, pero tranquilo se usara igual que como comento ahora. Debemos dar, siguiente (next).
Alumna: Valdez Alarcn Eva Itzel
Grupo: 2401
Materia: Fundamentos de Telecomunicaciones
2) Aparece el acuerdo de licencia, ah debemos dar conformidad (I Agree)
3) En este punto, debemos elegir en cual de nuestros discos duros y en que carpeta vamos a instalar el AppServ, a mi no me gusta pensar mucho por tanto dejo siempre el directorio recomendado por defecto, o sea: c:\AppServ, como muestra la imagen, y le damos siguiente (Next)
Alumna: Valdez Alarcn Eva Itzel
Grupo: 2401
Materia: Fundamentos de Telecomunicaciones
4) En este punto debemos elegir los componentes que vamos a instalar (recuerda que todos los pasos basta con dar siguiente), como ves aparecen marcados los cuatro elementos disponibles (apache, MySQL, php, phpmyadmin) si bien puedes desmarcar alguno, es mejor instalar todos para tener completo tu equipo de testeo y desarrollo Web, le damos siguiente (Next)
5) En este punto debes indicar el nombre del servidor y el email del administrador del sistema, en mi caso dejo localhost y email elquique@localhost.com, respectivamente, el puerto 80. Recuerda que puedes dar siguiente y dejar lo que sugiere sin problemas.
Alumna: Valdez Alarcn Eva Itzel
Grupo: 2401
Materia: Fundamentos de Telecomunicaciones
6) Configuracin MySQL, en este punto debemos prestar atencin, ya que debemos indicar el Password, para el usuario principal de la base de datos, lo escribimos 2 veces !! Y por favor lo recuerdan (no lo anoten bajo el teclado como mi ta Clotilde). Lo dems lo dejamos como esta en la imagen.
Por tanto el usuario ser root, que es por defecto (tu luego puedes crear ms, todos los que quieras) y tu Contrasea que acabas de escribir, eso lo usaras para abrir la base desde tus programas PHP, por eso es importante recordar. Le damos siguiente (Next) 7) Para culminar la instalacin, como indica la imagen, podemos elegir si al finalizar ya comenzara a funcionar el Server Apache y el servidor de base de datos MySQL, lo dejamos marcado y le damos finalizar (Finish), listo hemos terminado.
Alumna: Valdez Alarcn Eva Itzel
Grupo: 2401
Materia: Fundamentos de Telecomunicaciones
En este punto si vas a tu navegador, puedes poner, http://localhost y debe mostrarse tal como muestra la imagen. Salvo las versiones que el tuyo puede ser mas nuevo.
En la configuracin Standard usando c:\AppServ la ubicacin que equivale a http://localhost es c:\AppServ\www por tanto si creas una carpeta pruebas dentro de www, quedando as: c:\AppServ\www\pruebas, y dentro un archivo llamados test.php con el siguiente contenido: <?php echo phpinfo(); ?> Este archivo se ejecutara en tu navegador llamando lo as: http://localhost/prueba/test.php
Alumna: Valdez Alarcn Eva Itzel
Grupo: 2401
Materia: Fundamentos de Telecomunicaciones
Instalacin del WampServer (Apache-MySQL-PHP)
Luego de descargarlo procedemos a ejecutar el instalador:
Aceptamos los trminos y condiciones:
Alumna: Valdez Alarcn Eva Itzel Grupo: 2401 Elegimos el directorio donde se instalar":
Materia: Fundamentos de Telecomunicaciones
Indicamos si queremos que se cree un cono en el escritorio:
Alumna: Valdez Alarcn Eva Itzel Grupo: 2401 Procedemos a presionar el botn "Install":
Materia: Fundamentos de Telecomunicaciones
Luego de instalarse nos solicita que navegador abrir por defecto cuando ejecutemos el PhpMyAdmin (para la creacin de la base de datos de MySQL):
Alumna: Valdez Alarcn Eva Itzel Grupo: 2401 Materia: Fundamentos de Telecomunicaciones En el siguiente dilogo dejamos los datos por defecto:
Finalmente aparece el dilogo final donde se nos informa que se iniciar el WampServer (es decir que se cargar en memoria el Apache, el PHP y el servidor de base de datos MySQL) :
Ahora podemos ver los iconos del WampServer en la bandeja del sistema de Windows (si se encuentra en color verde significa que est ejecutndose correctamente):
Alumna: Valdez Alarcn Eva Itzel
Grupo: 2401
Materia: Fundamentos de Telecomunicaciones
Cuando trabajemos otro da recordemos de iniciar el programa WampServer y ver que aparece en la bandeja del sistema (para esto desde el men de Windows iniciamos "start WampServer):
El siguiente paso es probar nuestro primer programa en PHP.
5) COMO INHABILITAR LA MAC PARA PROHIBIR EL ACCESO A LA RED.
DANDO CLICK A LA OPCION DE HABILITADA
Alumna: Valdez Alarcn Eva Itzel
Grupo: 2401
Materia: Fundamentos de Telecomunicaciones
DANDO CLICK A LA OPCION DE DESABILITAR
YA QUE ESTA DESHABILITADA LA MAC NOS APARECERA LO SIGUIENTE.
Alumna: Valdez Alarcn Eva Itzel
Grupo: 2401
Materia: Fundamentos de Telecomunicaciones
6) Como restringir sitios de internet 1.- Nos vamos a equipo y seleccionamos unidad C:
SELECCIONAMOS UNIDAD C:
NOS VAMOS AL APARTADO DE WINDOWS.
APARTADO DE WINDOWS
Alumna: Valdez Alarcn Eva Itzel
Grupo: 2401
Materia: Fundamentos de Telecomunicaciones
Dentro de WINDOWS nos vamos al apartado de System32.
APARTADO System32
Dentro de System32 seleccionamos la carpeta drivers.
SELECCIONAMOS LA CARPETA DRIVERS
Alumna: Valdez Alarcn Eva Itzel
Grupo: 2401
Materia: Fundamentos de Telecomunicaciones
Al seleccionar drivers entramos en la carpeta llamada etc.
SELECCIONAR LA CARPETA ETC
Entrando en la carpeta de ETC encontraremos un archivo llamado hosts
archivo hosts
Alumna: Valdez Alarcn Eva Itzel
Grupo: 2401
Materia: Fundamentos de Telecomunicaciones
Ese archivo los transformaremos en .txt para editarlo.
SE CAMBIA LA EXTENSION HA .TXT
Al cambiar la extensin del archivo lo abriremos en blog de notas para editarlo. y agremos en servidor y la pagina a bloquear que en este caso ser Facebook.com
agregamos 127.0.0.1 que ser el nombre del servidor y el nombre de la pagina a bloquear.
Alumna: Valdez Alarcn Eva Itzel
Grupo: 2401
Materia: Fundamentos de Telecomunicaciones
Una vez que editamos el archivo y lo guardamos. Al guardar el archivo le quitamos la extensin .txt y probamos que efectivamente el sitio se
haya bloqueado.
Se cambia de nuevo la extensin del archivo.
Ingresamos a un explorador de internet cualquiera para rectificar que el sitio a sido bloqueado.
Nos muestra la informacin de que el servidor o la pagina solicitada no existe o no se encuentra.
Alumna: Valdez Alarcn Eva Itzel
Grupo: 2401
Materia: Fundamentos de Telecomunicaciones
7 Y 8 ).- para modificar la configuracin de servicio de modem entrar al link speedtouch/ para entrar a la configuracin del modem.
Tenemos que ingresar usuario y contrasea.
INGRESANDO A LA CONFIGURACION DEL MODEM
Alumna: Valdez Alarcn Eva Itzel
Grupo: 2401
Materia: Fundamentos de Telecomunicaciones
NOS VAMOS A LA PARTE DE RED DOMESTICA
UNA VEZ INGRESANDO A LA RED DOMESTICA
DAR CLICK EN WLAN.
Alumna: Valdez Alarcn Eva Itzel
Grupo: 2401
Materia: Fundamentos de Telecomunicaciones
AL INGRESAR AL WLAN, NOS APARECERA LO SIGUIENTE:
DAREMOS CLICK EN CONFIGURAR.
AL ENTRAR A LA PARTE DE CONFIGURAR NOS DARA LOS SIGUIENTE:
CAMBIAR NOMBRE DE LA RED.
CAMBIAR LA CLAVE DE ACCESO WEP.
Alumna: Valdez Alarcn Eva Itzel
Grupo: 2401
Materia: Fundamentos de Telecomunicaciones
You might also like
- El Espacio FuncionalDocument3 pagesEl Espacio FuncionalAlonso Salinas Christian100% (3)
- Controles de Acceso Al MedioDocument4 pagesControles de Acceso Al MedioAlonso Salinas ChristianNo ratings yet
- Importancia y Componentes de Las Redes de ComputadorasDocument8 pagesImportancia y Componentes de Las Redes de ComputadorasAlonso Salinas Christian0% (1)
- Coca ColaDocument18 pagesCoca ColaAlonso Salinas ChristianNo ratings yet
- Modem SpeedstreamDocument5 pagesModem SpeedstreamAlonso Salinas ChristianNo ratings yet
- Protocolo X25Document35 pagesProtocolo X25Alonso Salinas ChristianNo ratings yet
- Teoria Del Final en La Partida de Ajedrez - Ganzo (1957) PDFDocument94 pagesTeoria Del Final en La Partida de Ajedrez - Ganzo (1957) PDFanfichoelosNo ratings yet
- Investigacion Que Es La Cavitacion y Cuales Son Las Variables A Considerar para Seleccionar Una Bomba CentrifugaDocument10 pagesInvestigacion Que Es La Cavitacion y Cuales Son Las Variables A Considerar para Seleccionar Una Bomba CentrifugaChristian DanielNo ratings yet
- Metodos para Analisis de Datos CineticosDocument52 pagesMetodos para Analisis de Datos Cineticoschkln_13100% (2)
- Resultado de AprendizajeDocument8 pagesResultado de AprendizajeKarly StyNo ratings yet
- Jacques Pierre Amette La Amante de BrechtDocument164 pagesJacques Pierre Amette La Amante de Brechtmcclane3No ratings yet
- Armonía Con VocesDocument7 pagesArmonía Con VocesJunior' Garcia100% (1)
- Planos y EjesDocument4 pagesPlanos y EjesIVONNENo ratings yet
- NOMENCLATURADocument5 pagesNOMENCLATURANatalia Peña CetinaNo ratings yet
- Brochure Gestion Por Procesos 2023 Fii UnmsmDocument12 pagesBrochure Gestion Por Procesos 2023 Fii UnmsmMIGUEL ANGEL CAYETANO MARCELONo ratings yet
- Propuesta de Plan Manejo para La ZetaDocument152 pagesPropuesta de Plan Manejo para La ZetaPuertae Colectivo de NoticiasNo ratings yet
- Decreto Supremo 5110Document6 pagesDecreto Supremo 5110Lia July Coca HerbasNo ratings yet
- Examen Susitutorio Infer en CIA ADocument10 pagesExamen Susitutorio Infer en CIA Adamaesgo0% (1)
- T2 Transporte y Distribucion.Document6 pagesT2 Transporte y Distribucion.luis javier de la cruz victorioNo ratings yet
- 1ra Unidad Didactica - 2Document80 pages1ra Unidad Didactica - 2ELIO EDISON AMAO SACANo ratings yet
- Mol530 s1 Estrategia Competitiva PorterDocument30 pagesMol530 s1 Estrategia Competitiva PorterJosselin Aguirre GarnicaNo ratings yet
- Absolucion Denuncia IndecopiDocument3 pagesAbsolucion Denuncia IndecopiCristhian CarreonNo ratings yet
- Segundo ParcialDocument8 pagesSegundo ParcialPasp SPNo ratings yet
- Instrumentos de Medición en ElectrónicaDocument6 pagesInstrumentos de Medición en ElectrónicaOscar PeñaNo ratings yet
- Ocopilla Analisis CrecimientoDocument14 pagesOcopilla Analisis CrecimientoGabriel LeoNo ratings yet
- Business Model Canvas (Pagina Arriendo Canchas)Document1 pageBusiness Model Canvas (Pagina Arriendo Canchas)Ignacio SalasNo ratings yet
- ENTREGADO U2 Actividad 2Document5 pagesENTREGADO U2 Actividad 2Tania Monserrat100% (1)
- Como Acceder Por Wan Con El DVR (En Español)Document3 pagesComo Acceder Por Wan Con El DVR (En Español)fernando_12No ratings yet
- Propuesta Proyecto de PalmaDocument7 pagesPropuesta Proyecto de PalmaJonathan LaguadoNo ratings yet
- Gabi I IiiiiiDocument12 pagesGabi I IiiiiiBernardo MiguelNo ratings yet
- CAVALIDocument25 pagesCAVALIEduardo GómezNo ratings yet
- Productos Lácteos y Productos Lácteos Combinados No Son Bebidas SaborizadasDocument4 pagesProductos Lácteos y Productos Lácteos Combinados No Son Bebidas SaborizadassoybludemonNo ratings yet
- A 62 Grados Bajo Cero - Alaska - Llorente SegundoDocument71 pagesA 62 Grados Bajo Cero - Alaska - Llorente SegundoPablo BadanoNo ratings yet
- Marco General y Proceso Constructivo Del Puente Allccomachay-1-25Document25 pagesMarco General y Proceso Constructivo Del Puente Allccomachay-1-25Angelo Renato Lazo ParedesNo ratings yet
- Manual de Procedimientos DentalesDocument39 pagesManual de Procedimientos DentalesLUIS ANGEL HERNANDEZ GORDILLONo ratings yet
- Revista CaribooDocument7 pagesRevista CaribooemulatorpauNo ratings yet