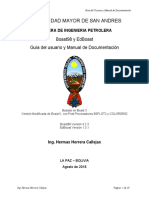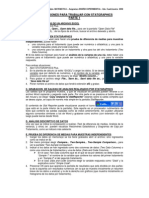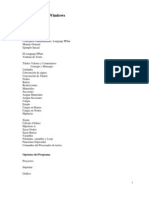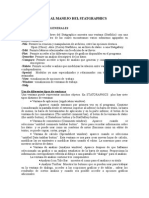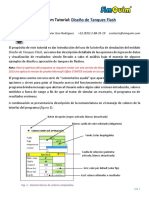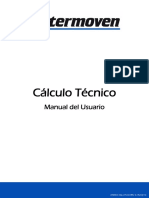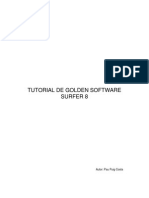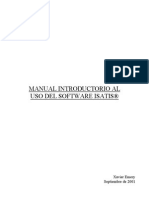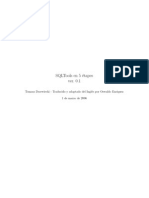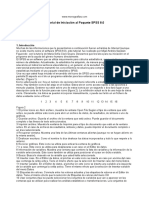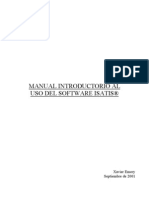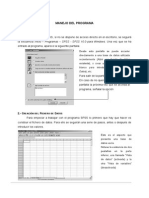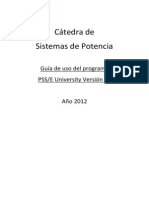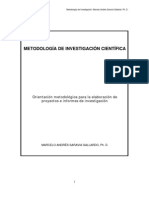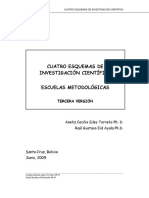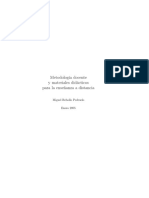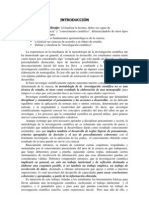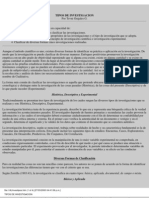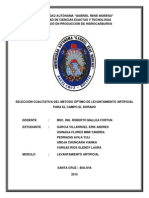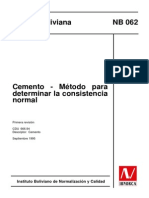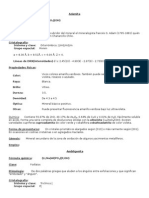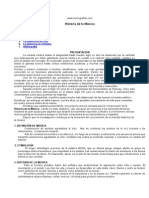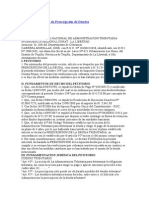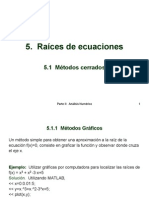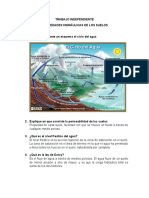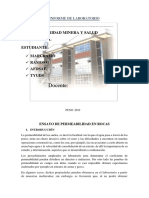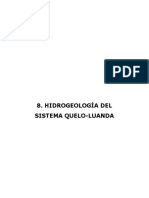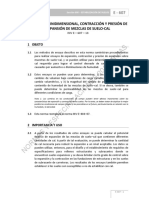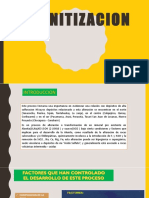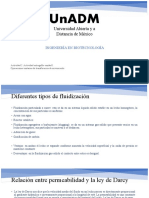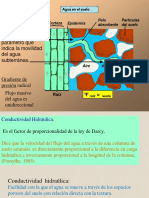Professional Documents
Culture Documents
Edboast y Boast98 Traducido Al Español
Uploaded by
Erik Andres Garcia VillarroelOriginal Title
Copyright
Available Formats
Share this document
Did you find this document useful?
Is this content inappropriate?
Report this DocumentCopyright:
Available Formats
Edboast y Boast98 Traducido Al Español
Uploaded by
Erik Andres Garcia VillarroelCopyright:
Available Formats
1. EDBOAST.
EDBOAST es un editor utilizado para la entrada de datos. La ventana principal, que se muestra en la Figura E.1, presenta siete elementos de men horizontales. Estos artculos son File Name, Directory, Extension, Options, Help, Quit, y About. La informacin del yacimiento, del fluido, el mtodo de solucin y otra informacin pertinente se editan en "Options".
Figura E.1.Ventana y menu principal de EDBOAST. Si selecciona "Edit" del elemento "Options" del men principal nos lleva a la pagina de dialogo de inicio de EdBoast. La pgina de inicio EdBoast consta de 14 botones. Estos 14 botones Begin, Grid, Porperm, Transm, Table, Initial, Codes, Aqui, Wells, Recurr, Default, Next, Accept y Abort. Esta ventana se representa en la Figura E.2
Botn 1. BEGIN. Este primer botn introduce un cuadro de dilogo, que contiene cinco lneas de descripcin del yacimiento denominado "Header". La primera lnea del "Header" ser la tarjeta de ttulo. Las otras cuatro lneas se ejecutan los registros de identificacin. Los siguientes dos cajas de la ventana contendrn dos enteros que representan interruptores para reanudar la inicializacin o reiniciar la corrida, y otra para escribir una tabla despus de la corrida.
Figura E.2. Menu principal de entrada de datos en EdBoast. Button 2. GRID. This button brings up five or more dialogs or spreadsheets for entering reservoir model grid dimensions (I, J, and K) and geometry data (grid size). Before each spreadsheet of values is presented, a page of instructions is shown which describes the invisible commands or various key shortcuts, which can be used to command the spreadsheet.
Botn 2. GRID. Este botn le lleva cinco o ms cuadros de dilogo u hojas de clculo para la entrada de las dimensiones de la cuadricula del modelo de yacimiento (I, J y K) y los datos de geometra (tamao de la cuadrcula). Antes de cada hoja de clculo de valores se presenta, una pgina de instrucciones se muestra que describe los comandos invisibles o diversas combinaciones de teclas, que pueden ser utilizadas para mandar la hoja de clculo.
Button 3. PORPERM. PORPERM button brings up five or more dialogs or spreadsheets for entering reservoir porosity and permeability data. Also a special dialog box is presented for each region modified for porosity or permeability. Button 4. TRANSM. Presents options for transmissibility modifications. Button 5. TABLE. Requests information for Rock and PVT regions and their respective relative permeability and capillary pressure tables. The first dialog from this button, allows entry for the number of distinct rock regions is to be changed and the number of regions where the PVT default region value of one is to be changed. The rock region is a saturation dependent data set for relative permeability. The PVT region is a pressure dependent data set, including oil, water, and gas PVT tables. At least one rock region and one saturation region is required. Button 6. INITIAL. This button introduces a set of two dialogs plus one more dialogs for each layer and rock region of data containing the pressure and saturation initializations.
Button 7. CODES. This button introduces debug and diagnostic controls options and solution method specifications. The data can be entered in a series of two dialogs Button 8. AQUI. This button introduces the installation of the aquifer data. Button 9. WELLS. This button introduces well data, such us total number of wells that will be used in the entire simulation, well number, the number of well nodes, and the well name for each well are entered. This is followed by X, Y, Z locations of each well node being entered. Button 10. RECURR. This button introduces a set of six dialogs for each data set for entering recurrent data. The total number of data sets entered (up to 200) is displayed in the first window(s) presented. Up to 21 data sets with associated information are allowed in the first page and 22 data sets on each succeeding page. This allows a preview of the number of elapsed times days and also a break down on the number of NEW and OLD (modified) wells are in each data set. Button 11. DEFAULT. This button will initiate a set of pre-selected input data, which will allow the beginner a quick step forward. Button 12. NEXT. This button will advance to the next button in the line up. This is the same as the Tab plus the Enter key being hit. The Up and Down arrow keys will advance or reverse the highlighted button selections. Button 13. ACCEPT. This button will allow the saving of the edited input data under the same or a different file name. Button 14. ABORT. Returns to the original main menu. The same file name is in the buffer and another command such as Preview or Boast98 can apply to file name previously selected. 2. BOAST98. Boast98 evaluates reservoir performance based on finite-difference, implicit pressure, and explicit saturation, with options for both direct and iterative methods of solution. The reservoir is described by three dimensional grid blocks and by three fluid phases. Other options include steeply dipping structures, multiple rock and PVT regions, bubble point tracking, automatic time step control, material balance checking for solution stability, multiple wells per grid block, and rate or pressure constraints on well performance. The Boast98 application will have been started indirectly by the selecting Transfer or Boast98 under the Options menu of the EdBoast application, or directly by typing the name under a DOS prompt, or by clicking on the icon in a directory window of the computer operating system. The primary items in the main menu bar are File Name, Directory, Extension, Option, Help, Quit, and About. These menu items have essentially the same function as in the EdBoast application described earlier. Figure E.3 presents a normal view of the Menu items before the run is started. Figure E.3. Primary Menu Display of BOAST98.
View. View the input data file contents chosen under the menu item File Name. This is a read only choice and the data cannot be altered under this view. Simulate. This selection will begin the Boast98 run with live time graphics in effect. Plot. Plot the results of the last time step of the last simulation run. Edit. The current file name selection is handed over to the EDBOAST application. If EDBOAST is in the current directory, the Home Page Button dialog will be presented containing the input data from the current file selection of BOAST98. If EDBOAST is not in the current directory, the program, BOAST98, will ask for help in finding the file. In that case, use the Directory and File Name menu items alternately, together. Transfer. Transfer to any executable application by selecting the proper directory-using Directory and the Transfer will show a list of executables. Graphs. Default is turned on. The selection of live graphics will slow the total simulation time down somewhat, especially for larger grid sizes. Histry. Default for history matching is turned off. Turning on Histry will allow the matching of historical production information with the simulated performance values. This switch can be turned on either before or after simulation begins. The switch is found under the Option menu or under the Explore menu. This comparison is only seen under the Explore selection during suspension of the run. Debug. Used to debug the flowing well pressure (PWFC) calculations. This turns on special dialog boxes, which point out excess pressures building up around wells. In order to take control from the Boast98 simulation, all simulation activity may be stopped clicking on the right hand mouse button. The original menu at the top of the window will disappear and a secondary 7-item menu will be displayed. The secondary items are Grid map, Layer, Flow, Explore, Capture, Resume, and Abort. Figure E.4 show the Menu displayed after run suspension using the right mouse button. Choosing secondary items Grid map, Layer, and Flow allow changes to the graphic presentations during the active simulation run. When Explore is chosen, a series of graphic probes is permitted in order to inspect the various reservoir simulation categories. Capture produces a captured image of the desktop, including the graphic windows of Boast98, shown at the time. The menu item Resume will allow the reservoir simulation run to continue from the time step where it was when suspension was called with the right mouse button. By choosing Abort, the Run Complete notice box with come up containing the elapsed time, including any suspension time. Figure E.4. Boast98 Secondary Menu shown during simulation.
You might also like
- Boast98 y Edboast Guía Del Usuario y Manual de DocumentaciónDocument20 pagesBoast98 y Edboast Guía Del Usuario y Manual de DocumentaciónDiego RojasNo ratings yet
- Introducción Al Simulador CocoDocument23 pagesIntroducción Al Simulador CocoMARIA PAULINA MARTINEZ ARROYAVENo ratings yet
- 53 F 5 D 3 CC 0 CF 2888 A 7491 Ed 50Document8 pages53 F 5 D 3 CC 0 CF 2888 A 7491 Ed 50pcmfilhoNo ratings yet
- Manual de BLOCPLAN en EspañolDocument19 pagesManual de BLOCPLAN en EspañolLuis AlbertoNo ratings yet
- Instructivo Statgraphics Parte 1Document2 pagesInstructivo Statgraphics Parte 1olguita22No ratings yet
- Breve Manual SPSSDocument24 pagesBreve Manual SPSSMariana RînciogNo ratings yet
- Arranque de Master Diagnostics Desde La Pantalla de WindowsDocument27 pagesArranque de Master Diagnostics Desde La Pantalla de WindowsJohn MkCito KINo ratings yet
- Clase Acerca Del EesDocument13 pagesClase Acerca Del EesKelly Evelyn TejadaNo ratings yet
- Tutorial McCabe-Thiele, Ponchon-Savarit, WUG, EdmisterDocument23 pagesTutorial McCabe-Thiele, Ponchon-Savarit, WUG, EdmisterEstuardo Javier Gan RodríguezNo ratings yet
- Manual de IntouchDocument152 pagesManual de IntouchEsteban Idro Ramirez100% (2)
- Manual Oficial Del LulowinDocument77 pagesManual Oficial Del LulowinjfmarcanoNo ratings yet
- 4.guía MySQL PHPMyAdminDocument13 pages4.guía MySQL PHPMyAdminNicolas CamposNo ratings yet
- Manual Pplan WindowsDocument46 pagesManual Pplan WindowsmgaraypozoNo ratings yet
- Interactive Petrophysics TutorialDocument37 pagesInteractive Petrophysics TutorialNora MariaNo ratings yet
- 01 - Building A Geological ModelDocument34 pages01 - Building A Geological ModelAlfredo MontalvoNo ratings yet
- Electronica - Protel Manual - Como Diseñar Placas Paso A PasoDocument3 pagesElectronica - Protel Manual - Como Diseñar Placas Paso A PasoMagno Antonio Peraza AlcaláNo ratings yet
- OpenStat EspañolDocument13 pagesOpenStat EspañolJose Antonio VillalobosNo ratings yet
- Manual Stata 13: Introducción al análisis estadísticoDocument36 pagesManual Stata 13: Introducción al análisis estadísticoBidfriendNo ratings yet
- StataDocument1 pageStataYhoshy ZeballosNo ratings yet
- Stat FitDocument9 pagesStat FitXavi JSNo ratings yet
- Manual de IsatisDocument41 pagesManual de Isatisgladys30812No ratings yet
- Tutorial Downhole ExplorerDocument34 pagesTutorial Downhole ExplorerfreddygymNo ratings yet
- Manual Curtis EspañolDocument4 pagesManual Curtis EspañolGegeAlt100% (1)
- Pract 8Document11 pagesPract 8Leslie Vp100% (1)
- Manual de Analisis y Comparacion de DatosDocument40 pagesManual de Analisis y Comparacion de DatossharonNo ratings yet
- Comandos de DatamineDocument22 pagesComandos de DataminePedro HerreraNo ratings yet
- Tutorial Diseño de Tanques FlashDocument16 pagesTutorial Diseño de Tanques FlashEstuardo Javier Gan RodríguezNo ratings yet
- Termoven Calculo ClimatizadoresDocument20 pagesTermoven Calculo ClimatizadoresToti.No ratings yet
- Tutorial SurferDocument27 pagesTutorial SurferNome MareesNo ratings yet
- BMDS 2.1.2 Ejecución Del ProgramaDocument11 pagesBMDS 2.1.2 Ejecución Del ProgramaVíctor Julio Velásquez LeónNo ratings yet
- Base de Datos - E3Document20 pagesBase de Datos - E3Orlando VillarrealNo ratings yet
- Tutorial Diseno de Compresores PDFDocument16 pagesTutorial Diseno de Compresores PDFdigecaNo ratings yet
- Manual IsatisDocument58 pagesManual IsatisAndres BoteroNo ratings yet
- Sqltools Tutorial SPDocument13 pagesSqltools Tutorial SPEdwin CalleNo ratings yet
- Manual RiegosDocument12 pagesManual RiegosJose Carlos Risco MendozaNo ratings yet
- Modelacion HidraulicaDocument16 pagesModelacion HidraulicaFabian MunevarNo ratings yet
- U4 Las Bases de Datos en AccessDocument28 pagesU4 Las Bases de Datos en AccessBianca PerezNo ratings yet
- Tutorial Spss 8Document3 pagesTutorial Spss 8Ramiro PerasNo ratings yet
- Visual FoxProDocument47 pagesVisual FoxProJosé D. MartínezNo ratings yet
- Biblia de Access PDFDocument171 pagesBiblia de Access PDFrotucNo ratings yet
- Manual Isatis, PDFDocument58 pagesManual Isatis, PDFFabian JadueNo ratings yet
- Ejercicio No. 2 - HEC-RASDocument4 pagesEjercicio No. 2 - HEC-RASEldis Ruiz VargasNo ratings yet
- SPSSDocument60 pagesSPSSJenny SilventeNo ratings yet
- Guía PSS/E flujo potenciaDocument19 pagesGuía PSS/E flujo potenciaarrastradaNo ratings yet
- Manual de TORADocument6 pagesManual de TORAGonzalo Ortiz100% (3)
- Sonometro Sound ProDocument5 pagesSonometro Sound ProDaniela SantibañezNo ratings yet
- Guía de uso en Matlab en el desarrollo de modelos de volatilidadFrom EverandGuía de uso en Matlab en el desarrollo de modelos de volatilidadNo ratings yet
- Tablas dinámicas y Gráficas para Excel: Una guía visual paso a pasoFrom EverandTablas dinámicas y Gráficas para Excel: Una guía visual paso a pasoNo ratings yet
- Excel para principiantes: Aprenda a utilizar Excel 2016, incluyendo una introducción a fórmulas, funciones, gráficos, cuadros, macros, modelado, informes, estadísticas, Excel Power Query y másFrom EverandExcel para principiantes: Aprenda a utilizar Excel 2016, incluyendo una introducción a fórmulas, funciones, gráficos, cuadros, macros, modelado, informes, estadísticas, Excel Power Query y másRating: 2.5 out of 5 stars2.5/5 (3)
- UF0864 - Resolución de averías lógicas en equipos microinformáticosFrom EverandUF0864 - Resolución de averías lógicas en equipos microinformáticosNo ratings yet
- Manual de civil 3D aplicado a proyectos vialesFrom EverandManual de civil 3D aplicado a proyectos vialesNo ratings yet
- Explotación de las funcionalidades del sistema microinformático. IFCT0309From EverandExplotación de las funcionalidades del sistema microinformático. IFCT0309No ratings yet
- Como Elaborar y Asesorar Una Investigación de Tesis PDFDocument29 pagesComo Elaborar y Asesorar Una Investigación de Tesis PDFBenjamín Christian ValdezNo ratings yet
- Norma Ibnorca - Metodo para Determinar El Tiempo de Fraguado Del Cemento PDFDocument4 pagesNorma Ibnorca - Metodo para Determinar El Tiempo de Fraguado Del Cemento PDFErik Andres Garcia Villarroel100% (2)
- Metodologia Investigacion CientificaDocument18 pagesMetodologia Investigacion Cientificargilaguilar@ucvchimbote.edu.pe96% (24)
- Metodologia Investigacion CientificaDocument18 pagesMetodologia Investigacion Cientificargilaguilar@ucvchimbote.edu.pe96% (24)
- Nomina Laboratorio de LodosDocument1 pageNomina Laboratorio de LodosErik Andres Garcia VillarroelNo ratings yet
- Tipos de InvestigacionDocument1 pageTipos de InvestigacionAlejandro RSNo ratings yet
- Durston John - Experiencias Y Metodologia de La Investigacion ParticipativaDocument71 pagesDurston John - Experiencias Y Metodologia de La Investigacion Participativacanek14100% (6)
- Marco TeoricoDocument11 pagesMarco Teoricoedidson fuentesNo ratings yet
- A. Siles-CUATRO ESQUEMAS DE INVESTIGACIÓN CIENTÍFICA - 3 - PDFDocument41 pagesA. Siles-CUATRO ESQUEMAS DE INVESTIGACIÓN CIENTÍFICA - 3 - PDFErik Andres Garcia Villarroel100% (2)
- Rebollo Metodologia 1Document41 pagesRebollo Metodologia 1Erik Andres Garcia VillarroelNo ratings yet
- Normas APA Sexta EdiciónDocument24 pagesNormas APA Sexta EdiciónAndersontatto95% (20)
- Netcorp PDFDocument2 pagesNetcorp PDFErik Andres Garcia VillarroelNo ratings yet
- Investigación científica: teoría y metodologíaDocument110 pagesInvestigación científica: teoría y metodologíaleomarini8No ratings yet
- Introducción A La Metodología de La Investigación Científica Autor Prof. Marcelo GómezDocument93 pagesIntroducción A La Metodología de La Investigación Científica Autor Prof. Marcelo GómezAlan Espinosa67% (6)
- Lectura Act. 7Document4 pagesLectura Act. 7locohackerNo ratings yet
- Selección Cualitativa Del Metodo Óptimo de Levantamiento ArtificialDocument16 pagesSelección Cualitativa Del Metodo Óptimo de Levantamiento ArtificialErik Andres Garcia VillarroelNo ratings yet
- Modelo de Caratula para Presentar El PracticoDocument2 pagesModelo de Caratula para Presentar El PracticoErik Andres Garcia VillarroelNo ratings yet
- Norma Ibnorca - Metodo para Determinar La Consistencia Normal Del Cemento PDFDocument9 pagesNorma Ibnorca - Metodo para Determinar La Consistencia Normal Del Cemento PDFErik Andres Garcia Villarroel100% (1)
- Minerales PropiedadesDocument43 pagesMinerales PropiedadesErik Andres Garcia VillarroelNo ratings yet
- Modelaja de Yacimientos DSTDocument6 pagesModelaja de Yacimientos DSTRonald HernandezNo ratings yet
- Modelosdeflujomultifasico 090912174737 Phpapp01Document16 pagesModelosdeflujomultifasico 090912174737 Phpapp01reyescarNo ratings yet
- MusicaDocument15 pagesMusicaErik Andres Garcia VillarroelNo ratings yet
- Modelo de Solicitud de Prescripción de DeudasDocument2 pagesModelo de Solicitud de Prescripción de DeudasErik Andres Garcia Villarroel100% (11)
- Métodos numéricos para resolver raícesDocument45 pagesMétodos numéricos para resolver raícesVincent LawNo ratings yet
- Metodos Numericos - Analisis Del ErrorDocument16 pagesMetodos Numericos - Analisis Del ErrorErik Andres Garcia Villarroel50% (2)
- GaussElim 2Document12 pagesGaussElim 2IlireaNo ratings yet
- Metodos Fisicos de Separacion y PurificacionDocument7 pagesMetodos Fisicos de Separacion y PurificacionFlamel Nicholas100% (13)
- Metodo de Punto FijoDocument8 pagesMetodo de Punto FijoErik Andres Garcia VillarroelNo ratings yet
- Método Del Punto Fijo 3Document16 pagesMétodo Del Punto Fijo 3Erik Andres Garcia VillarroelNo ratings yet
- Bolsas de ValoresDocument38 pagesBolsas de ValoresIsrael PachecoNo ratings yet
- Sílabo Mecánica de SuelosDocument6 pagesSílabo Mecánica de Suelosluis bandaNo ratings yet
- Flujo RadialDocument52 pagesFlujo Radialaliconac67% (3)
- Estudios geológicos y de prospección para presasDocument59 pagesEstudios geológicos y de prospección para presasEli EANo ratings yet
- V de GowinDocument12 pagesV de GowinRobert YeisonNo ratings yet
- Ley de Darcy PDFDocument13 pagesLey de Darcy PDFA Lozano IzquierdoNo ratings yet
- Muros de contención hormigón armadoDocument21 pagesMuros de contención hormigón armadoJuan Huaraca IngarucaNo ratings yet
- Solucion Taller 2Document5 pagesSolucion Taller 2Angie DiazNo ratings yet
- NE-010-v 1 0Document7 pagesNE-010-v 1 0Edward BeleñoNo ratings yet
- Permeabilidad en Las Rocas INFORMEDocument17 pagesPermeabilidad en Las Rocas INFORMEAnonymous VvxsVnQNo ratings yet
- Bases Tecnologicas Activ Sondeos - DesbloqueadoDocument97 pagesBases Tecnologicas Activ Sondeos - DesbloqueadoJonathan Suárez RefoyoNo ratings yet
- Mecanica de Rocas - Trabajo Grupal Equipo 03Document27 pagesMecanica de Rocas - Trabajo Grupal Equipo 03Ingeniería de ContrapruebasNo ratings yet
- Presión de PozoDocument24 pagesPresión de PozoItzelNo ratings yet
- 8 HidrogeologíaDocument136 pages8 HidrogeologíaDenilse MachadoNo ratings yet
- Fases Estudio IntegradoDocument4 pagesFases Estudio IntegradoAuraV88100% (1)
- Drenaje y Filtracion de PresasDocument15 pagesDrenaje y Filtracion de PresasCARLO DANIEL QUISPE VALENZUELANo ratings yet
- Guia Metodologica Drenaje Acido Industria MineraDocument39 pagesGuia Metodologica Drenaje Acido Industria MineraalemorverNo ratings yet
- Inv 607 13Document12 pagesInv 607 13luferbeloNo ratings yet
- 371-Memoria-Cte-Pbe-Piscina CarrajolillaDocument22 pages371-Memoria-Cte-Pbe-Piscina CarrajolillaAmparo Ruiz ArquitectosNo ratings yet
- La alunitización: proceso de alteración hidrotermal que forma AlunitaDocument15 pagesLa alunitización: proceso de alteración hidrotermal que forma AlunitavictorNo ratings yet
- Sistema de Drenaje de AeropuertosDocument21 pagesSistema de Drenaje de AeropuertosMilton IncaNo ratings yet
- HT - Sika Injection-101 RC PDFDocument4 pagesHT - Sika Injection-101 RC PDFMIGUEL ANGEL RIMAYCUNA POLANCONo ratings yet
- Bou1 U1 A2 BeoeDocument8 pagesBou1 U1 A2 BeoeBerenice O EscalanteNo ratings yet
- Suelos 1Document34 pagesSuelos 1Jesus EstacioNo ratings yet
- Permeabilidad del sueloDocument21 pagesPermeabilidad del sueloOMAR CORONADONo ratings yet
- Analisis de Curvas de Declinacion PDFDocument57 pagesAnalisis de Curvas de Declinacion PDFHansel QuintanillaNo ratings yet
- GEOTECNIA - DICCIONARIO - BASICO - Fabián Hoyos PatiñoDocument296 pagesGEOTECNIA - DICCIONARIO - BASICO - Fabián Hoyos Patiñofredy castillo izquierdoNo ratings yet
- Examen de Simulacion de Yacimientos MarquezDocument2 pagesExamen de Simulacion de Yacimientos MarquezLuis MarquezNo ratings yet
- Tema 2Document6 pagesTema 2Rommel Huanca Lopez100% (1)
- Drenaje en Carreteras No PavimentadasDocument44 pagesDrenaje en Carreteras No PavimentadasxblancoxNo ratings yet
- Resumen de Alcantarillado Pluvial RealDocument25 pagesResumen de Alcantarillado Pluvial RealHELEN SIOBHAN HOLGUIN AGUIRRENo ratings yet