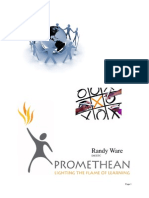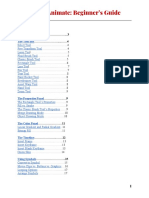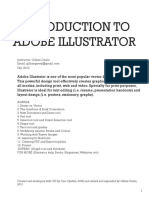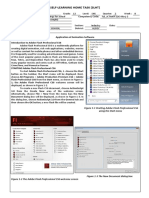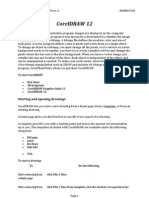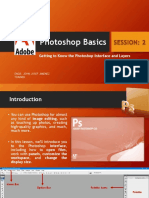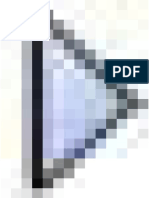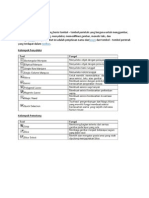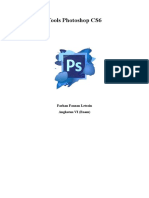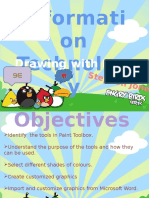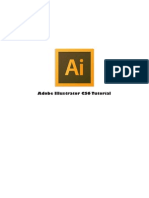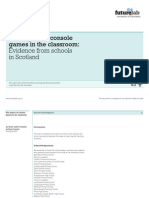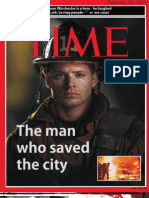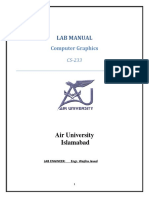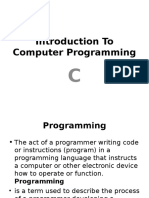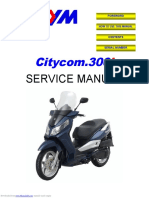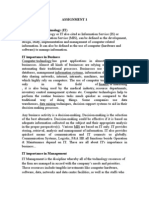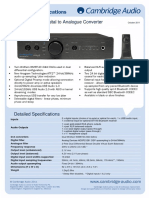Professional Documents
Culture Documents
Toolboxes and Toolbars: Main Toolbox
Uploaded by
Fabrício César FrancoOriginal Description:
Original Title
Copyright
Available Formats
Share this document
Did you find this document useful?
Is this content inappropriate?
Report this DocumentCopyright:
Available Formats
Toolboxes and Toolbars: Main Toolbox
Uploaded by
Fabrício César FrancoCopyright:
Available Formats
Home > Reference > Toolboxes and Toolbars > Toolboxes and Toolbars
Toolboxes and Toolbars
This section gives an overview of the tools and functions available in ActivInspire's toolboxes and toolbars:
z z z z z z z z z
Main Toolbox Pen Tray (ActivInspire Primary) Dual Pen Tray (ActivInspire Primary) Fill Tray (ActivInspire Primary) Dual Fill Tray (ActivInspire Primary) Desktop Tools Format Toolbar Voting Wonderwheel Dual Toolbox For full details of the tools and functions provided in ActivInspire, see Reference > Tools. For a summary of the tools and functions available in each menu and popup menu in ActivInspire, see Reference > Menus and Popup Menus. You can customise the Main Toolbox and Object Edit Toolbar to contain any combination of tools to suit your needs. For details, see Choosing your tools.
Main Toolbox
The Main Toolbox contains the following tools and menu items by default.
Tool/Menu item
Main Menu
Studio
Primary
Description More info...
Opens the Main Menu. This gives you access to the same menus as the Menubar. Opens a popup box showing the available profiles, to quickly switch from one profile to another. Makes your computer's live desktop the background of your flipchart page. Lets you annotate the desktop and interact with other applications. Minimises ActivInspire and launches the Desktop Tools. Displays the previous flipchart page. Reference > Menus > File, Edit, View, Insert, Tools, Help More about ActivInspire > Making profiles work for you Reference > Tools > Desktop Annotate
Switch Profile
Desktop Annotate
Desktop Tools Previous Page
Desktop Tools
Next Page
Displays the next flipchart page. Adds a new flipchart page, if you click it on the last page of a flipchart.
Start/Stop Flipchart Vote
Opens the 'Voting Summary' Box. Only enabled (green) if the current page contains a prepared voting question.
Using Learner Response Systems > Prepared questions -Using the Question Wizard
Express Poll
Lets you ask your students a quick question and display voting results instantly.
Using Learner Response Systems > Quick question and ExpressPoll Reference > Tools > ExpressPoll
Colour Palette
see Pen Tray
In ActivInspire Studio, lets you select the colour of text, highlighter, lines and shapes, filling objects, etc. To select a colour not included in the Colour Palette, right-click on the colour you want to change and select a colour, or create your own custom colour.
First steps with ActivInspire > Writing on a flipchart
Width Selectors
see Pen Tray
In ActivInspire Studio, lets you select a different size for your Eraser, Highlight or Pen. To change the size, ensure the tool is selected, then do one of the following:
z
First steps with ActivInspire > Writing on a flipchart
Click on one of the circular settings in the Width Selector. For the Eraser and Highlighter you can choose from 20 or 50 pixels. For the Pen you can choose from 2, 4, 6 or 8 pixels. Click and drag the slider to change the width from 0 to 100 pixels in increments of 1. Setting the width to 0 will result in a fixed width of 1 pixel. That means the width will always be 1 pixel, even if you use Page Zoom to change the magnification.
You can change the outline width of annotations, lines and shapes just by selecting the object and clicking on a pen width. Select Tools Lets you select and interact with objects on the flipchart page. Opens the Tools Menu. Reference > Tools > Select Reference > Menus and Popup Menus > Tools Reference > Tools > Pen First steps with ActivInspire > Writing on a flipchart Reference > Tools > Highlight First steps with ActivInspire > Writing on a
Pen
Writes or draws on your flipchart. In ActivInspire Primary, it also opens the Pen Tray at the bottom of the ActivInspire window.
Highlighter
see Pen Tray
Emphasises areas of your flipchart with translucent colour.
flipchart Eraser see Pen Tray Permanently erases Pen, Highlight and Magic Ink annotations from your flipchart. Reference > Tools > Eraser First steps with ActivInspire > Deleting stuff Reference > Tools > Fill First steps with ActivInspire > Adding and manipulating shapes Reference > Tools > Shape Reference > Tools > Connector
Fill
Fills a selected object or page with colour. In ActivInspire Primary, it also opens the Fill Tray at the bottom of the ActivInspire window.
Shape
Opens the Shapes Menu, to let you select a shape, then draw it. Connects objects or shapes with a Connector line. Opens a Dialog Box from which you can browse to, select and insert graphics, videos or other files into the flipchart page. Adds text you type at your computer keyboard.
Connector Insert Media From File
Text
Reference > Tools > Text First steps with ActivInspire > Adding and formatting text
Resource Browser
not applicable
Opens the Resource Browser.
A tour of ActivInspire > Exploring ActivInspire Primary > Resource Browser A tour of ActivInspire > Exploring ActivInspire Primary > Page Browser First steps with ActivInspire > Deleting stuff Deletes anything drawn with the Pen, Highlight or Magic Ink. Deletes all images, shapes and text. Deletes any grid. Deletes any background. Deletes all objects from the current page.
Page Browser
not applicable
Opens the Page Browser.
Clear
Deletes items from the current page: Annotations
Objects
Grid Background
Page
Reset Page
Resets the current page to the state it was in when it was last saved. For new, unsaved flipcharts, clears the current page.
First steps with ActivInspire > Deleting stuff
Undo Redo Edit-user defined buttons
Undoes or redoes your last action, for example, Fill. Click repeatedly to undo or redo as many actions as required. Visible when the Main Toolbox is not rolled in or rolled up. Opens the 'User defined buttons' Tab in the 'Edit Profiles' Dialog Box. You can assign properties to a button, for example to open a file or run a program. You can also add a tooltip to identify the button.
Reference > Tools > Undo and Redo
More about ActivInspire > Making profiles work for you > Creating and switching profiles > Defining your own buttons
Back to top
Pen Tray (ActivInspire Primary)
In ActivInspire Primary, some tools that are available in the Main Toolbox in ActivInspire Studio, are instead provided in the Pen Tray, for easy access by smaller learners. The Pen Tray opens, when you on click the Pen . The Pen Tray contains the following tools:
Tool
Highlighters
Description More info...
Three highlighters of different thicknesses. A tour of ActivInspire > Exploring ActivInspire Primary > Pen Tray
Pens
Six pens of different thicknesses. Three erasers of different thicknesses.
Erasers
Colour
Along the bottom edge of the tray:
z
A range of colours from which you can select the colour for the Pen and Highlighter Tools. Some blank colour slots on which you can right-click to pick or mix your own colour.
Back to top
Fill Tray (ActivInspire Primary)
The Fill Tray opens, when you on click the Fill Tool. It contains
z z
A range of colours from which you can select the colour for the Fill Tool. Some blank colour slots on which you can right-click to pick or mix your own colour.
Dual Fill Tray (ActivInspire Primary)
The Dual Fill Tray is identical to the Fill Tray, except for the tray colour.
Dual Pen Tray (ActivInspire Primary)
The Dual Pen Tray contains the same tools as the Pen Tray, except for the Erasers.
Back to top
Desktop Tools
Desktop Tools are available in the form of a 'Wonderwheel' when you minimise ActivInspire. It contains tools that can be used over the desktop. Desktop Tools close automatically when you restore the ActivInspire window. To move Desktop Tools, click in the centre of the Wonderwheel and drag the tools to their new location.
Tool
Restore ActivInspire ExpressPoll
Studio
Primary
Description More info...
Maximises ActivInspire and closes the Desktop Tools. Lets you ask your students a quick question and display voting results instantly. Opens the Promethean Planet website in your web browser. Reference > Tools > ExpressPoll
Promethean Planet
On-Screen Keyboard
Lets you add typed text to your flipchart while at the board.
Reference > Tools > On-screen Keyboard More about ActivInspire > Working at the board > Using the On-screen Keyboard
Camera
Lets you take a snapshot from the screen, for example, a picture on a website or flipchart. Lets you create messages that scroll continuously across the screen.
Reference > Tools > Camera More about ActivInspire > Working at the board > Using the Camera Reference > Tools > Tickertape More about ActivInspire > Working at the board > Using Tickertapes Reference > Tools > Clock More about ActivInspire > Working at the board > Using the Clock
Tickertape
Clock
Lets you choose an analogue or digital clock. You can set the display, choose count down or count up as desired.
Screen Recorder
Lets you record the actions on a flipchart, desktop flipchart, the desktop, or another application, saving them to a file and play them back as an animation. Lets you record sounds if you have the required hardware. Lets you do maths calculations at the board.
Reference > Tools > Screen Recorder
Sound Recorder Calculator
Reference > Tools > Sound Recorder Reference > Tools > Calculator More about ActivInspire > Number tools for all occasions > Using the Calculator Reference > Tools > Dice Roller More about ActivInspire > Number tools for all occasions > Using the Dice Roller
Dice Roller
Lets you roll up to five dice.
Back to top
Format Toolbar
The Format Toolbar opens by default, whenever you work with the Text Tool. You can also open the Format Toolbar from the Notes Browser. For details, see First steps with ActivInspire > Adding and formatting text. You can access the following functions from the Format Toolbar:
Function
Fonts Font Size Increase Font Size Decrease Font Size Bold Italic Underline Superscript Subscript Text Colour Background Colour Align Left Centre Align Right Increase Line Spacing
Studio
Primary
Description
Lets you select a font from the dropdown menu. Lets you select a font size from the drop-down menu.
Increases or decreases the font size by two points at a time.
Lets you add bold or italic text, or changes the selected text to bold or italic. Lets you underline text, or underlines the selected text. Lets you add text in superscript or subscript, or changes the selected text to subscript or superscript.
Lets you select a text colour or background colourfrom the ColourC Palette, or mix and match your own colour.
Aligns text left, centred, or right.
Decrease Line Spacing Increase Indent Decrease Indent Bullets On-Screen Keyboard Select All Text Symbols
Increases or decreases the space between selected lines of text.
Increases or decreases the indentation of the selected text.
Lets you turn text into a bulleted list. Displays the On-Screen Keyboard that lets you create typed text at he board. Selects all the text in the currently selected text object. Lets you select symbols from a dropdown list.
Back to top
Voting Wonderwheel Tool
Click To List Likert Scale Number Question Text Question Multiple Choice Sort in Order Yes/No - True/False
Studio
Primary
Description
Displays 'Likert Scale' answering options in the 'Voting Summary' Box and sends them to ActivExpression devices. Displays 'Number entry' answering options in the 'Voting Summary' Box and sends them to ActivExpression devices. Displays 'Text entry' answering options in the 'Voting Summary' Box and sends them to ActivExpression devices. Displays 'Multiple choice' answering options in the 'Voting Summary' Box and sends them to ActivExpression devices. Displays 'Sort in Order' answering options in the 'Voting Summary' Box and sends them to ActivExpression devices. Displays 'Yes/No or True/Falser' answering options in the 'Voting Summary' Box and sends them to ActivExpression devices.
Actions Device Registration Assign Students To Devices Close Target ActivExpression Devices Target ActiVote Devices Back to top Opens the 'Device Registration' Dialog Box to let you begin registering ActiVote or ActivExpression devices. Opens the 'Assign students to devices' Dialog Box to let you import student names from a database. Closes the voting Wonderwheel.
Sets the type of device from which votes will be accepted in the current voting session.
Dual Toolbox
The Dual Toolbox appears in the bottom left of the ActivInspire window by default. You can pin or drag and drop the Dual Toolbox. You cannot add or remove tools from this toolbox.
The Dual Toolbox contains the following tools:
Tool/Menu item
Colour Palette
Studio
Primary
see Pen Tray
Description
Click a colour to select the colourc for the Pen, Highlighter, or Shape Tools. Right click to access the Extended Colour Palette, or create a custom colourc. Use presets or slider to set pen width.
Width selectors Select Fill
see Pen Tray
Lets you select and interact with objects on the flipchart page. Fills a selected object or page with colourc. In ActivInspire Primary, it also opens the Dual Fill Tray at the bottom of the ActivInspire window.
Pen
Writes or draws on your flipchart. In ActivInspire Primary, it also opens the Dual Pen Tray at the bottom of the ActivInspire window.
Highlighter
see Pen Tray
Emphasises areas of your flipchart with translucent colourc. In ActivInspire Primary, it also opens the Dual Fill Tray at the bottom of the ActivInspire window. Opens the Shapes Menu, to let you select a shape, then draw it. Connects objects or shapes with a Connector line. Turns annotations into text.
Shape Connector Handwriting Recognition Shape Recognition Back to top
Turns free-hand drawings into shapes.
You might also like
- ActivInspire Toolbox - Quick ReferenceDocument3 pagesActivInspire Toolbox - Quick Referencewibble1701No ratings yet
- Digital Art: A Complete Guide to Making Your Own Computer ArtworksFrom EverandDigital Art: A Complete Guide to Making Your Own Computer ArtworksNo ratings yet
- CorelDRAW 12Document33 pagesCorelDRAW 12rczalokNo ratings yet
- Illustrator 1Document27 pagesIllustrator 1Victor Moraca SinangoteNo ratings yet
- The Illustrator's Guide To Procreate: How to make digital art on your iPadFrom EverandThe Illustrator's Guide To Procreate: How to make digital art on your iPadNo ratings yet
- Notes CorelDRAWDocument59 pagesNotes CorelDRAWrajmtech86% (7)
- Corel DrawDocument24 pagesCorel DrawargusacademyNo ratings yet
- Tinywow Photoshop 101 A Crash Course 44990968Document26 pagesTinywow Photoshop 101 A Crash Course 44990968paramount laceNo ratings yet
- ActivInspire HandbookDocument19 pagesActivInspire Handbookrustychick24No ratings yet
- The Ridiculously Simple Guide to Sketch App: The Absolute Beginners Guide to Designing Websites and Apps with Sketch AppFrom EverandThe Ridiculously Simple Guide to Sketch App: The Absolute Beginners Guide to Designing Websites and Apps with Sketch AppNo ratings yet
- Activinspire Training Manual ChapmanDocument24 pagesActivinspire Training Manual Chapmanapi-218523869No ratings yet
- Lesson 1Document21 pagesLesson 1Jean Pampilo-dela Cruz MaravillasNo ratings yet
- The Desktop: Corel Draw InterfaceDocument16 pagesThe Desktop: Corel Draw InterfaceSam AliNo ratings yet
- My Guide To ActivinspireDocument27 pagesMy Guide To Activinspireapi-271112297No ratings yet
- How To Use Adobe Illustrator CS3Document11 pagesHow To Use Adobe Illustrator CS3HESuarezNo ratings yet
- Activinspire User GuideDocument336 pagesActivinspire User Guidefiguerm3No ratings yet
- Adobe Animate: Beginner's Guide: Navigating Workspaces The Tool BarDocument21 pagesAdobe Animate: Beginner's Guide: Navigating Workspaces The Tool Barnicole camayaNo ratings yet
- Illustrator Hand OutDocument17 pagesIllustrator Hand OutHisyamuddin YussofNo ratings yet
- ActivInspire CheatSheetDocument6 pagesActivInspire CheatSheetarshad_aliNo ratings yet
- Common Tools in Ni Labview: Included in The SectionDocument7 pagesCommon Tools in Ni Labview: Included in The SectionNirmal Kumar PandeyNo ratings yet
- 2D Animation-2nd Q-W8Document6 pages2D Animation-2nd Q-W8RUFINO MEDICONo ratings yet
- Corel Draw 12Document50 pagesCorel Draw 12Nzegwu AmaechiNo ratings yet
- Group Memebers' Names - Vikas Bhatol Arun Shubham Patidar Umesh PatidarDocument61 pagesGroup Memebers' Names - Vikas Bhatol Arun Shubham Patidar Umesh PatidarVandana P. Trivedi100% (1)
- Session2 PHOTOEDITINGDocument23 pagesSession2 PHOTOEDITINGRodel RimandoNo ratings yet
- Coreldraw - ClassNotes - NG - 085452Document3 pagesCoreldraw - ClassNotes - NG - 085452mmokomabasi65No ratings yet
- ALI GIFRAN 15 Photoshop ToolsDocument15 pagesALI GIFRAN 15 Photoshop Toolsl RAKASIWA lNo ratings yet
- Training PDS Quick Guide ReferencesDocument15 pagesTraining PDS Quick Guide ReferencesMegan DonaldsonNo ratings yet
- Ultragraphics: Instruction ManualDocument15 pagesUltragraphics: Instruction ManualSörös EndreNo ratings yet
- Win7 QuickReferenceGuideDocument2 pagesWin7 QuickReferenceGuideAdelineLeeMewKuanNo ratings yet
- TipsDocument5 pagesTipsEU MESMONo ratings yet
- Roselle Ann V. Araza Grade 10 STEM A Mr. Griv Brown Aguiree The Toolbox ToolboxDocument5 pagesRoselle Ann V. Araza Grade 10 STEM A Mr. Griv Brown Aguiree The Toolbox ToolboxselleNo ratings yet
- Flash ToolsDocument5 pagesFlash ToolsPUSAT LATIHAN AADKNo ratings yet
- Programming ExplanationDocument10 pagesProgramming ExplanationShiwam IsrieNo ratings yet
- 2 HASNI Photoshop ToolsDocument15 pages2 HASNI Photoshop Toolsl RAKASIWA lNo ratings yet
- What Is FlashDocument9 pagesWhat Is FlashDrishti BhattNo ratings yet
- Artcam Tutorial EngDocument125 pagesArtcam Tutorial EngAbdelhady MahmoudNo ratings yet
- Fungsi Tool PhotoshopDocument12 pagesFungsi Tool PhotoshopぴよんNo ratings yet
- Farhan Photoshop ToolsDocument15 pagesFarhan Photoshop Toolsl RAKASIWA lNo ratings yet
- Indesign ToolsDocument23 pagesIndesign ToolskianpenamanteNo ratings yet
- Muhammad Arya Eza Photoshop ToolsDocument15 pagesMuhammad Arya Eza Photoshop Toolsl RAKASIWA lNo ratings yet
- Informati On Technolog Y: Drawing With PaintDocument29 pagesInformati On Technolog Y: Drawing With PaintYani PalazzoNo ratings yet
- Graphics Package ContdDocument7 pagesGraphics Package ContdalmightyfavouriteNo ratings yet
- Adobe Photoshop CS3: Unit 7 - Graphic DesignDocument11 pagesAdobe Photoshop CS3: Unit 7 - Graphic Designkayla behlerNo ratings yet
- Macromedia Freehand 10Document22 pagesMacromedia Freehand 10Anonymous sFWCpxuOeNo ratings yet
- Tutorial Incepatori - IllustratorDocument19 pagesTutorial Incepatori - IllustratorFlorinUrdaNo ratings yet
- Lesson 4 - Introduction-To-Adobe-Illustrator-CcDocument30 pagesLesson 4 - Introduction-To-Adobe-Illustrator-CcJoserie MirabelesNo ratings yet
- Graphic Packages Definition of Graphic PackageDocument6 pagesGraphic Packages Definition of Graphic PackageOnoseNo ratings yet
- Corel Draw 9 TutorialDocument24 pagesCorel Draw 9 TutorialOpia AnthonyNo ratings yet
- Corel Draw PDFDocument14 pagesCorel Draw PDFVijay100% (1)
- Pscs5 MM AppdDocument12 pagesPscs5 MM AppdIan GarrisonNo ratings yet
- Setting Up An Illustrator DocumentDocument3 pagesSetting Up An Illustrator DocumentHimani SinglaNo ratings yet
- STD 11 Computer Chapter 2 Animation Tool SynfigDocument7 pagesSTD 11 Computer Chapter 2 Animation Tool Synfigz studio incNo ratings yet
- User Guide AP3Document18 pagesUser Guide AP3duck_starNo ratings yet
- Tutorial Illustrator Cs6Document19 pagesTutorial Illustrator Cs6Berta Monfort100% (6)
- Adobe Photoshop Basics: Email: Training@vpha - Ufl.edu Web Page: Http://training - Health.ufl - EduDocument23 pagesAdobe Photoshop Basics: Email: Training@vpha - Ufl.edu Web Page: Http://training - Health.ufl - EduAndrew FernandesNo ratings yet
- 4 Accident ProneDocument0 pages4 Accident ProneFabrício César FrancoNo ratings yet
- Vampire FactsDocument21 pagesVampire FactsFabrício César FrancoNo ratings yet
- The Language of Business Entities in BrazilDocument12 pagesThe Language of Business Entities in BrazilFabrício César FrancoNo ratings yet
- King's SpeechDocument115 pagesKing's SpeechFabrício César FrancoNo ratings yet
- Pre Course TaskDocument32 pagesPre Course Taskberrymen67% (3)
- The Impact of Games in The ClassroomDocument98 pagesThe Impact of Games in The ClassroomFabrício César FrancoNo ratings yet
- Book# 1.0 of The SupernaturalDocument91 pagesBook# 1.0 of The SupernaturalFabrício César FrancoNo ratings yet
- Cat Man - LGR - enDocument36 pagesCat Man - LGR - encaponelyNo ratings yet
- DS Siaemic ALS.l - LeafletDocument2 pagesDS Siaemic ALS.l - Leaflete_alvarez_eaamNo ratings yet
- AMIGA - Armour-Geddon InstructionsDocument1 pageAMIGA - Armour-Geddon InstructionsjajagaborNo ratings yet
- ASK-300 Printer Driver Software For WindowsDocument32 pagesASK-300 Printer Driver Software For WindowstahisibelNo ratings yet
- Directional Power Sensor NRT-Z43 NRT-Z44: ManualDocument91 pagesDirectional Power Sensor NRT-Z43 NRT-Z44: ManualA Bờ CờNo ratings yet
- Lightweight Portable Security (LPS) : Secure Web ClientDocument1 pageLightweight Portable Security (LPS) : Secure Web ClientbolaaajiiiNo ratings yet
- Computer GraphicsLab ManualDocument49 pagesComputer GraphicsLab ManualWajiha JavedNo ratings yet
- OXO Software CompatibilityDocument3 pagesOXO Software CompatibilityCamrickNo ratings yet
- Unit 9 - Week 7: Assignment 7Document5 pagesUnit 9 - Week 7: Assignment 7Gajalakshmi AshokNo ratings yet
- C Programming (Brief Notes)Document163 pagesC Programming (Brief Notes)Brandon100% (1)
- Grundfos - CR 10 3A FJ A E HQQEDocument15 pagesGrundfos - CR 10 3A FJ A E HQQEArleene Mariano SalazarNo ratings yet
- D2 PHASER Manual de PreinstalacionDocument45 pagesD2 PHASER Manual de Preinstalacionjdrojasa100% (1)
- Design of Digital Clock Calendar Using FPGA: April 2014Document7 pagesDesign of Digital Clock Calendar Using FPGA: April 2014Archit GharatNo ratings yet
- Citycom.300: Service ManualDocument270 pagesCitycom.300: Service ManualFabio FNo ratings yet
- Replacement of Parts CELSIUS Workstation R640 R650Document54 pagesReplacement of Parts CELSIUS Workstation R640 R650Jairo ManzanedaNo ratings yet
- Draft Cost Data 2017-2018Document201 pagesDraft Cost Data 2017-2018Vaneet Gupta100% (2)
- Townsend CatalogDocument88 pagesTownsend CatalogVictor89% (9)
- Javalab To Create CalculatorDocument3 pagesJavalab To Create CalculatorSyedNo ratings yet
- Lab Session 8Document9 pagesLab Session 8Mughees AhmedNo ratings yet
- RJ45 Interface Module: Product OverviewDocument1 pageRJ45 Interface Module: Product OverviewmachinemanNo ratings yet
- Recipes With S7-1200Document45 pagesRecipes With S7-1200Laurita Lucena GarcíaNo ratings yet
- It Assignment 1Document4 pagesIt Assignment 1Uday Krishna WuritiNo ratings yet
- Numerical Computing: 2.1 NumbersDocument24 pagesNumerical Computing: 2.1 NumbersUzma AzamNo ratings yet
- Ip Ip InternetDocument6 pagesIp Ip InternetbanujayantakaNo ratings yet
- Theory:: Aim of The ExperimentDocument5 pagesTheory:: Aim of The ExperimentVenugopal KonapalaNo ratings yet
- SN13218 - Compact Router Table PDFDocument9 pagesSN13218 - Compact Router Table PDFtaxmac100% (1)
- Comptia Network+ N10-006 Authorized Cert GuideDocument61 pagesComptia Network+ N10-006 Authorized Cert GuidejbiebsNo ratings yet
- Irda-Welder User Manual T-870aDocument15 pagesIrda-Welder User Manual T-870aRogertagalliuNo ratings yet
- Mystery Open Source Switching Company Claims Top-Of-Rack Price EdgeDocument2 pagesMystery Open Source Switching Company Claims Top-Of-Rack Price EdgelitoduterNo ratings yet
- DacMagic Plus Technical SpecificationsDocument2 pagesDacMagic Plus Technical SpecificationsDaniel TapiaNo ratings yet