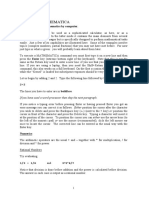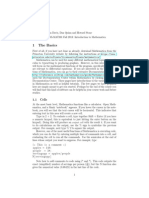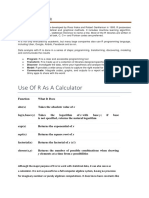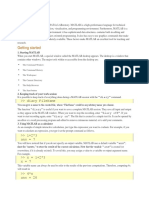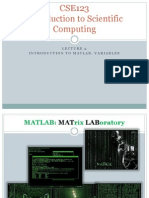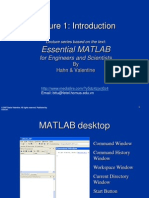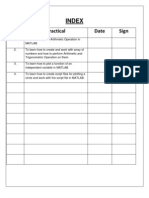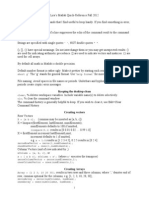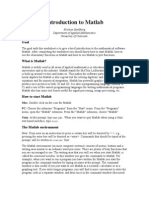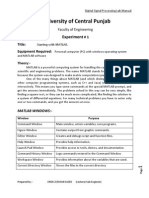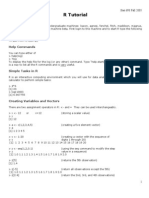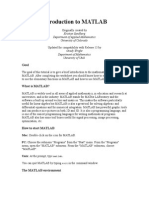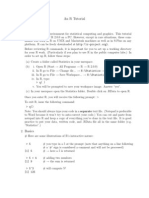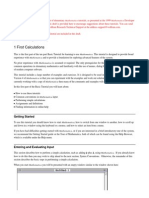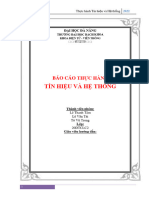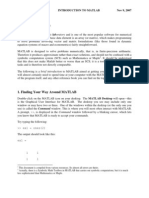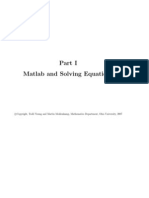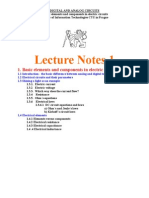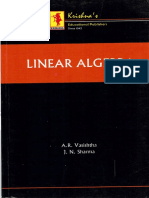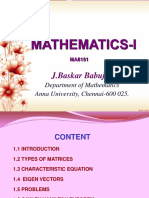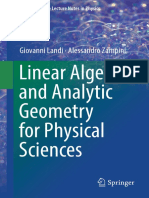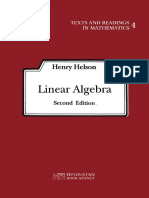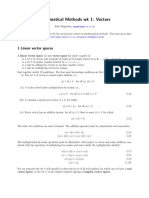Professional Documents
Culture Documents
A Brief Introduction To Mathematica: The Very Basics
Uploaded by
Alejandro Ca MaOriginal Description:
Original Title
Copyright
Available Formats
Share this document
Did you find this document useful?
Is this content inappropriate?
Report this DocumentCopyright:
Available Formats
A Brief Introduction To Mathematica: The Very Basics
Uploaded by
Alejandro Ca MaCopyright:
Available Formats
A brief introduction to Mathematica
Note: This document is part of an appendix of a book that I hope to publish. The choice of material is driven by the needs of that
book, so it is a bit odd as a general introduction. Nonetheless, it does cover some basics and I've got it, so I figured I'd make it
available.
Mathematica is an immense computer software package for doing mathematical computation and exploration. It contains
hundreds of mathematical functions, commands for producing graphics, and a complete programming language. This appendix is
a brief introduction to Mathematica, focusing on the tools used in this book. The serious user of Mathematica will need more
comprehensive reference and tutorial materials. While there are a not many resources available specifically for the latest version
of Mathematica (V6, which this text uses), there are several excellent references which adequately cover the core programming
tools...
The very basics
At the most basic level, Mathematica may be used interactively, like a calculator. Commands to be evaluated are entered into
input cells, which are displayed in bold input in this text. They are evaluated by pressing the key. (Note that is
different from which is used to start a new line.) Results are displayed in output cells. Here is a simple example:
2 + 2
4
You can enter longer expressions over several lines. You can also include comments in input cells by enclosing them in (*
These *)
(5+7 - 32/6)/4
(+ Here is a comment +)
89
12
Notice that we get a fraction. Mathematica is capable of exact computations, rather than decimal approximations. We can
always get numerical approximations using the N function (for numerical). In the following line, % refers to the previous result
and // N passes that result to the N function
// N
7.41667
Mathematica's ability to do exact computations is truly impressive.
2^1000
10715086071862673209484250490600018105614048117055336074437503883703510511249361224
931983788156958581275946729175531468251871452856923140435984577574698574803934567
774824230985421074605062371141877954182153046474983581941267398767559165543946077
062914571196477686542167660429831652624386837205668069376
Approximations may be computed to any desired degree of accuracy.. Here we use the N function again along with an optional
second argument to obtain 100 decimal digits of .
N[Pi, 100]
3.14159265358979323846264338327950288419716939937510582097494459230781640628620899862803482
5342117068
Mathematica has extensive knowledge about mathematical functions.
Mathematica has extensive knowledge about mathematical functions.
Sin[Pi/3]
3
2
Note: built in function names are always capitalized and the arguments are enclosed in square brackets. Mathematica can do
algebra.
Expand[(x + 1)^10]
1 + 10 x + 45 x
2
+ 120 x
3
+ 210 x
4
+ 252 x
5
+ 210 x
6
+ 120 x
7
+ 45 x
8
+ 10 x
9
+ x
10
Factor[x^4 - x^3 - 2 x - 4]
(-2 + x) (1 + x) 2 + x
2
Mathematica can do calculus.
D[x^2, x]
2 x
Integrate[Sin[x], {x, 0, Pi}]
2
Mathematica can compute sums.
Sum[2/9^n, {n, 1, Infinity}]
1
4
Mathematica can plot functions.
Plot[x^2, {x, -2, 2}]
2 1 1 2
1
2
3
4
Brackets [], braces {}, and parentheses ()
Brackets, braces, and parentheses all have distinct purposes in Mathematica. Brackets [] are used to enclose the arguments of a
function such as:
2 IntroToMathematica.nb
N[Tan[1], 20]
1.5574077246549022305
Parentheses () are used for grouping in mathematical expressions such as:
(2+5 - 1)/3
3
Braces {} are used to form lists. Lists play a very important role in Mathematica as they are a fundamental data structure. Many
functions automatically act on the individual elements of a list.
N[{Sqrt[2], E}, 20]
{1.4142135623730950488, 2.7182818284590452354]
Some commands return lists. The Table and Range commands are two of the most important such commands. The Table
command has the syntax Table[expr,{x,xMin,xMax}]. This evaluates expr at the values xMin, xMin+1, , xMin+n, where
n is the largest integer so that xMin+n xMax. For example, here are the first 10 natural numbers squared.
Table[x^2, {x, 1, 10}]
{1, 4, 9, 16, 25, 36, 49, 64, 81, 100]
It is sometimes convenient to use a slightly more general version of Table which specifies the step size: Table[expr,
{x,xMin,xMax,step}], where step represents the step size.
Table[x^2, {x, 1, 10, .5}]
{1., 2.25, 4., 6.25, 9., 12.25, 16., 20.25, 25.,
30.25, 36., 42.25, 49., 56.25, 64., 72.25, 81., 90.25, 100.]
The more specific version Table[expr,{n}] simply produces n copies of expr. We will see several instances when this is
useful. Table accepts multiple variables to create nested lists. In the following example, x is fixed for each sublist and ranges
from 0 to 2 as we move from list to list; y ranges from 1 to 4 inside each sublist.
Table[x + y, {x, 0, 2}, {y, 1, 4}]
{{1, 2, 3, 4], {2, 3, 4, 5], {3, 4, 5, 6]]
The Range command simply produces a list of numbers given a certain min, max, and step. This is not as limited as it might
seem, since functions can act on lists.
Range[10]^2
{1, 4, 9, 16, 25, 36, 49, 64, 81, 100]
Range[1, 10, .5]^2
{1., 2.25, 4., 6.25, 9., 12.25, 16., 20.25, 25.,
30.25, 36., 42.25, 49., 56.25, 64., 72.25, 81., 90.25, 100.]
Entering typeset expressions
Up until this point, it has been fairly clear how to enter all of the example input cells. Mathematica allows input to
resemble mathematical notation much more closely, however. For example, the following are equivalent.
N[Pi^2/6]
1.64493
IntroToMathematica.nb 3
N_
2
6
_
1.64493
There are two basic ways of entering typeset expressions - using palettes or using keyboard shortcuts. Palettes are more intuitive,
but typically take longer. The best approach is usually to know a few important keyboard shortcuts and to use the palettes when
necessary.
Here is how to enter
2
6
using a palette.
1) Select BasicMathInput under the Palettes menu.
2) Click on the
button in the first row
3) Click on the
button near the bottom row.
4) Click on the button near the middle of the palette.
5) Press the key.
6) Type "2".
7) Press the key.
8) Type "6".
9) Press the right arrow twice key to exit the typeset expression.
Here is how to enter
2
6
using the keyboard.
1) Press the key.
2) Type "pi".
3) Press the key.
4) Press the and ^ keys simultaneously.
5) Type "2".
6) Press the right arrow key.
7) Press the and / keys simultaneously.
8) Type "6".
9) Press the right arrow twice key to exit the typeset expression.
There is a more comprehensive discussion of Mathematica's typesetting capabilities in [Gl, Gr 2000].
Defining constants and functions
Constants may be defined in the natural way.
c = 7
7
The symbol c will now be treated as 7.
4 IntroToMathematica.nb
The symbol c will now be treated as 7.
c + 3
10
Symbol names may be longer alphanumeric strings and may refer to more complicated objects
theList = Range[10] + c
{8, 9, 10, 11, 12, 13, 14, 15, 16, 17]
We may still act on this object.
theList
2
{64, 81, 100, 121, 144, 169, 196, 225, 256, 289]
We may clear the contents of the symbols.
Clear[c, theList]
c + 3
3 + c
theList
2
theList
2
Here is how to define the function f x x 2.
f[x_] := x + 2
We may now plug in any value we want for x.
f[3]
5
f]y
2
2 + y
2
The important things to remember when defining a function are 1) (almost) always use a := sign and 2) use underscores
after variable names in the function declaration to the left of the := sign. The underscore is used because this is how Mathemat-
ica recognizes a pattern. Pattern recognition is a central part of Mathematica and functions are defined in terms of patterns. The
:= sign is the abbreviated form of SetDelayed, as opposed to = which is the abbreviated form of Set. The difference is that
using = sets the definition immediately while using := waits until the expression is actually evaluated, which is usually what you
want when declaring a function. Here is an example where the difference is important. Suppose we want to define a function
diff that automatically differentiates with respect to x. The correct way to do this is as follows. (Note that the semi-colon at the
end of the first line suppresses the output of that command. The semi-colon is frequently used when entering multiple lines of
code.)
Clear[f];
diff[f_] := D[f, x];
diff]x
2
2 x
IntroToMathematica.nb 5
If we use = instead of :=, the function does not work properly.
Clear[diff];
diff[f_] = D[f, x];
diff]x
2
0
The problem is that D[f,x] is evaluated immediately and returns 0.
D[f, x]
0
Using := tells Mathematica to wait until some expression is substituted for f to take the derivative.
Sometimes it is convenient to use a pure function. A pure function has the syntax expr &, where expr is a Mathematica expres-
sion involving the # symbol and the & operator tells Mathematica to treat expr as a function with argument #. For example,
#^#& is a pure function which raises a number (or possibly another Mathematica object) to itself. We use square brackets [] to
plug in an argument just as with any other function.
^ &[3]
27
As we will see shortly, pure functions are particularly useful in the context of list manipulation.
Basic graphics
There are several basic commands for plotting functions or data. The most basic is the Plot command. For example, we
can plot the function x
2
over the range -2 x 2 (denoted {x,-2,2}).
Plot]x
2
, {x, -2, 2}
2 1 1 2
1
2
3
4
We may plot more than one function on the same graph by using a list of functions. Here's the plot of sinx together with a
polynomial approximation.
6 IntroToMathematica.nb
Plot__Sin[x], x -
x
3
6
+
x
5
120
_, {x, -2 , 2 },
PlotRange - {-2, 2}_
6 4 2 2 4 6
2
1
1
2
Note that we have also included the option PlotRange-{-2,2} which controls the vertical range in the plot. The Plot com-
mand has many such options which you may examine through the online help.
Three dimensional plots of functions of two variables may be generated using the Plot3D command.
Plot3D]Exp]-[x
2
+ y
2
|, {x, -2, 2}, {y, -2, 2}
2
1
0
1
2
2
1
0
1
2
0.0
0.5
1.0
The ContourPlot command offers another way to visualize a function of two variables.
IntroToMathematica.nb 7
ContourPlot]Exp]-[x
2
+ y
2
|, {x, -2, 2}, {y, -2, 2}
2 1 0 1 2
2
1
0
1
2
Use of the MeshFunctions option makes it easy to see how these are related.
Plot3D]Exp]-[x
2
+ y
2
|, {x, -2, 2}, {y, -2, 2},
MeshFunctions - {3 &}, PlotPoints - 50,
RegionFunction - (3 > 0.02 &)
2
1
0
1
2
2
1
0
1
2
0.0
0.5
1.0
The ListPlot command plots a list of points in the plane.
Table]]x, x
2
), {x, -4, 4}
{{-4, 16], {-3, 9], {-2, 4], {-1, 1], {0, 0], {1, 1], {2, 4], {3, 9], {4, 16]]
8 IntroToMathematica.nb
ListPlot[]
4 2 2 4
5
10
15
When plotting many points, it makes sense to assign the output of the Table command to a variable and to suppress the output.
data = Table]]x, x
2
), {x, -4, 4, .1};
ListPlot[data]
4 2 2 4
5
10
15
If you want the dots connected, you can use ListLinePlot.
ListLinePlot[data]
4 2 2 4
5
10
15
Again, a semi-colon suppresses the graphical output, but it does suppress textual output. This is convenient when you don't want
to see the output, but want to combine it with subsequently generated graphics. For example, to plot the parabola above together
with the sample points chosen to generate it, we could generate both plots separately, store those results using variables, and use
the Show command to combine those plots.
IntroToMathematica.nb 9
Again, a semi-colon suppresses the graphical output, but it does suppress textual output. This is convenient when you don't want
to see the output, but want to combine it with subsequently generated graphics. For example, to plot the parabola above together
with the sample points chosen to generate it, we could generate both plots separately, store those results using variables, and use
the Show command to combine those plots.
plot1 = ListPlot[data,
PlotStyle - {PointSize[.015]}];
plot2 = ListLinePlot[data];
Show[plot1, plot2]
4 2 2 4
5
10
15
We may also use a GraphicsGrid to display both plots separately.
Show[GraphicsGrid[{{plot1, plot2}}]]
4 2 2 4
5
10
15
4 2 2 4
5
10
15
Solving equations
Mathematica has powerful built in techniques for solving equations algebraically and numerically. The basic command is
Solve. Here is how to use Solve to find the roots of a polynomial.
Solve]x
3
- 2 x - 4 = 0, x
{{x - -1 - f], {x - -1 + f], {x - 2]]
The general quintic cannot be exactly solved in terms of roots, so Mathematica has it's own representation of such roots.
Solve]x
5
- 2 x - 3 = 0, x
x - Root-3 - 2 1 + 1
5
&, 1, x - Root-3 - 2 1 + 1
5
&, 2,
x - Root-3 - 2 1 + 1
5
&, 3, x - Root-3 - 2 1 + 1
5
&, 4, x - Root-3 - 2 1 + 1
5
&, 5
Note that the NSolve command is similar, but returns numerical approximations.
10 IntroToMathematica.nb
Note that the NSolve command is similar, but returns numerical approximations.
NSolve]x
5
- 2 x - 3 = 0, x
{{x - -0.958532 - 0.498428 f], {x - -0.958532 + 0.498428 f],
{x - 0.246729 - 1.32082 f], {x - 0.246729 + 1.32082 f], {x - 1.42361]]
The Solve and NSolve commands work well with polynomials and systems of polynomials. However, many equations involv-
ing transcendental functions are beyond their capabilities. Consider, for example, the simple equation cosx x. NSolve will
not solve the equation, but returns a statement to let you know this.
NSolve[Cos[x] = x, x]
Solve::tdep : The equations appear to involve the
variables to be solved for in an essentially non-algebraic way. >
NSolve[Cos[x] = x, x]
A simple plot shows that there is a solution in the unit interval.
Plot[{Cos[x], x}, {x, 0, 1}]
0.2 0.4 0.6 0.8 1.0
0.2
0.4
0.6
0.8
1.0
The FindRoot command uses Newton's method to find this solution. Since this is an iterative method, an initial guess is
required. The graph indicates that 0.8 would be a reasonable initial guess.
FindRoot[Cos[x] = x, {x, 0.8}]
{x - 0.739085]
Note that we will use FindRoot to solve certain equations for the fractal dimension of a set.
Random sequences
Many fractal algorithms have a random element so it is important to be able to generate random sequences. Mathematica has
several commands for this purpose; RandomInteger is, perhaps, the most fundamental. RandomInteger[{iMin,iMax},n]
generates a list of n random integer between iMin and iMax.
RandomInteger[{1, 4}, 10]
{4, 2, 4, 2, 4, 3, 4, 1, 2, 4]
In applications, the terms in a randomly generated sequence need not be numbers and they might not be uniformly weighted.
Suppose, for example, that f1, f2, and f3 are functions and must be chosen randomly with the weights 1 2, 1 3, and 1 6. This
is easily accomplished using the RandomChoice command.
Of course, these are not genuinely random sequences but pseudo-random; they are deterministic procedures which appear
random. The output of such a pseudo-random number generator depends upon an initial input called a seed. We may set the seed
using the SeedRandom command. SeedRandom accepts an integer input.
IntroToMathematica.nb 11
Of course, these are not genuinely random sequences but pseudo-random; they are deterministic procedures which appear
random. The output of such a pseudo-random number generator depends upon an initial input called a seed. We may set the seed
using the SeedRandom command. SeedRandom accepts an integer input.
SeedRandom[1];
RandomReal[{1, 4}, 5]
{3.45217, 1.33426, 3.36858, 1.56341, 1.72408]
If the table is generated again after another call to SeedRandom[1], Random will generate the same sequence of numbers.
SeedRandom[1];
RandomReal[{1, 4}, 5]
{3.45217, 1.33426, 3.36858, 1.56341, 1.72408]
Graphics primitives
Graphics functions like Plot generate graphical output.
Plot[x + 1, {x, -2, 2}, PlotPoints - 2,
MaxRecursion - 0]
2 1 1 2
1
1
2
3
The graph is just one way to format the result. The InputForm is much closer to Mathematica's internal representation
// InputForm
Graphics[{{{}, {}, {Hue[0.67, 0.6, 0.6],
Line[{{-1.999996, -0.9999960000000001},
{1.8472175954999577, 2.8472175954999575},
{1.999996, 2.9999960000000003}}]}}},
{AspectRatio -> GoldenRatio^(-1),
Axes -> True, AxesOrigin -> {0, 0},
PlotRange -> {{-2, 2}, {-0.9999960000000001,
2.9999960000000003}},
PlotRangeClipping -> True,
PlotRangePadding -> {Scaled[0.02],
Scaled[0.02]}}]
This output is in the form Graphics[primitives_,options_], where primitives is a list of graphics primitives and
options is a list of options. Graphics primitives are the building blocks of graphics objects; you can build your own list of
graphics primitives and display them using the Graphics command. Graphics primitives are important for this book since initial
approximations to fractal sets will frequently be expressed in terms of graphics primitives.
There are more than 10 two-dimensional graphics primitives; perhaps the simplest are Line and Polygon. Line accepts a single
list of the form x
1
, y
1
, ..., x
n
, y
n
to define the line through the points with coordinates x
1
, y
1
, ..., x
n
, y
n
. If the points are
not collinear, then this defines a polygonal path. If we encase such a line in the Graphics command, Mathematica will display
the line. For example, here is the line from the origin to 1, 1.
12 IntroToMathematica.nb
There are more than 10 two-dimensional graphics primitives; perhaps the simplest are Line and Polygon. Line accepts a single
list of the form x
1
, y
1
, ..., x
n
, y
n
to define the line through the points with coordinates x
1
, y
1
, ..., x
n
, y
n
. If the points are
not collinear, then this defines a polygonal path. If we encase such a line in the Graphics command, Mathematica will display
the line. For example, here is the line from the origin to 1, 1.
Graphics[Line[{{0, 0}, {1, 1}}]]
The argument of Line may take the more complicated form x
1
, x
2
, to yield multiple lines.
Graphics[Line[{{{0, 1}, {2, 1}},
{{0, 0}, {1, 1}, {2, 0}}}]]
The appearance of a graphics primitive may be affected using a graphics directive. For example, the Thickness directive affects
the thickness of a Line. A graphics directive should be placed in the list of graphics primitives and will affect any applicable
graphics primitives which follow it until changed by another graphics directive. If we want to use conflicting graphics directives,
we need distinct graphics primitives. For example, we can distinguish the two lines above as follows.
IntroToMathematica.nb 13
Graphics[{
Thickness[.01], Line[{{0, 1}, {2, 1}}],
Thickness[.03], Line[{{0, 0}, {1, 1}, {2, 0}}]
}]
Nested lists may be used inside the Graphics command. In this case, a graphics directive does not have any effect outside the
list it is in. For example, only the top line is affected by the Thickness directive the next example.
Graphics[{{Thickness[.02], Line[{{0, 1}, {2, 1}}]},
Line[{{0, 0}, {1, 1}, {2, 0}}]
}]
The Polygon primitive also accepts a list of points, but represents a filled polygon.
14 IntroToMathematica.nb
Graphics[
Polygon[{{0, 0}, {1, 0}, {1, 1}, {0, 1}}]]
Color directives may be used to change the color.
Graphics[{GrayLevel[.7],
Polygon[{{0, 0}, {1, 0}, {1, 1}, {0, 1}}]}]
We may combine Line and Polygon primitives to include a border.
IntroToMathematica.nb 15
vertices = {{0, 0}, {1, 0}, {1, 1}, {0, 1}, {0, 0}};
Graphics[{
{GrayLevel[.7], Polygon[vertices]},
Line[vertices]},
AspectRatio - Automatic]
Manipulating lists
Mathematica can act on lists in many ways. Here is a list of randomly chosen integers.
SeedRandom[1];
theList = RandomInteger[{1, 10}, {10}]
{2, 5, 1, 8, 1, 1, 9, 7, 1, 5]
We may sort the list
sortedList = Sort[theList]
{1, 1, 1, 1, 2, 5, 5, 7, 8, 9]
We may reverse the order.
Reverse[sortedList]
{9, 8, 7, 5, 5, 2, 1, 1, 1, 1]
We may shift the list.
RotateLeft[sortedList, 3]
{1, 2, 5, 5, 7, 8, 9, 1, 1, 1]
We may drop some elements from the list
Drop[sortedList, 3]
{1, 2, 5, 5, 7, 8, 9]
We may access elements from the list
16 IntroToMathematica.nb
We may access elements from the list
sortedList[[3]]
1
We may partition the list into subparts.
Partition[sortedList, 2]
{{1, 1], {1, 1], {2, 5], {5, 7], {8, 9]]
Nested lists may be flattened to remove the nested structure.
Flatten[]
{1, 1, 1, 1, 2, 5, 5, 7, 8, 9]
We may select data from the list that satisfies some particular criteria. For example, we may select the odd numbers from the list.
Select[theList, OddQ]
{5, 1, 1, 1, 9, 7, 1, 5]
The second argument to Select should be a function returning either True or False. For example, OddQ returns True if called
with an odd integer argument or False otherwise.
{OddQ[2], OddQ[3]}
{False, True]
Pure functions are convenient in this context. For example, (#>5)& represents a function which returns True if called with a
numeric argument which is bigger than 5 or False if called with a numeric argument which is less or equal to 5. Thus the
following returns those elements of the list which are greater than 5.
Select[theList, > 5 &]
{8, 9, 7]
As we've seen, many functions act on the individual elements of a list.
sortedList
2
{1, 1, 1, 1, 4, 25, 25, 49, 64, 81]
In this example, we say that the square function has mapped onto the list. A function which automatically maps onto lists is said
to be listable. The arbitrary function is not listable.
Clear[f];
f[theList]
f[{2, 5, 1, 8, 1, 1, 9, 7, 1, 5]]
Any function may be mapped onto a list using the Map command.
Map[f, theList]
{f[2], f[5], f[1], f[8], f[1], f[1], f[9], f[7], f[1], f[5]]
Map may be abbreviated using /@.
IntroToMathematica.nb 17
f / theList
{f[2], f[5], f[1], f[8], f[1], f[1], f[9], f[7], f[1], f[5]]
We may map a pure function onto a list. For example, we may use a function which accepts a number and returns a list whose
elements are the original number and the original number squared.
],
2
) & / theList
{{2, 4], {5, 25], {1, 1], {8, 64], {1, 1], {1, 1], {9, 81], {7, 49], {1, 1], {5, 25]]
We may view the internal representation of a list using the FullForm command.
theList // FullForm
List[2, 5, 1, 8, 1, 1, 9, 7, 1, 5]
All non-atomic expressions in Mathematica are represented this way. That is all expressions other than numbers or symbols
(called atoms) are represented head[args___]. We may change the head of an expression using the Apply command. For
example,
Apply[f, theList]
f[2, 5, 1, 8, 1, 1, 9, 7, 1, 5]
As with Map, there is an abbreviated form, namely @@.
f theList
f[2, 5, 1, 8, 1, 1, 9, 7, 1, 5]
We can use this in conjunction with the Plus command to add the elements of a list.
Plus theList
40
Here is a function which finds the average of a list.
average[l_] := Total[l]/Length[l];
average[theList]
4
Some more advanced techniques to apply functions to lists include the commands Through, Inner, and Outer. These com-
mands are used in some of the programs defined in the FractalGeometry packages. Through is similar to Map, but applies
each of a list of functions to a single argument, rather than a single function to a list of arguments.
Through[{f1, f2, f3}[x]]
{f1[x], f2[x], f3[x]]
Inner and Outer are a bit more complicated and will be discussed in appendix A.2 on linear algebra.
18 IntroToMathematica.nb
Iteration
Iteration is fundamental to both fractal geometry and computer science. If a function f maps a set to itself, then an initial value x
0
may be plugged into the function to obtain the value x
1
. This value may then be plugged back into f continuing the process
inductively. This yields the sequence x
0
, x
1
, x
2
, ... where x
n
f x
n1
for every integer n 0. Put another way, x
n
f
n
x
0
where f
n
represents the n-fold composition of f with itself. The basic commands which perform this operation in Mathematica
are Nest and NestList. Nest[f,x0,n] returns f
n
[x0].
Clear[f];
Nest[f, x0, 5]
f[f[f[f[f[x0]]]]]
NestList[f,x,n] returns the list {x
0
, x
1
, x
2
, ...}.
NestList[f, x0, 5]
{x0, f[x0], f[f[x0]], f[f[f[x0]]], f[f[f[f[x0]]]], f[f[f[f[f[x0]]]]]]
Of course, this will be more interesting if we use a specific function and a specific starting point. For example, iteration of Cos
starting at 0.8, should yield a sequence which converges to the fixed point of Cos. Note that we type Cos instead of Cos[x] since
NestList anticipates a function.
NestList[Cos, .8, 30]
{0.8, 0.696707, 0.76696, 0.720024, 0.75179, 0.730468, 0.744863,
0.735181, 0.741709, 0.737315, 0.740276, 0.738282, 0.739626, 0.738721, 0.73933,
0.73892, 0.739196, 0.73901, 0.739136, 0.739051, 0.739108, 0.73907, 0.739096,
0.739078, 0.73909, 0.739082, 0.739087, 0.739084, 0.739086, 0.739084, 0.739086]
Note that the command FixedPoint[f,x0] automatically iterates f starting at x0 until the result no longer changes, according
to Mathematica's internal representation.
FixedPoint[Cos, .8]
0.739085
Pattern matching
When a function is declared, internally Mathematica adds a pattern to its global rule base. As we have seen, here is how to define
f x x
2
.
f[x_] := x
2
f[2]
4
If we have an algebraic expression, rather than a function, we may do this manually using a rule.
x
2
/. x - 2
4
In this example, the expression is x
2
, the rule is x-2 and /. is the replacement operator which tells Mathematica to implement
the rule. The arrow - may also be typed -> which Mathematica automatically converts to - in an input cell. An alternative
form for x-2 is Rule[x,2].
Note that the commands for solving algebraic formulae return lists of rules. This makes it easy to plug solutions back into
expressions. For example, suppose we use Solve to find the critical points of a polynomial.
IntroToMathematica.nb 19
Note that the commands for solving algebraic formulae return lists of rules. This makes it easy to plug solutions back into
expressions. For example, suppose we use Solve to find the critical points of a polynomial.
poly = x
3
+ 4 x
2
- 3 x + 1;
cps = Solve[D[poly, x] = 0, x]
{x - -3], x -
1
3
We can plug the critical points back into poly.
poly /. cps
19,
13
27
An underscore is used to denote a more general pattern. For example, suppose we want to square the integers in a list.
{1, 2, a, b, } /. ]1 - 1
2
, 2 - 2
2
)
{1, 4, a, b, ]
We have used a list of rules - one for each integer in the list. We would prefer a pattern which matches each integer. One way to
do this is as follows.
{1, 2, a, b, } /. n_Integer - n
2
{1, 4, a, b, ]
Any functions to the right of the Rule operator - are evaluated immediately. There is a delayed version of Rule called
RuleDelayed which waits until the rule is applied to evaluate any functions. RuleDelayed may be abbreviated by which
may be typed as :>. The difference between - and is similar to the difference between = and :=. Suppose, for example, we
want to expand any powers in an expressions. We might try the following.
(a + b)
1/2
(c + d)
3
/. x_
n_
- Expand[x
n
]
a + b (c + d)
3
This doesn't work since the Expand[x
n
] is evaluated immediately to yield x
n
. Thus this rule is equivalent to x_
n_
-x
n
which
does nothing. By contrast, the rule delayed version x_
n_
x
n
waits until any substitutions occur to perform the expansion.
(a + b)
1/2
(c + d)
3
/. x_
n_
Expand[x
n
]
a + b c
3
+ 3 c
2
d + 3 c d
2
+ d
3
Pattern matching is a powerful and important yet subtle aspect of Mathematica. An excellent discussion of pattern matching
appears in [Bl, Wi].
Programming
Mathematica has a full featured, high-level programming language including loop constructs such as Do and While, flow control
devices such as If and Switch, and scoping constructs which allow you to declare local variables. Programming with Mathemat-
ica is a deep subject and entire books, such as [Mae], have been written about it. In this appendix, we'll develop one short
program which illustrates some important themes for this book. Of course, the book contains many more such examples.
A word of warning is in order to experienced programmers. The procedural programming paradigm used for many compiled
languages, such as C, C++, or Java, is emphatically not appropriate for a high-level language such as Mathematica. This book
primarily follows a paradigm known as functional programming and, to a lesser extent, rule based programming. The idea is to
use Mathematica's vast set of tools to define functions which act naturally on Mathematica's rich set of data structures. The
"natural" way to do something in any language is determined by the internal structure of the language; it takes experience to learn
what the most appropriate technique for a given situation might be. Consider, for example, the following procedural approach to
generating a list of squares of the first 10 squares.
20 IntroToMathematica.nb
A word of warning is in order to experienced programmers. The procedural programming paradigm used for many compiled
languages, such as C, C++, or Java, is emphatically not appropriate for a high-level language such as Mathematica. This book
primarily follows a paradigm known as functional programming and, to a lesser extent, rule based programming. The idea is to
use Mathematica's vast set of tools to define functions which act naturally on Mathematica's rich set of data structures. The
"natural" way to do something in any language is determined by the internal structure of the language; it takes experience to learn
what the most appropriate technique for a given situation might be. Consider, for example, the following procedural approach to
generating a list of squares of the first 10 squares.
squareList = {};
For[i = 1, i s 10, i++,
squareList = AppendTo[squareList, i^2]]
squareList
{1, 4, 9, 16, 25, 36, 49, 64, 81, 100]
Most people with procedural programming experience should be comfortable with this example. If you are not, don't worry
because this is not the way to do it anyway. It is much more natural in Mathematica to do the following.
Range[10]
2
{1, 4, 9, 16, 25, 36, 49, 64, 81, 100]
The functional approach is much shorter and more readable. More importantly, the functional approach generally executes faster.
Suppose we want to generate a list of 20,000 squares and measure how long it takes. Here is a procedural approach.
squareList = {};
For[i = 0, i s 20000, i++,
squareList = AppendTo[squareList, i^2]]; // Timing
{8.33079, Null]
Ouch! A big part of the problem is that AppendTo is a very expensive operation, particularly when applied to long lists. This
may be sped up considerably by generating an initial list and modifying it in place as follows.
squareList = Range[20000];
For[i = 0, i s 20000, i++,
squareList[[i]] = i^2]; // Timing
{0.099322, Null]
The functional approach is still considerably faster.
Range[20000]
2
; // Timing
{0.000853, Null]
IntroToMathematica.nb 21
Linear Algebra
Vectors are represented as lists of the appropriate length in Mathematica. Thus a two dimensional vector is simply a list
of length two. Matrices are represented as lists of lists. A two dimensional matrix should be a list of length two and each of its
elements should be a list of length two; the first element should represent the first row and the second element should represent
the second row. You can pass a matrix to the MatrixForm command to see it typeset as a matrix.
{{a, b}, {c, d}} // MatrixForm
a b
c d
You can also enter matrices directly using the
button from the BasicInputs palette or the using Table/Matrix command
from the Insert menu.
Matrix multiplication is represented using a . between two matrices or between a matrix and a vector.
{{a, b}, {c, d}}.{x
1
, x
2
}
{a x
1
+ b x
2
, c x
1
+ d x
2
]
We can now explore the effect of multiplication by certain types of matrices on the general two dimensional vector. First we
create a simple picture to act on.
triangle = Graphics___GrayLevel[.7],
Polygon__{0, 0}, {1, 0},
_1/2, 3 2____,
_Line__{0, 0}, {1, 0},
_1/2, 3 2_, {0, 0}____,
Axes - True_
0.2 0.4 0.6 0.8 1.0
0.2
0.4
0.6
0.8
The following simple function accepts a Graphics object and a matrix and applies the linear transformation defined by the
matrix to all two-dimensional numerical vectors in the Graphics object.
22 IntroToMathematica.nb
transform[Graphics[g_, opts___], M_?MatrixQ] :=
Graphics[GeometricTransformation[g,
AffineTransform[M]], opts];
Now, a diagonal matrix
a 0
0 d
should stretch or compress the graphic by the factors a in the horizontal direction and d in the
vertical direction.
M = {{2, 0}, {0, 1/2}};
transform[triangle, M]
0.5 1.0 1.5 2.0
0.1
0.2
0.3
0.4
We can introduce a reflection by placing a minus sign in the correct place.
M = {{2, 0}, {0, -1/2}};
transform[triangle, M]
0.5 1.0 1.5 2.0
0.4
0.3
0.2
0.1
Rotation is a bit trickier. Rotation about the origin through the angle may be represented by the matrix
cos sin
sin cos
.
This is exactly the matrix encode in the Mathematica function RotationMatrix.
RotationMatrix[] // MatrixForm
Cos[] -Sin[]
Sin[] Cos[]
In fact, there is a RotationTransform command analgous to the AffineTransform command we used above, but it defeats
the purpose of our linear algebra review.
Now, positive implies counter-clockwise rotation, while negative implies clockwise rotation. To see why this matrix
works, first apply it to the standard basis vectors
1
0
and
0
1
. This should simply extract the two columns of the
rotation matrix. We first consider the matrix multiplied by
.
{{Cos[], -Sin[]}, {Sin[], Cos[]}}.{1, 0}
{Cos[], Sin[]]
By basic trigonometry, this is the basis vector
rotated through the angle . We next look at the matrix multiplied by
.
{{Cos[], -Sin[]}, {Sin[], Cos[]}}.{0, 1}
{-Sin[], Cos[]]
Now the basis vector
may be written
IntroToMathematica.nb 23
0
1
cos 2
sin 2
.
Thus
rotated by the angle theta may be written
cos 2
sin 2
sin
cos
,
which exactly the rotation matrix multiplied by
. This last equality can be seen by applying basic trigonometric identities using
TrigExpand.
{Cos[ + /2], Sin[ + /2]} // TrigExpand
{-Sin[], Cos[]]
Now since M rotates both
and
by the angle , it rotates any vector through that angle by linearity since
M
x
1
x
2
= M x
1
1
0
+ x
2
0
1
= x
1
M
1
0
+ x
2
M
0
1
.
For example, we can rotate our triangle rotated through the angle 12.
M = {{Cos[ /12], -Sin[ /12]},
{Sin[ /12], Cos[ /12]}};
Show[transform[triangle, M],
Axes - True, AspectRatio - Automatic]
0.2 0.4 0.6 0.8
0.2
0.4
0.6
0.8
We may combine these geometric transformations by multiplying the appropriate matrices.
24 IntroToMathematica.nb
compression = {{2, 0}, {0, 1/2}};
reflection = {{1, 0}, {0, -1}};
rotation = {{Cos[ /12], -Sin[ /12]},
{Sin[ /12], Cos[ /12]}};
M = reflection.rotation.compression;
transform[triangle, M]
0.5 1.0 1.5
0.7
0.6
0.5
0.4
0.3
0.2
0.1
These operations are not generally commutative.
M = rotation.reflection.compression;
transform[triangle, M]
0.5 1.0 1.5
0.1
0.1
0.2
0.3
0.4
0.5
The set of eigenvectors and eigenvalues forms a more advanced way to understand the geometric behavior of certain matrices.
We will use eigenvalues to compute the fractal dimension of digraph self-similar sets. A vector v is an eigenvector of a matrix M
if there is a number so that M v v. In this case, is the corresponding eigenvalue. The collection of eigenvalues and
eigenvectors is sometimes called the eigensystem of the matrix. The eigenvector determines a one dimensional subspace which is
invariant under M and the eigenvalue determines the factor by which M expands or compresses this subspace. Mathematica has
built in commands Eigenvalues, Eigenvectors, and Eigensystem to compute these.
M = {{1/2, 1}, {0, 2}};
Eigenvalues[M]
2,
1
2
Eigenvectors[M]
2
3
, 1, {1, 0]
Thus this matrix should compress the vector
1
0
by the factor 1 2 and it should expand the vector
2 3
1
by the factor 2.
M.{1, 0}
1
2
, 0
M.{2/3, 1}
4
3
, 2
The command Eigensystem returns a list of two lists; the first list contains the eigenvalues and the second list contains the
corresponding eigenvectors.
IntroToMathematica.nb 25
The command Eigensystem returns a list of two lists; the first list contains the eigenvalues and the second list contains the
corresponding eigenvectors.
Eigensystem[M]
2,
1
2
,
2
3
, 1, {1, 0]
Finally, the commands Inner and Outer generalize the dot and matrix products of vectors. These commands will be useful
when implementing the digraph iterated function system scheme. The dot product of two vectors simply multiplies termwise and
adds the results. The dot product of w and v is denoted w.v. Vectors are represented as lists. For example,
w = {1, 2, 3};
v = {a, b, c};
w.v
a + 2 b + 3 c
The inner product generalizes this by allowing operations other than addition or multiplication to be used. In general, operations
may be defined by multi-variate functions f and g where f plays the role of multiplication and g plays the role of addition.
Inner implements this generalized inner product as follows.
Clear[f, g];
Inner[f, {1, 2, 3}, {a, b, c}, g]
g[f[1, a], f[2, b], f[3, c]]
Note that if f is Times denoting multiplication and g is Plus denoting addition, then we recover the basic dot product.
Inner[Times, {1, 2, 3}, {a, b, c}, Plus]
a + 2 b + 3 c
One way to think of the inner product is as matrix multiplication of a row vector times a column vector.
(1 2 3).
a
b
c
// MatrixForm
( a + 2 b + 3 c )
If we multiply a column vector by a row vector, we obtain the outer product. Note that the lengths of the vectors need not be the
same.
a
b
c
.( 1 2 3 4 ) // MatrixForm
a 2 a 3 a 4 a
b 2 b 3 b 4 b
c 2 c 3 c 4 c
This may be generalized using the command Outer
Outer[f, {a, b, c}, {1, 2, 3, 4}] // MatrixForm
f[a, 1] f[a, 2] f[a, 3] f[a, 4]
f[b, 1] f[b, 2] f[b, 3] f[b, 4]
f[c, 1] f[c, 2] f[c, 3] f[c, 4]
If we use Times in place of f, we recover the usual outer product.
26 IntroToMathematica.nb
Outer[Times, {a, b, c}, {1, 2, 3, 4}] // MatrixForm
a 2 a 3 a 4 a
b 2 b 3 b 4 b
c 2 c 3 c 4 c
IntroToMathematica.nb 27
You might also like
- Introducing Mathematica 2015Document15 pagesIntroducing Mathematica 2015ecd4282003No ratings yet
- Introducting MathematicaDocument16 pagesIntroducting Mathematicazym1003No ratings yet
- Mathematica Tutorial (Differential Equations)Document8 pagesMathematica Tutorial (Differential Equations)qzallie7343No ratings yet
- Mathematica TutorialDocument12 pagesMathematica TutorialYahan WeerathungaNo ratings yet
- Matlab Introduction: Scalar Variables and Arithmetic OperatorsDocument10 pagesMatlab Introduction: Scalar Variables and Arithmetic OperatorsEr. Piush JindalNo ratings yet
- Part 1: Elementary Calculations: MATLAB TutorDocument20 pagesPart 1: Elementary Calculations: MATLAB TutorRanjit RajendranNo ratings yet
- Mathematica 1Document8 pagesMathematica 1Mahamad Ali100% (1)
- Lab Experiment 1 (A)Document14 pagesLab Experiment 1 (A)Laiba MaryamNo ratings yet
- Mathematica 4 CalcDocument9 pagesMathematica 4 Calcrogerio092No ratings yet
- Introduction To RDocument19 pagesIntroduction To RAnirudh RajNo ratings yet
- Comp 1 HWDocument11 pagesComp 1 HWTienanh NguyenNo ratings yet
- Matlab Tut BasicDocument8 pagesMatlab Tut BasicAndry BellehNo ratings yet
- What Is MatlabDocument15 pagesWhat Is Matlabqadiradnan7177No ratings yet
- Introductory Mathematica 8 Tutorial ExpandDocument37 pagesIntroductory Mathematica 8 Tutorial ExpandDian DarismaNo ratings yet
- Mathematica Primer Fall 2013Document13 pagesMathematica Primer Fall 2013Diego Flórez AblanNo ratings yet
- ELEN E3084: Signals and Systems Lab Lab II: Introduction To Matlab (Part II) and Elementary SignalsDocument20 pagesELEN E3084: Signals and Systems Lab Lab II: Introduction To Matlab (Part II) and Elementary SignalsWael BazziNo ratings yet
- CSE123 Introduction to MATLABDocument57 pagesCSE123 Introduction to MATLABHasanMertNo ratings yet
- Intro Ducci On MathematicaDocument37 pagesIntro Ducci On MathematicaAbiNo ratings yet
- Introductory Mathematica 8 Tutorial ExpandDocument37 pagesIntroductory Mathematica 8 Tutorial ExpandcrazyprajNo ratings yet
- Lecture 1: Introduction: Essential MATLABDocument69 pagesLecture 1: Introduction: Essential MATLABcaya0401923611No ratings yet
- Signals & Systems Laboratory CSE-301L Lab # 01Document13 pagesSignals & Systems Laboratory CSE-301L Lab # 01Hurair MohammadNo ratings yet
- Introduction to Mathematica in Under 40Document9 pagesIntroduction to Mathematica in Under 40aromero888No ratings yet
- MATLAB Tutorial: Assembled, Edited and Written By: Oren Shriki, and Oren FarberDocument15 pagesMATLAB Tutorial: Assembled, Edited and Written By: Oren Shriki, and Oren Farberziv dahariNo ratings yet
- Chapter 11 Mathematica For EconomistsDocument17 pagesChapter 11 Mathematica For EconomistsAkif MuhammadNo ratings yet
- EENG226 Lab1 PDFDocument5 pagesEENG226 Lab1 PDFSaif HassanNo ratings yet
- Matlab Resource SeminarDocument13 pagesMatlab Resource Seminarcute_atisNo ratings yet
- MATLAB-TUTORIALDocument32 pagesMATLAB-TUTORIALRahul_Khanna_910No ratings yet
- Matlab Quick ReferenceDocument12 pagesMatlab Quick Referenceapple212aNo ratings yet
- DIP Lab: Introduction To MATLAB: GoalDocument7 pagesDIP Lab: Introduction To MATLAB: GoalMohamed El-Mutasim El-FeelNo ratings yet
- Introduction To Matlab: Luke DickensDocument41 pagesIntroduction To Matlab: Luke Dickenskavya4rNo ratings yet
- Comm. Sys Lab: SPRING 2013Document85 pagesComm. Sys Lab: SPRING 2013ahmad035No ratings yet
- Sns Lab ManualDocument33 pagesSns Lab ManualAnush ReeNo ratings yet
- Matlab EPS4 GuideDocument17 pagesMatlab EPS4 GuideUmer AbbasNo ratings yet
- Matlab Guide to Solving Equations and Plotting DataDocument26 pagesMatlab Guide to Solving Equations and Plotting DataBlueNo ratings yet
- Matlab Tutorial Lesson 1Document6 pagesMatlab Tutorial Lesson 1David FagbamilaNo ratings yet
- STAT 04 Simplify NotesDocument34 pagesSTAT 04 Simplify NotesIu YukYingNo ratings yet
- DSPLABMANULDocument113 pagesDSPLABMANULRafi UllahNo ratings yet
- Experiment 2 Sadat One For MeDocument17 pagesExperiment 2 Sadat One For Meallrounder fightNo ratings yet
- R Short TutorialDocument5 pagesR Short TutorialPratiush TyagiNo ratings yet
- MATLAB IntroDocument8 pagesMATLAB Introyogesh sharmaNo ratings yet
- An R Tutorial Starting OutDocument9 pagesAn R Tutorial Starting OutWendy WeiNo ratings yet
- Lab Practice # 01 An Introduction To MatlabDocument10 pagesLab Practice # 01 An Introduction To MatlabGhulam Abbas LashariNo ratings yet
- 1 First Calculations: Basic Tutorial (Part 1 of 10)Document11 pages1 First Calculations: Basic Tutorial (Part 1 of 10)drazoNo ratings yet
- A Brief Introduction To MatlabDocument8 pagesA Brief Introduction To Matlablakshitha srimalNo ratings yet
- MatLab and Solving EquationsDocument170 pagesMatLab and Solving EquationsJulia-e Regina-e AlexandreNo ratings yet
- Báo - cáo - Nhóm - Tâm - Tài - Trong - (TH tín hiệu và hệ thống)Document43 pagesBáo - cáo - Nhóm - Tâm - Tài - Trong - (TH tín hiệu và hệ thống)Le Thanh TamNo ratings yet
- Arrays and FunctionsDocument11 pagesArrays and FunctionsshailajaNo ratings yet
- MATLAB Introduction for EconometricsDocument12 pagesMATLAB Introduction for EconometricsAndrey MouraNo ratings yet
- Mathematics With Matlab: 4.1 Data ClassesDocument9 pagesMathematics With Matlab: 4.1 Data ClassesSyarif HidayatNo ratings yet
- Matlab Code PDFDocument26 pagesMatlab Code PDFalexwoodwick100% (1)
- César Pérez López Auth. MATLAB Differential and Integral Calculus Apress 2014 PDFDocument220 pagesCésar Pérez López Auth. MATLAB Differential and Integral Calculus Apress 2014 PDFvictor farez100% (1)
- Introduction Part I: Basic Matlab StructureDocument28 pagesIntroduction Part I: Basic Matlab StructureMahreenNo ratings yet
- Basic Tutorial (Part1of 8) : Getting StartedDocument10 pagesBasic Tutorial (Part1of 8) : Getting StartedAdexa PutraNo ratings yet
- ACSC468: Matlab Tutorial: 1. Vectors and ArraysDocument7 pagesACSC468: Matlab Tutorial: 1. Vectors and Arrayskober2124No ratings yet
- Introduction To RDocument20 pagesIntroduction To Rseptian_bbyNo ratings yet
- DSP Lab Introduction to MatlabDocument10 pagesDSP Lab Introduction to MatlabAlim SheikhNo ratings yet
- MATLAB for Beginners: A Gentle Approach - Revised EditionFrom EverandMATLAB for Beginners: A Gentle Approach - Revised EditionRating: 3.5 out of 5 stars3.5/5 (11)
- Test2 en MaterialDocument16 pagesTest2 en MaterialAlejandro Ca MaNo ratings yet
- Series and Parallel Circuits ExplainedDocument26 pagesSeries and Parallel Circuits ExplainedAlejandro Ca MaNo ratings yet
- Lecture Notes 1: 1. Basic Elements and Components in Electric CitcuitsDocument27 pagesLecture Notes 1: 1. Basic Elements and Components in Electric CitcuitsAlejandro Ca MaNo ratings yet
- Digital Circuits Voltage SourcesDocument23 pagesDigital Circuits Voltage SourcesAlejandro Ca MaNo ratings yet
- Mirror Descent and Nonlinear Projected Subgradient Methods For Convex OptimizationDocument9 pagesMirror Descent and Nonlinear Projected Subgradient Methods For Convex OptimizationfurbyhaterNo ratings yet
- Edinburgh Uni Algebra Exam NotesDocument7 pagesEdinburgh Uni Algebra Exam NotesSomeoneNo ratings yet
- Linear Algebra by Krishna SeriesDocument433 pagesLinear Algebra by Krishna SeriesMohit KumarNo ratings yet
- 221 Matlab Assignment 01: Due 20 September 2018Document5 pages221 Matlab Assignment 01: Due 20 September 2018Austin KonNo ratings yet
- SimuPlot5 ManualDocument25 pagesSimuPlot5 Manualikorishor ambaNo ratings yet
- Shafer - Probabilistic Expert SystemsDocument91 pagesShafer - Probabilistic Expert Systemsgytiyyo56No ratings yet
- WCE2014 pp1404-1409Document6 pagesWCE2014 pp1404-1409hykiNo ratings yet
- A Review On Stability Analysis Methods For Switching Mode Power ConvertersDocument14 pagesA Review On Stability Analysis Methods For Switching Mode Power ConvertersSandhya Rathore PrasadNo ratings yet
- MathsDocument137 pagesMathsDGanesh100% (2)
- Full SyllabusDocument409 pagesFull SyllabusSanthana BharathiNo ratings yet
- 2018 Book LinearAlgebraAndAnalyticGeomet PDFDocument348 pages2018 Book LinearAlgebraAndAnalyticGeomet PDFCristian Ibañez100% (2)
- Chandigarh University, Gharuan: CalculusDocument25 pagesChandigarh University, Gharuan: CalculusVishal KumarNo ratings yet
- Entropy: Entropy Production and Irreversible ProcessesDocument31 pagesEntropy: Entropy Production and Irreversible ProcessesMSUIITNo ratings yet
- (Henry Helson) Linear AlgebraDocument180 pages(Henry Helson) Linear AlgebraJitender Ahuja100% (1)
- Lattice DynamicsDocument37 pagesLattice DynamicsPaulGutiérrezGonzálezNo ratings yet
- Symbolic Math Toolbox - FunctionsDocument11 pagesSymbolic Math Toolbox - FunctionsEm SkNo ratings yet
- Jamshid Ghaboussi, Xiping Steven Wu-Numerical Methods in Computational Mechanics-Taylor & Francis Group, CRC Press (2017) PDFDocument332 pagesJamshid Ghaboussi, Xiping Steven Wu-Numerical Methods in Computational Mechanics-Taylor & Francis Group, CRC Press (2017) PDFghiat100% (1)
- An Extension of Dirac Notation PDFDocument9 pagesAn Extension of Dirac Notation PDFSpirosKoutandosNo ratings yet
- Computation of deformation induced by earthquakes in layered crustDocument13 pagesComputation of deformation induced by earthquakes in layered crustIrwandi IrwandiNo ratings yet
- TableOfContents For Grassman AlgebraDocument18 pagesTableOfContents For Grassman Algebrawoodbrent7No ratings yet
- VC RZDocument94 pagesVC RZHSi92100% (1)
- Panjab University Chandigarh BSc Mathematics SyllabusDocument75 pagesPanjab University Chandigarh BSc Mathematics Syllabusn0% (1)
- Quadratic Forms & Applications To Geometry - Reducing Quadric To Canonical Standard Form - Schulstad 1967Document34 pagesQuadratic Forms & Applications To Geometry - Reducing Quadric To Canonical Standard Form - Schulstad 1967dbowden333No ratings yet
- MatlabSeminar MainDocument68 pagesMatlabSeminar MainophankNo ratings yet
- Mathematics: Applications and Interpretation HL: Chapter SummariesDocument19 pagesMathematics: Applications and Interpretation HL: Chapter SummariesyasirNo ratings yet
- Mathematical Methods WK 1: Vectors: 1 Linear Vector SpacesDocument10 pagesMathematical Methods WK 1: Vectors: 1 Linear Vector SpacesW-d DomNo ratings yet
- World Top 10 University by 2030Document376 pagesWorld Top 10 University by 2030Тимур ИстемировNo ratings yet
- Clifford Algebra and SpinorsDocument346 pagesClifford Algebra and SpinorsEdwardNo ratings yet
- COURSES OFFEREDDocument30 pagesCOURSES OFFEREDPrashanth Kumar25% (8)