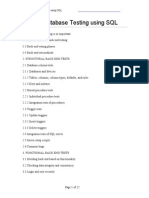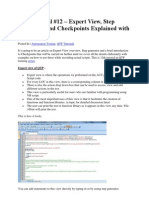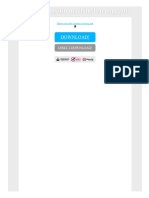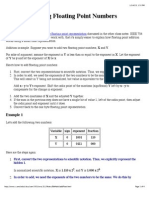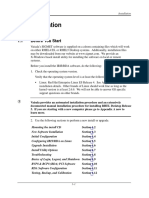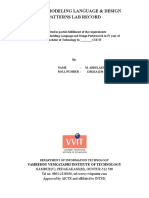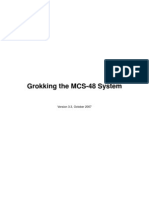Professional Documents
Culture Documents
Tutorial #4 - Conditional & Loop Statements in Keyword View
Uploaded by
manu2020Copyright
Available Formats
Share this document
Did you find this document useful?
Is this content inappropriate?
Report this DocumentCopyright:
Available Formats
Tutorial #4 - Conditional & Loop Statements in Keyword View
Uploaded by
manu2020Copyright:
Available Formats
Adding Conditional and Loop Statements in Keyword View QTP Tutorial #4
Posted In | Automation Testing, QTP Tutorials Lets continue HP QTP training series with our next QTP tutorial #4 - Adding Conditional and Loop Statements in Keyword View. Understanding QTP keyword and expert view feature in detail is very important to learn QTP. So we have divided this Keyword View tutorials in four articles. This is the third article in Keyword View series. Check out all the articles in this QTP training series @ Quick Test Professional (QTP) training series [Note - Click on any image to enlarge]
Condition and Loop Statements in Keyword view
A quick recap of what we learned so far We acquainted ourselves with the Keyword View of the QTP and we are trying to understand the different features this view provides and see how these features can be used to write effective tests. To do that, we are working with a basic example where we recorded a series of simple operations on the Sample Flight Application. This aids in understanding how QTP translates the steps performed on the application into a table with 4 essential columns of the Keyword view. Not only does QTP show the user the operations performed in terms of a table but also lets the user manipulate the steps from this very table. We have explored how a standard step can be added to the keyword view. Apart from a standard step, this view also displays the conditional and loop statements in a test. In this article we are going to explore how QTPs Keyword view handles these statements. Firstly, what do Loop and If statements do? Loop Statement: This is a part of programming logic that is used when a particular set of statements have to be executed repeatedly for a particular number or times. Another variation to this statement is to repeat execution for a block of code until a certain condition is satisfied or while the said condition is satisfied. If statement: As the name indicates, the if statement in a program is used to perform a check for a certain condition to be satisfied, and when it does a certain block of code gets executed. Variations to an if statement is if ..else and if else if
Keyword view has a different icon to indicate each of these statements in the keyword view. Lets include some dummy steps into our program and see how these statements appear in the keyword view. For convenience and since the steps that I am about to insert are dummy, I am going to put the code directly into Expert view and we observe it in keyword view. 1) Conditional statements:
The above is the different variations of the if statement that I entered in the expert view and as I said all the code does not serve any purpose except for our understanding. We will note how these statements are represented in the keyword view.
As you can see each statement type is given a different icon for identification. 2) Loop Statements: Lets look at how these statements are represented. We will follow the exact method that we did for conditional statement.
Adding condition statements to the keyword view:
For my examples above I have added the conditional statements from the Expert view and we merely looked at their representation in the Keyword view. So far we have not added them directly from the keyword view. Keyword view does provide a way for these statements to be added directly to the test. Here is how you can do it. Click anywhere in the keyword view, just like how you would do it to add a standard statement, right click and choose Insert->Step followed by Conditional Statement and the statement that you would need. Here is how it looks:
As you can see above, An If..Then, Elseif..then, Else are the statements that can be chosen based on the requirement of the tester. Let us choose an if..then and see what happens.
This is what gets inserted. Now, just the way we would do for a standard step, we will need to define a conditional statement too. Item: Click on the item column corresponding to the if statement and all the objects available will be displayed. This feature again is no different from the standard step definition. So choose an object that you wish to act on. As an example, I am going to check if the Password field exists. So I choose Password from the list. Operation: Again, a list of all the functions available will be displayed when this column is clicked on. Since I am checking if the password field exists or not, I will choose Exist Value: The argument/arguments for the function is what this field is. For the Exist function an argument is not necessary so we will leave it empty. Let us now look at how this new statement looks in the keyword view as well as what it looks like in Expert view. Keyword view
Expert view:
As you can see, the if statement is defined. Now, we have to add code or statements to define what needs to be done if the condition becomes true. For the sake of our example, if the password box exists we will enter a value in the field. How can we accomplish this? Once a conditional or loop statement are added any steps that the user adds or records will be directly added under them unless explicitly specified. The statement added or recorded could be a standard step or another conditional or loop statements (nesting).
So, to define the Then part of our if statement, I am going to record the action of entering the password value. To do so, I will choose Record from the menu options and enter a password value in the Flights Login page. Take a look at the screen shots below, the recorded statement got directly added under the if statement.
Any steps you add further will be added under to the if..then block. To want to add outside the block, select the block (the if statement), right click and choose Insert New Step after block
The new step just comes as a sibling to the if block.
Now, that we have understood the basic functionality it goes without saying that all the other conditional statements work the same way and any of them can be used as needed by the programmers logic.
Adding Loop statements to the keyword view:
The procedure to add the loop statement is by right clicking in the keyword where you want it inserted and choosing Insert New Step->Loop Statement and the required option.
As always, the inserted step has to be defined. Any steps recorded or added after the loop will be within the block and to exit the block the user has to be explicitly specify that the new step is to be added outside the block by right clicking on the loop statement and choosing Insert New step after block option. Let us add a For Statement as an example. I chose the For from the menu option and this is what gets inserted into the keyword view:
In the value column I will set the iterator value. I set it as 1 to 3. Next I added a statement as msgbox x. Lets look at how this looks in the keyword view.
Conclusion:
So, that concludes our session on the conditional and loop statements and how they can be inserted from the keyword view. If or loop statements can be pretty much added just the way a standard step is added. Just like a standard step these steps also need to be defined. Steps
that are recorded or added after a block statement will be added within the block by default unless specified. When a statement has to be added outside the loop we need to choose the option Insert new step after block option from the right click menu after choosing the block after which we desire the steps to follow. In the next session we will explore more options of the keyword view such as moving and deleting steps, adding and deleting breakpoints.
You might also like
- Mms MmsproductsDocument23 pagesMms Mmsproductsmanu2020No ratings yet
- 547 - HP Envy 15-k203tx QspecsDocument1 page547 - HP Envy 15-k203tx Qspecsmanu2020No ratings yet
- Summary of Posts Under RRB Ahmedabad: G.TotalDocument73 pagesSummary of Posts Under RRB Ahmedabad: G.Totalmanu2020No ratings yet
- Abb Rel 5xx To Rio Converter-Unprotected Rexcwchxqbvsamt 2a6kepDocument9 pagesAbb Rel 5xx To Rio Converter-Unprotected Rexcwchxqbvsamt 2a6kepmanu2020No ratings yet
- Tutorial Database Testing Using SQLDocument0 pagesTutorial Database Testing Using SQLmanu2020No ratings yet
- Matlab Data BookDocument13 pagesMatlab Data BookPrashant KumarNo ratings yet
- Annexure 11 - Safety HandbookDocument50 pagesAnnexure 11 - Safety Handbookmanu2020No ratings yet
- Tutorial #12 - Expert View, Step Generator and CheckpointsDocument8 pagesTutorial #12 - Expert View, Step Generator and Checkpointsmanu2020No ratings yet
- Tutorial #17 - Automation Frameworks Part-1 (Must Read)Document5 pagesTutorial #17 - Automation Frameworks Part-1 (Must Read)manu2020No ratings yet
- Hidden Figures: The American Dream and the Untold Story of the Black Women Mathematicians Who Helped Win the Space RaceFrom EverandHidden Figures: The American Dream and the Untold Story of the Black Women Mathematicians Who Helped Win the Space RaceRating: 4 out of 5 stars4/5 (895)
- The Subtle Art of Not Giving a F*ck: A Counterintuitive Approach to Living a Good LifeFrom EverandThe Subtle Art of Not Giving a F*ck: A Counterintuitive Approach to Living a Good LifeRating: 4 out of 5 stars4/5 (5794)
- Shoe Dog: A Memoir by the Creator of NikeFrom EverandShoe Dog: A Memoir by the Creator of NikeRating: 4.5 out of 5 stars4.5/5 (537)
- Grit: The Power of Passion and PerseveranceFrom EverandGrit: The Power of Passion and PerseveranceRating: 4 out of 5 stars4/5 (588)
- The Yellow House: A Memoir (2019 National Book Award Winner)From EverandThe Yellow House: A Memoir (2019 National Book Award Winner)Rating: 4 out of 5 stars4/5 (98)
- The Little Book of Hygge: Danish Secrets to Happy LivingFrom EverandThe Little Book of Hygge: Danish Secrets to Happy LivingRating: 3.5 out of 5 stars3.5/5 (400)
- Never Split the Difference: Negotiating As If Your Life Depended On ItFrom EverandNever Split the Difference: Negotiating As If Your Life Depended On ItRating: 4.5 out of 5 stars4.5/5 (838)
- Elon Musk: Tesla, SpaceX, and the Quest for a Fantastic FutureFrom EverandElon Musk: Tesla, SpaceX, and the Quest for a Fantastic FutureRating: 4.5 out of 5 stars4.5/5 (474)
- A Heartbreaking Work Of Staggering Genius: A Memoir Based on a True StoryFrom EverandA Heartbreaking Work Of Staggering Genius: A Memoir Based on a True StoryRating: 3.5 out of 5 stars3.5/5 (231)
- The Emperor of All Maladies: A Biography of CancerFrom EverandThe Emperor of All Maladies: A Biography of CancerRating: 4.5 out of 5 stars4.5/5 (271)
- Devil in the Grove: Thurgood Marshall, the Groveland Boys, and the Dawn of a New AmericaFrom EverandDevil in the Grove: Thurgood Marshall, the Groveland Boys, and the Dawn of a New AmericaRating: 4.5 out of 5 stars4.5/5 (266)
- The Hard Thing About Hard Things: Building a Business When There Are No Easy AnswersFrom EverandThe Hard Thing About Hard Things: Building a Business When There Are No Easy AnswersRating: 4.5 out of 5 stars4.5/5 (345)
- On Fire: The (Burning) Case for a Green New DealFrom EverandOn Fire: The (Burning) Case for a Green New DealRating: 4 out of 5 stars4/5 (74)
- The World Is Flat 3.0: A Brief History of the Twenty-first CenturyFrom EverandThe World Is Flat 3.0: A Brief History of the Twenty-first CenturyRating: 3.5 out of 5 stars3.5/5 (2259)
- Team of Rivals: The Political Genius of Abraham LincolnFrom EverandTeam of Rivals: The Political Genius of Abraham LincolnRating: 4.5 out of 5 stars4.5/5 (234)
- The Unwinding: An Inner History of the New AmericaFrom EverandThe Unwinding: An Inner History of the New AmericaRating: 4 out of 5 stars4/5 (45)
- The Gifts of Imperfection: Let Go of Who You Think You're Supposed to Be and Embrace Who You AreFrom EverandThe Gifts of Imperfection: Let Go of Who You Think You're Supposed to Be and Embrace Who You AreRating: 4 out of 5 stars4/5 (1090)
- The Sympathizer: A Novel (Pulitzer Prize for Fiction)From EverandThe Sympathizer: A Novel (Pulitzer Prize for Fiction)Rating: 4.5 out of 5 stars4.5/5 (121)
- Her Body and Other Parties: StoriesFrom EverandHer Body and Other Parties: StoriesRating: 4 out of 5 stars4/5 (821)
- EH Slips PDFDocument13 pagesEH Slips PDFvickram shettyNo ratings yet
- Visiting Wizard Social NetworkingDocument9 pagesVisiting Wizard Social NetworkingvenkatsrmvNo ratings yet
- Reading PDS Thru COBOL CodeDocument4 pagesReading PDS Thru COBOL CodeDeepak RawatNo ratings yet
- ConsoleDocument371 pagesConsoleRafael GuiaroNo ratings yet
- Table of ContentsDocument4 pagesTable of ContentsHarshit AgrawalNo ratings yet
- A.V.C College of Engineering, Mannampandal M.E - Applied ElectronicsDocument3 pagesA.V.C College of Engineering, Mannampandal M.E - Applied ElectronicsAnonymous IkB7TZjNo ratings yet
- Dual Simplex MethodDocument27 pagesDual Simplex MethodKirtibant Naha100% (2)
- RzahgrpgcodeDocument1,400 pagesRzahgrpgcodePepeNo ratings yet
- SQL Queries With AnswersDocument16 pagesSQL Queries With AnswersBalaa100% (2)
- Cloud TVDocument20 pagesCloud TVBhanumithra AbaperNo ratings yet
- Odyssey ManualDocument11 pagesOdyssey ManualAsbeer AhmedNo ratings yet
- Howto Unicode PDFDocument13 pagesHowto Unicode PDFMonish PNo ratings yet
- Ethem Alpaydin Machine Learning PDFDocument2 pagesEthem Alpaydin Machine Learning PDFNiki50% (4)
- ZAGATOWKADocument115 pagesZAGATOWKAAndrei BotezatuNo ratings yet
- How To Add Floating Point NumbersDocument4 pagesHow To Add Floating Point NumbersMarie AshleyNo ratings yet
- DAX ReferenceDocument8 pagesDAX ReferenceVaibhav GoelNo ratings yet
- Ecg Semiconductor Replacement Guide PDFDocument78 pagesEcg Semiconductor Replacement Guide PDFJoab Max Apaza Martinez67% (9)
- Installation: 1.1 Before You StartDocument43 pagesInstallation: 1.1 Before You Startafro uploadNo ratings yet
- Design Note DN401: Interfacing CC1020/1 To The MSP430Document12 pagesDesign Note DN401: Interfacing CC1020/1 To The MSP430William Ramos PaucarNo ratings yet
- Sumo Pentagrow ManualDocument6 pagesSumo Pentagrow ManualHectorNo ratings yet
- Uml Lab Manual and Design Patterns Updated On 26-09-16 LabDocument87 pagesUml Lab Manual and Design Patterns Updated On 26-09-16 Labvrchand100% (2)
- All TestsDocument41 pagesAll Testsmegadrive007100% (1)
- 3-D Geometric Modeling For Finite Element Analysis Using MATLAB C ProgrammingDocument8 pages3-D Geometric Modeling For Finite Element Analysis Using MATLAB C ProgrammingsabrahimaNo ratings yet
- Automatic Ambulance Rescue SystemDocument139 pagesAutomatic Ambulance Rescue SystemAsok Kumar100% (1)
- Mcs 48Document72 pagesMcs 48Kartikeya SharmaNo ratings yet
- Understanding Lemon Generated ParserDocument8 pagesUnderstanding Lemon Generated Parservivekanandan100% (3)
- Merge Two Project Power FactoryDocument4 pagesMerge Two Project Power FactoryYogi FebriansyahNo ratings yet
- Oracle 9i Performance Tuning Student Guide Volume 2Document112 pagesOracle 9i Performance Tuning Student Guide Volume 2acsabo_14521769No ratings yet
- Image Fusion and Its ApplicationsDocument252 pagesImage Fusion and Its ApplicationsKalpana_14No ratings yet
- Shift and RotateDocument27 pagesShift and RotateAdrian RamosNo ratings yet