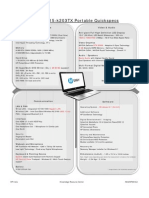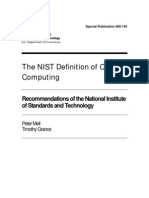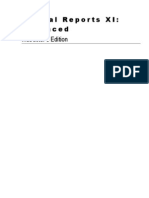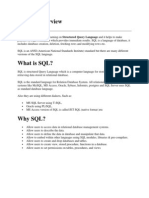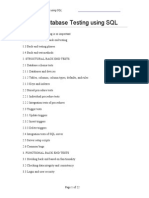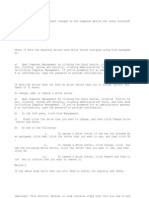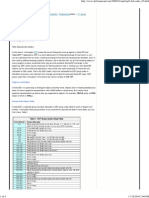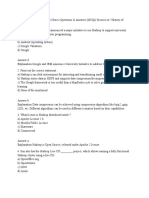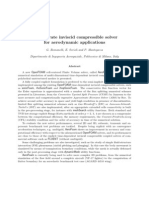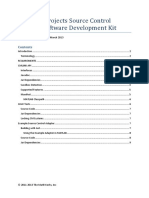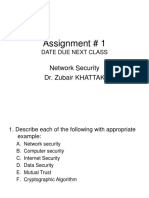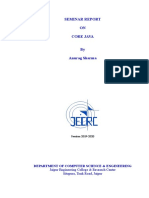Professional Documents
Culture Documents
Tutorial #15 - Using Text Area, Table, and Page Checkpoints
Uploaded by
manu2020Original Title
Copyright
Available Formats
Share this document
Did you find this document useful?
Is this content inappropriate?
Report this DocumentCopyright:
Available Formats
Tutorial #15 - Using Text Area, Table, and Page Checkpoints
Uploaded by
manu2020Copyright:
Available Formats
QTP Tutorial #15 Using Text Area, Table, and Page Checkpoints in QTP
Posted In | Automation Testing, QTP Tutorials In the last article, we were discussing the ways in which QTP can compare text. We also saw how standard checkpoint can be used to check text and discussed the text checkpoint in detail. The next checkpoint is Text area checkpoint. Lets begin exploring it. Note We have aggregated links to all these QTP training tutorials on this first QTP tutorial.
Text area checkpoint:
This is used for windows applications. Compares a text string within a defined area according to the criteria specified. Defining the properties for this checkpoint is almost the same as that for a text checkpoint. The only dominant difference between Text checkpoint and a Text Area checkpoints apart from the environments, is that text checkpoint works on a certain object and text area works on a region selected. Though the menu option for text area checkpoint is available even while recording a web app, when chosen it is going to throw you an error that the web environment is unsupported for this checkpoint.
Table checkpoint:
It can be used in cases when you need to verify that a particular cell in a table has a certain value or in some cases if the table itself has the defined number of rows of columns. When a web table or an equivalent table object is chosen to insert a checkpoint on, Table checkpoint properties get invoked. As a menu option, you choose Standard Checkpoint while recording. So the ground rules like creation, editing and maintaining are all the same.
Let us look at an example: I will pick a random site that has a web table. Open in internet explorer. Start recording, insert checkpoint->Standard checkpoint and choose the table object in the web page:
Select the Web Table element and click OK.
In the properties window, select the cell and specify if a constant value has to be there or parameterize. In the settings tab, the way in which the verification has to be carried out.
Cell identification, this tab is where the user has the settings to identify a particular row or column.
As I said earlier, since this is a variation of standard checkpoint all the same rules apply.
Although, this in-built feature is available for checking tables I dont find it very useful. There are other functions like GetRowCount, GetColumnCount, GetRowItem etc. to verify the tables. Let me explain that a little bit more before we move on. In practical scenarios checking just one cell might not suffice and creating a single checkpoint for each value in the table might get cumbersome. Eg: If a table is 3X3 then to check each cell, we will see 9 checkpoints. If the value in the second or first cell itself does not match, it does not signal an inconsistent table which kind of defeats the purpose and results in unnecessary continuation of checking the other cells. Instead by reading the table and using GetRowCount, GetColumnCount, GetRowItem functions you can establish a looping mechanism and check as needed and exit on failure. Only consideration for a tester at this point would be to make sure that he writes appropriate test results so that there is clarity. Also, table checkpoint fails in case of dynamic tables.
Page Checkpoint:
Page checkpoint is another variation of a standard checkpoint, which as the name indicates comes up when created on a Web Page. It can be used for the following: 1. Checking links 2. Sources of images 3. Check for broken links Let us place one and see how it works and what it can do as we proceed. Open Google.com in internet explorer or any browser compatible with the current version of QTP you have on your machine. Record a new test in QTP, Select Insert Checkpoint>Standard checkpoint and point it to the google.com page. Then select the Web Page object from the object list displayed. The following dialog gets displayed:
As you can see, the parameters that can be checked are in the list and proceeded with a checkbox with a check option. The users can choose number of properties as required. As it is the case with all the other checkpoints we have seen so far, each of these properties can be a constant value or the user can parameterize. Next section is the HTML verification: - HTML source: Checks if the HTML code for the web page matches the actual one at run time. The user has an option to modify it as required while creating a checkpoint and check if it matches at run time. - HTML tags: Checks the HTML tags for the web page at record and run times. As with HTML source, HTML tags can be modified too. All Objects in the page section: a) Links: On checking this, all the links are verified. To check only certain links the Filter Link Check can be clicked and the following dialog appears:
You can select the links or unselect them. The link URL value again can be a constant or a parameterized value.
b) Images: Checking this ON means that you can verify the presence of the images on the page at run time. On clicking Filter Image Check the user can select the exact images that are to be checked and the ones that has to be ignored. The following tab gets displayed when the user chooses to Filter:
As usual, the user can configure the values. c) Broken Links: This option is not usually ON by default and on checking it ON, it verifies if there are any broken links in the web page. The user can check for broken links that are only for the same host as of the parent page. The relevant option has to be set in the following screen that can be launched by using Tools>Options->Web menu option.
Once this checkpoint is run all the failures, if any will be displayed the Test Results. Otherwise the checkpoint passes. Some of the Page Checkpoint options are available only when the checkpoint is created during recording. If you try to create them from Active screen or Keyword view, the HTML verification options wont be available. To summarize the page checkpoint: 1) Useful in the web add-in while checking pages. Checks for the integrity of the pages 2) A variation of a standard checkpoint, so all the rules of creation, editing and maintaining are the same. 3) QTP can be instructed to put a checkpoint on every page. This can be done by choosing Tools->Options->Web->Advanced from the menu and clicking the option ON:
4) Alternately, you can instruct QTP to bypass automatic checkpoints. Select the following option in the same window that we launch in point 3.
That leaves us with Accessibility, Database and XML checkpoint which will be the topics for the next session. Please post your comments and questions.
You might also like
- Masibus DDU-XX R1F 0815 Digital Display UnitDocument4 pagesMasibus DDU-XX R1F 0815 Digital Display UnitPOWERGRID TRICHYNo ratings yet
- Distance RelaysDocument19 pagesDistance Relaysupload1967No ratings yet
- Mms MmsproductsDocument23 pagesMms Mmsproductsmanu2020No ratings yet
- MT D January 2005Document13 pagesMT D January 2005manu2020No ratings yet
- TG28 Mar 2013 - 2Document2 pagesTG28 Mar 2013 - 2manu2020No ratings yet
- Info Iec60870-5-104 (Ed2.0) en DDocument10 pagesInfo Iec60870-5-104 (Ed2.0) en DEdison Javier Duque GarciaNo ratings yet
- 547 - HP Envy 15-k203tx QspecsDocument1 page547 - HP Envy 15-k203tx Qspecsmanu2020No ratings yet
- LIAN 98 (En) - Protocol IEC 60870-5-104, Telegram StructureDocument13 pagesLIAN 98 (En) - Protocol IEC 60870-5-104, Telegram Structuremanu2020No ratings yet
- Abb Rel 5xx To Rio Converter-Unprotected Rexcwchxqbvsamt 2a6kepDocument9 pagesAbb Rel 5xx To Rio Converter-Unprotected Rexcwchxqbvsamt 2a6kepmanu2020No ratings yet
- JokeDocument1 pageJokemanu2020No ratings yet
- LIAN 98 (En) - Protocol IEC 60870-5-104, Telegram StructureDocument13 pagesLIAN 98 (En) - Protocol IEC 60870-5-104, Telegram Structuremanu2020No ratings yet
- Color TableDocument4 pagesColor Tablemanu2020No ratings yet
- Ethereal GuideDocument205 pagesEthereal Guidejasonddennis100% (2)
- Summary of Posts Under RRB Ahmedabad: G.TotalDocument73 pagesSummary of Posts Under RRB Ahmedabad: G.Totalmanu2020No ratings yet
- Cloud DefinisiDocument7 pagesCloud DefinisiCandra AnantaNo ratings yet
- Annexure 11 - Safety HandbookDocument50 pagesAnnexure 11 - Safety Handbookmanu2020No ratings yet
- ProtocolsDocument98 pagesProtocolsmanu2020No ratings yet
- Abt ManualDocument39 pagesAbt ManualAbhinav Tewari100% (1)
- Crystal Reports Xi - Advanced 1418861472Document155 pagesCrystal Reports Xi - Advanced 1418861472manu2020No ratings yet
- SQL TutorialDocument146 pagesSQL Tutorialmanu2020No ratings yet
- Tutorial Database Testing Using SQLDocument0 pagesTutorial Database Testing Using SQLmanu2020No ratings yet
- Tutorial #20 - Parameterization in QTP Part-2Document8 pagesTutorial #20 - Parameterization in QTP Part-2manu2020No ratings yet
- 20 Secrets of Crystal ReportsDocument79 pages20 Secrets of Crystal Reportslohit_nandu100% (29)
- Ge SCADADocument4 pagesGe SCADAsomasreekanth422No ratings yet
- Usb Problem SolutionDocument3 pagesUsb Problem Solutionmanu2020No ratings yet
- Matlab Data BookDocument13 pagesMatlab Data BookPrashant KumarNo ratings yet
- Crystal Reports XIDocument8 pagesCrystal Reports XItbrady_39No ratings yet
- Tutorial #18 - Test Automation Frameworks Part-2Document6 pagesTutorial #18 - Test Automation Frameworks Part-2manu2020No ratings yet
- Tutorial #21 - Actions and Function LibrariesDocument6 pagesTutorial #21 - Actions and Function Librariesmanu2020No ratings yet
- Tutorial #19 - Parameterization in QTP Part-1Document6 pagesTutorial #19 - Parameterization in QTP Part-1manu2020No ratings yet
- Shoe Dog: A Memoir by the Creator of NikeFrom EverandShoe Dog: A Memoir by the Creator of NikeRating: 4.5 out of 5 stars4.5/5 (537)
- The Subtle Art of Not Giving a F*ck: A Counterintuitive Approach to Living a Good LifeFrom EverandThe Subtle Art of Not Giving a F*ck: A Counterintuitive Approach to Living a Good LifeRating: 4 out of 5 stars4/5 (5794)
- Hidden Figures: The American Dream and the Untold Story of the Black Women Mathematicians Who Helped Win the Space RaceFrom EverandHidden Figures: The American Dream and the Untold Story of the Black Women Mathematicians Who Helped Win the Space RaceRating: 4 out of 5 stars4/5 (890)
- The Yellow House: A Memoir (2019 National Book Award Winner)From EverandThe Yellow House: A Memoir (2019 National Book Award Winner)Rating: 4 out of 5 stars4/5 (98)
- The Little Book of Hygge: Danish Secrets to Happy LivingFrom EverandThe Little Book of Hygge: Danish Secrets to Happy LivingRating: 3.5 out of 5 stars3.5/5 (399)
- A Heartbreaking Work Of Staggering Genius: A Memoir Based on a True StoryFrom EverandA Heartbreaking Work Of Staggering Genius: A Memoir Based on a True StoryRating: 3.5 out of 5 stars3.5/5 (231)
- Never Split the Difference: Negotiating As If Your Life Depended On ItFrom EverandNever Split the Difference: Negotiating As If Your Life Depended On ItRating: 4.5 out of 5 stars4.5/5 (838)
- Elon Musk: Tesla, SpaceX, and the Quest for a Fantastic FutureFrom EverandElon Musk: Tesla, SpaceX, and the Quest for a Fantastic FutureRating: 4.5 out of 5 stars4.5/5 (474)
- The Hard Thing About Hard Things: Building a Business When There Are No Easy AnswersFrom EverandThe Hard Thing About Hard Things: Building a Business When There Are No Easy AnswersRating: 4.5 out of 5 stars4.5/5 (344)
- Grit: The Power of Passion and PerseveranceFrom EverandGrit: The Power of Passion and PerseveranceRating: 4 out of 5 stars4/5 (587)
- On Fire: The (Burning) Case for a Green New DealFrom EverandOn Fire: The (Burning) Case for a Green New DealRating: 4 out of 5 stars4/5 (73)
- The Emperor of All Maladies: A Biography of CancerFrom EverandThe Emperor of All Maladies: A Biography of CancerRating: 4.5 out of 5 stars4.5/5 (271)
- Devil in the Grove: Thurgood Marshall, the Groveland Boys, and the Dawn of a New AmericaFrom EverandDevil in the Grove: Thurgood Marshall, the Groveland Boys, and the Dawn of a New AmericaRating: 4.5 out of 5 stars4.5/5 (265)
- The Gifts of Imperfection: Let Go of Who You Think You're Supposed to Be and Embrace Who You AreFrom EverandThe Gifts of Imperfection: Let Go of Who You Think You're Supposed to Be and Embrace Who You AreRating: 4 out of 5 stars4/5 (1090)
- Team of Rivals: The Political Genius of Abraham LincolnFrom EverandTeam of Rivals: The Political Genius of Abraham LincolnRating: 4.5 out of 5 stars4.5/5 (234)
- The World Is Flat 3.0: A Brief History of the Twenty-first CenturyFrom EverandThe World Is Flat 3.0: A Brief History of the Twenty-first CenturyRating: 3.5 out of 5 stars3.5/5 (2219)
- The Unwinding: An Inner History of the New AmericaFrom EverandThe Unwinding: An Inner History of the New AmericaRating: 4 out of 5 stars4/5 (45)
- The Sympathizer: A Novel (Pulitzer Prize for Fiction)From EverandThe Sympathizer: A Novel (Pulitzer Prize for Fiction)Rating: 4.5 out of 5 stars4.5/5 (119)
- Her Body and Other Parties: StoriesFrom EverandHer Body and Other Parties: StoriesRating: 4 out of 5 stars4/5 (821)
- Draytek Vigor 2925 User GuideDocument950 pagesDraytek Vigor 2925 User GuideScramble 69No ratings yet
- HUAWEI USG6000 Series Next-Generation Firewall Technical White Paper - ACTUAL AwarenessDocument14 pagesHUAWEI USG6000 Series Next-Generation Firewall Technical White Paper - ACTUAL AwarenessLakshmi KiranNo ratings yet
- Memory Based ReasoningDocument14 pagesMemory Based ReasoningYasir HameedNo ratings yet
- Assembly64 PDFDocument368 pagesAssembly64 PDFCemalovic Lamija100% (2)
- Neo4j in ActionDocument2 pagesNeo4j in ActionDreamtech PressNo ratings yet
- Basic Scripting Tricks For DB2 (LUW)Document4 pagesBasic Scripting Tricks For DB2 (LUW)prakash_6849No ratings yet
- Whats NewDocument102 pagesWhats NewjeisNo ratings yet
- Difference Between Browsing and SurfingDocument2 pagesDifference Between Browsing and SurfingMinal FegadeNo ratings yet
- 05 1 Optimization Methods NDPDocument85 pages05 1 Optimization Methods NDPSebastian LorcaNo ratings yet
- VSAN-0130 Hyperconverged Infrastructure For Dummies VMware and Intel Special EditionDocument77 pagesVSAN-0130 Hyperconverged Infrastructure For Dummies VMware and Intel Special EditionBernardo Hernandez50% (2)
- Application LayerDocument15 pagesApplication LayerabayNo ratings yet
- DXF Codes and AutoLISP DaDocument4 pagesDXF Codes and AutoLISP DaelhohitoNo ratings yet
- Fundamentals of Computer StudiesDocument60 pagesFundamentals of Computer StudiesADEBISI JELEEL ADEKUNLENo ratings yet
- Installation and Upgrade Guide: Access Manager Appliance 4.4Document84 pagesInstallation and Upgrade Guide: Access Manager Appliance 4.4anon_443133443No ratings yet
- EndevorDocument40 pagesEndevorAkash KumarNo ratings yet
- Devops (3) NewDocument9 pagesDevops (3) NewMahesh PasulaNo ratings yet
- BigData ObjectiveDocument93 pagesBigData ObjectivesaitejNo ratings yet
- SDM Final AssignmentDocument47 pagesSDM Final AssignmentAbdullah Ali100% (4)
- CS6212 PDS Lab Manual CSE 2013 RegulationsDocument52 pagesCS6212 PDS Lab Manual CSE 2013 RegulationsheyramzzNo ratings yet
- Programming in C: Reema TharejaDocument33 pagesProgramming in C: Reema TharejaAnonymous fqheiHu33% (3)
- RomanelliSerioliMantegazza 3OFWorkshop AbstractDocument2 pagesRomanelliSerioliMantegazza 3OFWorkshop AbstractWoong KimNo ratings yet
- SharePoint 2010: STSADM and PowerShell transition to PowerShellDocument11 pagesSharePoint 2010: STSADM and PowerShell transition to PowerShellSreedhar KonduruNo ratings yet
- CM Adapter SDK GuideDocument9 pagesCM Adapter SDK GuideJanos KovacsNo ratings yet
- MCA Practical ExercisesDocument13 pagesMCA Practical ExercisessujathalaviNo ratings yet
- Assignment 1 Network SecurityDocument5 pagesAssignment 1 Network SecuritySaeed AhmedNo ratings yet
- Technical ReportDocument17 pagesTechnical ReportAsif Ekram100% (2)
- HISTORY OF AI AND ITS APPLICATIONSDocument7 pagesHISTORY OF AI AND ITS APPLICATIONSGandhar MujumdarNo ratings yet
- CUDA Physx Fluids - HarrisDocument46 pagesCUDA Physx Fluids - HarrisDenis ShchigelskyNo ratings yet
- Anurag's ReportDocument28 pagesAnurag's ReportAnurag SharmaNo ratings yet
- Chrome Now Works With Oracle E-Business SuiteDocument2 pagesChrome Now Works With Oracle E-Business SuitesheltongNo ratings yet