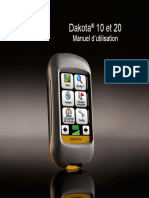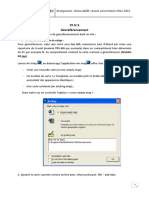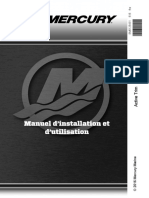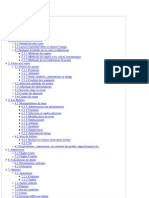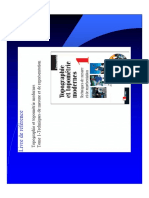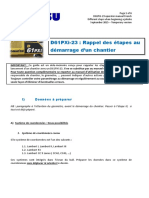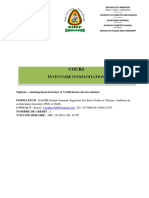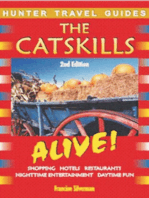Professional Documents
Culture Documents
Tutoriel Le Système Gis
Uploaded by
Alain BangiuOriginal Title
Copyright
Available Formats
Share this document
Did you find this document useful?
Is this content inappropriate?
Report this DocumentCopyright:
Available Formats
Tutoriel Le Système Gis
Uploaded by
Alain BangiuCopyright:
Available Formats
tutoriel pour le systme d'informations gographiques QGIS 1.
7
mis jour le 03/09/2011
Le logiciel de SIG Quantum GIS permet de mener bien des activits trs diverses y compris le gorfrencement. Ce tutoriel pour la version 1.7 est l'usage des professeurs. Il dcrit des manipulations de prparation de squences et celles qui sont ralisables en classe par les lves.
mots cls : QGIS 1.7, SIG, tutoriel
Depuis 2004 la rubrique SVT de l'espace pdagogique de l'Acadmie de Nantes prsente des exemples d'utilisations pdagogiques des Systmes d'Information Gographique bass sur le logiciel fGIS. Suite des problmes de droit d'utilisation du noyau logiciel, le dpartement forestier du Wisconsin a cess le dveloppement de ce logiciel dans lequel subsistent quelques bogues. Cependant les auteurs du logiciel nous ont autoriss continuer la distribution dans l'tat o il se trouvait en septembre 2005. Tel qu'il est, il peut encore rendre des services apprciables et cette solution transitoire permettait d'attendre la mise disposition d'un vritable SIG en "open source" utilisable en milieu scolaire. Aprs avoir utilis le SIG Mapwindow disponible en "open source" et test ses avantages et ses limites. Un guide d'utilisation a t rdig pour ce logiciel mais quelques blocages irritants subsistant au fil des versions successives, il est maintenant propos un guide d'utilisation pour QGIS qui est lui aussi en "Open source" et qui a beaucoup progress depuis les premires versions. Le SIG QGIS est presque entirement traduit en franais mais l'aide en ligne est en anglais et concerne surtout les dveloppeurs. Un "manuel utilisateur" trs complet est disponible en tlchargement au format pdf sur le site de QGIS. Il n'est disponible pour l'instant (juillet 2011) que pour la version 1.6 du logiciel. Il est aussi disponible en version papier payante. Ce manuel est une excellente rfrence pour les utilisateurs habitus aux SIG mais il est peu accessible aux nophytes. Pour le niveau "technicien suprieur" le site "sigea" de l'enseignement agricole met en ligne des fiches techniques rdiges par Fabien Guerreiro (pour QGIS 1.6). Le prsent travail est plutt destin aux enseignants de lyces gnraux dsirant mettre en oeuvre QGIS avec leurs classes en Histoire Gographie ou Sciences de la vie et de la Terre. Il viendra complter les fiches techniques prsentes sur le site de l'IFE (QGIS 1.5). Les prsentes fiches, classes par tche, dcrivent les fonctions essentielles utilisables en milieu scolaire. Il ne s'agit pas de descriptions de squences pdagogiques ni d'une fiche technique mais d'une base de connaissances permettant de construire des activits en utilisant ce logiciel. Certaines fiches sont plutt destines la prparation de matriel pour les squences pdagogiques, d'autres seront utilisables directement par les lves. La frontire entre des deux types est cependant floue car des travaux d'quipe comme les MPS ou les TPE peuvent faire appel des fonctions avances. Les documents correspondent des travaux dj raliss dans les diffrents projets impliquant les SIG au lyce Jean Perrin de Rez. La sortie en juin 2011 de QGIS 1.7 "Wroclaw" conduit au remaniement du prcdent tutoriel crit pour 1.6 "Copiapo" qui reste cependant disponible pour l'instant. Tlcharger et installer QGIS 1.7 "Wroclaw" Configurer le logiciel et grer les extensions Crer un nouveau projet, charger un projet existant, sauvegarder le projet courant Dfinir les caractristiques d'un projet Afficher et paramtrer l'affichage des images numriques "Raster" Mesurer rapidement des distances et des surfaces Crer et afficher des fichiers de points Crer et afficher des fichiers de lignes Crer et afficher des fichiers de polygones Importer des donnes partir d'un GPS
Calculer des longueurs et des surfaces Ajouter manuellement et afficher des donnes attributaires Afficher les informations sur une entit Utiliser la fonction multimdia pour afficher des documents associs des entits Crer un fichier de points partir d'un tableau de coordonnes Associer une base de donnes une table de donnes attributaires Discrtiser en utilisant des valeurs de donnes attributaires Utiliser et afficher des graphiques sur une couche vectorielle Faire une slection en utilisant les valeurs de donnes attributaires Copie et utilisation de slections comme nouvelle couche d'informations Dterminer les contours d'une zone de proximit Faire une slection spatiale Utiliser des fonctions avances pour modifier des entits polygonales (dcoupage, trous, fusion, etc.) Utiliser un modle numrique de terrain Gorfrencer et orthorectifier des documents graphiques Exporter des documents graphiques gorfrencs Editer et imprimer des documents graphiques Tlcharger et installer QGIS 1.7 "Wroclaw" Le logiciel est tlchargeable sur le site de QGIS.
Aprs avoir suivi le lien "Tlchargement" les options sont nombreuses. Le plus simple est de choisir l'insta indpendant correspondant au systme d'exploitation de l'ordinateur. On peut noter que ce logiciel est multiplateforme ce qui permettra de l'utiliser avec une grande varit de systmes d'exploitation. http://qgis.org/
Le fichier installateur place le logiciel par dfaut dans le dossier "program files" et un raccourci sur le burea Le programme est maintenant prt tre excut.
Retour Configurer le logiciel et grer les extensions
Le logiciel QGIS prsente des fentres, des menus et des barres d'outils trs fournies. E faisant un clic droit sur une barre d'outils on accde la possibilit de modifier ces affich Les quatre premire cases cocher correspondent des fentres situes par dfaut g de la fentre de visualisation principale. Pour un usage courant, nous n'aurons besoin q l'affichage des couches.
Les 10 cases cocher de la partie infrieure dterminent l'affichage des sries de bouto dans la barre suprieure. On peut tout moment modifier cette liste et dplacer les diff barres d'outils dans l'espace de travail.
Comme beaucoup de logiciels SIG, QGIS incorpore des extensions qui ajoutent de nouv fonctions dans le logiciel. Selon la version tlcharge elles sont actives ou non lors de l'installation. Pour ajouter ou enlever des extensions, utiliser "Extension/Gestionnaire d'extensions" et cocher les fonctions dsires selon les besoins.
Dans la suite de ce travail, certaines extensions devront tre actives. Cela sera signal au cas par cas. Il n'est pas conseill d'enlever d extensions alors qu'un travail sur un projet est en cours. En ajouter ne pose pas de problmes.
Retour Crer un nouveau projet, charger un projet existant, sauvegarder le projet courant
Dans un SIG, un projet est un ensemble de documents dfinis, assembls et affichs en fonction des objectifs de l'tude. Par dfaut le logiciel s'ouvre avec un projet vide. Le menu "Fichier" permet de grer les projets. Lors de la cration d'un nouveau projet, le travail peut donc commencer directement. Il suffit d'enregistrer le projet sous un nouveau nom dans un dossier spcifique. Le fichier cr porte l'extension .qgs qui est spcifique de Quantum GIS. Pour ouvrir un projet existant, utiliser la commande "Ouvrir". A noter la commande "Ouvrir un projet rcent" qui permet d'accder aux derniers projets sans rechercher dans l'arborisation des dossiers. Tout au long du travail, il faudra veiller enregistrer rgulirement le projet pour le sauvegarder. Retour Dfinir les caractristiques d'un projet
QGIS permet de paramtrer priori le projet en ce qui concerne l'ellipsode et le systme projection utilis. Ce rglage est indispensable pour utiliser certaines fonctions de mesure disposer de ces informations en se renseignant sur les couches d'informations employes La commande "Prfrence/Proprits projet" ouvre une bote de configuration.
L'onglet "Gnral" permet de nommer le projet et de fixer les units de mesure employes le projet. Elle permet aussi de choisir dans l'onglet "Systme de coordonnes de rfrence (SCR)" systme de projection du projet. Il s'agit ici du rglage pour le systme Lambert 2 tendu s'applique aux donnes numriques commercialises par l'IGN avant mars 2009 pour la mtropole.
La recherche du systme de coordonnes peut tre trs fastidieuse car la liste des systm longue.
Pour les projections "Lambert" utiliss par l'IGN en mtropole et en Corse, les systmes s lists dans les "systmes de coordonnes projetes" dans le sous-dossier "Lambert confo conic"
Pour les UTM, un petit moteur de recherche permet d'acclrer les choses condition de connatre l'ID du systme de coordonnes. En voici quelques unes qui sont courantes pour la France mtropolitaine. UTM 30 : 32630, UTM 31 : 32631, UTM 32 : 32632 En bas de la bote de dialogue une liste des systmes utiliss rcemment permet de ne pas refaire les recherches. Pour reprojeter " la vole" des donnes enregistres dans d'autres systmes de rfrence comme les coordonnes GPS, il est important de cocher la case "Activer la projection la vole" Il faut ensuite valider ces choix.
Pour que les outils de mesure fonctionnent correctement, il faut vrifier dans "prfrences" que les options sont bien rgles.
Dans les "Outils cartographiques" l'ellipsode doit tre Clarke 1880 IGN pour le Lambert II tendu, RGF93 pour le Lambert 93 et WGS 84 pour les systmes UTM. L'unit de mesure doit tre le mtre.
Toujours dans les options, pour que les nouvelles couches cres le soient dans le bon systme de coordonnes, il faut cliquer
sur l'onglet et choisir conformment l'image ci-contre.
Une fois le projet enregistr ces configurations seront conserves. Comme on le voit la configuration d'un projet est une tche que l'on ne peut pas demander aux lves. Il est d recommand de construire les fichiers de projets l'avance mme si ceux-ci sont vides d couche d'information. Lors du dmarrage d'une activit utilisant QGIS les lves ouvrent c avant de commencer travailler. Retour
Afficher et paramtrer l'affichage des images numriques "Raster"
Ce bouton
permet de choisir l'image afficher.
Il est impratif que l'image choisie soit gorfrence dans le mme systme que le projet (voir plus haut), c'est--dire que des coordonnes gographiques ou godsiques soit associes l'image. L'image apparat dans la fentre de droite tandis que le menu "couches" affiche l'identit de l'image.
Ici la photo arienne de 1989 est au-dessus de la BDOrtho2004, elle-m superpose au Scan 25.
La case cocher permet d'afficher l'image ou non. Un clic droit perme d'accder un menu contextuel prsentant les principales fonctions d manipulation des couches. C'est la succession des images dans le me "couche" qui rgle la superposition des images.
Comme souvent dans les logiciels de SIG, la fentre principale n'est p pourvue "d'ascenseurs" Il faut utiliser les boutons de cette barre d'outi rgler l'affichage.
Il est parfois ncessaire de rgler des paramtres d'affichage. Un double clic sur la ligne dsignant la couche d'information permet d'afficher ses proprits.
Dans l'onglet "Style", l'amlioration de contraste doit tre rgle sur "Pas d'tirement" pour une rapidit maximum. Aprs avoir fait ce choix, cliquer sur la petite disquette pour en faire le choix par dfaut. Si l'image possde des coins noirs dus l'absence de donnes (cas des images orthorectifies partir de numrisations par exemple), possible de rendre transparentes ces zones sans donnes. Dans le menu "Transparence" des proprits de la couche, choisir "Bande d transparence" et utiliser l'outil pour slectionner par un clic la couleur rendre transparente sur l'affichage. La liste des pixels transparents est augmente d'une ligne.
Utiliser le bouton "Apply" pour tester le rsultat puis le bouton "OK" pour le valider.
Les zones noires ont disparu de l'affichage. Pour un rglage de la transparence de toute la couche, utiliser le curseur de "Transparence globale". Ci-dessous les lments du Scan25 apparaissent au dessus de la BDOrtho2004 car la transparence globale est rgle sur 50 %.
Pour changer l'chelle d'affichage, il suffit de changer la valeur dans la case en bas droite de l'cran puis de valider.
Insrer une barre d'chelle ncessite l'installation de l'extension correspondante.
Ce bouton apparat dans la barre d'outil et permet de rgler l'affichage de la barre d'chelle.
Afficher une flche de nord ou une rose des vents ncessite l'installation de l'extension correspondante.
Ce bouton permet alors de paramtrer l'affichage de l'orientation du document.
Ces images sont issues d'un travail de seconde sur l'volution de la biodiversit sous l'action de l'homme.
Retour Mesurer rapidement des distances et des surfaces Ces mesures ne fonctionnent correctement que si les caractristiques du projet ont t pralablement dfinies.
Le bouton ci-dessus permet de dvelopper un menu prsentant les trois outils de mesure. Il faut cliquer sur le petit triangle noir pour dvelopper le menu.
La mesure d'une longueur se fait par clic successifs. Les longueurs des tronons et de la totalit s'affichent dans l'unit choisie. Un clic droit permet de stopper une mesure pour en commencer une autre. La mesure d'une surface fait appel aux mmes principes.
Une mesure d'angle se fait par trois clics successifs. Le second est le sommet de l'angle. Il est utile de garder la case "Ellipsodale" coche pour la prcision des mesures surtout sur des objets de grandes dimensions.
Retour Crer et afficher des fichiers de points Si le fichier de points existe dj, il suffit de le choisir avec l'icne :
Il s'agit ici du fichier ETABLISSEMENT.shp de la BDCarto de l'IGN que l'on trouve en parcourant l'arborescence des dossiers avec le bouton "Parcourir". Ne rien changer dans le cadre "Type de source".
Le collge le plus proche du terrain est montr ici par un cercle bleu. NB : le fichier de l'IGN est assez incomplet et certains tablissements sont ignors. L'affichage peut tre paramtr comme expliqu plus loin.
Pour crer un nouveau fichier de points :
Cette icne permet de crer un fichier au format .shp qui est le format le plus courant pour les fichiers vectoriels. La bote de dialogue de nouvelle couche permet de choisir le type - ici "Point" -. Par dfaut un champ "id" est cr. Il est possible de crer ds cette tape les champs de la table de donnes attributaires. Pour cet exemple on s'est content de crer dans "Nouvel attribut" un champ "nom" du type texte (string) et de largeur 80. Cet attribut (7 caractres max. sans aucun caractre spcial ou accentu) est ensuite ajout la "Liste d'attributs".
La validation permet alors de choisir l'emplacement et le nom de cette nouvelle couche d'information.
Le nom de la couche apparat dans la fentre de gauche. Pour crer les points il faut demander le passage en mode
dition avec ce bouton :
puis choisir l'outil "Points"
Le pointeur prend la forme d'un viseur et il est possible de s'aider de la fentre de coordonnes en bas droite de l'cran pour guider le positionnement avec les valeurs issues d'un GPS par exemple.
Un clic provoque l'affichage d'une fentre qui demande de saisir les valeurs associes ce point dans les champs de la base de donnes attributaire. Cette saisie n'est pas obligatoire et dans ce cas c'est la valeur "NULL" qui est enregistre. Valider pour positionner le point et recommencer pour chacun des points suivants.
Cette icne permet de sauvegarder le travail.
Celle-ci permet de sortir du mode dition. Il faut alors choisir de sauver ou non les donnes enreg
Pour modifier l'apparence des points, un double clic sur la ligne dsignant la couche affiche les proprits de la couche. L'onglet "Convention de signe" permet de faire des choix de forme de taille et de couleur. Il faut penser utiliser l'ascenseur pour voir toutes les options possibles. Les options de remplissage et de bordure dterminent l'aspect des points. "Dessiner par champ" permet de dterminer les caractristiques du symbole (taille, orientation etc.) partir de valeurs contenues dans des champs de donnes attributaires (liste de ces champs dans les botes droulantes.
L'onglet "Etiquettes" permet d'afficher le contenu de l'un des champs de donnes attributaires. Ici c'est le champ "id" qui a t choisi. Le placement et la dcoration sont aussi paramtrables. Utiliser l'ascenseur pour dcouvrir tous les choix possibles. Le "Placement" permet de dcentrer l'tiquette et le "Tampon d'tiquette" produit un dtourage dans une couleur choisir.
"Apply" permet de faire un aperu, "OK" valide les choix. L'affichage i-contre rsulte des choix fai prcdemment.
En cas d'erreur de tracer il faut slectionner la couche concerne dans la liste de gauche. Elle app alors sur un fond gris ou bleu fonc. Le dveloppement de l'outil de slection en cliquant sur le petit triangle noir permet de choisir le mode de slection. Les entits slectionnes apparaissent en jaune. Si l'on dsire slectionner plusieurs entits disjointes il faut maintenir enfonce la touche <Ctrl> du clavier pendant la slection.
Pour les modifier, il faut passer en mode "Edition" avec le crayon bleu.
Les diffrents outils de cette barre deviennent alors actifs. L'outil de noeuds n'est pas utilisable su entits ponctuelles. Pour terminer le travail il faut sauvegarder puis sortir du mode "Edition" en resur le crayon bleu. Retour Crer et afficher des fichiers de lignes
Si le fichier de lignes existe dj, il suffit de le choisir avec l'icne :
Il s'agit ici du fichier LIMITE_ADMINISTRATIVE de la BDCarto de l'IGN. La zone du port Lavigne tudie ici est la jonction de quatre communes. L'affichage peut tre paramtr comme expliqu plus loin.
Pour crer une nouvelle couche de ligne :
Cette icne permet de crer un fichier au format .shp qui est le format le plus courant pour les fichiers vectoriels. La bote de dialogue de nouvelle couche permet de choisir le type ici "ligne" - et de construire les champs de la table de donnes attributaires. Pour cet exemple on t crs un champ "nom" de type texte et un champ "longueur" de type "nombre dcimal" avec deux chiffres aprs la virgule. Aprs avoir cr le "Nouvel attribut", il ne faut pas oublier de l'ajouter la liste d'attributs.
Aprs la validation de la bote prcdente il faut nommer le fichier et l'enregistrer dans le dossier dsir. Pour crer les lignes il faut demander le passage en mode dition avec ce bouton. :
Choisir l'outil "lignes" Le trac est cr par des clics successifs. Un clic droit termine le trac d'une entit.
Le logiciel demande alors le remplissage de la table d'attribut pour le champ "nom" Pour continuer tracer des entits, il faut reprendre l'outil "ligne".
Cette icne permet de sauvegarder le travail, celle-ci de sortir du mode dition.
Pour modifier l'apparence des lignes, un double clic sur la ligne dsignant la couche affiche les proprits de la couche.
L'onglet "Style" permet de faire des choix de forme de taille et de couleur.
L'onglet "Etiquettes" permet d'afficher le contenu de l'un des champs de donnes attributaires. Cela ne fonctionne que si la case "Afficher les tiquettes" est coche. Ici c'est le champ "name" qui a t choisi. Le choix de "Auto" pour l'angle aligne le texte avec le trac. Le placement et la dcoration sont aussi paramtrables. Utiliser l'ascenseur pour dcouvrir tous les choix possibles.
"Apply" permet de faire un aperu, "OK" valide les choix. L'affichage ci-contre rsulte des choix fait prcdemment. En cas d'erreur il faut slectionner la couche concerne dans la liste de gauche.
Le dveloppement de l'outil de slection en cliquant sur le petit triangle noir permet de choisir le mo slection. Les entits slectionnes apparaissent en jaune.
Si l'on dsire slectionner plusieurs entits disjointes il faut maintenir la touche <Ctrl> du clavier enfonce pendant la slection.
L'utilisation du bouton d'dition rend actifs tous les outils de modification sur les entits slectionnes.
Retour Crer et afficher des fichiers de polygones
Si le fichier de polygones existe dj, il suffit de le choisir avec l'icne :
Il s'agit ici du fichier COMMUNE.SHP de la BDCarto de l'IGN dans la zone du port Lavigne tudie avec la classe.
Pour modifier l'apparence des polygones, un double clic sur la ligne dsignant la couche affiche ses proprits. L'onglet "Convention de signe" permet de faire des choix de transparence, de forme, de taille et de couleur.
L'onglet "Etiquettes" permet d'afficher le contenu de l'un des champs de donnes attributaires. Ici c'est le champ NOM_COMM qui a t choisi. Le "Placement" permet de dcentrer l'tiquette et le "Tampon d'tiquette" produit un dtourage dans une couleur choisir.
"Apply" permet de faire un aperu, "OK" valide les choix. L'affichage ci-contre rsulte des choix fait prcdemment.
S'il s'agit de crer une nouvelle couche d'information, cette icne permet de crer un fichier au format .shp qui est le format le plus courant pour les fichiers vectoriels.
La bote de dialogue de nouvelle couche permet de choisir le type - ici "Polygone" - et de construire les champs de la table de donnes attributaires. Pour cet exemple on a cr un champ "surface" de type nombre dcimal avec 0 chiffres aprs la virgule. Aprs avoir cr le "Nouvel attribut", il ne faut pas oublier de "l'Ajouter la liste d'attributs".
Aprs la validation de la bote prcdente il faut nommer le fichier et l'enregistrer dans le dossier dsir. Pour crer les polygones il faut demander le passage en mode dition avec ce bouton. :
Choisir l'outil "polygone"
Le trac est cr par des clics successifs. Un clic droit termine le trac d'une entit.
Le logiciel demande alors le remplissage de la table d'attribut pour le champ "surface". Comme il sera rempli ultrieurement par la mise en oeuvre de la calculatrice, il n'est pas ncessaire de remplir ce champ. Pour continuer tracer des entits, il faut reprendre l'outil "polygone".
Cette icne permet de sauvegarder le travail, celle-ci Le dveloppement de l'outil de slection en cliquant sur le petit triangle noir permet de choisir le mode de slection. Les entits slectionnes apparaissent en jaune. Si l'on dsire slectionner plusieurs entits disjointes il faut maintenir la touche <Ctrl> du clavier enfonce pendant la slection. En cas d'erreur, placer le fichier sur le dessus de la pile et le slectionner.
de sortir du mode dition.
. L'utilisation du bouton d'dition rend actifs tous les outils de modification sur les entits slecti
Retour Importer des donnes partir d'un GPS
La plupart des GPS de randonne comporte maintenant une connexion un ordinateur qui permet d'changer des fichiers. Il est imposs d'tudier tous les cas de figure possibles et nous utilisons la procdure la plus courante qui consiste incorporer les donnes partir d'u fichier au format .gpx produit par le rcepteur ou une conversion avec GPSU de donnes d'un autre format et recopi sur le disque dur d l'ordinateur dans un dossier spcifique. Ce travail relve plus de la prparation par le professeur que des tches excutes par les lve dans certains cas (TPE, MPS).
Les fichiers .GPX sont par essence crits en coordonnes galilennes donc non projetes. Il convient donc dans un premier temps d'activer la reprojection la vole lorsque le Systme de Coordonnes de rfrence (SCR) est un systme projet (Lambert ou UTM).
La commande "Prfrences/Proprits du projet..." permet "d'Activer la projecti vole" dans l'onglet "Systme de coordonnes de rfrence"
Il faut activer l'extension "Outils GPS".
Ce nouveau bouton est ajout la barre d'outils. On l'utilise pour commencer le travail.
Il faut choisir l'onglet "Charger un fichier GPX" et slectionner le fichier avec le parcourir. On coche le ou les types d'entits souhaits. Ds la validation, une n couche par type d'entit retenue s'affiche. Malheureusement elles ne sont pas gorfrences correctement sauf si le systme de coordonnes de rfrence est WGS84 non projet. Dans tous les autres cas il faut passer par une reproje chacune des couches.
Pour reprojeter une de ces couches il faut accder par un clic droit sur la couche slectionne la commande "Dfinir le SCR d'une couche" La fentre de choix de SCR permet de choisir le systme WGS84 qui est le systme des fichiers GPX.
Il faut ensuite valider le choix par "OK".
Les points sont maintenant correctement positionns et peuvent tre pourvus d'tiquettes comme dcrit plus haut. Les donnes de la couche GPS restent dans le systme de coordonnes natif WGS84. Pour la fabrication partir de ce fichier gpx d'un vritable .shp projet dans le systme de coordonnes du projet on utilisera GPSU. Cela fonctionne bien pour UTM et lambert 2 tendu conversion en lambert 93 n'est pas prvue dans ce logiciel. Retour Calculer des longueurs de lignes et des surfaces de polygones
Ces manipulations ne doivent pas tre confondues avec les mesures rapides de distance font l'objet d'une description plus haut. Il s'agit maintenant d'obtenir des mesures concern entits existantes dans une couche d'informations vectorielles de type shapefile comme c qui ont t traces prcdemment. La couche tudier doit tre slectionne. On utilise l bouton "Ouvrir le table d'attributs" Cette table plusieurs colonnes mais aucune pour la longueur. Pour ajouter et renseigner une nouvelle colonne, il faut passer en mode dition avec ce bouton :
puis utiliser la calculatrice de champs :
Il faut nommer le nouveau champ, donner le type "Nombre dcimal", la longueur et la prcision. Pour programmer la calcul de la surface, cliquer une fois sur le bouton "longueur". L'expression s'affiche dans la fentre infrieure. Valider pour observer le rsultat qui s'affichera dans l'unit choisie au dpart.
Attention : dans les fichiers de type shapefile (.shp), Qgis ne peut pas enlever une colonne de la table d'attribut ni modifier son format.
Il faut ensuite terminer l'dition par ce bouton :
et sauver le rsultat du calcul. Pour une surface la dmarche est quasiment la mme mais il s'agit cette fois de remplir un champ existant qui n'a pas t renseign lors de la cration de l'entit.
"Ouvrir le table d'attributs"
Il faut passer en mode dition avec ce bouton :
puis utiliser la calculatrice de champs :
Ce champ doit possder les bonnes caractristiques (nombre dcimal, prcision 2) Il faut cocher la croix comme ci-contre et utiliser le bouton surface qui renvoie l'expression "$area". La validation entrane l'affichage des valeurs dans la table.
Il s'agit ici de m puisque le mtre est l'unit choisie pour le projet. Ne pas oublier de valider, de terminer l'dition et de sauver le rsultat. Retour Ajouter manuellement, calculer et afficher des donnes attributaires
Les donnes attributaires sont des donnes numriques ou alphabtiques attaches aux entits d'une couche d'informations. Il a t montr prcdemment comment incorporer des champs de donnes attributaires lors de la cration des fichiers vectoriels. Des champs peuvent tre ajouts et leur valeurs calcules ou saisies aprs la cration des fichiers. Dans le cas prcdent nous souhaitons ajouter un champ qui contient la surface des entits en hectare. La couche d'informations doit tre slectionne.
On voit que le champ surface contient une valeur en m.
Le bouton attributaires.
permet d'ouvrir la table de donnes
Le passage en mode dition
permet de mettre en oeuvre la calculat
Le nouveau champ "hectares" est cr, il est du type dcimal avec deux chiffres aprs la virgule. En utilisant les diffrents boutons et le clavier l'expression est construite. Il suffit alors de valider pour crer le nouveau champ et son contenu. Lors de la fermeture du mode dition, valider assure la sauvegarde du travail. Attention : Le nombre de dcimales n'est exact qu'aprs cette sauvegarde.
Lors de la sortie sur le terrain en premire S l'ge gologique des terrains a t relev pour chaque station. L'objectif est d'afficher cet ge en regard de chaque station. La couche d'information est cre et doit tre mise en surbrillance.
Le bouton d'dition est activ :
Ce bouton permet d'afficher la table de donnes attributaires.
Ce bouton permet de paramtrer un nouveau champ de donnes attributaires.
Le champ "age" sera du type texte et contiendra 5 caractres. Le clic sur OK valide sa cration
Il est prudent avant d'aller plus loin de sauvegarder en sortant du mode dition
Il faut ensuite repasser en mode dition pour saisir les informations.
Le bouton "information" change la forme du pointeur et permet d'afficher les caractristiques d'une entit en cliquant dessus.
Le dveloppement des diffrents item en cliquant sur "+" permet dans la catg "Actions" d'afficher le formulaire de l'entit.
Le champ "age" est alors renseign en fonction des notes prises sur le terrain. Ne pas oublier de sortir du mode dition et de sauvegarder le travail. Ces nouvelles valeurs sont ensuite affiches avecl'diteur d'tiquettes comme indiqu plus haut. Ce travail a t ralis dans le cadre de l'exploitation d'une sortie gologique avec des premires S. Retour
Afficher les informations sur une entit
La couche d'informations que l'on dsire interroger doit tre slectionne.
On voit ici les informations de la BDCarto de l'IGN sur la commu Bouguenais. Attention, le passage en mode dition permet de m ces valeurs. Il convient donc de l'viter pour mnager l'intgrit fichiers.
Le bouton "Information" change la forme du pointeur et permet d'afficher les caractristiques d'une entit.
Retour Utiliser la fonction multimdia pour afficher des documents associs des entits
Cette fonction n'est accessible que si l'extension "eVis" est active.
Deux nouveaux boutons sont ajouts la barre d'outils :
L'objectif de cette manipulation est d'associer un Le premier travail consiste ranger les documents dans un dossier spcifiqu document une entit vectorielle telle qu'un point, une ligne ou un polygone. Un clic sur cet objet dclenche alors se trouve l'intrieur du dossier contenant le projet : l'affichage d'un fichier dans le logiciel associ ce type de document. Il peut s'agit d'images fixes, de sons, de vido,
de pages de texte ou de pages web. On peut par exemple souhaiter afficher un clich numrique d'affleurement lorsque l'on clique sur le point correspondant. La couche d'information concerne doit tre affiche et slectionne.
La table de donnes attributaires est alors affiche avec ce bouton :
Cliquer sur le bouton, d'dition
et ensuite sur .
celui qui permet de crer de nouveaux attributs
Crer l'attribut "photo" de type "texte" avec 20 caractres au moins et l'attribut "angle" de type "nombre entier" avec au moins 3 caractres.
Ces nouveaux champs sont ensuite renseigns avec le nom du fichier du clich et l'azimut de la prise de vue en degrs. Terminer l'dition en sauvant les donnes.
Le bouton du navigateur d'vnements d'afficher un cran de paramtrage.
permet
Dans l'onglet "Option" il faut dsigner les attributs qui contiennent le nom du fichier et l'azimut de la prise de vue.
Le chemin relatif est particulirement important, il permet de simplifier la saisie des adresses en se limitant aux noms de fichiers.
Il est important de demander au logiciel de se souvenir (sic) des diffrentes o et de sauver avec le bouton "Save" la configuration avant de fermer le navig d'vnements.
Le bouton "Event ID" permet de lancer la consultation. L'onglet "Affich" du navigateur d'vnements montre la photo dsigne pour chacun des points cliqus.
L'azimut de la prise de vue s'affiche sur la carte sous la forme d'une flche.
Le navigateur d'vnements permet aussi d'associer des fichiers de textes, des pdf ou des pages internet. qui s'afficheront alors de la mme faon. Il faut simplement utiliser l'onglet "Configurer les applications externes" du navigateur d'vnements de faon approprie en recherchant sur le disque le fichier de l'application utilise.
Retour Crer un fichier de points partir d'un tableau de coordonnes
L'extension "Ajouter une couche de texte dlimit" doit tre active.
Ce bouton est alors ajout dans la barre d'outil.
Le relev de points GPS ou Waypoints est une tche frquemment accomplie sur le terrain. Au prix de quelques manoeuvres, il est possible de transfrer les fichiers de coordonnes sur un ordinateur et de les convertir dans le systme de projection souhait.
Au terme de ces conversions, Par exemple avec GPSBabel ou GPSUtility, les coordonnes sont inscrites dans un fichier au format CSV ici ouvert avec une feuille de calcul, en prenant soin de placer en premire ligne les titres des colonnes. Les waypoints dcrits ici sont issus d'un travail en excursion dans le Attention : Il est important d'utiliser le mme systme de coordonnes dans le fichier CS dans le SIG, sinon les points ne seraient pas bien positionns. secteur du Port Lavigne en Bouguenais. L'utilitaire GPS Utility dont le fonctionnement est dcrit dans cette ressource sera prfr l'obtention rapide d'un jeu de fichiers vectoriels partir d'enregistrements GPS.
Il faut enregistrer ce fichier au format CSV et le fermer ensuite.
Ce bouton affiche la bote de configuration de la conversion. Il faut choisir le fichier convertir et nommer la nouvelle couche produire. Le caractre de dlimitation est le ";" dans le cas le plus courant. Les champs considrs comme X et Y doivent dsigns dans les champs de gomtrie. La slection de la ligne de dbut d'importation est possible et l'chantillon de texte permet de voir si la conversion va bien se passer. .
La validation provoque la fabrication et l'affichage d'une nouvelle couche
Il est ensuite possible d'utiliser certains champs comme tiquette(voir plus haut).
Retour Associer une base de donnes une table de donnes attributaires
Les manoeuvres ci-dessous sont assez dlicates et relvent plutt la prparation de squence par le professeur, toutefois au cours d'un sur l'pidmiologie de la rougeole des lves de premire ont matris cette technique en TPE.
Au cours d'un travail sur les sources d'nergies utilises pour produire de l'lectricit, les statistiques de l'EIA ont t tlcharges sous la forme de d'un tableau au format .xls. Elles ont ensuite t converties au format dbf en veillant bien aux formats des diffrents champs. Les noms des champs ont t inscrits sur la premire ligne en respectant les conventions de DBASE (10 caractres maximum, ASCII exclusivement) Une colonne contenant le code international (FIPS_CODE) a t ajoute et renseigne manuellement pays par pays.
On dispose d'autre part d'un fichier au format shp donnant la carte du monde appel CNTRY94
Un double clic sur le nom de cette couche permet de voir ses proprits.
L'onglet "Champs" montre que parmi les champs de donnes attributaires figure aussi le FIPS_CODE. Cet attribut va servir de cl primaire pour associer les deux bases de donnes.
Pour viter de modifier le fichier CNTRY94 il faut enregistrer ce fichier sous un autre nom. Un clic droit sur la couche slectionne permet de "Sauvegarder sous...".
Choisir la destination et le nom du fichier (ici pays94.shp). Supprimer le fichier CNTRY94 de l'affichage et ajoutez la place le fichier pays94.shp avec le bouton
spcifique
Pour ajouter la table dbf il faut procder comme pour ajouter un
fichier shp :
On recherchera simplement le fichier dbf (celui ne doit pas tre associ un fichier shp de mme nom). Cette base de donne est ajoute la liste des couches.
Un double clic sur la couche "pays94" affiche ses proprits. Il faut choisir l'onglet "Jointure" puis le signe . Une nouvelle bote permet de choisir la source de donnes dbf et les champs qui servent de cl primaire.
La validation ajoute une ligne dans la fentre. Il faut valider le rsultat. pour sauver
L'onglet "Champs" montre que les champs de la base de donnes ont t ajouts ceux du fichier shp d'origine. Il y a de ce fait des doublons mais QGIS n'offre pas la possibilit de les supprimer, ce qui ne porte pas consquences graves. Il est possible cependant de les supprimer en ouvrant avec une feuille de calcul le fichier pays94.dbf (une fois le projet QGIS referm) et en supprimant les colonnes indsirables. Cette manoeuvre est rserve aux utilisateurs avertis.
Le fichier pays94 est maintenant modifi. Il est judicieux de le sauvegarder sous un nom plus vocateur. La section suivante montre comment exploiter ces nouvelles donnes.
Ce travail a t ralis pour prparer une squence pdagogique du nouveau programme de seconde sur les sources d'nergie lectriq Retour Discrtiser en utilisant des valeurs de donnes attributaires
La discrtisation est une opration qui consiste crer des figurs en fonction de valeurs contenues dans la table de donnes attributaires. Nous avons choisi l'exemple du travail sur les sources d'nergie lectrique.
La table de donnes attributaires pour ce fichier de polygones contient le pourcentage d'nergies renouvelables utilis en 2009 par pays. On remarque que de nombreux pays ne possdent pas de valeur pour cette variable (-1 par dfaut) Un double clic sur la ligne dans la liste des couches provoque l'ouverture de la proprit de la couche. Cet onglet permet de rgler la symbologie
On utilisera de prfrence la nouvelle symbologie (en haut droite).
Le moteur de rendu sera de type gradu. Le type de rampe de couleur souhait n'existant pas dans les choix par dfaut, il faut utiliser le choix "New color ramp".
Le choix se porte sur "Dgrad" et les couleurs de dpart et d'arrive sont dfinies.
La palette est ensuite nomme et valide.
On voit sur cette copie d'cran que la discrtisation sera gradue sur la base du contenu du champ de donnes attributaires "pc_renou09" en 6 classes sur le mode "Intervalles gaux". Un clic sur "Classer" permet de voir les limites de classes calcules.
Un clic sur "Apply" permet de prvisualiser le rsultat. Il semble presque satisfaisant mais nous voyons que les pays sans donnes (en blanc ne sont pas distingus de ceux ayant de valeurs faibles (par exemple la France)
La mthode des quantiles (quipopulation) ne permet pas non plus un travail correct car de trop nombreux pays ne sont pas renseigns.
La mthode des ruptures naturelles ne permet pas non plus de distinguer les pays sans donnes de ceux qui utilisent peu les nergies renouvelables.
La mthode des carts types (Std Dev) prsente le mme inconvnient.
La mthode des seuils doux ne prsente pas ces inconvnients. Elle se rapproche de la mthode des Intervalles gaux en choisissant des bornes simples dont le 0.
A tout moment les bornes sont modifiables manuellement en cliquant sur la ligne concerne mais, il faut alors ne plus agir sur le bouton "classer" et cliquer sur OK pour terminer le travail. Manipulations ralises dans le cadre d'une squence de seconde sur les nergies renouvelables.
Retour Utiliser et afficher des graphiques sur une couche vectorielle
Pour complter le travail prcdent, il est possible d'afficher pour chaque pays des graphiques reprsentant les parts respectives des diffrentes formes d'nergies primaires utilises pour la production d'lectricit. Pour que cela soit possible, il faut que les extensions "Diagramme Incrust" et "fTools"soit charges.
La couche d'information utilise prcdemment est affiche l'cran. Elle a t discrtise dans le traitement prcdent. Elle est slectionne.
Le premier travail consiste calculer et afficher les centrodes de chacun de pays pour centrer les diagrammes. Cela correspond la cration d'une nouvelle couche d'informations ponctuelles important les donnes de la couche "sources_energie_elec_08_09". La commande "Vecteur/Outils de gomtrie/centrodes de polygones" permet d'afficher la bote de paramtrage de cette cration. Dans cette bote il faut choisir dans la liste droulante la couche qui sert de base au travail. A l'aide du bouton "parcourir", on choisi le nom et l'emplacement du fichier crer.
Le travail est lanc en cliquant sur OK.
La confirmation du message suivant affiche la nouvelle couche.
Pour viter les diagrammes sans signification il faut liminer de l'affichage les pays qui ne possdent pas de donnes. Une requte est accessible par un clic droit sur la couche en question. La requte est faite de telle sorte que seuls les centrodes des pays ayant une production lectrique par habitant suprieure 0 seront affichs
Pour le dtail de la construction des requtes on consultera la section suivante. Un double clic sur la couche en question affiche les proprits de la couche. Parmi les onglets disponibles figure "Diagrammes".
Dans la bote de configuration il faut d'abord cocher "afficher le diagramme", choisir le type "Diagramme en camembert".
Pour asservir la taille du camembert un attribut, dcocher "Taille fixe" choisir l'attribut de classification (ici KWH_H09 : KWH par habita 09), cliquer sur "Trouver la valeur maximale" et faire l'quivalence de taille en mm (ici 100 mm). Tous les diamtres des diagrammes se calculs en fonction de ce maximum.
Dans "Attributs" slectionner dans la liste droulante le premier attribut afficher dans le camembert, ici le pourcentage d'nergie nuclaire "pcnucl09", cliquer ensuite sur et choisir une couleur d'affichage en cliquant sur la ligne, recommencer pour chacun des attributs souhaits en veillant ce que leur total soit 100 %.
L'utilisation du bouton "Apply" permet de tester le rsultat. La validation l'enregistre. On voit ici la trs grande diversit des politiques nergtiques europennes. Attention : les diagrammes ne sont pas sensibles au zoom, il convient donc d'utiliser celui-ci avec prudence et de calibrer la taille des camemberts suivant l'tendue de carte que l'on souhaite afficher. On notera que si les diagrammes venaient se chevaucher, certains ne sont pas affichs. Il faut alors reprendre l'chelle et/ou le diamtre maximum du diagramme.
Retour Faire une requte en utilisant les valeurs de donnes attributaires.
Les lves travaillant sur les pcheries dans l'estuaire ont repr par photo-interprtation de la BDOrtho2004 les installations de pche au carrelet dans l'estuaire. En utilisant les donnes de Corine Land Cover, l'objectif est de montrer que ces installations correspondent une zone biogographique prcise.
La couche Corine land Cover 2000 pour le dpartement 44 est donc charge et slectionne.
L'utilisation du pointeur d'informations nous apprend que la valeur de l'attribut "code_00" est "243" pour la zone contenant certaines pcheries.
Le premier travail consiste afficher la table de donnes attributaires de la couche d'information avec le bouton :
Le bouton
ouvre une bote de construction d'une slection.
Il faut slectionner le champ tudier "CODE_00" puis afficher toutes les valeurs prises par ce champ dans la boite de droite. Les valeurs tant textuelles , il faut successivement faire des clics ou doubles clics sur "CODE_00", "LIKE" et "423" pour construire l'expression de slection qui s'affiche dans la clause SQL.
permet de voir le nombre d'entits correspondant la demande.
La validation entrane la slection de toutes les entits correspondant la requte. Le code "243" correspond aux "Zones intertidales "tendues de vase, de sable ou de rochers gnralement sans vgtation, comprises entre le niveau des hautes et des basses eaux".
Cette slection pourra ensuite tre exporte pour constituer un nouvelle couche d'information. Cette dmarche est dcrite ci-dessous. Travail ralis par un groupe d'lves de la classe de seconde "Estuaire". Retour Copie et utilisation de slections comme nouvelle couche d'information
Il est possible de crer une nouvelle couche d'informations partir d'entits slectionnes dans une couche d'informations existante. Toutes les mthodes de slection sont valides pour cet usage. Il faut donc avoir slectionn une ou des entits dans une couche d'informations. Un clic droit sur la ligne de la couche d'information concerne permet d'ouvrir le menu contextuel et de choisir "Sauvegarder la slection sous...".
Dans la bote de dialogue ouverte, il faut choisir le format de sortie (ici ESRI Shapefile), l'emplacement et le nom du fichier. Il faut aussi conserver le systme de coordonnes de rfrence (SCR) d'origine. La validation de ces choix dclenche un message de ralisation.
L'affichage de cette nouvelle couche permet de se rendre compte que toutes les pcheries rpertories sont associes la zone intertidale.
Retour Dterminer les contours d'une zone de proximit (tampon)
Ce problme est typiquement celui qui consiste dterminer quels sont les contours d'une zone d'exposition un risque. Le premier travail consiste s'assurer dans le gestionnaire d'extension que l'option fTools est bien coche.
Il s'agit ici de l'installation d'un broyeur de mtaux dans la zone portuaire de Chevir aval qui suscite l'opposition des habitants du Port Lavigne en Bouguenais. Un fichier shapefile contient le polygone approximatif d'implantation du broyeur.
Cette couche doit tre slectionne. Il est possible de slectionner uniquement certaines entits de cette couche en cas de besoin.
La commande "Vecteur/Outils de gotraitement/Tampon(s)" ouvre une boite de dialogue.
Il faut alors slectionner la couche servant dterminer les contours du tampon, ventuellement en utilisant uniquement les entits slectionnes auparavant (case cocher). Il faut ensuite saisir la distance du contour par rapport l'objet dans l'unit de distance du projet (ici 500 mtres). L'emplacement et le nom du nouveau fichier crer sont aussi slectionns avant de valider.
En rpondant "Yes" cette question une nouvelle couche d'information est ajoute au SIG.
Il suffit alors de paramtrer son apparence. Lorsque les objets slectionns sont nombreux et/ou complexes, le temps de calcul peut tre trs long. Il est important de le laisser se t avant d'entreprendre le travail suivant. Cette fonction est aussi utilisable pour dterminer une zone de proximit par rapport des points ou des lignes. Retour Faire une slection spatiale La zone de proximit dtermine dans la manoeuvre prcdente peut permettre de slectionner les communes concernes par le risque.
Le premier travail consiste vrifier que le gestionnaire d'extension possde bien l'option "Extension de requte spatiale" Les couches d'informations concernes doivent tre prsentes dans le projet et visibles (coches).
Ce bouton
est alors ajout la barre d'outils.
L'utilisation de l'outil ouvre une bote de paramtrage de la requte. La couche "COMMUNE" est dsigne comme cible alors que la couche "zone_bruit_broyeur500m" sert de rfrence. On peut aussi rduire l'action aux entits slectionnes avant l'ouverture de la requte puis en cochant les cases "Gomtries slectionnes si cela est ncessaire. Il faut choisir l'oprateur topologique avec soin dans la liste droulante.
La validation dclenche le travail et son rsultat s'affiche. Cela permet de visualiser une par une les entits slectionnes. "Zoom sur l'objet" puis "Apply" permettent de les localiser sur la carte.
Les entits slectionnes peuvent alors tre exportes comme dcrit prcdemment.
Retour Utiliser des fonctions avances pour tracer des entits polygonales (jonctions, dcoupage, trous, fusion, etc.)
Construire deux entits jointives : On dispose d'une couche d'information donnant l'tendue de la prairie xrophile et l'on souhaite que la couche d'information "phragmitaie" soit jointive avec elle lorsque ces deux zones de vgtation sont en contact. Il s'agit donc "d'accrocher" les sommets de la nouvelle couche sur certains de ceux de la couche prexistante (qui doit tre affiche).
La commande "Prfrences/Options d'accrochage" permet d'ouvrir une bot paramtrage.
Il faut choisir les couches sur lesquelles l'accrochage pourra tre ralise, le et donner la tolrance de capture qui correspond l'intervalle sur le terrain e dessous duquel la capture se ralise. "Eviter l'intersection" permet d'viter le recouvrements. C'est ici trs utile car un espace ne peut tre occup par de milieux diffrents.
. Valider par "OK"
Crer et tracer la nouvelle couche, la capture doit se produire chaque fois que l'intervalle entre le point cliqu et un sommet existant est infrieur la distance demande.
Fusionner deux entits : Cette opration est ralisable sur des entits appartenant des couches diffrentes ou la mme couche. Elle permet de simplifier la slection et le transport des entits. Il s'agit ici de faire des prairies ptures une seule entit.
Cette couche est slectionne et les entits fusionner le sont aussi (couleur jaune).
L'outil "fusionner...". permet d'accder une bote de paramtrage concernant les valeurs des attributs conserver dans la nouvelle entit. Il faut faire le choix ou entrin le choix par dfaut. Quand il s'agit de surface ou de valeurs lies la surface, elles sont forcment fausses. Aprs la validation du choix, il faut ouvrir la table de donnes attributaires.
Il faut passer en mode dition
et ouvrir la
calculatrice de champs pour recalculer tous les champs qui doivent l'tre (voir plus haut pour le calcul des surfaces).
Faire un ou des trous dans un polygone. Ce problme classique des SIG correspond aussi bien aux les dans les tendues aquatiques qu'aux mares dans les tendues terrestres. Il existe deux faons de traiter ce problme : Si le trou est un lment ponctuel n'ayant pas fait l'objet de la fabrication d'un fichier shp, il faut slectionner la couche
percer et passer en mode dition avec l'outil
On peut alors utiliser l'outil de dcoupe et tracer la le polygone concidant avec les contours du trou. Un clic droit indique la fin du traage et provoque la modification
de l'entit.
Ce bouton permet d'annuler la dcoupe en cliquant l'intrieur.
Ne pas oublier de oublier de terminer l'dition d'enregistrer le rsultat.
et
L'autre procdure correspond au cas o la couche des contours des "trous" existe au pralable (ici le fichier "mare"). Le premier travail consiste s'assurer dans le gestionnaire d'extension que l'option fTools est bien coche.
Les couches d'informations concernes sont affiches dans le projet.
La commande "Vecteur/Outils de gotraitement/Diffrencier" ouvre une bote de dialogue.
Il faut choisir les deux couches traiter, le nom et l'emplacement du fichier produire. Un clic sur OK lance le travail et le logiciel demande la confirmation de l'affichage du rsultat dans le projet.
Cette procdure est particulirement pratique lorsque les entits traiter sont nombreuses et/ou trs tendues.
Dcouper un polygone en plusieurs morceaux Il s'agit par exemple de connatre l'tendue de la partie de Nantes situe au sud du bras de Pirmil. On dispose du fichier de commune de la BDCarto de l'IGN , il doit tre affich et slectionn.
Slectionner l'entit dcouper avec les outils de slection.
Passer en mode dition
et utiliser l'outil "sparer
les entits" pour tracer un polygone intersectant au moins deux fois la limite de l'entit. Terminer le trac par un clic droit.
Deux nouvelles entits sont crs mais elles hritent toutes les deux des attributs de l'entit originale, ce qui est fcheux ici puisque les valeurs de surface et de populations sont automatiquement fausses. Certains de ces valeurs devront tre recalcules ou saisies. La fusion d'entit est aussi possible en slectionnant plusieurs entits contigus et en activant le bouton , cependant les mmes problmes de valeurs attributaires surviendront.
Sortir du mode dition le travail.
pour valider et enregistrer
Retour Utiliser un modle numrique de terrain (MNT)
QGIS est capable de lire les fichiers de modles numriques de terrain au format .asc (ceux distribus par l'IGN notamment). Ces fichiers sont considrs comme des fichiers "raster".
Il faut donc utiliser ce bouton.
La nouvelle couche est affiche mais elle apparat comme un rectangle gris.
Il faut avoir recours aux proprits de la couche pour changer l'affichage. Dans "Proprits bande unique" choisir "PseudoCouleurs" pour la bande 1.
L'image apparat alors en couleurs diffrentes selon l'altitude.
La couche tant slectionne, pour connatre l'altitude d'un point prcis, il faut utiliser le pointeur
d'information : . Ici le pointeur dsigne un point 413 mtres d'altitude.
Pour traiter les fichiers MNT, il est gnralement ncessaire d'installer l'extension "GdalTools".
Le menu
est ajout la barre de menus.
L'application des pseudo couleurs tant relative l'amplitude de la variation d'altitude de chaque dalle prise sparment, il se produit un effet de "mosaquage" gnant. Si l'on dsire utiliser plusieurs dalles MNT avec la mme chelle de coloration il faut les fusionner pour former un nouveau fichier.
Au moment de la slection des fichiers source on utilisera la touche <Ctrl> pour slectionner les un aprs les autres les fichiers .asc concerns par la fusion. Aprs avoir nomm le fichier de sortie, il est souhaitable de demander de le charger dans la carte.
La validation produit une nouvelle couche que l'on traite de la mme faon que prcdemment.
L'effet de mosaque disparu.
Il est possible de produire des contours comme des courbes de niveau partir des donnes d'un MNT.
La commande "Raster/Cration de contours" ouvre une bote de dialogue. Il faut le fichier de dpart, l'emplacement du fichier rsultat, l'intervalle entre les courbes niveau. Il est recommand de cocher "nom d'attribut" qui affecte son lvation chacune des courbes de niveau. Le chargement de la carte permet de voir
immdiatement le rsultat.
En cachant le MNT sous la couche de contours nous voyons ceux-ci s'afficher ici au dessus de diverses couches concernant le dveloppement des forts en moyenne montagne. Il apparat clairement que l'essentiel de ces forts occupent les zones fortes pentes.
Ces fichiers sont utilisables dans le cadre d'un travail sur le reboisement en moyenne montagne.
Un fichier MNT peut tre utilis pour crer un fichier raster ordinaire par exemple "ombrer" des documents vectoriels. C'est la commande "Raster/MNT/DEM (mod terrain) qui permet d'accder la bote de conversion. Il faut d'abord choisir le fic .asc convertir puis l'emplacement le nom et le format du fichier de sortie.
Les quatre menus droulants suivants permettent de configurer l'exagration ver rapport entre chelles horizontale et verticale, l'orientation du Soleil ici NW (315) inclinaison par rapport l'horizon. Le chargement dans la carte permet d'ajouter la nouvelle couche. Cela se fait ds la validation.
La nouvelle couche montre bien l'orientation des valles.
L'utilisation de cette nouvelle couche avec les courbes de niveaux et les deux fichiers vectoriels dcrivant l'tendue des forts en 1954 et 2006 permet que les forts, surtout les plus anciennes, occupent les versants les plus pentus et principalement orients au nord (ubacs).
Retour Gorfrencer des documents graphiques A la diffrence de la plupart des logiciels SIG gratuits, QGIS possde un vritable module de gorfrencement qui permet en outre de redresser (c'est dire de dformer pour le rendre conforme au systme godsique d'un projet) des images non gorfrences pour les projeter dans le systme de coordonnes souhaits.
Une nouvelle icne est ajoute la barre d'outils
La premire tche consiste utiliser le gestionnaire d'extension pour charger le module "Gorfrenceur GDAL".
Cet outil ouvre une nouvelle fentre appele "Gorfrencer" qui est pourvue d
propre barre d'outils.
Deux modalits sont prvues. La premire s'applique aux images numrises dont les coordonnes des points de rfrences (GCP) sont connues. Il peut s'agir en particulier des graticules (petites croix) d'une carte sur papier que l'on a numrise. Cette image numrise au format jpg sera place dans un dossier spcifique.
L'outil permet de choisir et d'afficher l'image en question dans la fentre du gorfrenceur.
On utilise l'outil pour tracer un point sur un des graticules dont on connat les coordonnes. Cela affiche une fentre de saisie o les donnes sont entres manuellement en respectant les caractristiques du projet. La commande "Vue/Panneaux/Tables des points de contrle" permet de vrifier l'avancement du travail.
Le nombre de points saisir dpend du type de transformation souhaite. Pour un document comme une carte dj projete comme ici, il faut saisir au moins quatre points avant de passer l'tape suivante qui consiste dfinir les caractristiques de la
transformation souhaite avec ce bouton :
Ici la transformation tant simple on a choisi "Polynomiale 1" et "Plus proche voisin" sans compression. Il faut ensuite choisir l'emplacement et le nom du fichier gnrer.
Les deux cases coches en bas du formulaire permettent d'acclrer le travail d'affichage mais ne sont pas obligatoires. La validation fixe les valeurs choisies mais la transformation ne commence vritablement que lors d'un clic sur le bouton de
dpart.
Si les deux options sont choisies, la nouvelle couche s'affiche directement dans la zone de carte. Cela permet de vrifier la validit des choix faits. Il faut alors fermer la fentre de gorfrencement et valider l'enregistrement des points de contrle.
Lorsque le document gorfrencer est un document non projet comme une carte ou une photo arienne ancienne, la procdure est un peu diffrente parce que le calage sera programm en trouvant les points de contrle partir des lments d'un document de rfrence (ici la BDOrtho 2006). Le clich numris gorfrencer sera plac dans un rpertoire spcifique. Il s'agira ici d'une photo arienne de 1946 distribue gratuitement par l'IGN en tlchargement. Le premier travail consiste afficher dans la fentre principale les couches qui serviront au gorfrencement. Il faut ensuite lancer le gorfrencement avec l'icne
spcifique :
Charger l'image gorfrencer avec cet outil :
Pour travailler plus commodment utiliser la commande "Paramtres/Configurer le gorfrenceur" dans la barre de menu de ce dernier.
Cocher "Afficher la fentre de gorfrencement..." pour avoir deux fentres superposes. Rgler les niveaux de zoom et les dplacements pour avoir deux zones homologues l'cran avec une dfinition suffisante.
Dans le gorfrenceur, cliquer sur le premier point de
repre (GCP) aprs avoir slectionn l'outil : Une fentre de saisie de coordonnes apparat, il faut alors cliquer sur et slectionner le point de rfrence dans la fentre principale. Ses coordonnes s'affichent.
Il suffit de valider pour voir le point de contrle s'afficher dans les deux documents. Il faut recommencer ainsi pour de nombreux points bien rpartis sur tout le document gorfrencer. Plus le nombre de points est grand plus la qualit du rsultat final sera bonne.
Dans certains milieux comme les zones humides et les forts, le manque de points de repre fiables peut parfois poser des problmes.
Les photographies ariennes, surtout lorsqu'elles sont anciennes prsentent souvent des distorsions importantes dues la mauvaise qualits des optiques, c'est pourquoi dans le rglage des paramtres de
transformation on prfrera les types volus comme "Polynomiale 2" ou surtout "Thin plate spline" qui recalcule l'image plutt que d'effectuer des translations/ rotations. Le systme de coordonnes de rfrence sera celui du projet affich dans le fentre principale (ici Lambert 93). Employer le 0 pour la transparence permet d'viter les bordures noires et le chargement dans QGIS affichera la couche gorfrences par dessus le reste du projet aprs la ralisation de la transformation. NB : Pour les documents en noir et blanc comme les fichiers de cadastres de l'IGN, il faut viter d'employer le 0 pour la transparence. Aprs la validation de ces options, lancer la
transformation par la commande :
On vrifiera la qualit de la transformation en utilisant la transparence. Ici un fragment de photographie arienne de 1946 est affich au dessus de la BDOrtho2006 de l'IGN sur la commune de Saint Bonnet des Quarts dans la Loire. Ces documents ont permis une tude duphnomne de reforestation en moyenne montagne. NB : Il est important de sauvegarder le projet avant de fermer la fentre "Gorfrencer " car cette fermeture provoque souvent la panne du logiciel aprs l'enregistrement du fichier de points de gorfrencement. Cet outil remplace moindre frais l'utilisation du logiciel AIC. Retour Exporter des documents graphiques gorfrencs
Les formats utiliss dans les SIG ne permettent pas une intgration directe dans les documents numriques "textes" ou "multimdia". Il est donc ncessaire de faire une exportation dans un format couramment reconnus par ces diteurs. Il faut au pralable rgler tous les lments de l'image exporter. Cette exportation ne concernera que ce qui est visible l'cran dans la fentre principale. La commande "Fichier/Sauvegarder comme image" ouvre une bote d'enregistrement qui permet de choisir l'emplacement, le nom et le type de fichier produire.
Selon le format choisi, le fichier d'image sera ou non accompagn d'un fichier de gorfrencement qui est utile si on veut l'utiliser dans un nouveau SIG. Retour Editer et imprimer des documents graphiques
Le logiciel QGIS intgre un diteur graphique trs performant qui est un logiciel en lui-mme. On se contentera ici de dcrire les fonction dans un cadre scolaire. Nos lves sauront trouver dans les multiples menus les lments les plus appropris. La qualit des production tre facilement value dans le cadre du B2i ou du socle commun de comptences.
Avant de commencer l'dition, il importe de d'ajuster l'cran l'chelle et l'emprise du document exporter. Seul ce qui est visible dans la fentre de carte sera export. La commande "Fichier/Nouveau composeur d'impression" ouvre la fentre d'dition avec sa barre d'outil et les onglets de paramtrage sur la droite. On notera en particulier que l'onglet objet a un contenu variable selon le type d'objet slectionn.
ce bouton permet d'tendre par un "gliss" de souris le contenu de la carte sur la feuille en cours d'dition.
Il faut ensuite vrifier dans l'onglet "objet" que l'chelle est correcte et la changer au besoin dans l'onglet secondaire "carte".
Dans l'onglet "Objet", l'onglet secondaire "Grille" permet d'afficher le graticule avec des intervalles de 1000 mtres et de dessiner les annotations correspondantes.
Ce bouton permet d'implanter une lgende.
Auparavant il convient de faire le mnage dans cette lgende en enlevant les couches non slectionnes pour le rendu final pour viter des lgendes dmesures et ne correspondant pas aux couches visibles.
Cet outil permet d'implanter une barre d'chelle paramtrable.
Sur cette carte, il est possible d'implanter plusieurs types d'objets comme ci-contre :
Une image, une flche, une tiquette, ou une forme gomtrique.
Tous ces objets sont paramtrables dans l'onglet "Objet" droite de l'cran de visualisation. Ces boutons permettent de rgler les dplacements, les groupements, les superpositions et les alignements des objets slectionns.
L'exportation peut se faire sous forme d'image
dans diffrents formats ou de fichier pdf
. Pour imprimer il suffit de choisir
You might also like
- 3 Systéme D'information 5Document90 pages3 Systéme D'information 5mehdiNo ratings yet
- ratiarisonSaddaE ESPA MAST2 16Document156 pagesratiarisonSaddaE ESPA MAST2 16Guifo arnaudNo ratings yet
- Garmin Dakota 20 - Mode D'emploiDocument48 pagesGarmin Dakota 20 - Mode D'emploiVincent BremnosNo ratings yet
- Sig Et Gps/Lagte2: TP N°5 GéoréférencementDocument9 pagesSig Et Gps/Lagte2: TP N°5 GéoréférencementghaiethNo ratings yet
- Cours N 02 Projet D Assainissement Sur CovadisDocument37 pagesCours N 02 Projet D Assainissement Sur CovadisLagdaa MohammedNo ratings yet
- Manuel Installation Utilisation - Active TrimDocument42 pagesManuel Installation Utilisation - Active TrimMicka-PrestationsNo ratings yet
- CatalogueDocument28 pagesCatalogueAbderrahmane FarahyNo ratings yet
- SBAS-ASECNA - Phase B - TDR V1.2Document67 pagesSBAS-ASECNA - Phase B - TDR V1.2Options TransitNo ratings yet
- Manual SporTrakFrDocument74 pagesManual SporTrakFrdanielbabaultNo ratings yet
- Article413110 PDFDocument10 pagesArticle413110 PDFndongmo aldoNo ratings yet
- Vocabulaire de L'automobileDocument62 pagesVocabulaire de L'automobileAbouOrtizNo ratings yet
- 2013 09 11 Cours Topo 309 Plogger (LTN Morand)Document167 pages2013 09 11 Cours Topo 309 Plogger (LTN Morand)Nelly AKOUANGONo ratings yet
- GCI513Document44 pagesGCI513Jean Luc TchoffoNo ratings yet
- These KacemiDocument194 pagesThese KacemiyozaphoNo ratings yet
- Documentation CarteSurTableDocument64 pagesDocumentation CarteSurTableRocalinaudNo ratings yet
- Cahier Des Charges. Projet GPS PDF Système de Positionnement Global Diode ÉlectroluminescenteDocument1 pageCahier Des Charges. Projet GPS PDF Système de Positionnement Global Diode Électroluminescentehermonmakouangou0No ratings yet
- Les Mots TLM Et CommentDocument13 pagesLes Mots TLM Et CommentKooguro ManseurNo ratings yet
- 2016 06 07 GSF Outils ArcGIS 10-4 FRDocument181 pages2016 06 07 GSF Outils ArcGIS 10-4 FRLengani Kader EvariceNo ratings yet
- Le GPS Différentiel (DGPS) Et Temps Réel (GPS RTK)Document6 pagesLe GPS Différentiel (DGPS) Et Temps Réel (GPS RTK)Wadh MisNo ratings yet
- Cours Etudiant TopoDocument41 pagesCours Etudiant Topoanon_523815831No ratings yet
- Physique de A A ZDocument27 pagesPhysique de A A ZTamaru DialloNo ratings yet
- TOPOGRAPHIE 2 Chap IIDocument21 pagesTOPOGRAPHIE 2 Chap IIFatih IlyezNo ratings yet
- Amserco Fleet GPSDocument20 pagesAmserco Fleet GPSAmine DiabyNo ratings yet
- Le Système WAASDocument15 pagesLe Système WAASchouchou chamaNo ratings yet
- Dimentionnement Avec QgisDocument6 pagesDimentionnement Avec QgisNIKIEMA Francklin PowellNo ratings yet
- Mavic Mini User ManualDocument48 pagesMavic Mini User Manualaeroseb1No ratings yet
- Lexique Et Liens UtilesDocument24 pagesLexique Et Liens UtilesYassine MalkiNo ratings yet
- Devoir TS972Document11 pagesDevoir TS972RahimoRhmNo ratings yet
- KOMATSU - D61PXi-23 - Rappel Étapes Démarrage ChantierDocument6 pagesKOMATSU - D61PXi-23 - Rappel Étapes Démarrage ChantierXavier FontaineNo ratings yet
- Cours Inventaire ExploitationDocument42 pagesCours Inventaire ExploitationCHIAMBAH ENDURANCENo ratings yet
- Arizona, Utah & New Mexico: A Guide to the State & National ParksFrom EverandArizona, Utah & New Mexico: A Guide to the State & National ParksRating: 4 out of 5 stars4/5 (1)
- South Central Alaska a Guide to the Hiking & Canoeing Trails ExcerptFrom EverandSouth Central Alaska a Guide to the Hiking & Canoeing Trails ExcerptRating: 5 out of 5 stars5/5 (1)
- Naples, Sorrento & the Amalfi Coast Adventure Guide: Capri, Ischia, Pompeii & PositanoFrom EverandNaples, Sorrento & the Amalfi Coast Adventure Guide: Capri, Ischia, Pompeii & PositanoRating: 5 out of 5 stars5/5 (1)
- The Bahamas a Taste of the Islands ExcerptFrom EverandThe Bahamas a Taste of the Islands ExcerptRating: 4 out of 5 stars4/5 (1)
- Japanese Gardens Revealed and Explained: Things To Know About The Worlds Most Beautiful GardensFrom EverandJapanese Gardens Revealed and Explained: Things To Know About The Worlds Most Beautiful GardensNo ratings yet