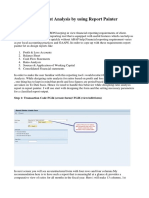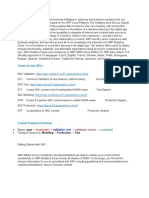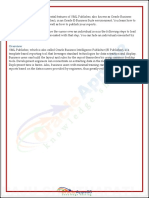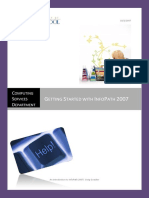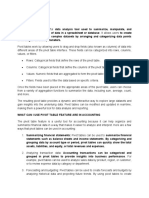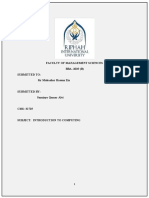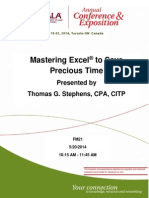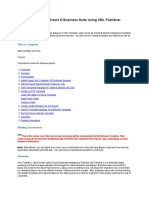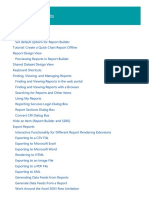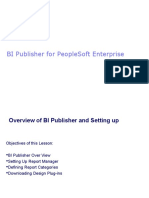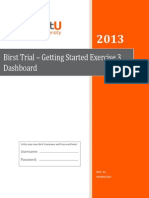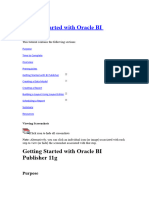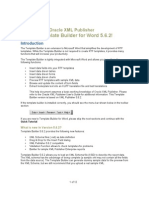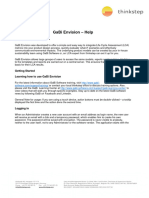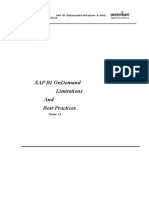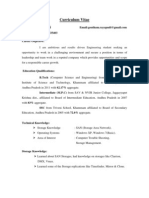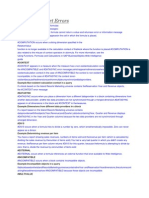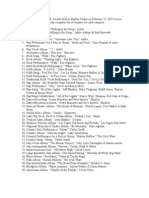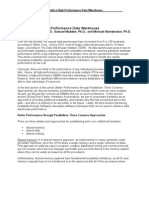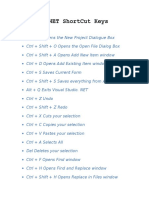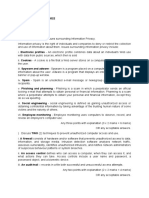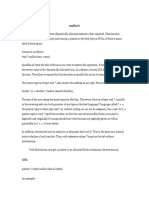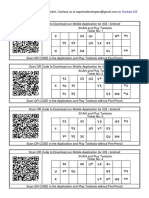Professional Documents
Culture Documents
Formatting and Printing Reports
Uploaded by
Yogeeswar ReddyCopyright
Available Formats
Share this document
Did you find this document useful?
Is this content inappropriate?
Report this DocumentCopyright:
Available Formats
Formatting and Printing Reports
Uploaded by
Yogeeswar ReddyCopyright:
Available Formats
Slide 1
Collections Reporting Web Topics:
Formatting and Printing Reports
January 2013
Hello and welcome to this web topic on collections reporting. In this session, we will discuss the different formats of system reports and how to work with them. These web topics are intended to supplement the information you will find in the system Web-Based Training (WBT) modules and the system help and reference documents. You will get the most benefit from these web topics if you have already taken the WBTs and are familiar with the help and reference documents. For this session, please review the WBTs called Downloading BO Reports and Printing BO Reports.
Slide 2
Purpose of this Web Topic This Web Topic session will help you to: Work with system reports in different formats: Web Intelligence Adobe PDF Microsoft Excel Comma-Separated Value (CSV) Print the system reports
This session will help you understand the different formats of system reports and suggest how you might be able to take advantage of them at your agency. Well give you some tips for printing the reports using different formats.
Slide 3
Report Formats
Agency reports can be run on demand and can also be scheduled to run in the background and sent to your CIR Inbox. When you run a report on demand, you see it on your screen in Business Objects format, called Web Intelligence. From this view, you can save the results as Microsoft Excel, Adobe PDF, or comma-separated value (CSV) format. In the upper left-hand corner of the report screen, click the arrowhead to the right of Document, then click Save to my computer as, and then click the format you want. When you schedule a report to run in the background, you can request the results to be produced in Web Intelligence format, Excel, PDF, or CSV. You can open the CSV file in Excel or in Notepad, as shown in the lower right hand corner of this slide.
Slide 4
Security Error
Depending on your version of Internet Explorer and your agencys security settings, you may receive a warning notice in your Internet Explorer browser when you save your report. The warning will appear at the top of your screen to advise you that your browser has blocked the file and you cannot open it. To avoid this message when saving a report, you can hold down the Ctr l button while choosing Document, then Save to my computer as, and then the format option. The system will save your report in the format you have chosen. For more information, refer to the manual Business Objects General Help.
Slide 5
Sample Voucher Report in PDF Format
The PDF version of reports is ideal for printing in the Web Intelligence format. You can choose to print the entire report or only selected pages. You can use the PDF search features to find particular records.
Slide 6
Sample Voucher Report in MS Excel Format
When you work with the report in Excel format, the system places the fields in cells, but the headings are formatted to look like the Web Intelligence view of the report. You can use this Excel format to help you modify the printing layout. In the example of the Voucher Report shown in this slide, you can strip off the first several rows displaying the search criteria, sort order, and report summary. Then you can remove cells you dont need for your report, such as Voucher Type or Agency Account ID, reset the automatic row height and width, and set the printing orientation to either portrait or landscape. Finally, you can add a custom header and footer. You could also sort and filter the data and perform other Excel functions.
Slide 7
Sample Voucher Report in CSV Format
Open in MS Excel before for matting
Remove unwanted columns; for mat number s, dates, amounts; sor t by Voucher Date and Voucher Amount
The CSV format allows you to use the information in another reporting system as well as manipulate and format the information in Excel to meet your agencys needs. After you open the report in Excel, you can: Delete columns you do not need Rearrange columns Sort and filter Excel imposes its own rules on your file, and there are two items in particular to notice: Excel drops leading zeroes in numeric fields Excel formats numbers longer than 12 digits as scientific notation To work around these Excel rules, you can change the format of the cells. For cells with leading zeroes or large numbers, you can change the cell format to Text to maintain all the digits in the value. You can learn more about Excel at http://office.microsoft.com/en-us/excel-help/.
Slide 8
Printing Reports Standard reports are laid out in landscape orientation PDF the Web Intelligence format: good for printing MS Excel format:
manipulate the contents and orientation add color or custom headers and footers control the page size
CSV format:
data in a flat file open in Excel or another reporting program design your print layout
8
Standard reports in Web Intelligence format are laid out in landscape orientation. The easiest way to print standard reports is to use the PDF version of the Web Intelligence format. You can choose to print the entire report, individual pages, or a range of pages. However, when you print from PDF format, you cannot control the pagination or contents. When you save the report to MS Excel format, you can manipulate the contents and orientation to fit information as your agency will use it. You can add color or custom headers and footers, and control the page size. When you save the report in CSV format, you receive the data in a flat file that you can open in Excel or another reporting program. You can design your print layout as you need.
Slide 9
Printing from PDF Format
To print using PDF format, run the report you want to work with on demand in Web Intelligence format. From the toolbar, click the printer icon. The system displays a progress window, then asks whether you want to Open or Save the new file. If you choose Open, the system displays the report in PDF format with a new toolbar. You can zoom in on the report, search for any values in the report, print the entire report or selected pages, and save the report to your hard drive or your network. You can also choose Save to save the report to your hard drive or network and open it at a later time. Another method to create the PDF format is to click the arrowhead to the right of the View option in the toolbar while you are viewing the Web Intelligence format of the report. Click PDF mode. The report opens in PDF mode so you can print or save. When you schedule a report to be produced in PDF format, it is already in PDF format when you retrieve it from your CIR Inbox. You can open it to print or save.
Slide 10
Printing from MS Excel Format
10
To print using Excel format, run the report you want to work with in Web Intelligence format. From the window showing the report results, click the arrowhead to the right of the Document option in the toolbar. Click Save to my computer as and then click Excel. You can choose to Open or Save the report. If you choose Open, the system displays a progress window, and then the report opens in Excel with formatted column headings and other features that the system implements for you. As we discussed earlier, you can delete columns and rows you do not need, add other kinds of formatting, orient the pages for landscape or portrait printing or for a different size of paper, add custom headers or footers, and perform other Excel functions. If you choose Save, you can then save the report to your hard drive or network and open it later. You can schedule the report to be produced in Excel format. When you retrieve it from your TRS Inbox, it will already be in Excel. Note that the fields that are hyperlinks in the Web Intelligence view of this report are no longer hyperlinks.
Slide 11
Printing from CSV Format
11
To print using CSV format, run the report you want to work with in Web Intelligence format. From the window showing the report results, click the arrowhead to the right of the Document option in the toolbar. Click Save to my computer as and then click CSV. You can choose to Open or Save the report. If you choose Open, the system automatically displays the report in Excel. You will need to use Excels Format Cell function to format the columns and specify whether the cells contain numbers, currency, or text. As we discussed earlier, you can delete columns and rows you do not need, add other kinds of formatting, select the printing orientation and paper size, add custom headers or footers, and perform other Excel functions. The next slide discusses other options for working with the CSV format.
Slide 12
Printing from CSV Format (cont.)
12
When you choose to Save the CSV file from Web Intelligence format, you can save it to your hard drive or network location. The system assumes you want to save it as .csv format. You can open this file in Notepad or other application and see the unformatted report information. You can also open this format in Excel. Another option is to save the file as TXT. When you open the TXT file in Excel, the Excel Text Import Wizard guides you to format the cells. For example, you can override Excels defaults that erase leading zeroes and enforce scientific notation on long numeric fields by changing those cells to Text format. You can also schedule a report to be produced in CSV format. When you retrieve it from your CIR Inbox, it will be a flat file with the file extension .txt.
Slide 13
Printing from CSV Format (cont.)
Remove cells not needed for the report, format, add page header and footer, change colors
Subtotals by ALC
13
You have two options to open the TXT file in Excel. Choose File, then Open or Choose Data, then From Text
Excel presents you with the Excel Text Import Wizard which you can use to format the cells of the report as you need them. After the file opens, you can add headers and footers, subtotal by an attribute, and analyze the data to meet your agencys requirements. In the example at the top of this slide, we corrected the cell formats, then removed columns of data that we didnt need for the report, added custom headers and footers, and changed negative amounts to display in red. In the bottom example, we sorted the data by ALC and then used Excels sum function to subtotal each ALCs voucher amounts.
Slide 14
Additional Resources Call Center
1-800-346-5465 301-887-6600 CIR@pnc.com
User Manuals
Agency Reports Help Business Objects General Help CA$HLINK II to TRS Reports Crosswalk
14
Thank you for viewing this session. We hope youll take advantage of all the information resources available to you. We encourage you to send us feedback at CIR@pnc.com.
You might also like
- Reporting Document-Sap BPC EpmDocument43 pagesReporting Document-Sap BPC Epmmike johnNo ratings yet
- EXCEL: Microsoft: Boost Your Productivity Quickly! Learn Excel, Spreadsheets, Formulas, Shortcuts, & MacrosFrom EverandEXCEL: Microsoft: Boost Your Productivity Quickly! Learn Excel, Spreadsheets, Formulas, Shortcuts, & MacrosNo ratings yet
- Financial Reporting with Report PainterDocument20 pagesFinancial Reporting with Report PainterFrancoSuperNo ratings yet
- Yogi Bo ProfileDocument6 pagesYogi Bo ProfileYogeeswar ReddyNo ratings yet
- Excel ToolkitDocument11 pagesExcel ToolkitJose LopezNo ratings yet
- Creating A Report Using The Report WizardDocument9 pagesCreating A Report Using The Report WizardSwapnil YeoleNo ratings yet
- How To Develop A Performance Reporting Tool with MS Excel and MS SharePointFrom EverandHow To Develop A Performance Reporting Tool with MS Excel and MS SharePointNo ratings yet
- SAP Analytics Cloud in One SolutionDocument29 pagesSAP Analytics Cloud in One SolutionNimmi KakkanattNo ratings yet
- 02 08 Chip Plus Handson With Ms Excel PDFDocument50 pages02 08 Chip Plus Handson With Ms Excel PDFTango Box100% (1)
- PS Nvision HandbookDocument80 pagesPS Nvision HandbooknetsriNo ratings yet
- HFM SV1Document20 pagesHFM SV1R SreenuNo ratings yet
- Creating Reports in Oracle E-Business Suite Using XML PublisherDocument49 pagesCreating Reports in Oracle E-Business Suite Using XML PublisherRishabh BhagchandaniNo ratings yet
- Xmlptem Platesbyexample yDocument15 pagesXmlptem Platesbyexample yMudit MishraNo ratings yet
- G S I P 2007: Etting Tarted With NFO ATHDocument13 pagesG S I P 2007: Etting Tarted With NFO ATHqwerty12348No ratings yet
- Creating A Business Intelligence Publisher Report Using An Excel TemplateDocument9 pagesCreating A Business Intelligence Publisher Report Using An Excel TemplateFerasHamdanNo ratings yet
- SAP BusinessObjects Planning and ConsolidationDocument209 pagesSAP BusinessObjects Planning and Consolidationharikishore660% (1)
- Template Builder For Word TutorialDocument8 pagesTemplate Builder For Word TutorialAshutosh UpadhyayNo ratings yet
- RSCRDocument371 pagesRSCRFie TronicNo ratings yet
- Billing 3.2 Understanding BI Publisher InvoicesDocument8 pagesBilling 3.2 Understanding BI Publisher InvoicesJaishan KashyapNo ratings yet
- Create Paginated Reports in Power BIDocument82 pagesCreate Paginated Reports in Power BIJYNo ratings yet
- Report Manager and FSG Setup and GuidDocument15 pagesReport Manager and FSG Setup and GuidzahidrafibhattiNo ratings yet
- UntitledDocument5 pagesUntitledHtun LinNo ratings yet
- NI Tutorial 3201 enDocument3 pagesNI Tutorial 3201 enDomRuanNo ratings yet
- Business Objects Infoview Quick-Start Guide: Internet Explorer SettingsDocument8 pagesBusiness Objects Infoview Quick-Start Guide: Internet Explorer SettingsGaby A CamoteNo ratings yet
- Faculty of Management Sciences: BBA - 2019 (B) Submitted To: Sir Mubashar Hassan ZiaDocument20 pagesFaculty of Management Sciences: BBA - 2019 (B) Submitted To: Sir Mubashar Hassan ZiaHome PhoneNo ratings yet
- IIT Lab ReportDocument14 pagesIIT Lab ReportRabin SubediNo ratings yet
- BPC 430 NotesDocument50 pagesBPC 430 NotesGaurav TipnisNo ratings yet
- Mastering Excel To Save Precious TimeDocument33 pagesMastering Excel To Save Precious TimedillehNo ratings yet
- Presenting ServiceNow DataDocument76 pagesPresenting ServiceNow DataGiriprasad GunalanNo ratings yet
- Power Bi NotesDocument12 pagesPower Bi NotesGeorgeNo ratings yet
- Oracle BI PublisherDocument25 pagesOracle BI PublisherrviryantharaNo ratings yet
- Oracle Reports TutorialDocument38 pagesOracle Reports TutorialTomas Mendoza LoeraNo ratings yet
- Creating Reports in Oracle BIPDocument51 pagesCreating Reports in Oracle BIPRoel Antonio PascualNo ratings yet
- Report Studio: Relational and Dimensional Reporting StylesDocument8 pagesReport Studio: Relational and Dimensional Reporting StylesrajuwithualwaysNo ratings yet
- Report Builder SQL Server 2016Document142 pagesReport Builder SQL Server 2016Tximis KurdiNo ratings yet
- Report Builder PDFDocument141 pagesReport Builder PDFalrighting619No ratings yet
- Reporting Options For LabVIEW DataDocument4 pagesReporting Options For LabVIEW DatawilliamIINo ratings yet
- BPC 410 NotesDocument47 pagesBPC 410 NotesGaurav TipnisNo ratings yet
- Hands On Lab Oracle BI Publisher Collaborate 2010Document34 pagesHands On Lab Oracle BI Publisher Collaborate 2010GauthamSampathNo ratings yet
- Report Builder Guide To Creating ReportsDocument51 pagesReport Builder Guide To Creating ReportsNima SajadiNo ratings yet
- BIPublisherDocument138 pagesBIPublisherNIHUNo ratings yet
- Creating Reports and Forms in Access PDFDocument25 pagesCreating Reports and Forms in Access PDFAlbert NgiruwonsangaNo ratings yet
- Logging In: Accessing Business Intelligence Publisher EnterpriseDocument23 pagesLogging In: Accessing Business Intelligence Publisher EnterpriselionelpippoNo ratings yet
- Rep PortsDocument29 pagesRep Portsshivender111No ratings yet
- Birst Trial - Getting Started Exercise 3 DashboardDocument11 pagesBirst Trial - Getting Started Exercise 3 DashboardAvinNo ratings yet
- Lesson 1: Creating A Report Server Project: Business Intelligence Development StudioDocument17 pagesLesson 1: Creating A Report Server Project: Business Intelligence Development StudioVishal SinghNo ratings yet
- 1-Getting Started With Oracle BI PublisherDocument93 pages1-Getting Started With Oracle BI PublisherMostafa TahaNo ratings yet
- Getting Started With Oracle BI Publisher 11gDocument76 pagesGetting Started With Oracle BI Publisher 11greturnasapNo ratings yet
- Template Builder For Word Tutorial - enDocument12 pagesTemplate Builder For Word Tutorial - enBhargav Reddy ReddivariNo ratings yet
- User Help FileDocument21 pagesUser Help FileUtku BayramNo ratings yet
- Introduction To Tableau - Pre-ReadDocument12 pagesIntroduction To Tableau - Pre-ReadBadazz doodNo ratings yet
- Access Form Design Technical SupportDocument51 pagesAccess Form Design Technical SupportSunday Paul100% (1)
- Creating Data Forms in The Form BuilderDocument4 pagesCreating Data Forms in The Form BuilderravigrietNo ratings yet
- Searches and Ad-Hoc ReportingDocument10 pagesSearches and Ad-Hoc ReportingVivek ViswambharanNo ratings yet
- Excel PIVOT TableDocument15 pagesExcel PIVOT Tableharivs80No ratings yet
- PowerBI Dashboard Training ManualDocument28 pagesPowerBI Dashboard Training ManualNavdeep TiwariNo ratings yet
- XML PublisherDocument22 pagesXML Publisherersatya1986No ratings yet
- Writing Printable Reports: Getting ReadyDocument6 pagesWriting Printable Reports: Getting ReadyHarik CNo ratings yet
- UNIT 6 Spreadsheets and Database PackagesDocument15 pagesUNIT 6 Spreadsheets and Database PackagessandeepNo ratings yet
- Creating PDF ReportsDocument53 pagesCreating PDF Reportsアテンヂド 彩No ratings yet
- BI Ondemand Limitations and Best PracticesDocument5 pagesBI Ondemand Limitations and Best PracticesYogeeswar ReddyNo ratings yet
- K N Rao Contact and Professional SummaryDocument5 pagesK N Rao Contact and Professional SummaryYogeeswar ReddyNo ratings yet
- Curriculum Vitae: Goutham RayapudiDocument2 pagesCurriculum Vitae: Goutham RayapudiYogeeswar ReddyNo ratings yet
- Ticket - AbibusDocument1 pageTicket - AbibusYogeeswar ReddyNo ratings yet
- SAP BO Dashboard Best Practices 010113Document7 pagesSAP BO Dashboard Best Practices 010113Yogeeswar ReddyNo ratings yet
- XivkkkkDocument484 pagesXivkkkkYogeeswar ReddyNo ratings yet
- OLTP Universe DesignDocument41 pagesOLTP Universe DesignmailmempkNo ratings yet
- WEBI Report ErrorsDocument4 pagesWEBI Report ErrorsYogeeswar ReddyNo ratings yet
- Business Intelligence CapabilitiesDocument0 pagesBusiness Intelligence Capabilitieshemanthnaidu.dNo ratings yet
- Grammy WinnersDocument2 pagesGrammy WinnersYogeeswar ReddyNo ratings yet
- Meghana Travels - Online Bus Tickets To Hyderbad, Visakhapatnam, Tirupati, Kadapa, Nandyala, Kurnool, Giddalur..Document2 pagesMeghana Travels - Online Bus Tickets To Hyderbad, Visakhapatnam, Tirupati, Kadapa, Nandyala, Kurnool, Giddalur..Yogeeswar ReddyNo ratings yet
- WEBI Report ErrorsDocument4 pagesWEBI Report ErrorsYogeeswar ReddyNo ratings yet
- 02 PDFDocument26 pages02 PDFYogeeswar ReddyNo ratings yet
- 01 IDT CreateLocalProj LabDocument20 pages01 IDT CreateLocalProj LabYogeeswar ReddyNo ratings yet
- 03 IDT BusinessLayer LabDocument6 pages03 IDT BusinessLayer LabYogeeswar ReddyNo ratings yet
- AD06 Paper PDFDocument12 pagesAD06 Paper PDFnareshakkiNo ratings yet
- Universe ParamerersDocument1 pageUniverse ParamerersYogeeswar ReddyNo ratings yet
- 6 - BIlaunchpad-CustomizingTheInterfacereview1Document8 pages6 - BIlaunchpad-CustomizingTheInterfacereview1Yogeeswar ReddyNo ratings yet
- Drill Trouhh Among ReportsDocument10 pagesDrill Trouhh Among ReportsYogeeswar ReddyNo ratings yet
- Database Delegates Business Objects 4.0Document4 pagesDatabase Delegates Business Objects 4.0Yogeeswar ReddyNo ratings yet
- CX Best Practies For Enterprise SolutionsDocument24 pagesCX Best Practies For Enterprise Solutionsapi-1499897100% (1)
- Data Warehouse ConceptsDocument8 pagesData Warehouse Conceptsmicrosystems1990No ratings yet
- Web Intelligence Product SheetDocument5 pagesWeb Intelligence Product SheetLili DaiNo ratings yet
- Create A Break in A Web Intelligence ReportDocument2 pagesCreate A Break in A Web Intelligence ReportYogeeswar ReddyNo ratings yet
- How To Build A High-Performance Data WarehouseDocument7 pagesHow To Build A High-Performance Data WarehouseYogeeswar ReddyNo ratings yet
- Purge Data From A Query: Enterprise Reporting Web IntelligenceDocument2 pagesPurge Data From A Query: Enterprise Reporting Web IntelligenceYogeeswar ReddyNo ratings yet
- Starting The Data Warehouse From A Data Model: Applied Data Resource Management White PaperDocument16 pagesStarting The Data Warehouse From A Data Model: Applied Data Resource Management White PaperAnkit AmorousNo ratings yet
- How To Build A High-Performance Data WarehouseDocument7 pagesHow To Build A High-Performance Data WarehouseYogeeswar ReddyNo ratings yet
- Linux Magazine 241 2020-12 USADocument100 pagesLinux Magazine 241 2020-12 USADa Oprobam100% (1)
- His 06 2013Document15 pagesHis 06 2013little-kevinNo ratings yet
- UTP CoQ Online Registration System Software Design DescriptionDocument64 pagesUTP CoQ Online Registration System Software Design DescriptionHanis SolehahNo ratings yet
- BDoc MobileDocument7 pagesBDoc MobileChakka Ramesh GuptaNo ratings yet
- Answers to Sample Paper and QuestionsDocument29 pagesAnswers to Sample Paper and QuestionsPradeep KumarNo ratings yet
- Advanced ExcelDocument3 pagesAdvanced ExcelThiagoNo ratings yet
- Kony Platform Installation Guide For Training ParticipantsDocument9 pagesKony Platform Installation Guide For Training ParticipantszardarwaseemNo ratings yet
- Manual Usuario ZONE ALARM 9.1Document259 pagesManual Usuario ZONE ALARM 9.1servitecdjNo ratings yet
- Module 2 Lab: Creating Data Types and TablesDocument5 pagesModule 2 Lab: Creating Data Types and Tableskossuth atillaNo ratings yet
- List of DOS CommandsDocument17 pagesList of DOS CommandsHsan Hlaing0% (1)
- The7 - Multi-Purpose Website Building Toolkit For WordpressDocument2 pagesThe7 - Multi-Purpose Website Building Toolkit For WordpressmohmedinhoNo ratings yet
- Technical Specification Architecture For CaptivaDocument9 pagesTechnical Specification Architecture For CaptivaSelvan MadhaiyanNo ratings yet
- SPDB - Azure Stack Hci Poc Sow v1.0 (20210416 - Clear)Document16 pagesSPDB - Azure Stack Hci Poc Sow v1.0 (20210416 - Clear)abidouNo ratings yet
- c3350 Product SheetDocument2 pagesc3350 Product SheetHernando AndradeNo ratings yet
- Beginners Python Cheat Sheet PCC Matplotlib PDFDocument2 pagesBeginners Python Cheat Sheet PCC Matplotlib PDFbooklover2100% (1)
- Visual Studio .NET Shortcut Keys GuideDocument4 pagesVisual Studio .NET Shortcut Keys GuidesatishNo ratings yet
- Install LTSP Server DebianDocument5 pagesInstall LTSP Server DebianthifachiniNo ratings yet
- QQ & SS AIS615 Test 1 March 2022Document1 pageQQ & SS AIS615 Test 1 March 2022ain madihahNo ratings yet
- MallocDocument13 pagesMallocrockNo ratings yet
- MCS-022 D16 CompressedDocument3 pagesMCS-022 D16 Compresseddhjadfjk jfhsadhfksNo ratings yet
- HybrisDocument6 pagesHybrisAlekhya AkkiNo ratings yet
- Hiren's Boot 15.1Document4 pagesHiren's Boot 15.1snmatiasNo ratings yet
- Client VPN OS ConfigurationDocument57 pagesClient VPN OS ConfigurationChristian RodriguezNo ratings yet
- 100+ Tambola Ticket in Hindi PrintableDocument30 pages100+ Tambola Ticket in Hindi PrintableAshish0% (1)
- Javascript Char CodesDocument2 pagesJavascript Char CodesSahidNo ratings yet
- Read MeDocument12 pagesRead Mecopoz_copozNo ratings yet
- Rheoplus Software: Instruction ManualDocument38 pagesRheoplus Software: Instruction ManualbillxuNo ratings yet
- MysqlDocument5 pagesMysqlMuhammad Rizky NugrahaNo ratings yet
- JSP Example To Connect To MS SQL Database and Retrieve RecordsDocument12 pagesJSP Example To Connect To MS SQL Database and Retrieve Recordspranabs_123No ratings yet
- Week 2 Teradata Practice Exercises GuideDocument7 pagesWeek 2 Teradata Practice Exercises GuideFelicia Cristina Gune50% (2)