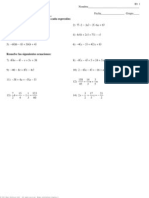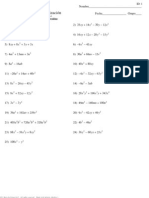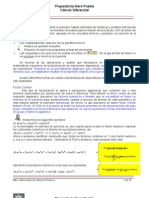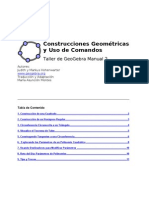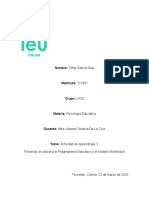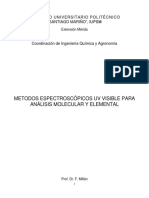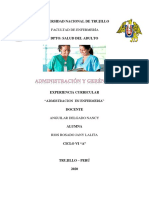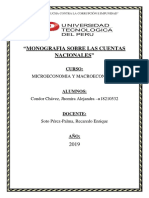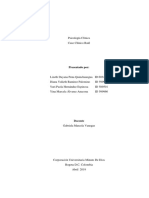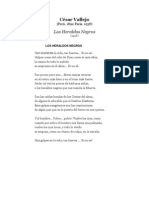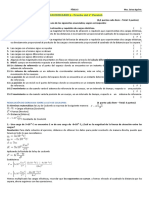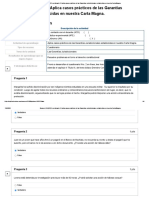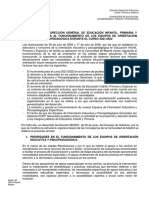Professional Documents
Culture Documents
Manual 1
Uploaded by
Sergio Del ValleCopyright
Available Formats
Share this document
Did you find this document useful?
Is this content inappropriate?
Report this DocumentCopyright:
Available Formats
Manual 1
Uploaded by
Sergio Del ValleCopyright:
Available Formats
Manual 1 del Taller de GeoGebra
Introduccin e Instalacin Dibujos vs. Construcciones Geomtricas
GeoGebra Manual Taller 1
Judith and Markus Hohenwarter www.geogebra.org Traduccin y Adaptacin Mara Asuncin Montes
Tabla de Contenido
1. 2. 3. 4. 5. 6. 7. 8. 9. Introduccin e Instalacin de GeoGebra Uso Bsico de GeoGebra Creando dibujos con GeoGebra Dibujos, Construcciones y Prueba de Arrastre Construccin de un Rectngulo Barra de Navegacin y Protocolo de Construccin Construccin de un Tringulo Equiltero Ventana de Dilogo de Propiedades de GeoGebra Reto del Da: Construccin de un Tringulo Issceles 2 4 6 7 7 8 9 10 10
Manual 1 del Taller de GeoGebra
1. Introduccin e Instalacin de GeoGebra
Informacin acerca de GeoGebra
GeoGebra es un programa de matemticas dinmicas para escuelas que disfrutan de la enseanza de la geometra, lgebra y clculo. Por un lado, GeoGebra es un sistema interactivo de geometra. Se pueden hacer construcciones con puntos, vectores, segmentos, lneas y secciones cnicas, as como funciones, al tiempo que sus parmetros van cambiando dinmicamente. Por otro lado, las ecuaciones y coordenadas pueden ser introducidas directamente. As, GeoGebra tiene la habilidad de trabajar conjuntamente con variables, nmeros, vectores y puntos. Encuentra derivadas e integrales de funciones y ofrece comandos como raz y vrtice. Estas dos vistas son caractersticas de Geogebra: una expresin en la ventana algebraica que corresponde a un objeto en la ventana geomtrica y viceversa.
Interfase del usuario de GeoGebra
La interfase del usuario de GeoGebra consiste en una ventana geomtrica y una ventana algebraica. Por un lado se pueden operar con el mouse las herramientas geomtricas provistas para crear construcciones geomtricas en el rea de dibujo de la ventana geomtrica; mientras que por otra parte se pueden introducir directamente expresiones algebraicas, comandos y funciones en el campo de entrada utilizando el teclado.
La interfase de usuario de GeoGebra es flexible y puede adaptarse a las necesidades de sus estudiantes, por ejemplo, si trabaja con alumnos de secundaria, tal vez quiera esconder la ventana algebraica y el campo de entrada de comandos y trabajar solamente con la ventana y las herramientas de construccin geomtrica. Posteriormente se pueden introducir el sistema coordenado, los ejes y la cuadrcula para trabajar con el plano cartesiano.
Manual 1 del Taller de GeoGebra
Instalando GeoGebra y guardando los archivos del Taller
Preparativos Cree una nueva carpeta en su escritorio llamada Taller_Geogebra. Durante el taller guarde todos los archivos en esa carpeta, as ser fcil localizarlos en cualquier momento. CON conexin a Internet Instale GeoGebra con WebStart en su computadora. Abra su navegador de Internet (Internet Explorer, Mozzila Firefox, Safari, etc.) y vaya a la liga www.geogebra.org/webstart. Haga clic en el botn Geogebra WebStart. El software se instala automticamente en su computadora, as que necesita confirmar la aceptacin de todos los mensajes que aparezcan con OK o YES. Si bien el programa de instalacin puede ser bajado de la pgina www.geogebra.org, utilizar GeoGebra WebStart tiene muchas ventajas si es que se cuenta con una conexin a Internet para la instalacin inicial: No necesita lidiar con diferentes archivos, porque GeoGebra se instala automticamente. No necesita tener permisos especiales de administrador para usar GeoGebra WebStart, lo cual es especialmente til en laboratorios de cmputo o computadoras de su escuela. Una vez que GeoGebra WebStart ha sido instalado puede utilizar el programa an sin conexin a Internet. Si cuenta con una conexin a Internet, despus de la instalacin inicial, GeoGebra WebStart verifica frecuentemente las actualizaciones disponibles y las instala automticamente. As, usted estar trabajando siempre con la ms reciente versin de GeoGebra.
SIN conexin a Internet El instructor del taller le proveer del instalador de GeoGebra en un CD. Para instalar el del instalador de GeoGebra y programa, haga doble clic en el icono siga las instrucciones en la pantalla. En el mismo CD proporcionado por el instructor, encontrar todos los archivos que se utilizarn en el taller, para facilitar su ubicacin y trabajar con mayor rapidez conviene que los copie en la carpeta Taller_Geogebra creada anteriormente.
Manual 1 del Taller de GeoGebra
2. Uso Bsico de GeoGebra
Cmo operar las herramientas geomtricas de GeoGebra
Active una herramienta dando clic en el botn que muestra el icono correspondiente.
Abra una caja de herramientas dando clic en la parte baja de uno de los botones y selecciones una de las herramientas de sta.
Tip: No es necesario que abra la caja de herramientas cada vez que quiera seleccionar una herramienta, si el icono que corresponde a la herramienta deseada ya se muestra en el botn puede ser activada directamente.
Tip: Las cajas de herramientas contienen herramientas similares o herramientas que generan un nuevo objeto del mismo tipo.
Cmo abrir y guardar archivos de GeoGebra
Abriendo archivos de GeoGebra Abrir una nueva ventana de GeoGebra
Abrir una interfase de GeoGebra en blanco dentro de la misma ventana
Manual 1 del Taller de GeoGebra
Abrir un archivo de GeoGebra existente
o Navegue a travs de la estructura de carpetas en la ventana que se abri. o Seleccione un archivo de Geogebra (extensin .ggb) y d clic en abrir
Tip: Si usted an no ha guardado la construccin existente, GeoGebra le preguntar si lo hace antes de abrir una pantalla en blanco o un Nuevo archivo. Guardando archivos de GeoGebra Abra el men Archivo y seleccione Graba.
Seleccione la carpeta Taller_Geogebra creado al inicio en la ventana de dilogo abierta. Escriba el nombre de su archivo de GeoGebra. D clic en guardar para terminar el proceso 5
Manual 1 del Taller de GeoGebra
Tip: Se crear un archivo con extensin .ggb, esta extensin identifica a los archivos de GeoGebra e indica que solo puede ser abierto con ste programa. Tip: Para nombrar apropiadamente sus archivos: evite usar espacios o smbolos especiales en el nombre del archivo, pues hacerlo puede causar problemas innecesarios cuando utilice sus archivos en otras computadoras. En su lugar puede utilizar el guin bajo o letras maysculas en el nombre del archivo (Primera_construccion.ggb o PrimeraConstruccion.ggb)
3. Creando dibujos con GeoGebra
Preparativos:
Oculte la ventana algebraica y los ejes coordenados (men vista). Muestre la cuadrcula (men vista).
Realice un dibujo con GeoGebra
Use el mouse y la siguiente seleccin de herramientas para poder dibujar su figura en la ventana (ejemplo cuadrado, rectngulo, casa, rbol,).
Nuevo punto Nuevo! Tip: Haga clic en el rea de dibujo o en un objeto existente para crear un nuevo punto. Elige y Mueve Nuevo! Tip: Arrastre un objeto libre con el mouse. Recta que pasa por dos puntos Nuevo! Tip: Haga clic dos veces en el rea de dibujo o en dos puntos que ya existen. Segmento entre dos puntos Nuevo! Tip: Haga clic dos veces en el rea de dibujo o en dos puntos que ya existen Eliminacin de objetos Nuevo! Tip: Haga clic en un objeto para eliminarlo. Deshace / Rehace Nuevo! Tip: Deshace / Rehace una construccin paso a paso. Desplazamiento de zona grfica Nuevo! Tip: Haga clic y arrastre el rea de dibujo para cambiar la parte visible Zoom de acercamiento / Zoom de alejamiento Nuevo! Tip: Haga clic en la zona grfica para ver el zoom acercamiento / alejamiento.
Tip: No olvide leer la herramienta de ayuda si no sabe o se acuerda como usar una herramienta. 6
Manual 1 del Taller de GeoGebra
Qu practicar
Cmo seleccionar un objeto existente Tip: Cuando el apuntador pasa por encima de un objeto, se resalta y el apuntador cambia de forma de una cruz a una flecha. Al hacer clic se selecciona el objeto. Cmo crear un punto sobre un objeto Tip: El punto se despliega en un color azul iluminado. Verifique siempre que el punto realmente qued sobre el objeto, arrastrndolo con el mouse. (Herramienta elige y mueve) Cmo corregir errores, paso por paso, usando los botones Deshace y Rehace. Nota: Algunas herramientas permiten la creacin de puntos al aire. Esto significa que no se necesita que ya exista algn objeto ya creado para usar la herramienta. Ejemplo: La herramienta de segmento entre dos puntos puede ser aplicada a dos puntos ya existentes o directamente sobre el rea de dibujo vaca. Haciendo clic en el rea de dibujo vaca, se crean los puntos correspondientes y el segmento de recta es dibujado entre ellos.
4. Dibujos, Construcciones y Prueba de Arrastre
De vuelta a la escuela
Abra la hoja de trabajo dinmica 01_Dibujando_Cuadrados.html. Explore esta hoja de trabajo como lo haran sus estudiantes en clase. La hoja muestra diferentes cuadrados, construidos de diferentes formas. Siga las instrucciones de la hoja de trabajo dinmica a fin de determinar cules de las figuras son cuadrados reales y cules solamente se ven como cuadrados.
5. Construccin de un Rectngulo
Preparativos
Abra un nuevo archivo de GeoGebra. Oculte la ventana algebraica, el campo de entrada de comandos y los ejes (men Vista). Cambie los ajustes de rotulado a Solo los nuevos puntos (men Opciones Rotulado)
Introduccin de nuevas herramientas
Recta perpendicular Nuevo! Tip: Haga clic en una recta existente y en un punto, para crear una recta perpendicular a la primera y que pase por el punto.
Manual 1 del Taller de GeoGebra Recta paralela Nuevo! Tip: Haga clic en una recta existente y en un punto para crear una recta paralela a la primera y que pase por dicho punto. Interseccin de dos objetos Nuevo! Tip: Haga clic en el la interseccin de dos objetos para obtener este punto de interseccin. Haga clic sucesivamente en ambos objetos para obtener todos los puntos de interseccin. Herramienta polgono Nuevo! Tip: Haga clic en el rea de dibujo vaca o en algunos puntos existentes a fin de crear los vrtices de un polgono. Conecte el ltimo vrtice con el primero para cerrar el polgono! Siempre conecte los vrtices en sentido contrario al de las manecillas del reloj!
Nota: No olvide que puede usar la barra de herramientas ayuda si no sabe como usar una herramienta. Experimente con todas las herramientas nuevas antes de comenzar la construccin.
Instrucciones
1 2 3 4 5 6 7 Cree un segmento AB Trace una recta perpendicular al segmento AB que pase a travs del punto B Cree un nuevo punto C en la recta perpendicular Trace una recta Paralela al segmento AB a travs del punto C Trace una recta perpendicular al segmento AB a travs del punto A Ubique el punto de interseccin D Construya el polgono ABCD Para cerrar el polgono haga clic nuevamente en el primer vrtice. 8 9 Grabe su construccin Aplique la prueba de arrastre para verificar que la construccin es correcta!
6. Barra de Navegacin y Protocolo de Construccin
Muestre la Narra de navegacin por pasos de construccin (men Vista) para revisar su construccin paso a paso utilizando los botones. Muestre el Protocolo de la construccin (men Vista) y utilcelo para revisar la construccin de su rectngulo paso a paso.
Qu practicar
Trate de cambiar el orden de alguno de los pasos de la construccin, arrastrando una recta con el mouse. Por qu esto NO siempre funciona? Agrupe algunos de los pasos de construccin usando los ajustes de puntos de interrupcin. o Muestre la columna de Punto de Interrupcin (men Vista de la ventana del protocolo de construccin).
Manual 1 del Taller de GeoGebra
o Agrupe los pasos de construccin seleccionando la casilla de Punto de Interrupcin en el ltimo paso del grupo. o Cambie los ajustes a Expone exclusivamente Puntos de Interrupcin (Men Vista de la ventana del protocolo de construccin). o Usa la barra de navegacin para revisar la construccin paso a paso. Puso los puntos de interrupcin correctamente?
7. Construccin de un Tringulo Equiltero
Preparativos
Abre un archivo nuevo de GeoGebra. Oculte la ventana algebraica, el campo de entrada y los ejes coordenados (Men Vista) Cambia los ajustes de rotulado a Nuevos puntos exclusivamente (men Opciones-Rotulado)
Introduccin de nuevas herramientas
Circunferencia por centro y punto que cruza Nuevo! Tip: El primer clic crea el centro, el segundo determina el radio de la circunferencia. Expone / oculta objeto Nuevo! Tip: !Seleccione todos los objetos que quiere ocultar, posteriormente cambia a otra herramienta para aplicar los cambios de visualizacin! ngulo Nuevo! Tip: Haga clic en los puntos en sentido contrario a movimiento de las manecillas del reloj! GeoGebra siempre crea los ngulos con orientacin matemticamente positiva.
Tips: No olvide leer la barra de herramientas de ayuda si no sabe cmo utilizar una herramienta. Experimente con todas las nuevas herramientas antes de comenzar con la construccin.
Instrucciones
1 2 Trace un segmento AB Dibuje una circunferencia con centro en A que pase por B Tip: Arrastre los puntos A y B para verificar que la circunferencia est conectada a ellos. 3 4 5 6 7 Circunferencia con centro en B que pasa por A Intersecte ambas circunferencias para obtener el punto C Construya el polgono ABC en sentido contrario al de las manecillas del reloj Oculte las circunferencias Exponga los ngulos interiores del tringulo Tip: La creacin del polgono en el sentido de las manecillas del reloj le da los ngulos exteriores! 8 9 Guarde la construccin Aplique la prueba de arrastre para verificar que la construccin es correcta! 9
Manual 1 del Taller de GeoGebra
8. Ventana de Dilogo de Propiedades de GeoGebra
Cmo acceder a la ventana de dilogo de Propiedades
Haga clic (MacOS: Ctrl-clic) con el botn derecho del mouse en un objeto o Seleccione Propiedades desde el men Edita o Haga doble clic en un objeto en el modo Mueve
Qu practicar
Seleccione diferentes objetos de la lista de la izquierda y explore las propiedades en las pestaas disponibles para los diferentes tipos de objetos. Seleccione varios objetos a fin de cambiar cierta propiedad para todos ellos al mismo tiempo. Tip: Mantenga la tecla Ctrl (MacOS: Ctrl-clic) presionada y seleccione todos los objetos deseados. Seleccione todos los objetos de un tipo haciendo clic en el ttulo correspondiente. Muestre el valor de diferentes objetos e intente diferentes estilos de etiquetado. Cambie las propiedades de ciertos objetos (por ejemplo: color, estilo,).
9. Reto del Da: Construccin de un Tringulo Issceles
Construya un tringulo issceles cuyas longitudes de la base y altura pueda ser modificada arrastrando los vrtices correspondientes con el mouse. Necesitar de las siguientes herramientas para resolver ste reto:
Segmento entre dos puntos Punto medio o centro Recta perpendicular Nuevo! Nuevo punto Polgono Mueve
10
You might also like
- Repaso de EcuacionesDocument2 pagesRepaso de EcuacionesAsuncion MontesNo ratings yet
- Ejercicios de Factorización Matemáticas IIIDocument1 pageEjercicios de Factorización Matemáticas IIIAsuncion MontesNo ratings yet
- Descriptiva UnivarianteDocument22 pagesDescriptiva UnivarianteAsuncion MontesNo ratings yet
- Algebra DefinicionDocument8 pagesAlgebra DefinicionAsuncion MontesNo ratings yet
- Prec Actividad Refuerzo1Document4 pagesPrec Actividad Refuerzo1Asuncion MontesNo ratings yet
- Consideraciones GeneralesDocument2 pagesConsideraciones GeneralesAsuncion MontesNo ratings yet
- Prec Actividad Refuerzo4Document10 pagesPrec Actividad Refuerzo4Asuncion MontesNo ratings yet
- GeoGebra WS 2 EsDocument12 pagesGeoGebra WS 2 EsAsuncion Montes100% (1)
- Aprovecha Tu PCDocument1 pageAprovecha Tu PCAsuncion MontesNo ratings yet
- Estudio de Caso Procesos CognitivosDocument9 pagesEstudio de Caso Procesos CognitivosJuliana Diaz GomezNo ratings yet
- Delineando El Plan Estratégico de Mi EmprendimientoDocument2 pagesDelineando El Plan Estratégico de Mi EmprendimientoAngela MorenoNo ratings yet
- Garcia - omar.Act.3.Poniendo en Práctica El Pragmatismo Educativo y El Modelo MontessoriDocument8 pagesGarcia - omar.Act.3.Poniendo en Práctica El Pragmatismo Educativo y El Modelo MontessoriOmaar Gaarciaa Diaaz100% (2)
- Metodos Espectroscópicos Uv Visible para Análisis Molecular y ElementalDocument213 pagesMetodos Espectroscópicos Uv Visible para Análisis Molecular y ElementalnanodelgadoNo ratings yet
- Derechos hereditarios de hijo por nacerDocument6 pagesDerechos hereditarios de hijo por nacerCarlos Asc100% (1)
- Mapa Gerencia y AdministracionDocument3 pagesMapa Gerencia y AdministracionGianella Guerra CruzNo ratings yet
- ExpoDocument14 pagesExpoalejandro kelvin marca huamaniNo ratings yet
- Socialización ExternaDocument6 pagesSocialización ExternaNicolas SuasnavasNo ratings yet
- Cuentas Nacionales WordDocument10 pagesCuentas Nacionales WordJosé LHNo ratings yet
- Caso RaulDocument12 pagesCaso RaulCamila PeñaNo ratings yet
- Actividad 4 Evidencia 2Document2 pagesActividad 4 Evidencia 2Tania GutierrezNo ratings yet
- Dirección Regional de Educación Huánuco (Diapositivas)Document7 pagesDirección Regional de Educación Huánuco (Diapositivas)Eliseo Rojas MuñozNo ratings yet
- Códigos de ContralorDocument20 pagesCódigos de ContralorAdrian BerdunNo ratings yet
- Cem Ava Geografia PPT Sem1Document23 pagesCem Ava Geografia PPT Sem1a bNo ratings yet
- Trabajo de Sistema Mecanizado II ProyectoDocument5 pagesTrabajo de Sistema Mecanizado II Proyectomeche2212No ratings yet
- Wa0001Document33 pagesWa0001api-647728491No ratings yet
- Mascarilla C TRACKDocument6 pagesMascarilla C TRACKDragneel Angel D. LelouchNo ratings yet
- Los Heraldos NegrosDocument5 pagesLos Heraldos NegrosMarco Antonio Tejada Cardeña100% (1)
- Solucionario Prueba 1º Parcial Física 3Document3 pagesSolucionario Prueba 1º Parcial Física 3Carlos SantanaNo ratings yet
- Valoración de ExistenciasDocument12 pagesValoración de ExistenciasKevin Alexis Hinostroza CardenasNo ratings yet
- Formato 2do RaeDocument3 pagesFormato 2do RaeSERGIO ALEJANDRO MOLANO PARRANo ratings yet
- Examen - (AAB01) Cuestionario 2 - Aplica Casos Prácticos de Las Garantías Jurisdiccionales Establecidas en Nuestra Carta MagnaDocument6 pagesExamen - (AAB01) Cuestionario 2 - Aplica Casos Prácticos de Las Garantías Jurisdiccionales Establecidas en Nuestra Carta MagnaKevin Veliz (Pollo)No ratings yet
- PROTOCOLO DE DERIVACIÓN Circular - Eoep - 2021-2022Document15 pagesPROTOCOLO DE DERIVACIÓN Circular - Eoep - 2021-2022silviavvNo ratings yet
- Plan de ClaseDocument4 pagesPlan de ClaseOrtega MarcoNo ratings yet
- Ritual Arameo de La EsperanzaDocument2 pagesRitual Arameo de La EsperanzaMaria EdelmiraNo ratings yet
- Determinación experimental del beta de un transistor 2N2222ADocument60 pagesDeterminación experimental del beta de un transistor 2N2222AMax AraujoNo ratings yet
- Compresión y tolerancia para una sociedad justaDocument3 pagesCompresión y tolerancia para una sociedad justaYamila Camargo MoralesNo ratings yet
- Aumenta Tu Estatura Crece Hasta 10 CM en 6 MesesDocument43 pagesAumenta Tu Estatura Crece Hasta 10 CM en 6 MesesBaltazar Lopez96% (149)
- Contratos bancarios: tipos de operaciones y contratosDocument23 pagesContratos bancarios: tipos de operaciones y contratosDanitza Laura Berrios67% (3)
- La AutobiografíaDocument5 pagesLa AutobiografíaRUTH MONTENEGRO REAÑONo ratings yet