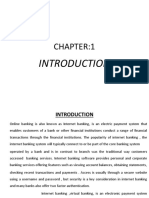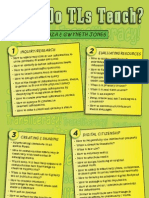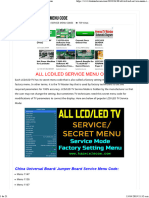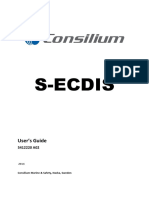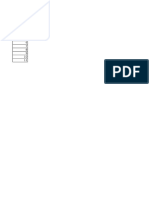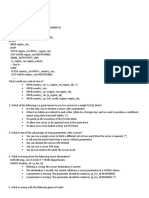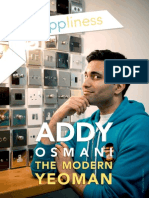Professional Documents
Culture Documents
Describe
Uploaded by
belenbiaOriginal Description:
Copyright
Available Formats
Share this document
Did you find this document useful?
Is this content inappropriate?
Report this DocumentCopyright:
Available Formats
Describe
Uploaded by
belenbiaCopyright:
Available Formats
Describe
Pgina 1 de 3
Describe method (DataWindows)
Description
Reports the values of properties of a DataWindow object and controls within the DataWindow object. Each column and graphic control in the DataWindow has a set of properties (listed in Chapter 3, "DataWindow Object Properties"). You specify one or more properties as a string, and Describe returns the values of the properties. Describe can also evaluate expressions involving values of a particular row and column. When you include Describe's Evaluate function in the property list, the value of the evaluated expression is included in the reported information.
Controls
DataWindow type PowerBuilder Web Web ActiveX Method applies to DataWindow control, DataWindowChild object, DataStore object Server component DataWindow control, DataWindowChild object
Syntax
[PowerBuilder, Web DataWindow, and Web ActiveX]
string dwcontrol.Describe ( string propertylist ) Argument dwcontrol propertylist Description A reference to a DataWindow control, DataStore, or child DataWindow. A string whose value is a blank-separated list of properties or Evaluate functions. For a list of valid properties, see Chapter 3, "DataWindow Object Properties."
Return Values
Returns a string that includes a value for each property or Evaluate function. A newline character (~n or \n) separates the value of each item in propertylist. If the property list contains an invalid item, Describe returns an exclamation point (!) for that item and ignores the rest of the property list. Describe returns a question mark (?) if there is no value for a property. When the value of a property contains an exclamation point or a question mark, the value is returned in quotes so that you can distinguish between the returned value and an invalid item or a property with no value. If any argument's value is null, in PowerBuilder and JavaScript the method returns null.
Usage
Use Describe to understand the structure of a DataWindow. For example, you can find out which bands the DataWindow uses and what the datatypes of the columns are. You can also use Describe to find out the current value of a property and use that value to make further modifications. Describe is often used to obtain the DataWindow's SELECT statement in order to modify it (for example, by adding a WHERE clause). When you can obtain the DataWindow's SQL statement When you use the Select painter to graphically create a SELECT statement, PowerBuilder saves its own SELECT statement (called a PBSELECT statement), and not a SQL SELECT statement, with the DataWindow definition. When you call Describe with the property Table.Select, it returns a SQL SELECT statement only if you are connected to the database. If you are not connected to the database, Describe returns a PBSELECT statement.
Property syntax
The syntax for a property in the property list is: controlname.property For the types of controls in a DataWindow and their properties with examples, see Chapter 3, "DataWindow Object Properties."
Properties whose value is a list
When a property returns a list, the tab character separates the values in the list. For example, the Bands property reports all the bands in use in the DataWindow as a list. header[tab]detail[tab]summary[tab]footer[tab]header.1[tab]trailer.1 If the first character in a property's returned value list is a quotation mark, it means the whole list is quoted and any quotation marks within the list are single quotation marks. For example, the following is a single property value. " Student[tab]'Andrew'or'[newline]Andy' "
Specifying special characters
There are different ways of specifying special characters in a string in each environment: Table 9-1: Specifying special characters in different environments Character tab newline single quote double quote PowerBuilder ~t ~n ~' ~" JavaScript \t \n \' \"
Quoted property values
Describe returns a property's value enclosed in quotes when the text would otherwise be ambiguous. For example, if the property's value includes a question mark, then the text is returned in quotes. A question mark without quotes means that the property has no value.
Column name or number
When the control is a column, you can specify the column name or a pound sign (#) followed by the column number. For example, if salary is column 5, then "salary.coltype" is equivalent to "#5.coltype".
Control names
The DataWindow painter automatically gives names to all controls. (In previous versions of PowerBuilder, the painter only named columns and column labels.)
Evaluating an expression
Describe's Evaluate function allows you to evaluate DataWindow painter expressions within a script using data in the DataWindow. Evaluate has the following syntax, which you specify for propertylist. Evaluate ( 'expression', rownumber )
mk:@MSITStore:C:\Users\Public\Documents\Sybase\PowerBuilder%2012.5\Help\pb... 12/02/2013
Describe
Pgina 2 de 3
Expression is the expression you want to evaluate and rownumber is the number of the row for which you want to evaluate the expression. The expression usually includes DataWindow painter functions. For example, in the following statement, Describe reports either 255 or 0 depending on the value of the salary column in row 3: ls_ret = dw_1.Describe( & "Evaluate('If(salary > 100000, 255, 0)', 3)") You can call DataWindow control functions in a script to get data from the DataWindow, but some painter functions (such as LookUpDisplay) cannot be called in a script. Using Evaluate is the only way to call them. (See the example "Evaluating the display value of a DropDownDataWindow".)
Sample property values
To illustrate the types of values that Describe reports, consider a DataWindow called dw_emp with one group level. Its columns are named emp and empname, and its headers are named emp_h and empname_h. The following table shows several properties and the returned value. In the first example below, a sample command shows how you might specify these properties for Describe and what it reports. Table 9-2: Examples of return values for Describe method Property datawindow.Bands datawindow.Objects emp.Type empname.Type empname_h.Type emp.Coltype state.Type empname_h.Visible Reported value header[tab]detail[tab]summary[tab]footer[tab]header.1[tab]trailer.1 emp[tab]empname[tab]emp_h[tab]empname_h column column text char(20) ! (! indicates an invalid itemthere is no column named state) ?
Examples
PowerBuilder examples
This example calls Describe with some of the properties shown in the previous table. The reported values (formatted with tabs and newlines) follow. Note that because state is not a column in the DataWindow, state.type returns an exclamation point (!): string ls_request, ls_report ls_request = "DataWindow.Bands DataWindow.Objects "& + "empname_h.Text " & + "empname_h.Type emp.Type emp.Coltype " & + "state.Type empname.Type empname_h.Visible" ls_report = dw_1.Describe(ls_request) Describe sets the value of ls_report to the following string: header~tdetail~tsummary~tfooter~theader.1~ttrailer.1~N emp~tempname~temp_h~tempname_h~N "Employee~R~NName"~N text~N column~Nchar(20)~N! These statements check the datatype of the column named salary before using GetItemNumber to obtain the salary value: string ls_data_type integer li_rate ls_data_type = dw_1.Describe("salary.ColType") IF ls_data_type = "number" THEN li_rate = dw_1.GetItemNumber(5, "salary") ELSE . . . // Some processing END IF [Column name or number] This statement finds out the column type of the current column, using the column name: s = This.Describe(This.GetColumnName()+ ".ColType") For comparison, this statement finds out the same thing, using the current column's number: s = This.Describe("#" + String(This.GetColumn()) & + ".ColType") [Scrolling and the current row] This example, as part of the DataWindow control's ScrollVertical event, makes the first visible row the current row as the user scrolls through the DataWindow: s = This.Describe("DataWindow.FirstRowOnPage") IF IsNumber(s) THEN This.SetRow(Integer(s)) [Evaluating the display value of a DropDownDataWindow] This example uses Describe's Evaluate function to find the display value in a DropDownDataWindow column called state_code. You must execute the code after the ItemChanged event, so that the value the user selected has become the item value in the buffer. This code is the script of a custom user event called getdisplayvalue: string rownumber, displayvalue rownumber = String(dw_1.GetRow()) displayvalue = dw_1.Describe( & "Evaluate('LookUpDisplay(state_code) ', " & + rownumber + ")") This code, as part of the ItemChanged event's script, posts the getdisplayvalue event: dw_1.PostEvent("getdisplayvalue") [Assigning null values based on the column's datatype] The following excerpt from the ItemError event script of a DataWindow control allows the user to blank out a column and move to the next column. For columns with datatypes other than string, the user cannot leave the value empty (which is an empty string and does not match the datatype) without the return code. Data and row are arguments of the ItemError event: string s s = This.Describe(This.GetColumnName() & + ".Coltype") CHOOSE CASE s CASE "number" IF Trim(data) = "" THEN integer null_num
mk:@MSITStore:C:\Users\Public\Documents\Sybase\PowerBuilder%2012.5\Help\pb... 12/02/2013
Describe
Pgina 3 de 3
SetNull(null_num) This.SetItem(row, & This.GetColumn(), null_num) RETURN 3 END IF CASE "date" IF Trim(data) = "" THEN date null_date SetNull(null_date) This.SetItem(row, & This.GetColumn(), null_date) RETURN 3 END IF . . . // Additional cases for other datatypes END CHOOSE
See Also
z z
Create Modify
mk:@MSITStore:C:\Users\Public\Documents\Sybase\PowerBuilder%2012.5\Help\pb... 12/02/2013
You might also like
- Shoe Dog: A Memoir by the Creator of NikeFrom EverandShoe Dog: A Memoir by the Creator of NikeRating: 4.5 out of 5 stars4.5/5 (537)
- Chapter 1Document14 pagesChapter 1INFOPARK CSC100% (1)
- Grit: The Power of Passion and PerseveranceFrom EverandGrit: The Power of Passion and PerseveranceRating: 4 out of 5 stars4/5 (587)
- What Do Tls TeachDocument1 pageWhat Do Tls Teachapi-250536896No ratings yet
- Hidden Figures: The American Dream and the Untold Story of the Black Women Mathematicians Who Helped Win the Space RaceFrom EverandHidden Figures: The American Dream and the Untold Story of the Black Women Mathematicians Who Helped Win the Space RaceRating: 4 out of 5 stars4/5 (890)
- Data ONTAP 83 Express Setup Guide For 80xx SystemsDocument40 pagesData ONTAP 83 Express Setup Guide For 80xx Systemshareesh kpNo ratings yet
- The Yellow House: A Memoir (2019 National Book Award Winner)From EverandThe Yellow House: A Memoir (2019 National Book Award Winner)Rating: 4 out of 5 stars4/5 (98)
- Embedded C++ Developer (Antwerp, Freelance)Document1 pageEmbedded C++ Developer (Antwerp, Freelance)n_goossensNo ratings yet
- The Little Book of Hygge: Danish Secrets to Happy LivingFrom EverandThe Little Book of Hygge: Danish Secrets to Happy LivingRating: 3.5 out of 5 stars3.5/5 (399)
- ALL LCD - LED Service Menu Code - Kazmi ElecomDocument21 pagesALL LCD - LED Service Menu Code - Kazmi ElecomOscarGonzalezNo ratings yet
- On Fire: The (Burning) Case for a Green New DealFrom EverandOn Fire: The (Burning) Case for a Green New DealRating: 4 out of 5 stars4/5 (73)
- ABC Adderss:ABC India PVT Ltd. Bengaluru (Ready To Relocate)Document5 pagesABC Adderss:ABC India PVT Ltd. Bengaluru (Ready To Relocate)ruby guptaNo ratings yet
- The Subtle Art of Not Giving a F*ck: A Counterintuitive Approach to Living a Good LifeFrom EverandThe Subtle Art of Not Giving a F*ck: A Counterintuitive Approach to Living a Good LifeRating: 4 out of 5 stars4/5 (5794)
- 5412220A02 S - ECDIS User ManualDocument185 pages5412220A02 S - ECDIS User ManualMohamed El SayyadNo ratings yet
- Never Split the Difference: Negotiating As If Your Life Depended On ItFrom EverandNever Split the Difference: Negotiating As If Your Life Depended On ItRating: 4.5 out of 5 stars4.5/5 (838)
- Gps Tracker ST 901 ManualDocument8 pagesGps Tracker ST 901 ManualKoshila SenanayakeNo ratings yet
- Elon Musk: Tesla, SpaceX, and the Quest for a Fantastic FutureFrom EverandElon Musk: Tesla, SpaceX, and the Quest for a Fantastic FutureRating: 4.5 out of 5 stars4.5/5 (474)
- Link de Peace OperationDocument2 pagesLink de Peace OperationnormanNo ratings yet
- Stock ScreenerDocument26 pagesStock ScreenerRuhul Amin RaadNo ratings yet
- A Heartbreaking Work Of Staggering Genius: A Memoir Based on a True StoryFrom EverandA Heartbreaking Work Of Staggering Genius: A Memoir Based on a True StoryRating: 3.5 out of 5 stars3.5/5 (231)
- Clone An Oracle Database Using Rman DuplicateDocument3 pagesClone An Oracle Database Using Rman DuplicateNarender ReddyNo ratings yet
- Topics:: Highline Excel 2016 Class 10: Data ValidationDocument31 pagesTopics:: Highline Excel 2016 Class 10: Data ValidationeneNo ratings yet
- The Emperor of All Maladies: A Biography of CancerFrom EverandThe Emperor of All Maladies: A Biography of CancerRating: 4.5 out of 5 stars4.5/5 (271)
- ISTQB-Full-Practice-Test-ISTQB - Guru-03 - Unlocked 40 SoruDocument12 pagesISTQB-Full-Practice-Test-ISTQB - Guru-03 - Unlocked 40 SoruErdoğan HizanNo ratings yet
- The Gifts of Imperfection: Let Go of Who You Think You're Supposed to Be and Embrace Who You AreFrom EverandThe Gifts of Imperfection: Let Go of Who You Think You're Supposed to Be and Embrace Who You AreRating: 4 out of 5 stars4/5 (1090)
- 380 Gas Metering - Explorer FT - Eng - Jul2007Document8 pages380 Gas Metering - Explorer FT - Eng - Jul2007mmilovanmNo ratings yet
- The World Is Flat 3.0: A Brief History of the Twenty-first CenturyFrom EverandThe World Is Flat 3.0: A Brief History of the Twenty-first CenturyRating: 3.5 out of 5 stars3.5/5 (2219)
- Software Development Systems Analysis MethodsDocument3 pagesSoftware Development Systems Analysis MethodshannahfridgeNo ratings yet
- Team of Rivals: The Political Genius of Abraham LincolnFrom EverandTeam of Rivals: The Political Genius of Abraham LincolnRating: 4.5 out of 5 stars4.5/5 (234)
- What Is Accounting Information SystemDocument4 pagesWhat Is Accounting Information SystemUyara LeisbergNo ratings yet
- The Hard Thing About Hard Things: Building a Business When There Are No Easy AnswersFrom EverandThe Hard Thing About Hard Things: Building a Business When There Are No Easy AnswersRating: 4.5 out of 5 stars4.5/5 (344)
- Business Analytics Cycle and ToolsDocument58 pagesBusiness Analytics Cycle and ToolsVarsha ParabNo ratings yet
- Devil in the Grove: Thurgood Marshall, the Groveland Boys, and the Dawn of a New AmericaFrom EverandDevil in the Grove: Thurgood Marshall, the Groveland Boys, and the Dawn of a New AmericaRating: 4.5 out of 5 stars4.5/5 (265)
- IcaDocument2 pagesIcaapi-279049687No ratings yet
- PLSQL Semestar1 Final Sa ResenjimaDocument11 pagesPLSQL Semestar1 Final Sa ResenjimaAnonymous lt8xM07S67% (3)
- Scada Controlling Automatic Filling PlantDocument38 pagesScada Controlling Automatic Filling PlantDejan RadivojevicNo ratings yet
- Vincenty ACTDocument4 pagesVincenty ACTLuis Alberto Roman AtilaNo ratings yet
- Asus x450l 44033245 1873 ManualDocument130 pagesAsus x450l 44033245 1873 ManualLuzGarciaNo ratings yet
- Appliness #8 - November 2012Document89 pagesAppliness #8 - November 2012Serghei CebotariNo ratings yet
- The Unwinding: An Inner History of the New AmericaFrom EverandThe Unwinding: An Inner History of the New AmericaRating: 4 out of 5 stars4/5 (45)
- Java SyllabusDocument10 pagesJava Syllabusankit boxerNo ratings yet
- Numerical Integration in OpenseesDocument7 pagesNumerical Integration in Opensees17539890845No ratings yet
- Spinvi Capability Overview PDFDocument10 pagesSpinvi Capability Overview PDFxxxNo ratings yet
- Info Tech (2010) May Paper 2Document11 pagesInfo Tech (2010) May Paper 2JewelleNo ratings yet
- Application Security - "Mean Time To Fix - IT Risk's Dirty Little Secret"Document20 pagesApplication Security - "Mean Time To Fix - IT Risk's Dirty Little Secret"Khusal PhogatNo ratings yet
- SOX Compliance A Practical Approach To App AuditorDocument47 pagesSOX Compliance A Practical Approach To App AuditorjuhikaliNo ratings yet
- 02 Computer OrganizationDocument179 pages02 Computer Organizationdespoina alexandrouNo ratings yet
- The Sympathizer: A Novel (Pulitzer Prize for Fiction)From EverandThe Sympathizer: A Novel (Pulitzer Prize for Fiction)Rating: 4.5 out of 5 stars4.5/5 (119)
- Her Body and Other Parties: StoriesFrom EverandHer Body and Other Parties: StoriesRating: 4 out of 5 stars4/5 (821)